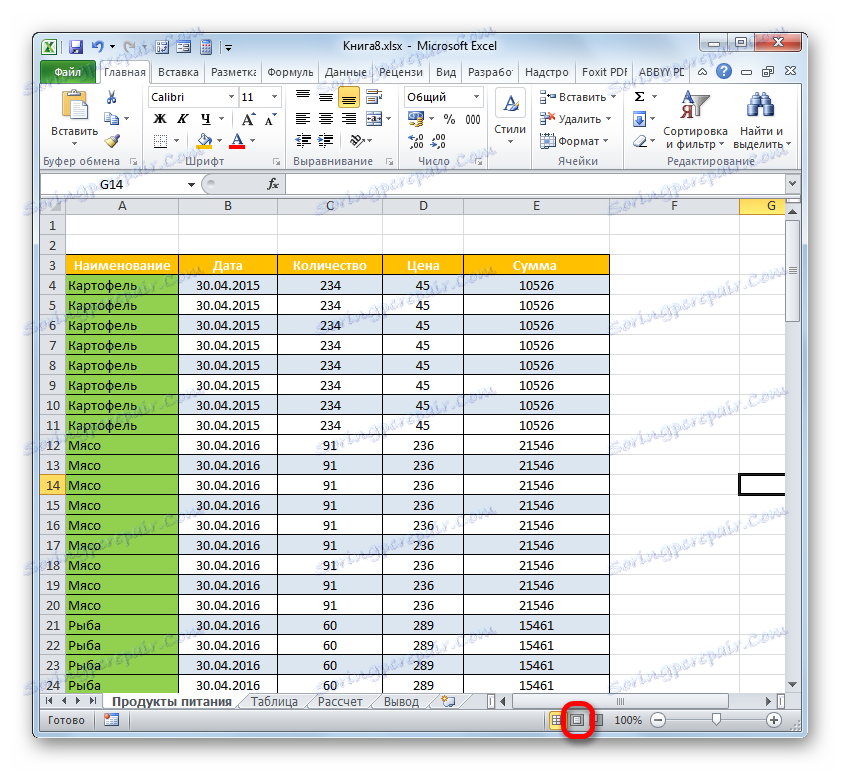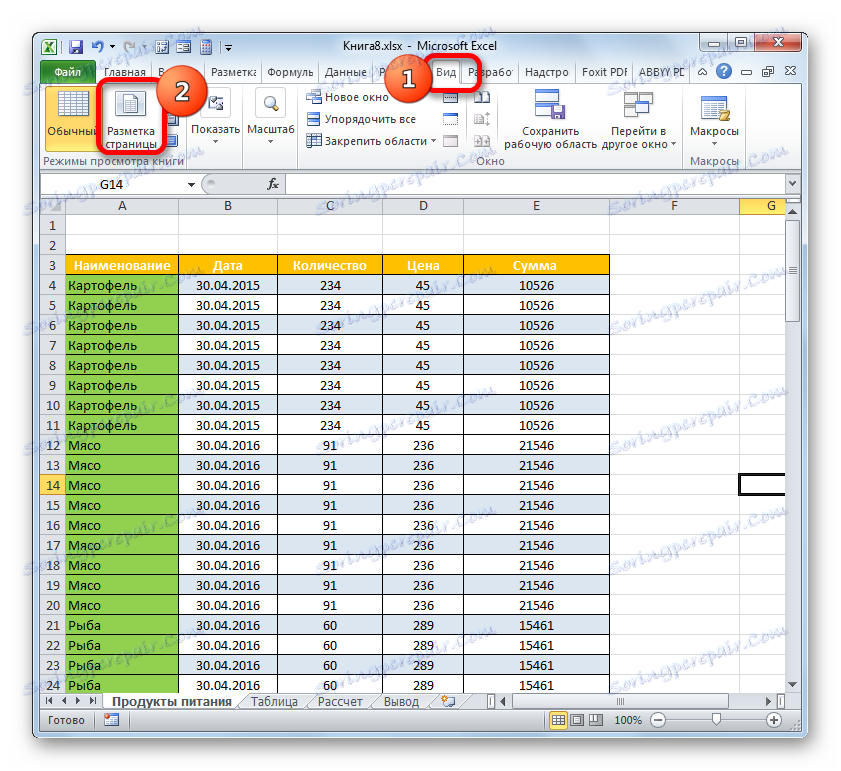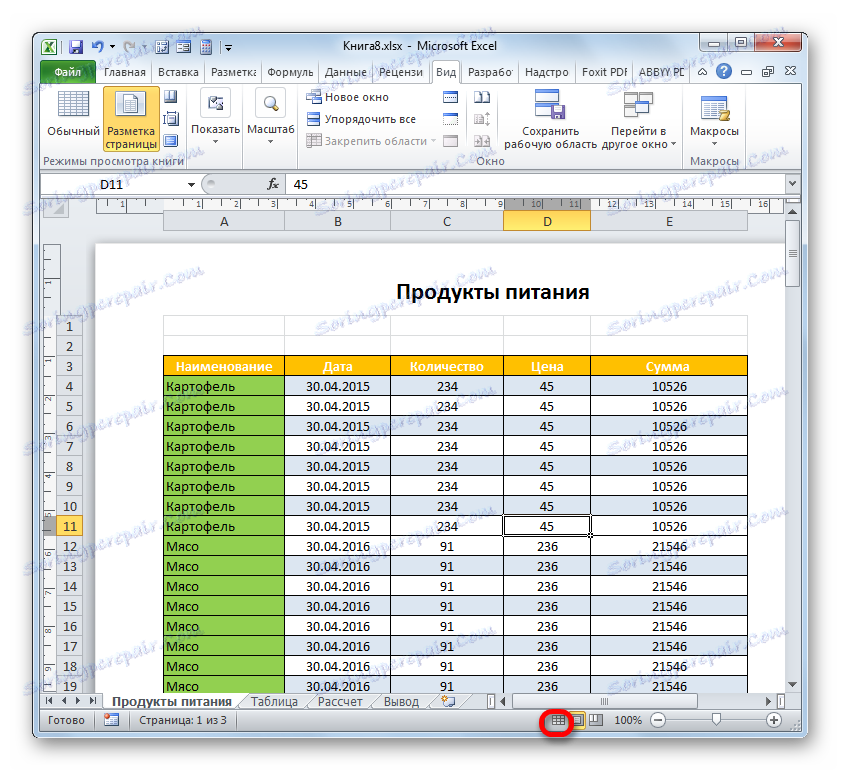Název tabulky na každé stránce v aplikaci Microsoft Excel
Často se vyžaduje, aby při tisku tabulky nebo jiného dokumentu byl název opakován na každé stránce. Teoreticky můžete samozřejmě definovat okraje stránky v oblasti náhledu a ručně zadat jméno v horní části každé stránky. Ale tato možnost bude trvat hodně času a povede k přerušení integrity tabulky. To je o to víc nevhodné, neboť v aplikaci Excel existují nástroje, které mohou tento úkol mnohem jednodušší, rychlejší a bez zbytečných nedostatků.
Čtěte také:
Jak opravit název v aplikaci Excel
Na každé stránce v aplikaci Word vytvořte záhlaví tabulky
Obsah
Tiskové záhlaví
Princip řešení tohoto problému s nástroji aplikace Excel spočívá v tom, že název bude zadán pouze jednou na jednom místě v dokumentu, ale po vytištění se bude zobrazovat na každé vytištěné stránce dokumentu. Můžete použít jednu ze dvou možností: použít záhlaví nebo zápatí.
Metoda 1: Použití záhlaví nebo zápatí
Záhlaví a zápatí jsou horní a spodní políčka stránky v aplikaci Excel, které jsou v normálním režimu operace neviditelné, ale vkládají-li do nich data, zobrazí se na každé tisknutelné položce.
- Záhlaví a zápatí můžete upravit tak, že přejdete do režimu "Rozložení stránky" v aplikaci Excel. To lze provést několika způsoby. Nejdříve můžete přepnout na požadovaný režim provozu kliknutím na ikonu "Rozložení stránky" . Je umístěn na pravé straně stavového řádku a je centrální jedna ze tří ikon pro přepínání režimů zobrazení dokumentů.
![Přejděte do režimu velikosti stránky pomocí ikon ve stavovém řádku v aplikaci Microsoft Excel]()
Druhou možností je nejprve přejděte na záložku "Zobrazit" a tam klikněte na ikonu "Rozložení stránky" , která je umístěna na kazetě v poli Nástroje zobrazení knihy .
![Přepnutí na režim velikosti stránky pomocí tlačítka na pásu karet v aplikaci Microsoft Excel]()
Navíc existuje další možnost zahrnutí zobrazení záhlaví a zápatí do elektronické knihy. Přejděte na kartu "Vložit" a klikněte na tlačítko "Záhlaví a zápatí" v skupině nastavení "Text" .
- Poté, co jsme přešli na zobrazení "Rozvržení stránky" , list byl rozdělen na prvky. Tyto prvky se budou tisknout pouze jako samostatné stránky. V horní a spodní části každého takového prvku jsou tři pole záhlaví a zápatí.
- V záhlaví tabulky je nejvhodnější horní středové pole. Proto nastavíme kurzor a jednoduše zapíšeme jméno, které chceme přiřadit tabulce.
- Je-li to potřeba, lze název naformátovat stejnými nástroji na pásku, které jsou navrženy pro formátování dat v běžném rozsahu listů.
- Potom se můžete vrátit do normálního režimu prohlížení. Chcete-li to provést, stačí klepnutím na ikonu vlevo přepnout režimy zobrazení do stavového řádku.
![Přepněte do normálního zobrazení dokumentu pomocí ikony ve stavovém řádku v aplikaci Microsoft Excel]()
Můžete také přejít na záložku "Zobrazit" a kliknout na tlačítko na pásu s názvem "Normální" , které se nachází v bloku "Režim zobrazení knihy" .
- Jak vidíte, v běžném režimu zobrazení se název tabulky vůbec nezobrazuje. Přejděte na záložku "Soubor" a zjistěte, jak to bude vypadat v tisku.
- Dále přejděte do části "Tisk" levou vertikální nabídkou. Oblast náhledu dokumentu se nachází v pravé části okna, které se otevře. Jak vidíte, na první stránce dokumentu se zobrazí název tabulky.
- Posouváním vertikálního posuvníku dolů zjistíme, že název se při tisku zobrazí na druhé a následující stránce dokumentu. To znamená, že jsme vyřešili úkol, který byl původně stanoven před námi.
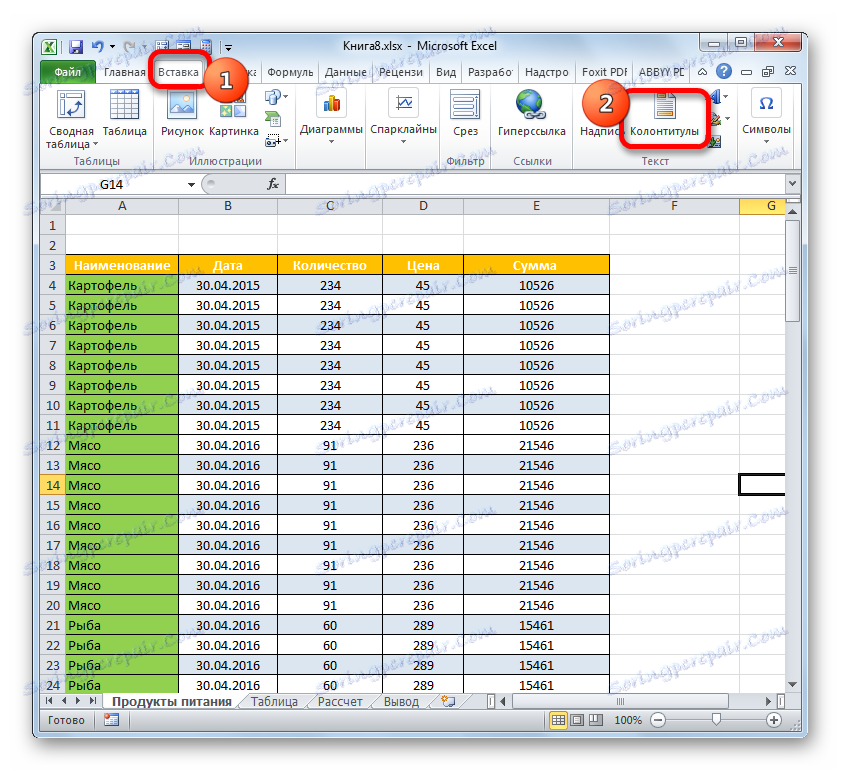
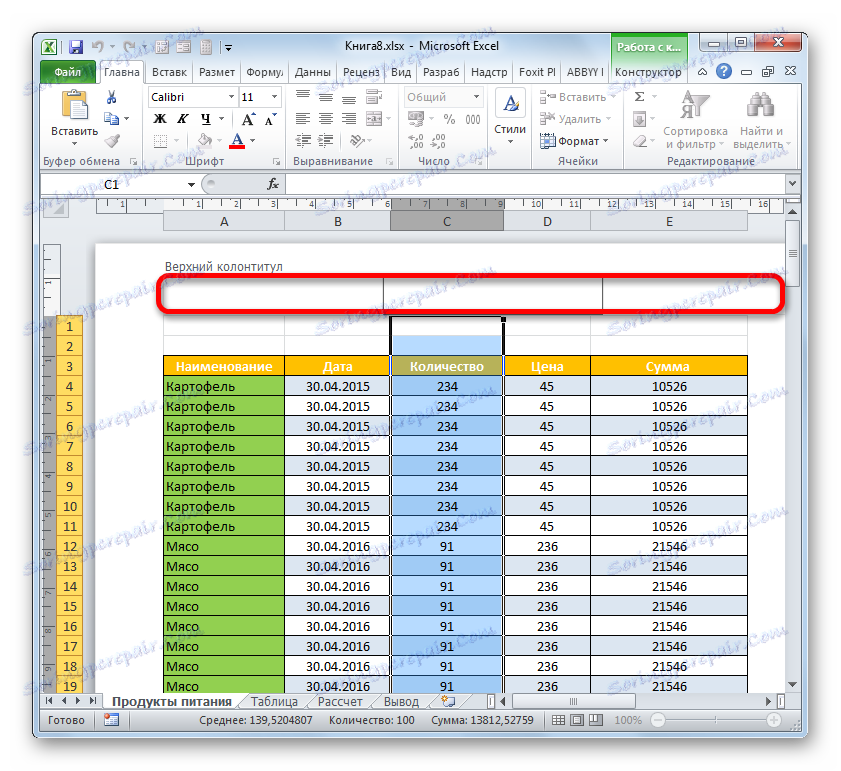

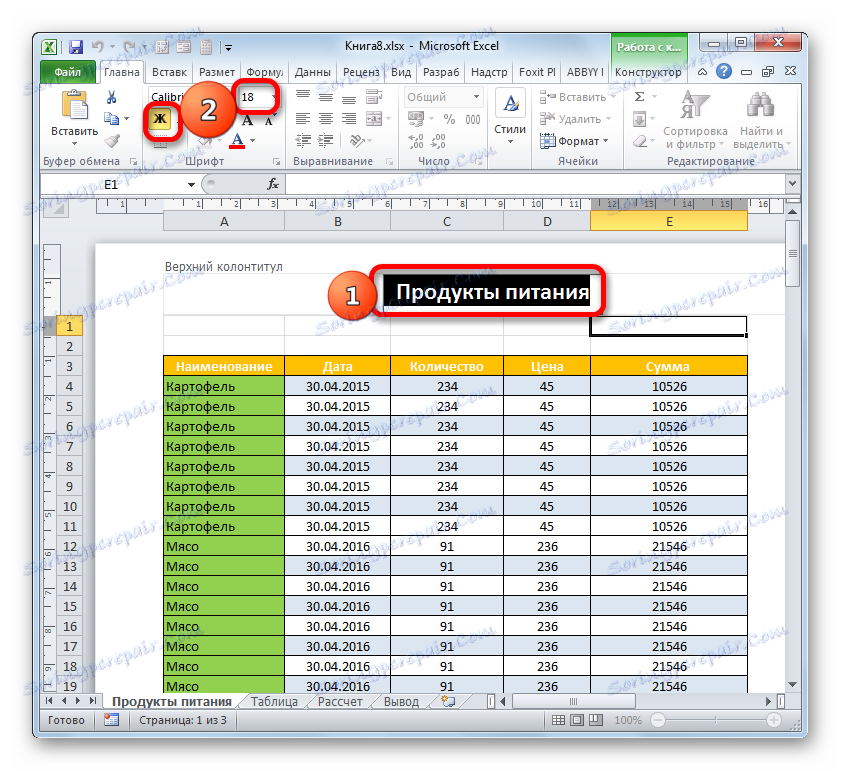
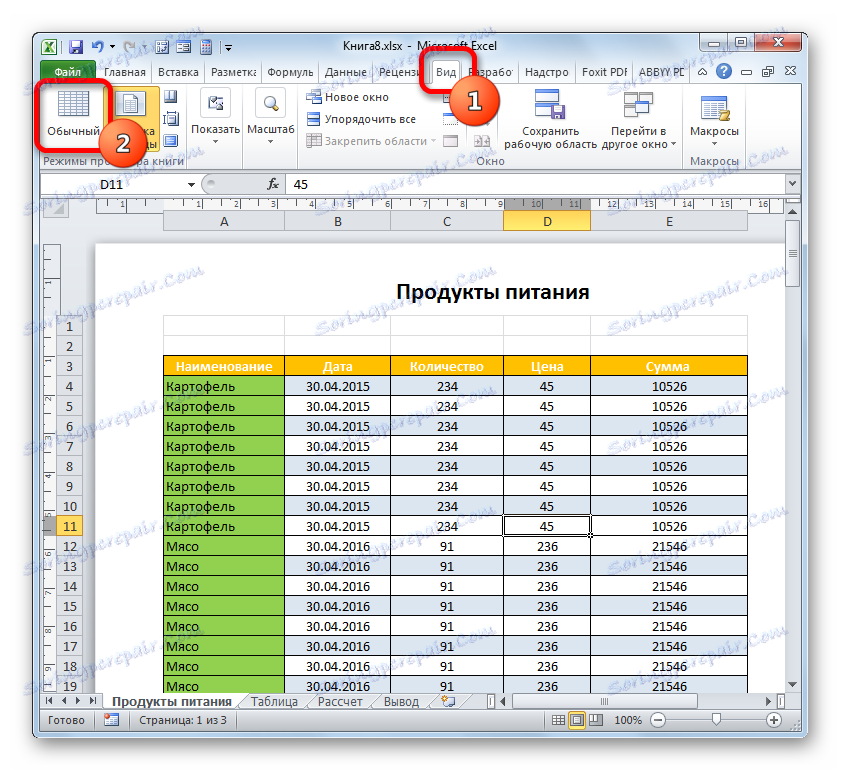
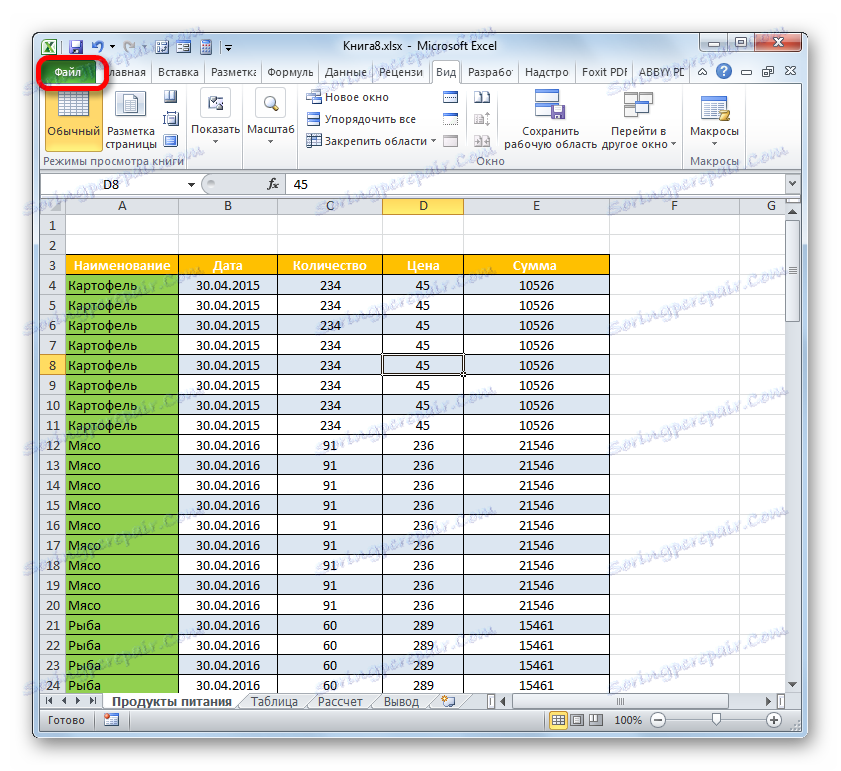
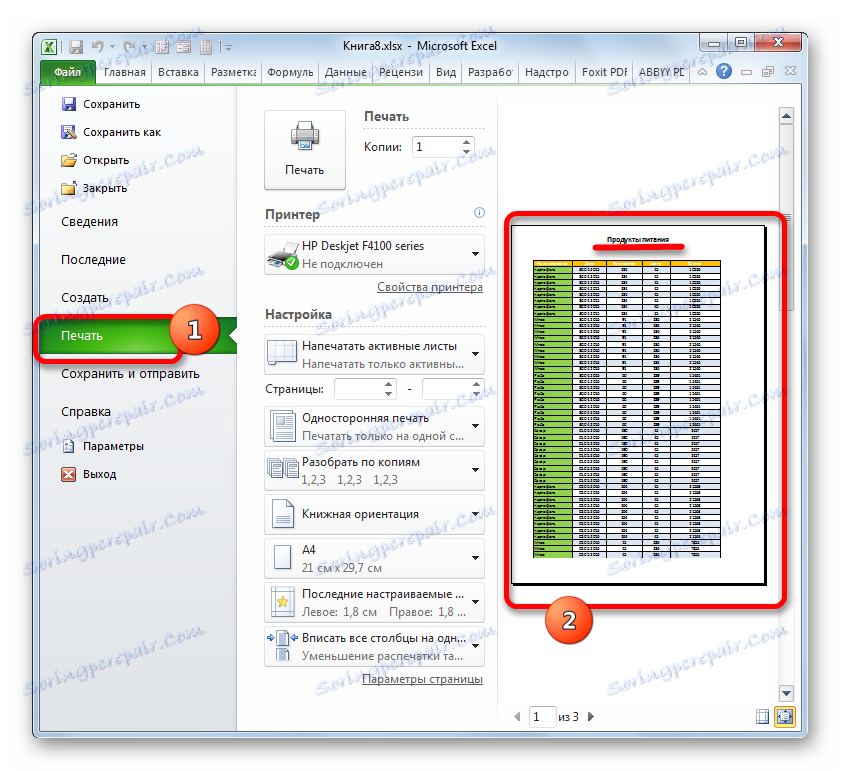
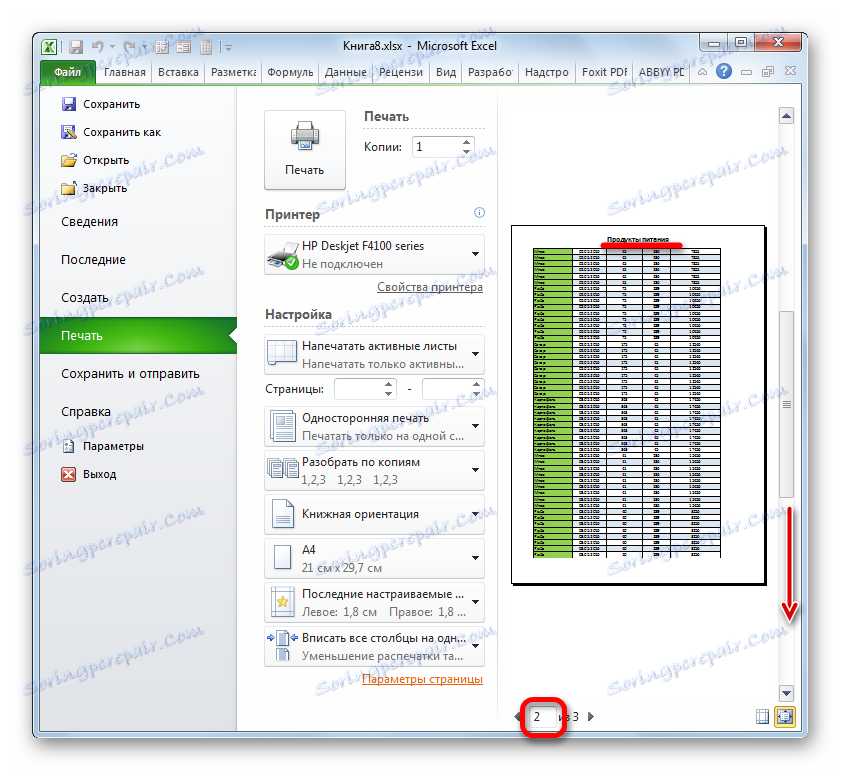
Metoda 2: Prostřednictvím řádků
Navíc můžete zobrazit titul dokumentu na každém listu při tisku pomocí průřezů.
- Za prvé, v obvyklém režimu práce, musíme zadat název tabulky nad ním. Samozřejmě, že je třeba, aby byla vycentrována. Napište název dokumentu do libovolné buňky nad tabulkou.
- Teď ji musíte vycentrovat. Chcete-li to provést, vyberte segment všech buněk řádku, kde je umístěn název, který se rovná šířce tabulky. Poté na kartě "Domov" klikněte na tlačítko "Sloučit a umístit do středu" v bloku nastavení "Zarovnání" .
- Po vložení jména do středu tabulky jej můžete naformátovat podle vašeho vkusu různými nástroji, aby se vyniklo.
- Pak přejděte na kartu "Rozvržení stránky" .
- Klepneme na tlačítko na pásu "Print Header" , které je umístěno v poli "Page Setup" .
- Okno nastavení stránky se otevře na kartě Tabulka. V poli "Tisk po řádcích na stránce" musíte zadat adresu linky, kde se nachází naše jméno. Chcete-li to provést, jednoduše umístěte kurzor do zadaného pole a klepněte na libovolnou buňku v řádku, kde se nachází záhlaví. Adresa tohoto řádku se okamžitě objeví v poli. Poté klikněte na tlačítko "OK" ve spodní části okna.
- Přejděte na záložku "Soubor" a zjistěte, jak se má název na tiskové stránce zobrazit.
- Stejně jako v předchozím příkladu přejděte do části "Tisk" . Jak můžete vidět, posouvání dokumentu pomocí posuvníku v okně náhledu a v tomto případě se na každém listu, který je připraven k tisku, zobrazí název.
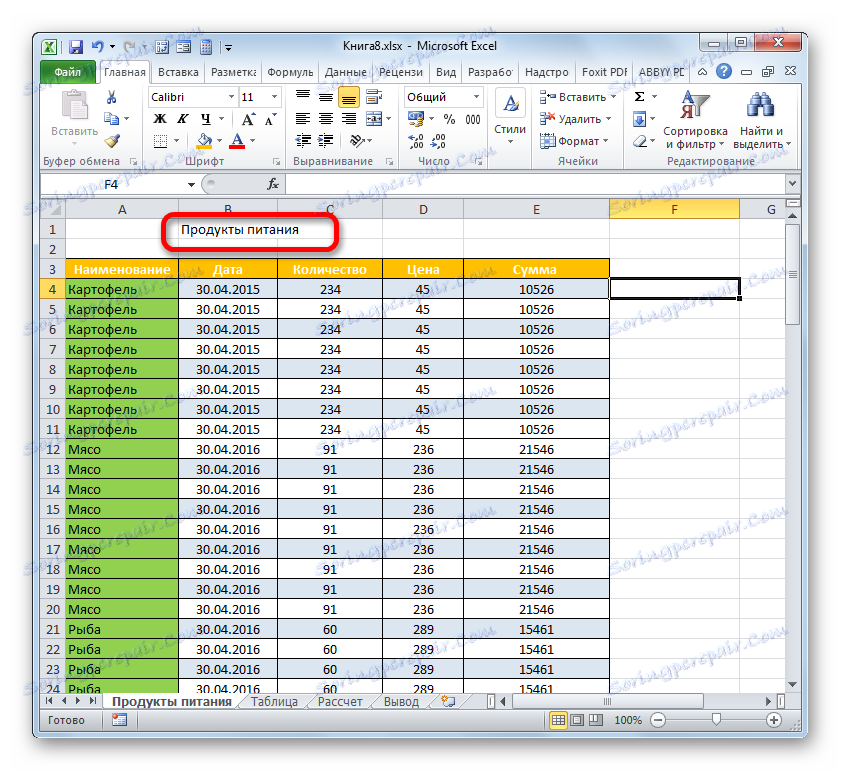
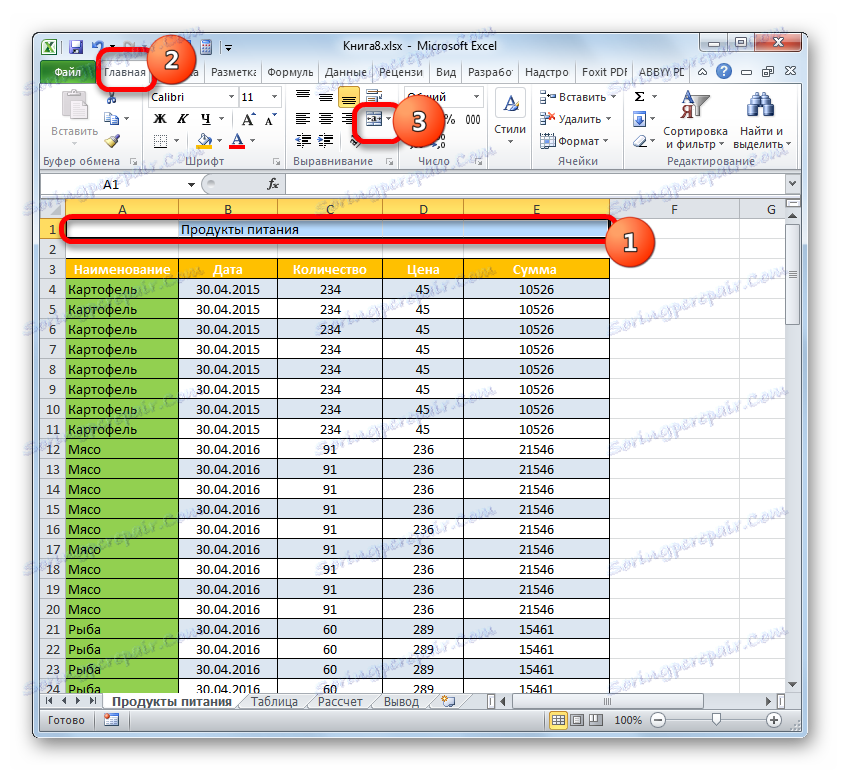
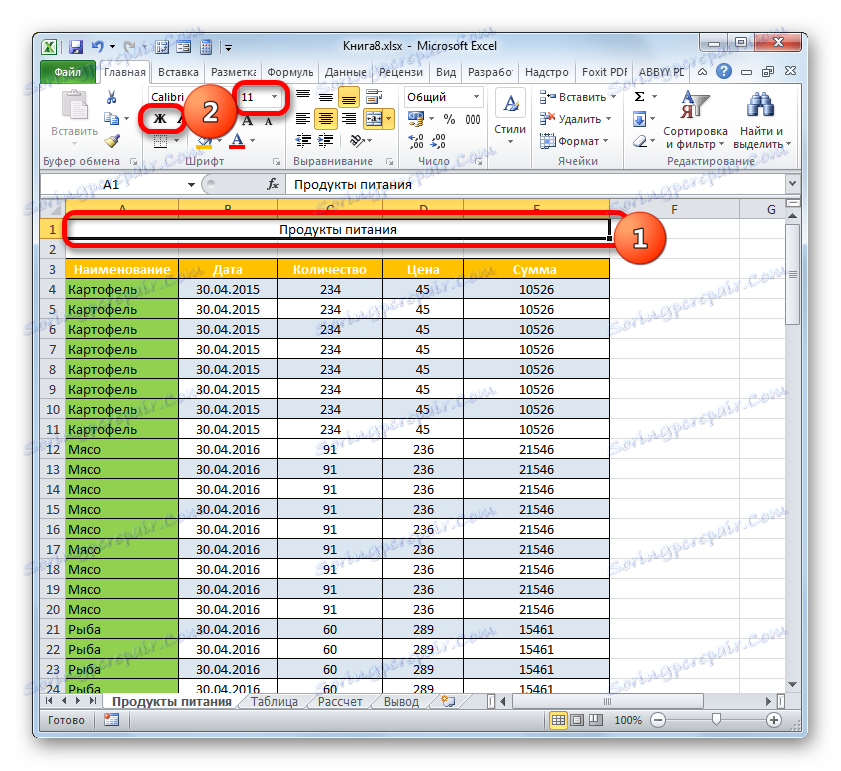
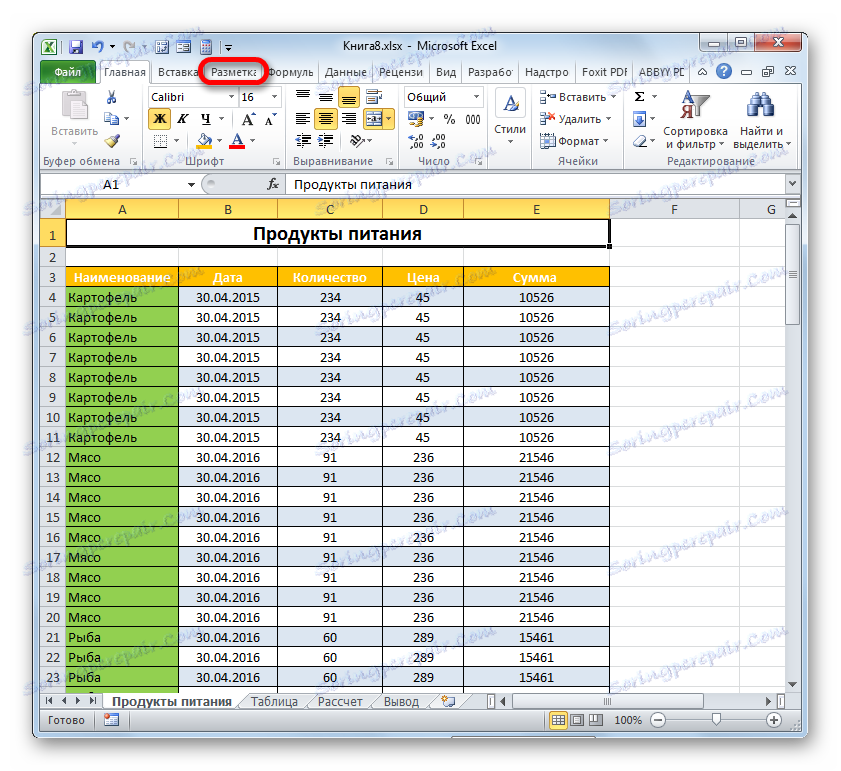
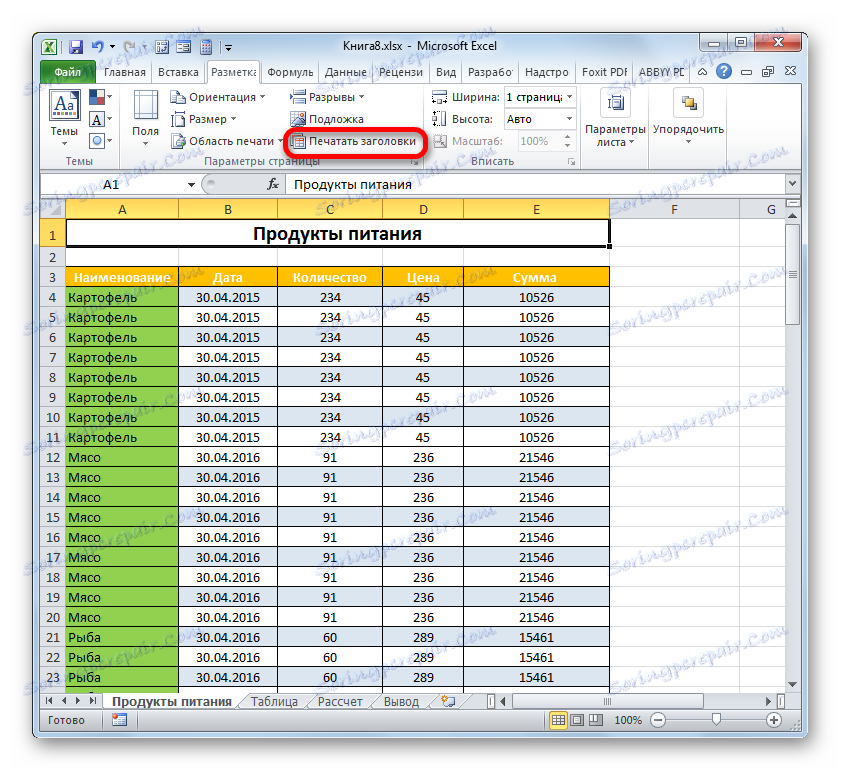
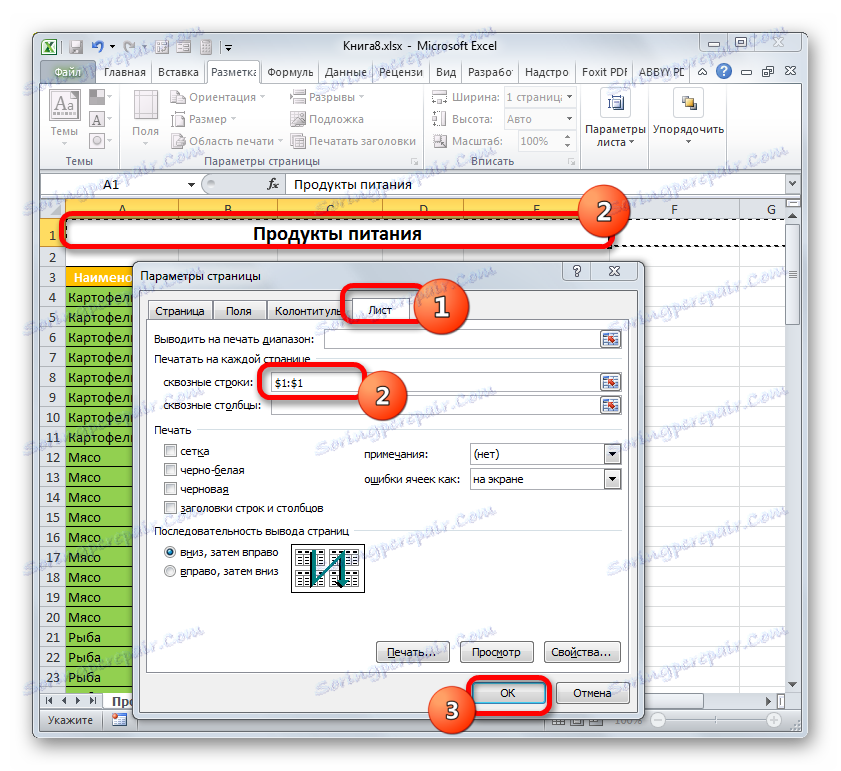
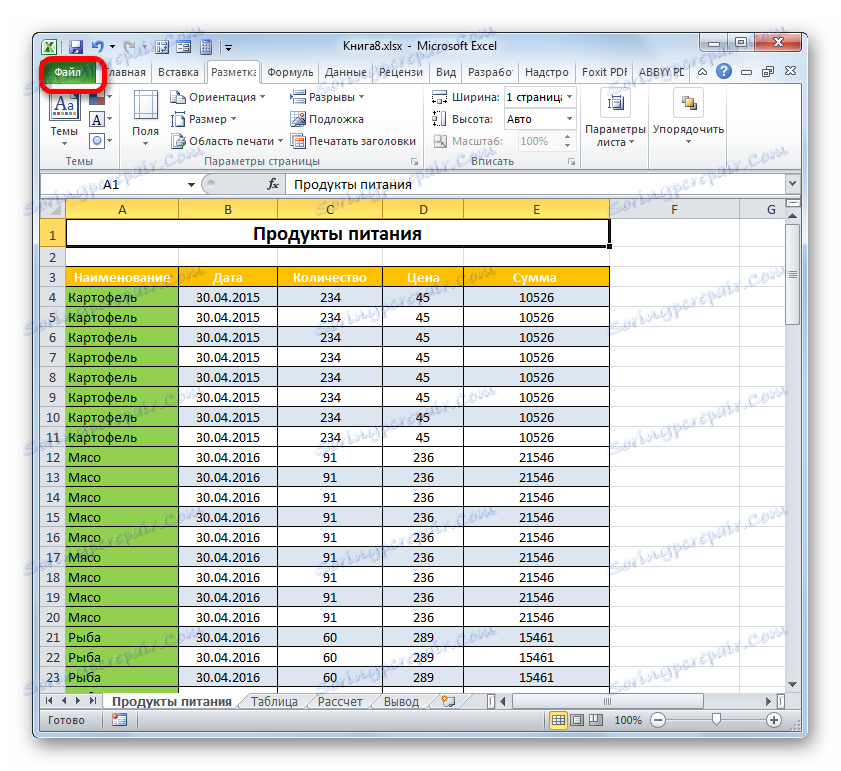
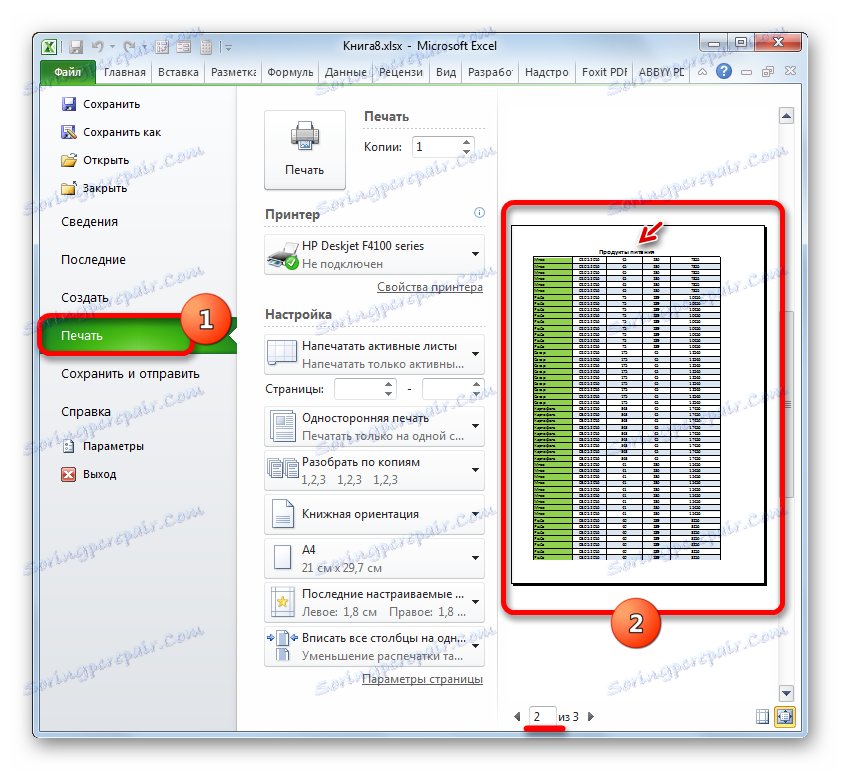
Lekce: Průchozí řádky v aplikaci Excel
Takže jsme zjistili, že v aplikaci Excel existují dvě možnosti, jak rychle uložit hlavičku tabulky na všechny tištěné listy s minimálním úsilím. To lze provést pomocí záhlaví nebo zápatí. Každý uživatel se může rozhodnout, která metoda je pro něj vhodnější a je vhodnější pro řešení úkolu. Ale přesto je třeba říci, že prostřednictvím linek poskytujeme více příležitostí. Za prvé, když se na obrazovku aplikuje, může být jméno vidět nejen v režimu zvláštního sledování, ale i v obvyklém režimu. Zadruhé, pokud záhlaví a zápatí navrhují umístění názvu pouze na vrchol dokumentu, pak přes průchozí čáry může být název umístěn v libovolném řádku listu. Kromě toho koncoví linky na rozdíl od záhlaví jsou vývojářem koncipovány speciálně pro uspořádání nadpisů v dokumentu.