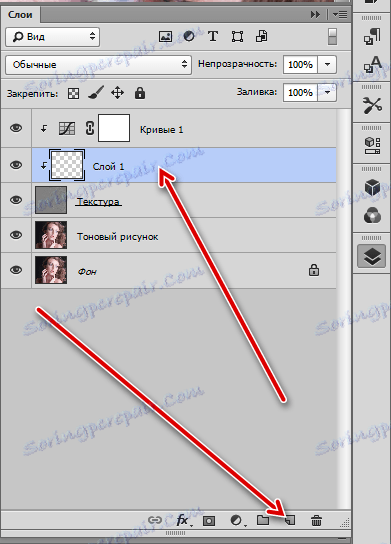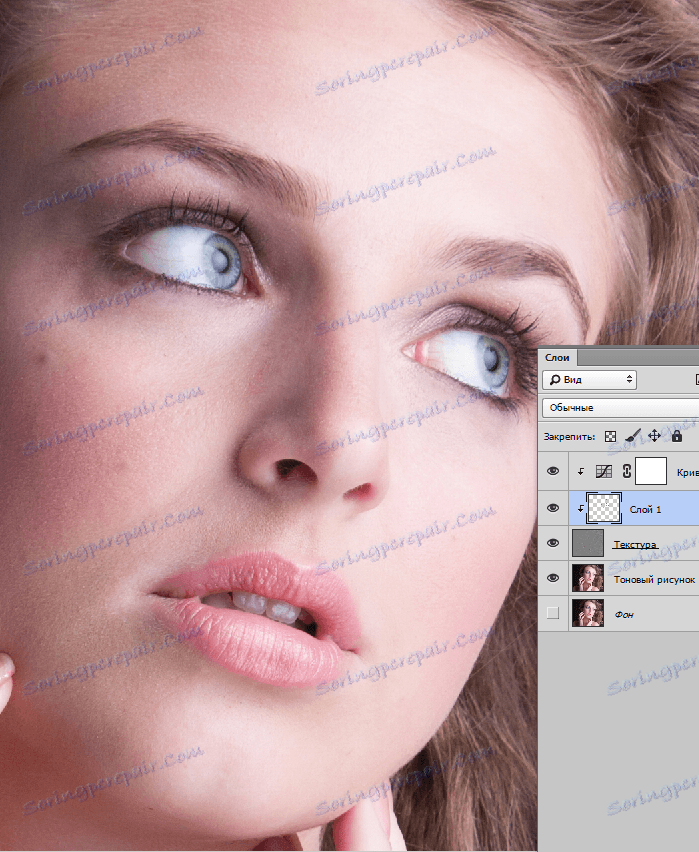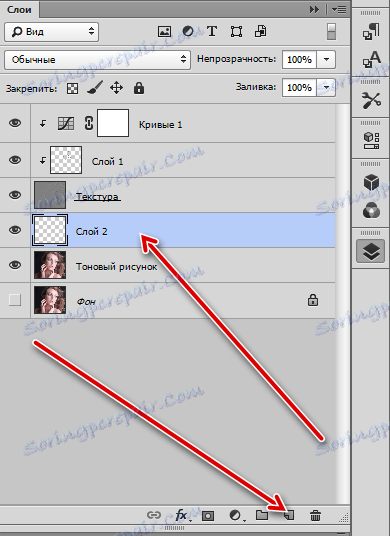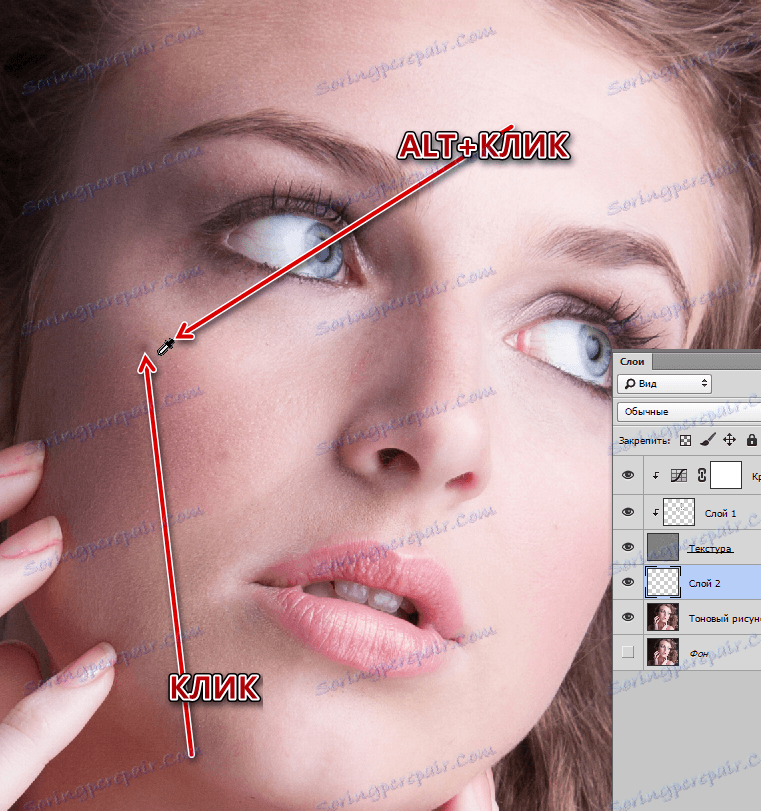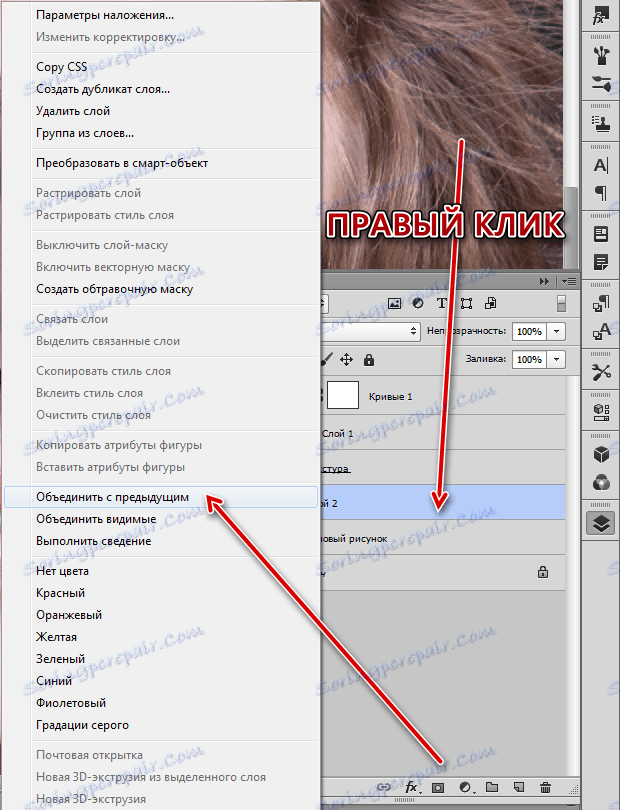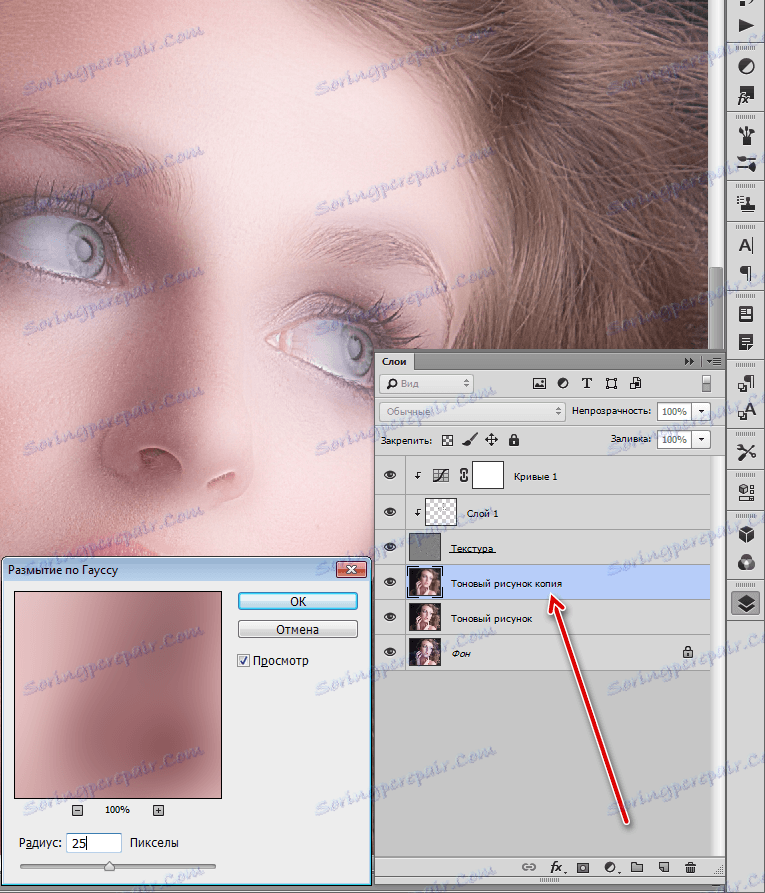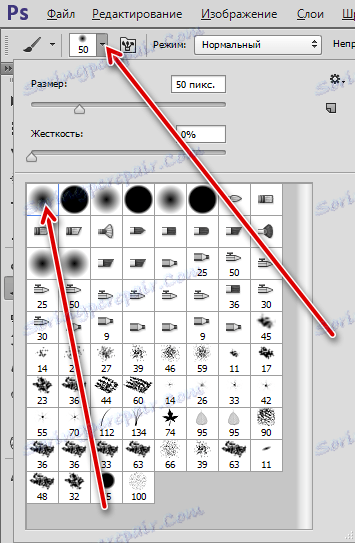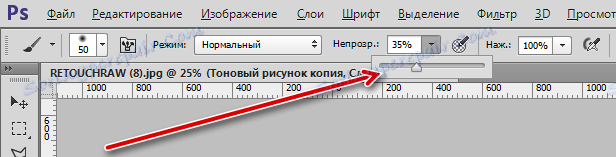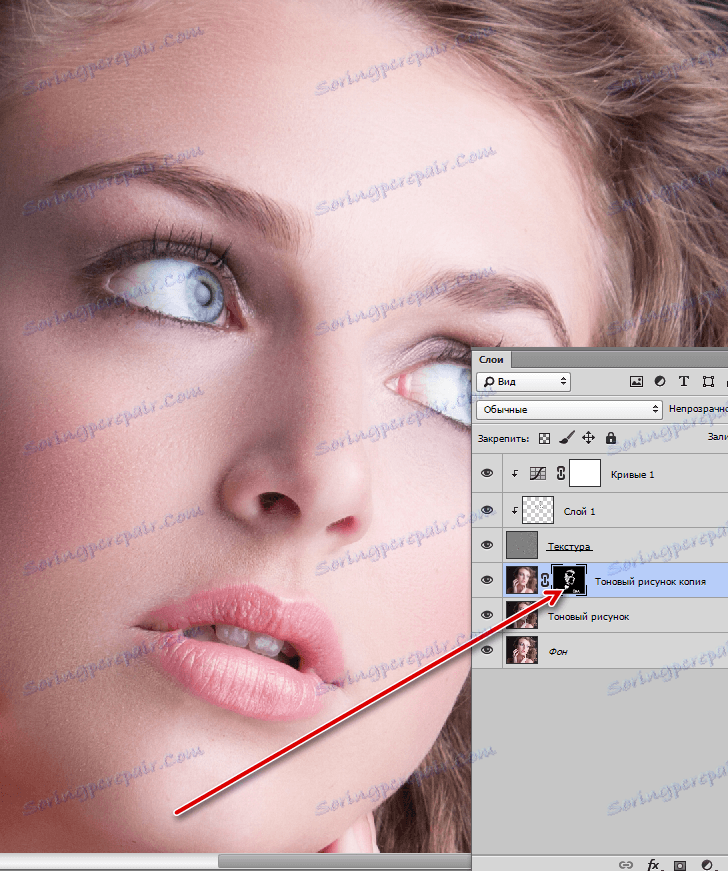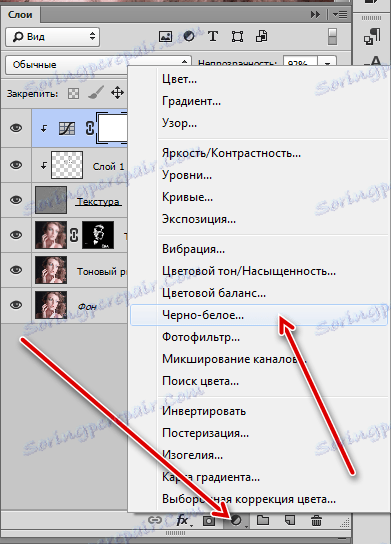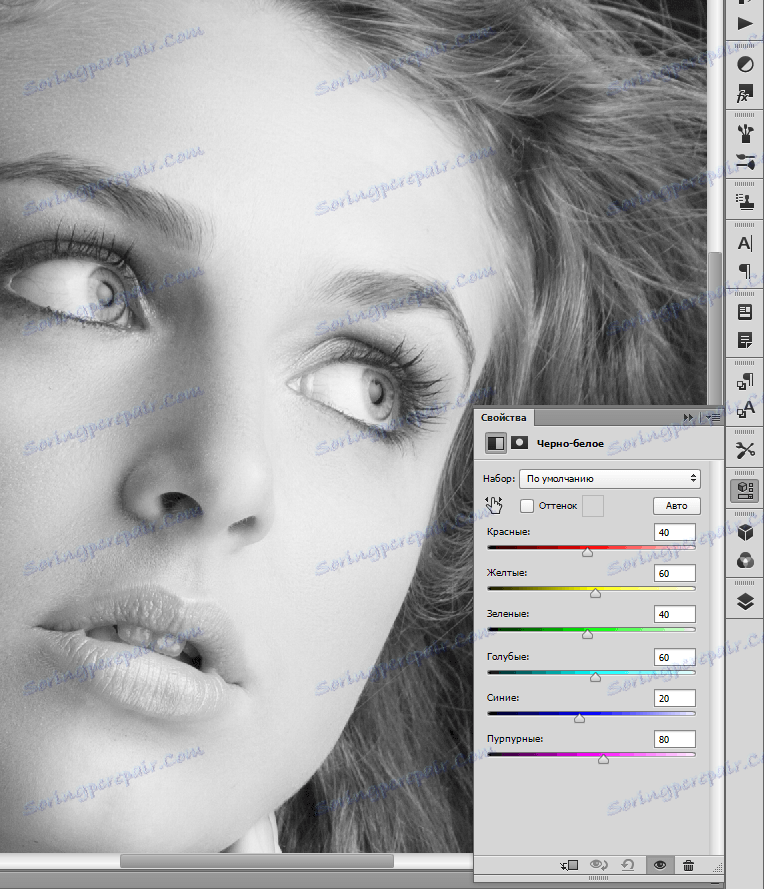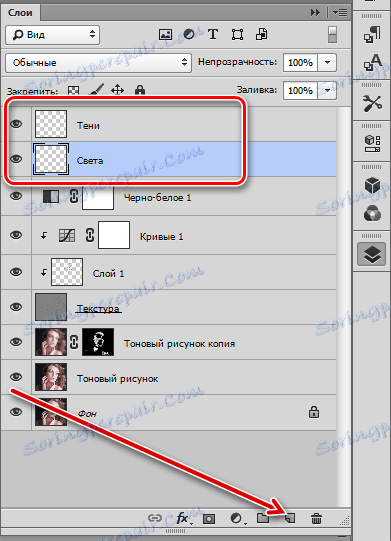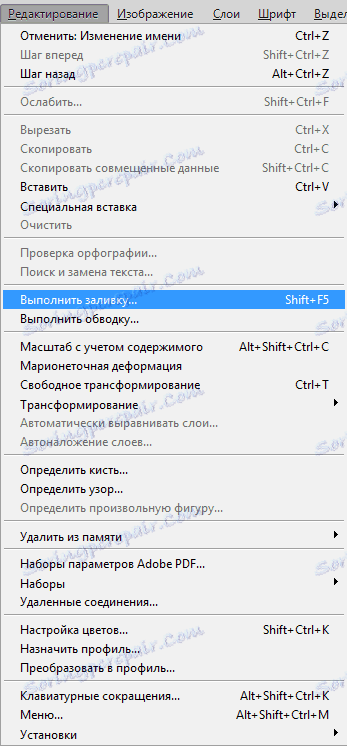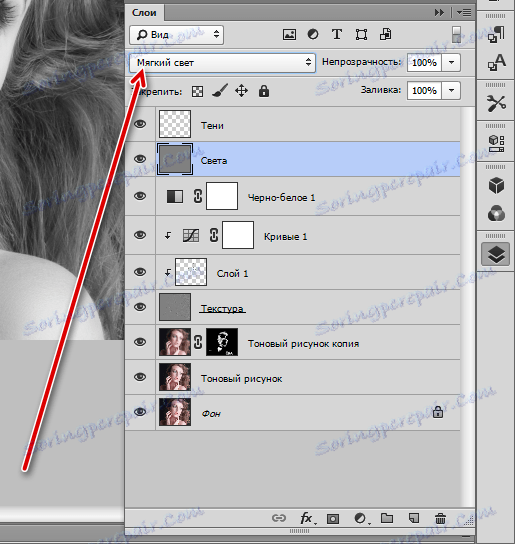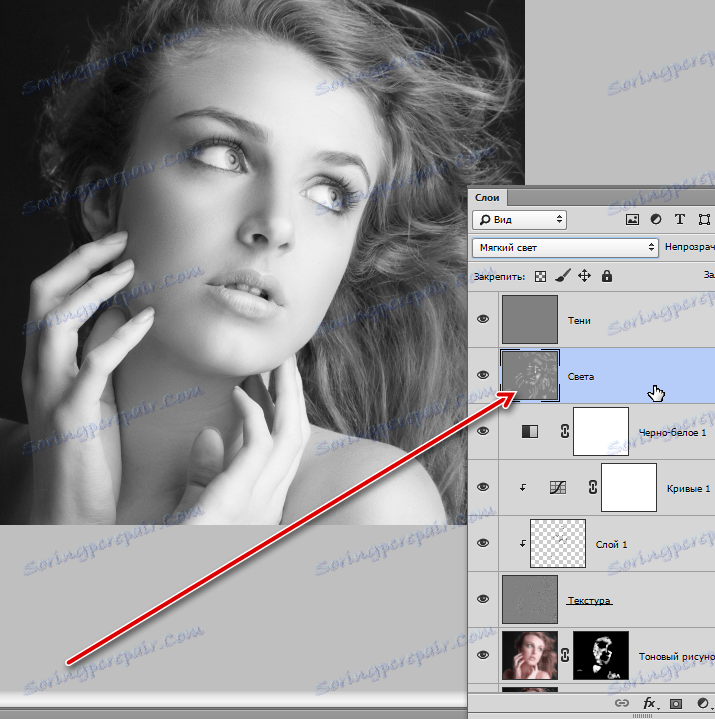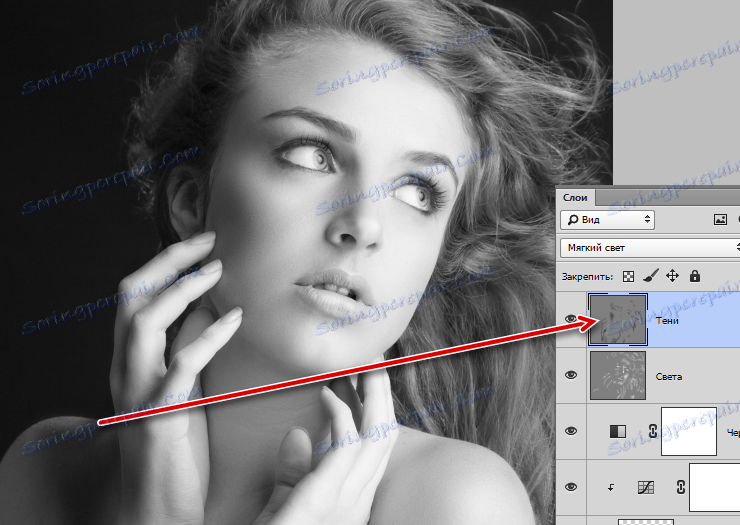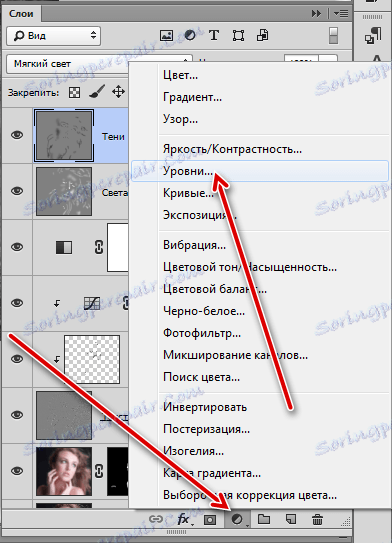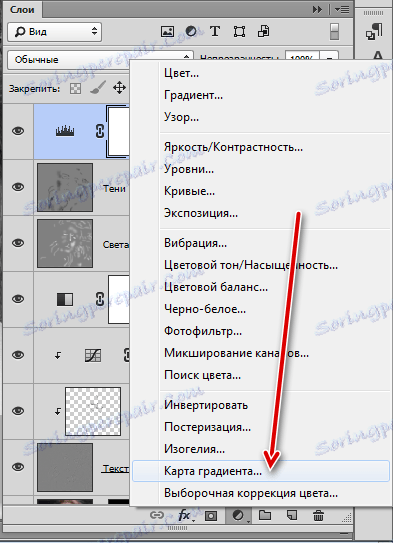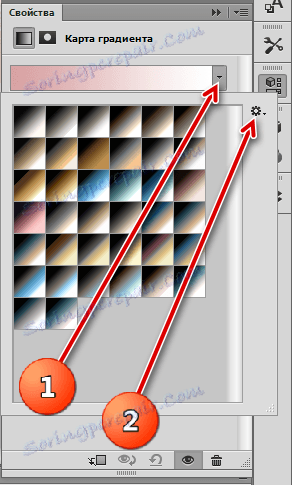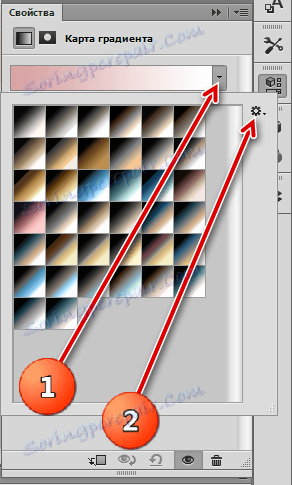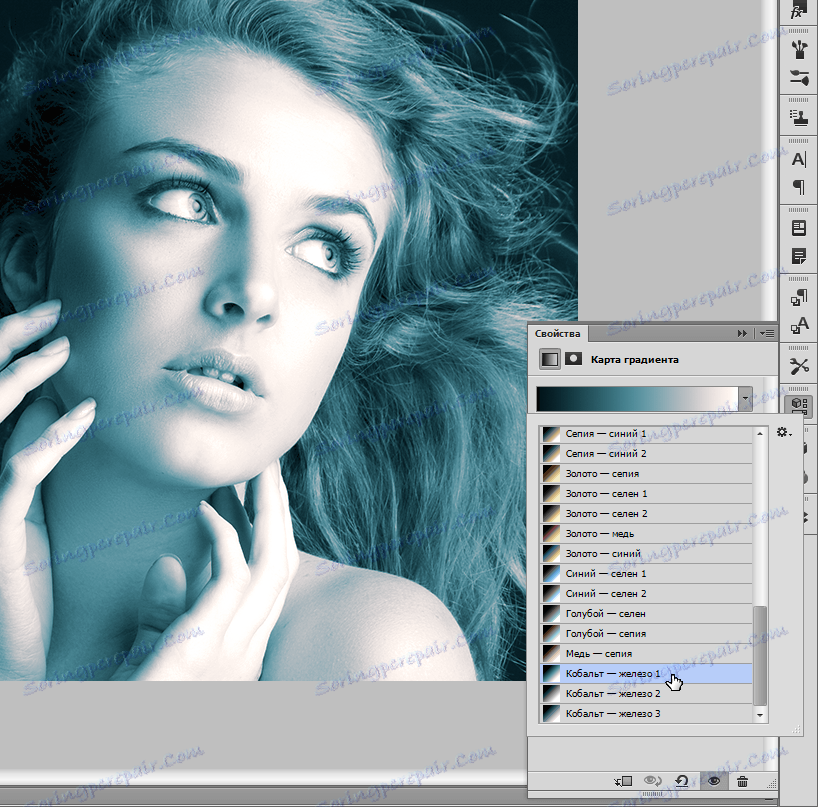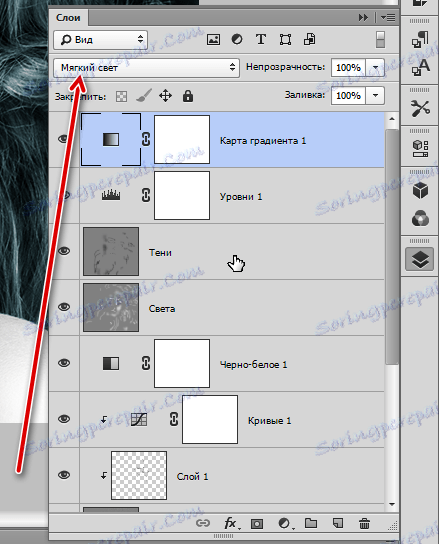Správné zpracování černobílých obrázků
Černé a bílé fotografie se v umění dělají odděleně, protože jejich zpracování má své vlastní zvláštnosti a nuance. Při práci s takovými obrázky stojí za to věnovat zvláštní pozornost hladkosti pokožky, protože všechny vady narazí na oko. Navíc je nutné co nejvíce zdůrazňovat stíny a světlo.
Obsah
Černobílé zpracování obrazu
Originální fotografie pro lekci:

Jak již bylo uvedeno výše, musíme odstranit závady a dokonce vyndat tón pleti modelu. Metoda rozložení frekvence používáme jako nejvhodnější a nejúčinnější.
Lekce: Retušování obrázků metodou frekvenčního rozkladu .
Měla by se studovat poučení o frekvenčním rozkladu, protože to jsou základy retušování. Po provedení předběžných akcí by paleta vrstev měla vypadat takto:
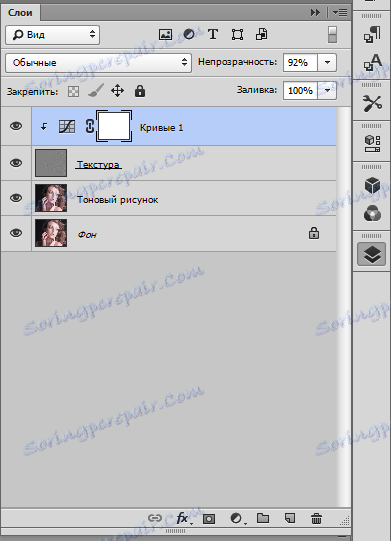
Retušování
- Aktivujte vrstvu "Textury" a vytvořte novou vrstvu.
![Vytvoření vrstvy pro retušování textury]()
- Vezmeme "Obnovující štětec" a nastavíme jej (přečtěte si lekci o rozložení frekvence). Retukujte texturu (odstraňte všechny vady z kůže včetně vrásek).
![Retukujte texturu]()
- Dále přejděte na vrstvu "Tone picture" a znovu vytvořte prázdnou vrstvu.
![Vytvoření vrstvy pro retušování tónů]()
- Vezmeme štětec v ruce, upínáme ALT a vezměme vzhled tónu vedle retušované části. U vzorku namalujte místo. Pro každé místo je nutné vzít vzorek.
![Odstraňování skvrn]()
Tímto způsobem odstraníme všechny kontrastní skvrny z kůže.
- Chcete-li vyrovnat obecný tón, spojte vrstvu, na které jste právě pracovali, s předmětem (předchozí),
![Kombinace vrstev]()
vytvořte kopii vrstvy "Tone picture" a silně jej rozmazněte podle Gauss .
![Gaussovo rozostření]()
- Vyberte měkký štětec bílé barvy.
![Nastavení tvaru štětce]()
Snižte opacitu na 30-40%.
![Nastavení opacity štětce]()
- Když jste na masce, jemně projděte po obličeji modelu a vyrovnejte tón.
![Přizpůsobení tónu pleti]()
Vytvořte masku (černá) pro tuto vrstvu přidržením klávesy ALT a kliknutím na ikonu masky.
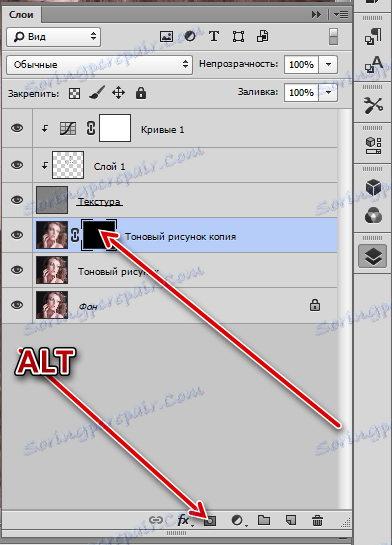
S retuší jsme se vypořádali, pak pokračovat převést obraz do černobílé a jeho zpracování.
Převést na černobílé
- Přejdeme na samý vrchol palety a vytvoříme korekční vrstvu "Černobíle" .
![Použití vyrovnávací vrstvy Černobílé]()
- Nastavení jsou ponechána ve výchozím nastavení.
![Nastavení černobílé vrstvy]()
Kontrast a hlasitost
Pamatujte, že na začátku lekce bylo řečeno o podtržení světla a stínu na obrázku? Pro dosažení požadovaného výsledku používáme techniku "Dodge & Burn" . Význam této techniky je rozjasnit světelné plochy a ztmavit tmu, čímž je obraz mnohem kontrastní a objemnější.
- Když jste na vrchní vrstvě, vytvořte dvě nové a uveďte jména, jako na obrazovce.
![Vytváření vrstev pro dodatečné spálení]()
- Přejděte do nabídky "Upravit" a zvolte "Spustit výplň" .
![Upravit a doplnit nabídku]()
V okně Nastavení výplně vyberte možnost "50% šedá" a klepněte na tlačítko OK .
![Naplňte 50% šedou vrstvu]()
- Režim vrstvení vrstvy by měl být změněn na "Soft Light" .
![Změňte míchací režim na měkké světlo]()
Stejný postup se provádí s druhou vrstvou.
- Potom přejděte na vrstvu "Light" a vyberte nástroj "Clarifier" .
![Odbarvovač nástrojů]()
Hodnota expozice je nastavena na 40% .
![Nastavení čističe]()
- Prostřednictvím světelných oblastí snímku předáváme přístroj. Je také nutné zesvětlit a prameny vlasů.
![Zesvětlení světlých ploch]()
- Chcete-li zvýraznit stíny, použijte nástroj "Dimmer" s expozicí 40%
![Stmívač nástrojů]()
a namalujte stíny na vrstvě s příslušným jménem.
![Stínování]()
- Budeme ještě více kontrastovat s naší fotkou. Pro tento účel použijte vyrovnávací vrstvu "Úrovně" .
![Úrovně korekční vrstvy]()
V nastaveních vrstev posuňte posuvníky okraje do středu.
![Upravte úrovně pro zvýšení kontrastu]()
Výsledek zpracování:

Tónování
- Hlavní zpracování černé a bílé fotografie je dokončeno, ale můžete (a dokonce je třeba) dát více atmosférické a dělat to lesklé. Děláme to pomocí vyrovnávací vrstvy "Gradient map" .
![Korekční vrstva Gradient map]()
- V nastavení vrstvy klikněte na šipku vedle přechodu a potom klikněte na ikonu ozubeného kola.
![Nastavení gradientní mapy]()
- Najdeme sadu s názvem "Fotografické tónování" , souhlasím s náhradou.
![Nastavení gradientní mapy]()
- Pro lekci byl vybrán gradient "Kobalt-železo 1" .
![Gradient kobaltového železa 1]()
- To není všechno. Přejděte na paletu vrstev a změňte režim prolnutí pro gradientní mapovou vrstvu na "Soft Light" .
![Změňte režim přechodu pro gradientní mapu]()
Získat tento obrázek:

Na to můžete dokončit lekci. Dnes jsme se seznámili se základními technikami zpracování černobílých obrazů. Přestože na fotografii nejsou žádné květiny, v praxi to nepřidává jednoduchost k retušování. Vady a nepravidelnosti při přechodu na černobílé jsou velmi výrazné a nerovnoměrnost tónu se mění na bláto. To je důvod, proč při retušování těchto fotografií na velitele je velká zodpovědnost.