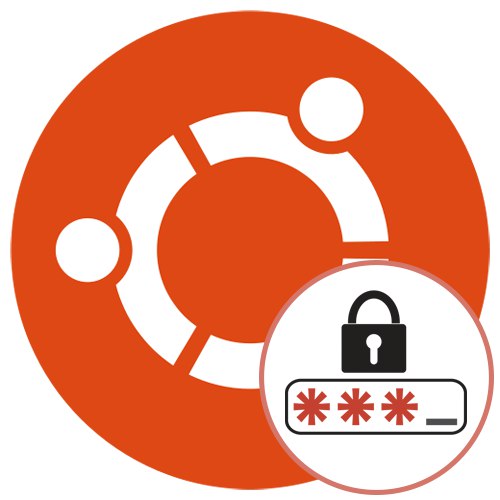
Obecná pravidla zabezpečení operačního systému Ubuntu zavazují každého uživatele, aby přišel s libovolným heslem, které splňuje požadavky, které budou použity k přihlášení do systému a při provádění určitých akcí. Kromě toho existuje také přístupový klíč superuživatele a je vyžadován k implementaci globální konfigurace operačního systému nebo se používá při změně účtů jiných uživatelů. Někdy je nutné resetovat nebo změnit stávající hesla. Toho lze dosáhnout třemi různými způsoby. Každý z nich se liší složitostí a bude v určitých situacích optimální, takže je všechny podrobně zvážíme.
Jak obnovit a změnit heslo uživatele v Ubuntu
Nyní je Ubuntu distribuován okamžitě s grafickým shellem, kde jsou implementována téměř všechna stejná nastavení, která byla dříve provedena prostřednictvím "Terminál"... To platí také pro nastavení účtu. Tato distribuce má také režim obnovy, interakce s ní nastává s oprávněními root. To vše znamená, že v současné době existují tři možné možnosti změny hesla. Pojďme se poradit s každým z nich.
Okamžitě objasníme, že první dvě metody zahrnují provádění akcí jménem superuživatele, což znamená, že potřebujete znát jeho heslo. Pokud tyto informace nemáte nebo účet nemá práva sudo, přejděte na Metoda 3.
Metoda 1: Nabídka Možnosti
Začněme první metodou, která zaujme zejména začínající uživatele a všechny, kteří se bojí nutnosti zadávat příkazy do konzoly. V grafickém prostředí Ubuntu je nabídka „Možnosti“, to je to, co nyní použijeme. Postupujte podle následujících pokynů:
- Nejprve se přihlaste k uživatelskému účtu, který má práva sudo. Při vytváření relace vyberte profil ze seznamu.
- Zadejte heslo pro autorizaci a počkejte, až se načte shell.
- Pomocí nabídky aplikace přejděte na „Možnosti“.
- Zde vás zajímá spodní řádek "Systémové informace".
- V této části přejděte do kategorie „Uživatelé“.
- Chcete-li změnit heslo aktuálního účtu, klikněte na odpovídající řádek.
- Otevře se nový formulář. Vyplňte a uložte nastavení.
- Pokud kliknete na ikonu ozubeného kola, automaticky se vygeneruje nové heslo. Tyto klíče jsou právem považovány za nejspolehlivější, ale je obtížné si je zapamatovat.
- Pokud potřebujete změnit kód jiného profilu během přesunu, uvidíte, že položky jsou zvýrazněny šedě, proto nejsou k dispozici.
- Chcete-li otevřít přístup, klikněte na tlačítko "Odblokovat".
- Zadejte heslo superuživatele a potvrďte tuto akci.
- Nyní pokračujte zadáním nového klíče.
- Heslo si můžete nastavit sami nebo jej nechat zadat při příštím přihlášení do systému.
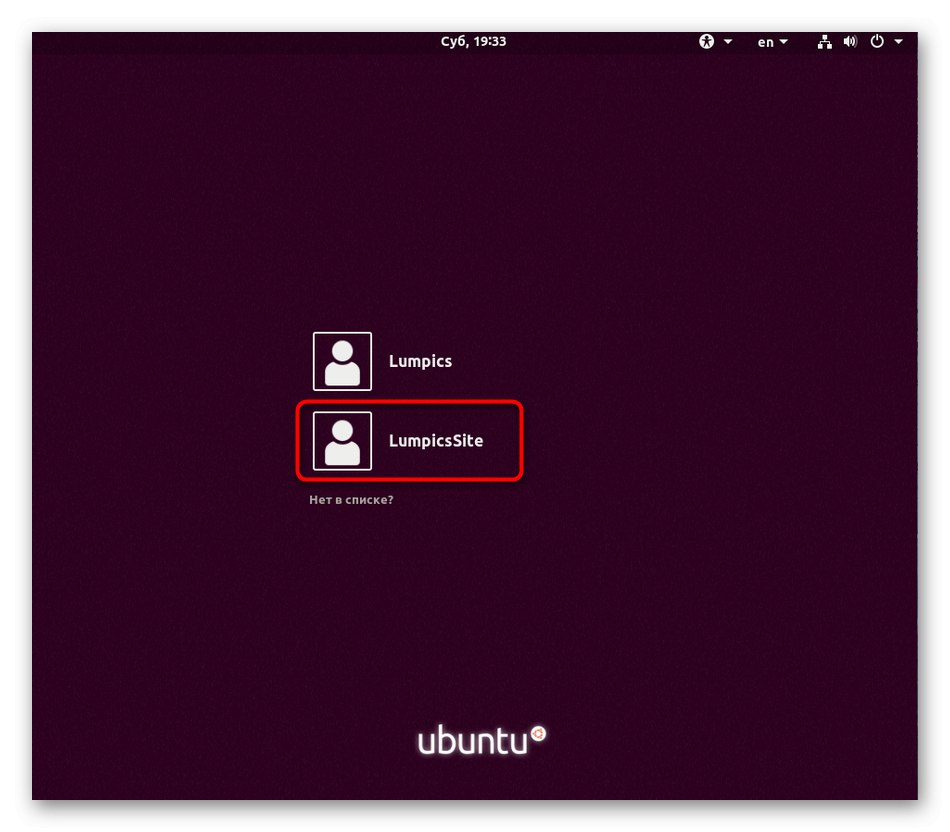
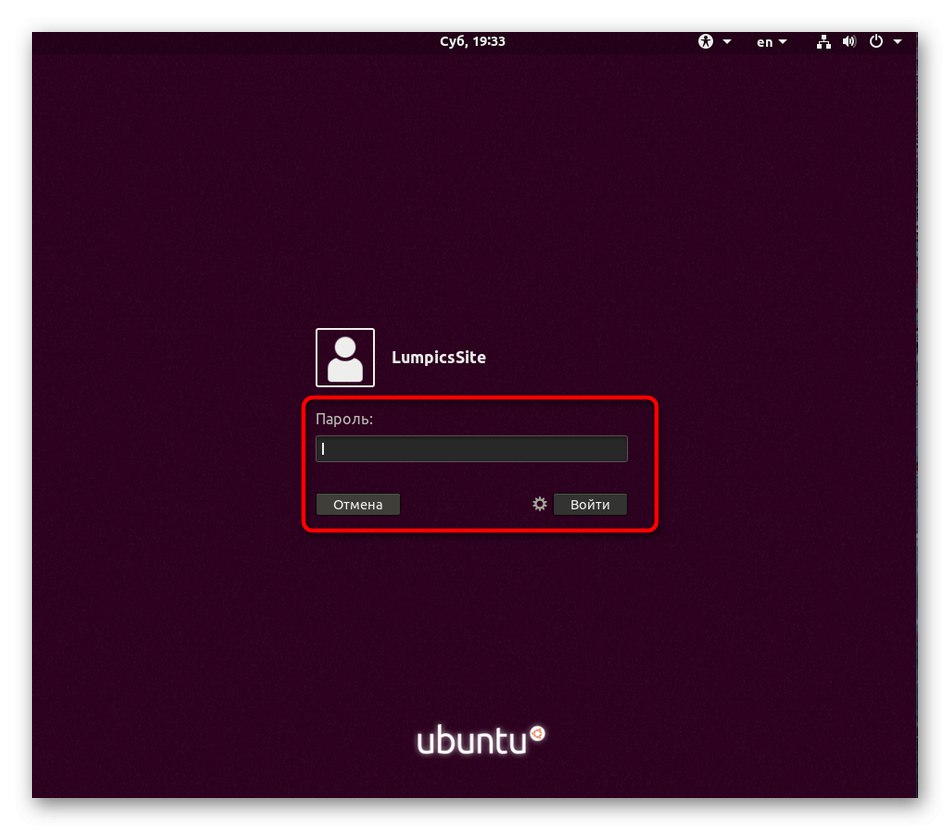
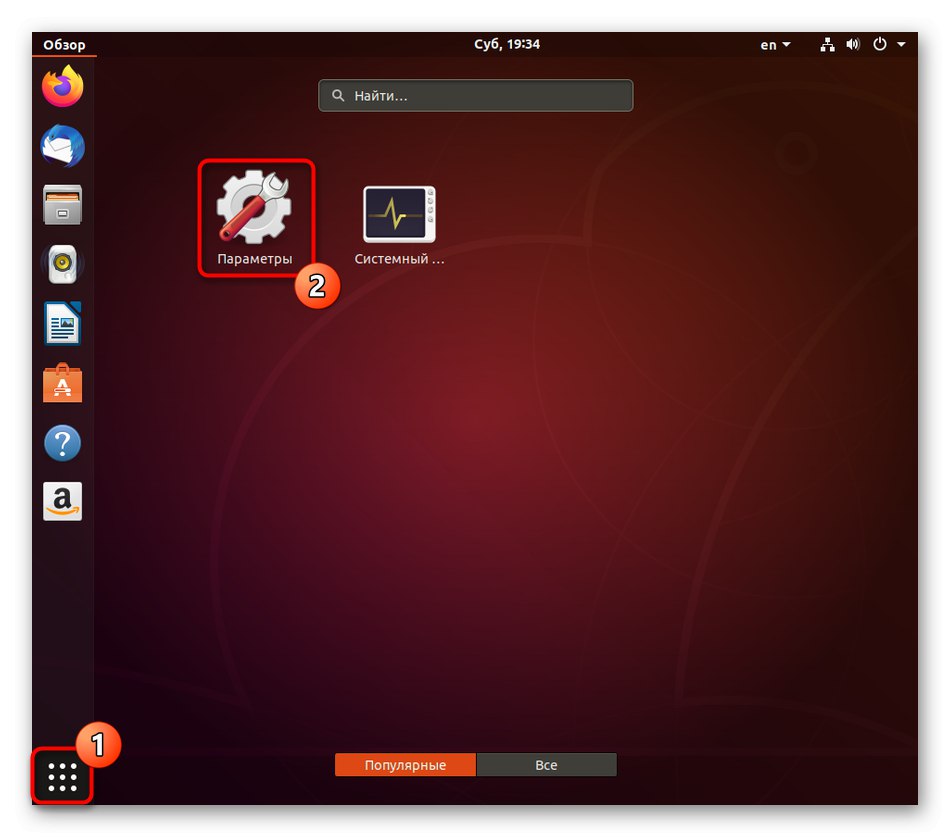
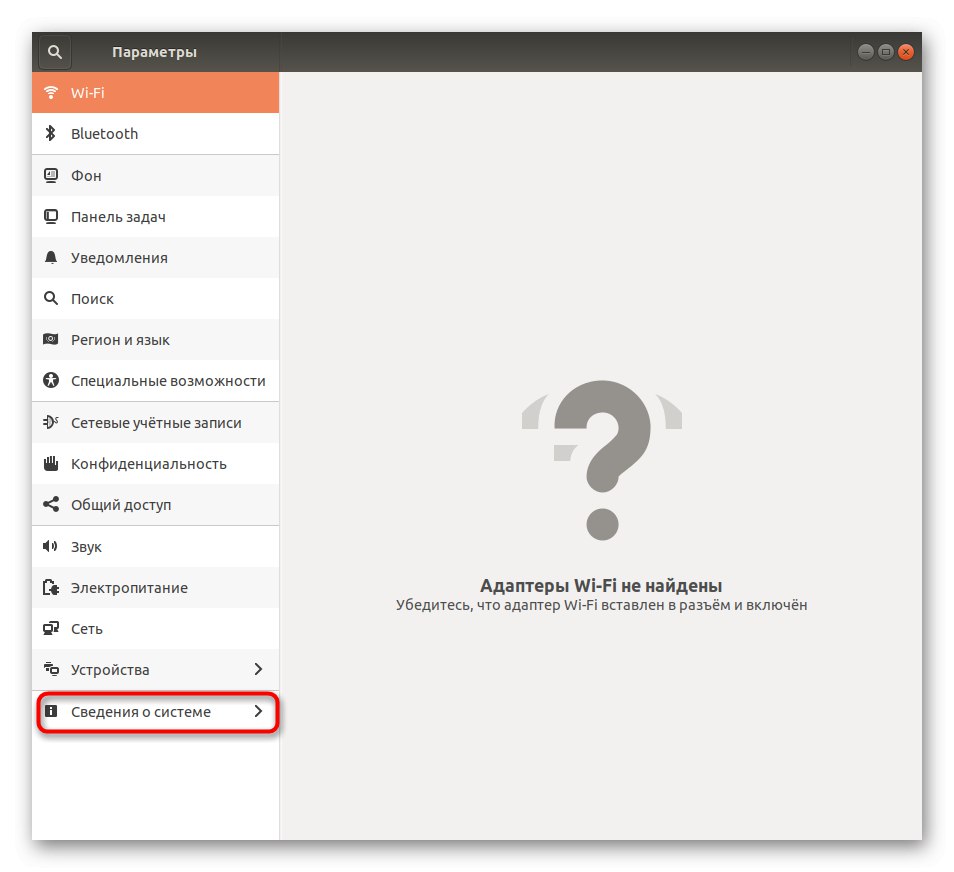
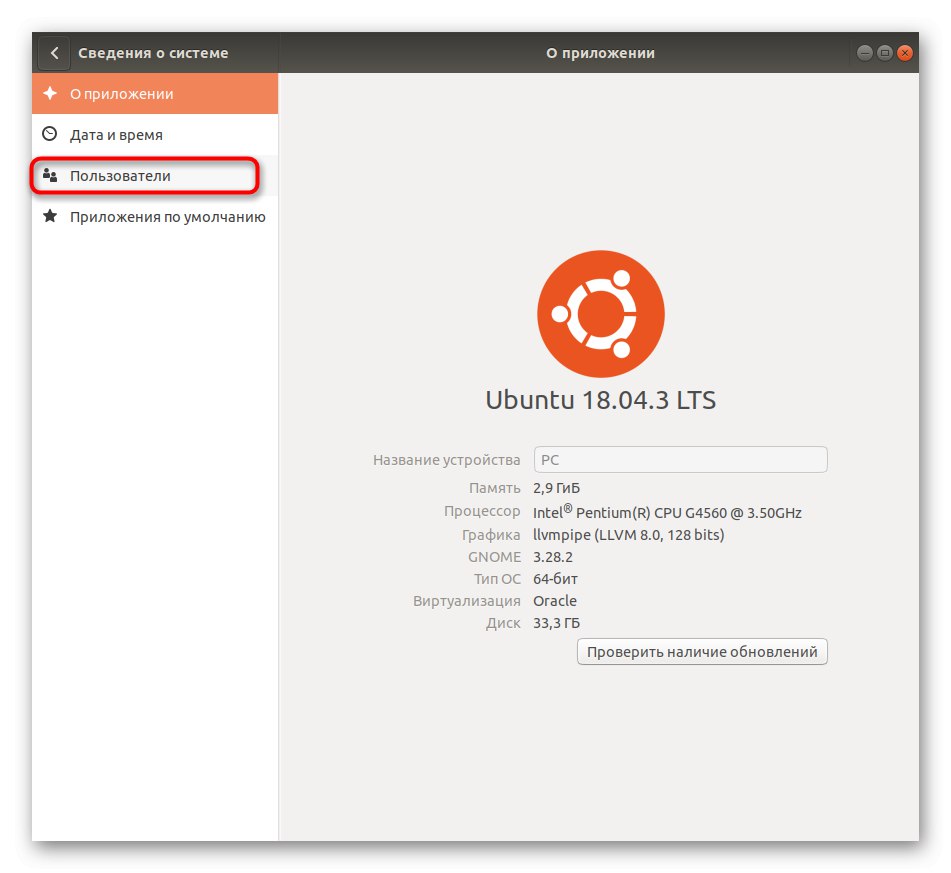
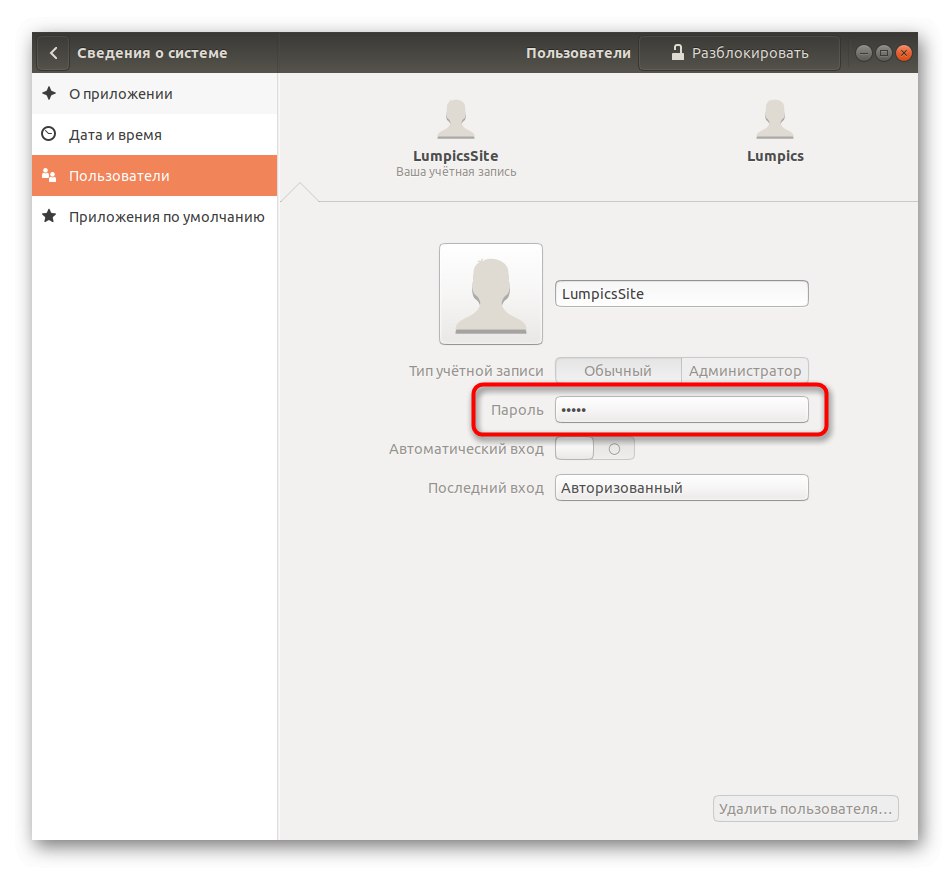
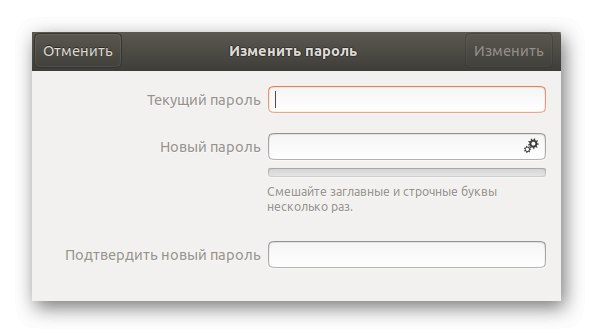
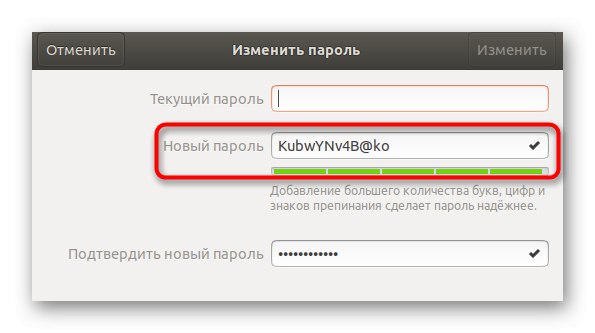
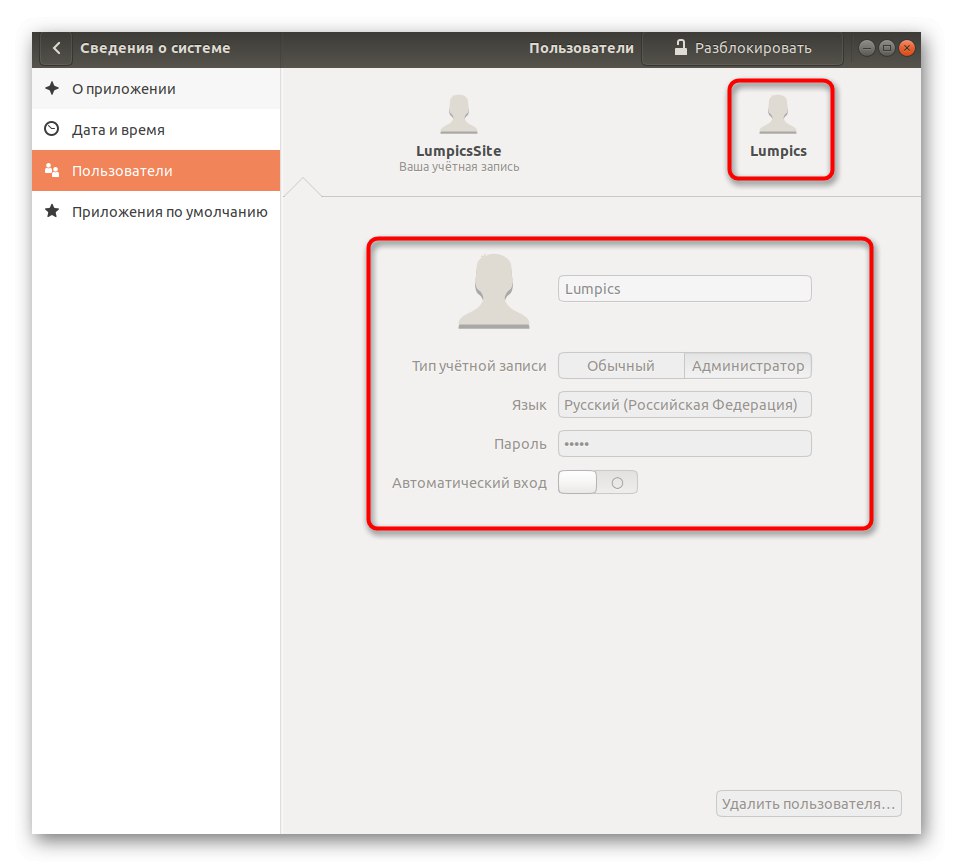
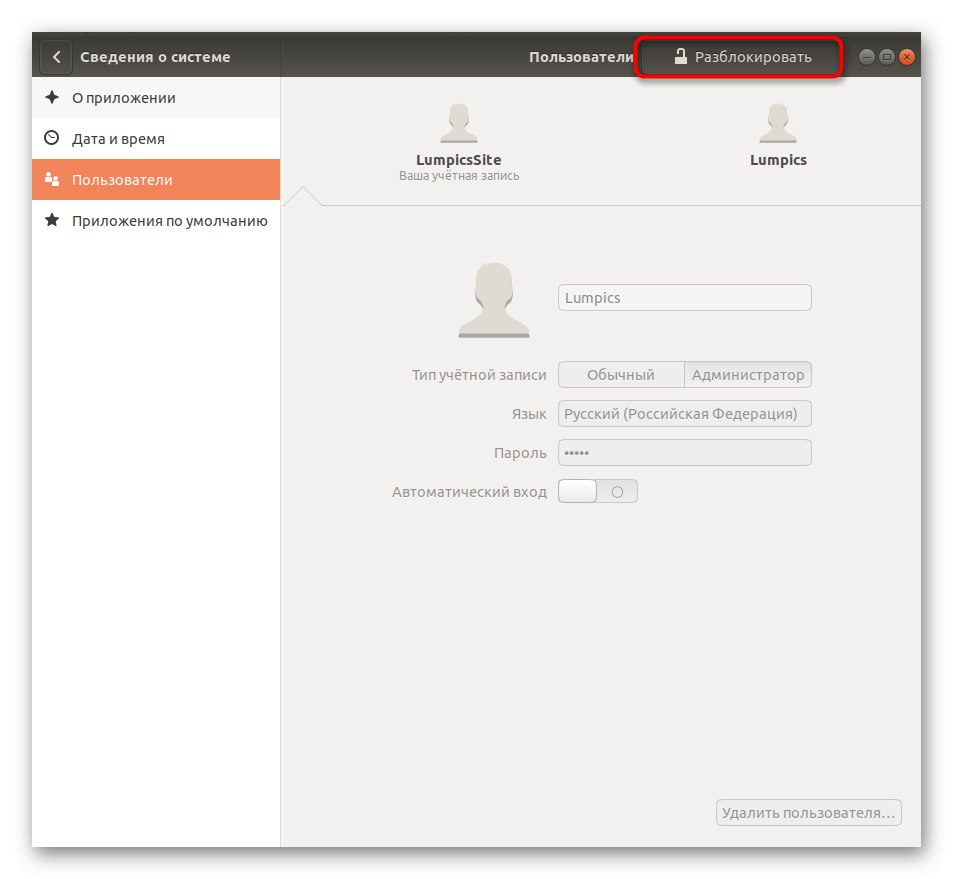
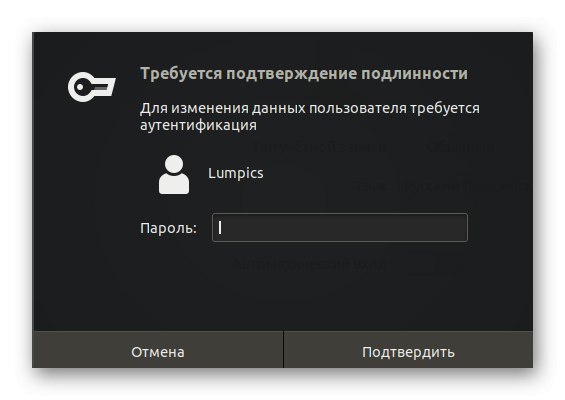
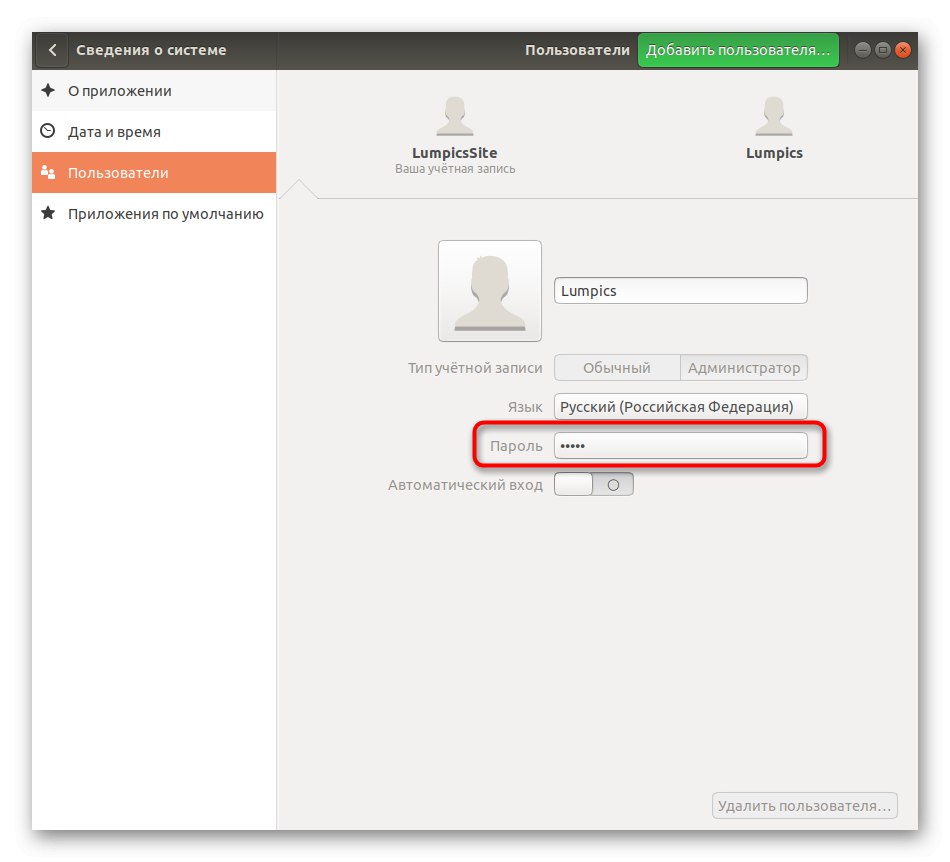
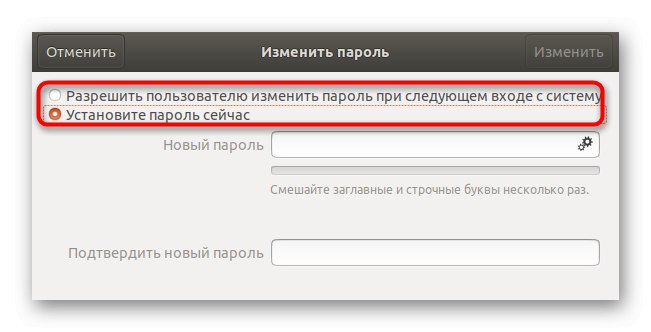
Jak vidíte, při správě uživatelského účtu prostřednictvím grafického rozhraní není nic obtížného. Tato možnost však není vhodná pro všechny, proto doporučujeme prozkoumat spolehlivější nástroj, kterým je použití příkazů konzoly.
Metoda 2: Příkazy konzoly
K provedení úkolu touto metodou použijeme pouze jeden příkaz a ukážeme jej, takže můžete kopírovat a vkládat a nahrazovat pouze uživatelské jméno. Celý proces resetování a změny hesla "Terminál" se provádí takto:
- Otevřete nabídku aplikace a spusťte tam konzolu. Bez problémů to můžete udělat jiným způsobem, například prostřednictvím panelu Oblíbené nebo standardní klávesová zkratka Ctrl + Alt + T.
- Ve velmi "Terminál" zadejte příkaz
sudo passwd uživatelské jménoa stiskněte klávesu Enter. - Potvrďte práva superuživatele zadáním jeho hesla. Všimněte si, že znaky zadané tímto způsobem se na řetězci neobjeví.
- Nyní musíte napsat nové heslo. V tomto případě se nezobrazí ani žádné symboly.
- Znovu zadejte nové heslo, abyste se ujistili, že bylo napsáno správně.
- Budete upozorněni, že přístupový klíč pro vybraný účet byl úspěšně změněn.
- Poté zbývá dokončit práci v této relaci nebo přejít na změnu profilu prostřednictvím příslušné nabídky.
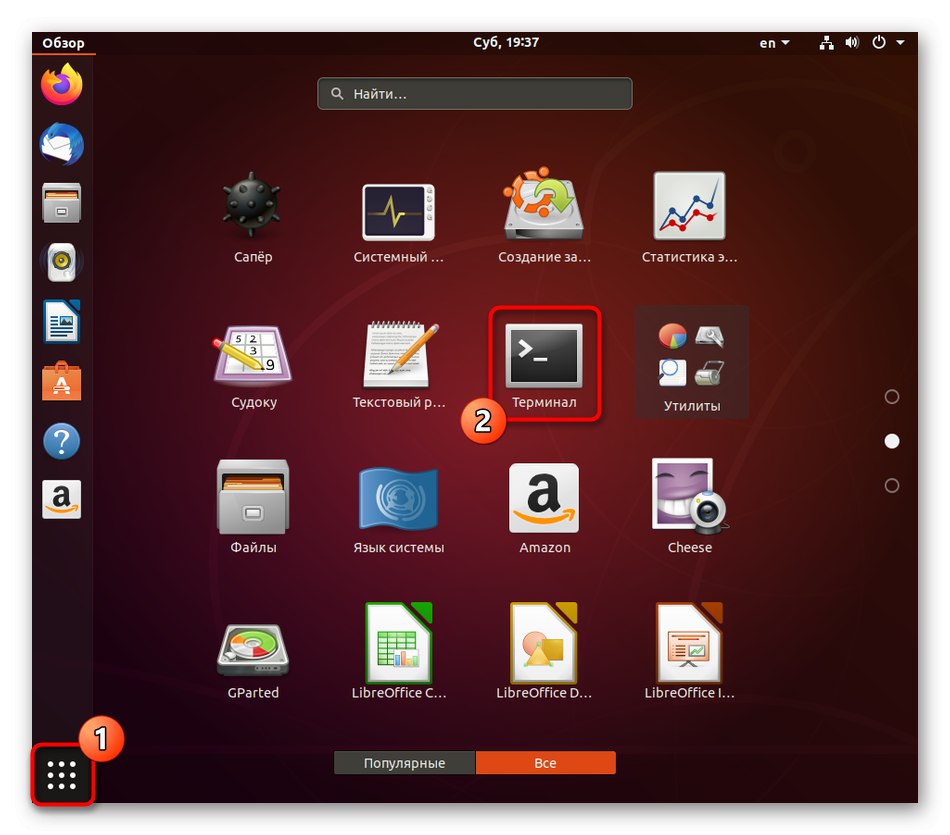
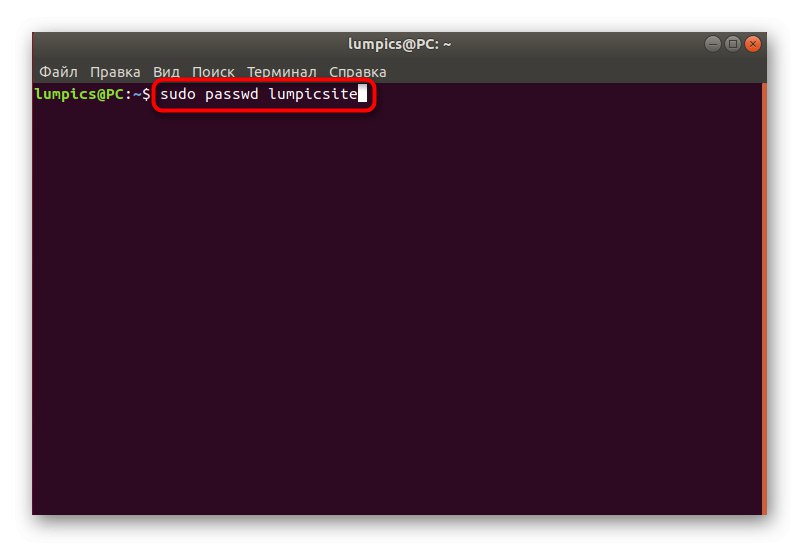
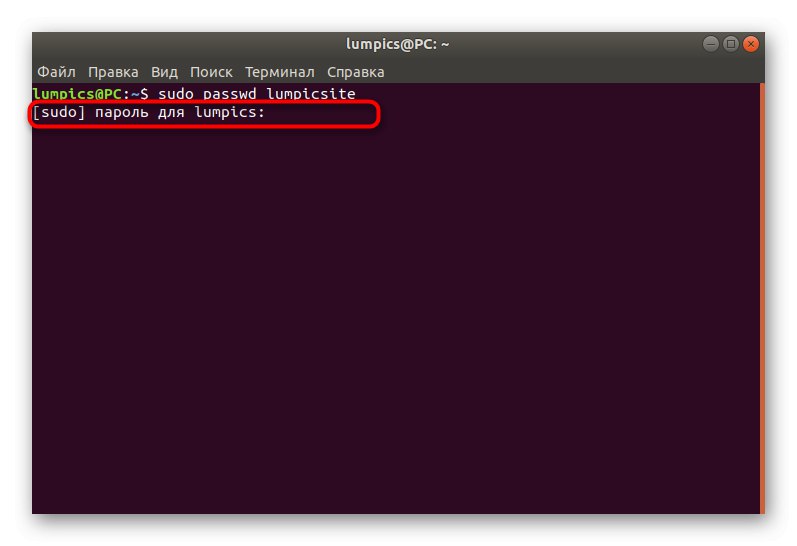
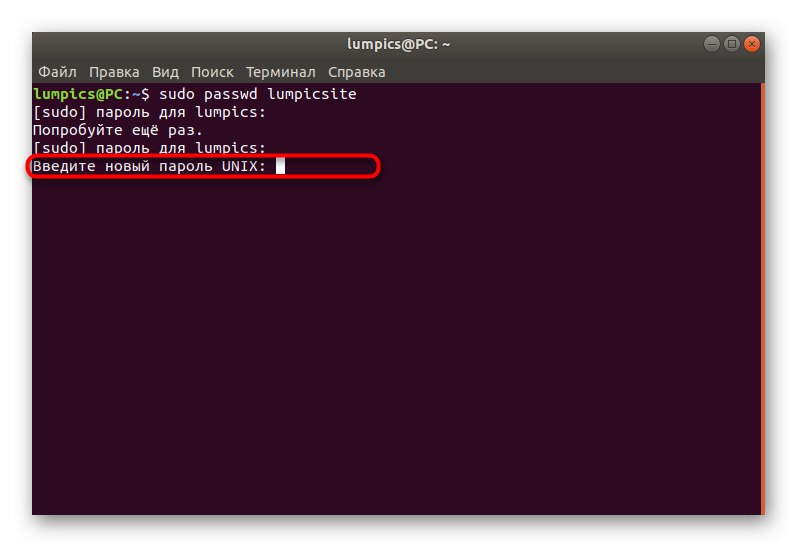
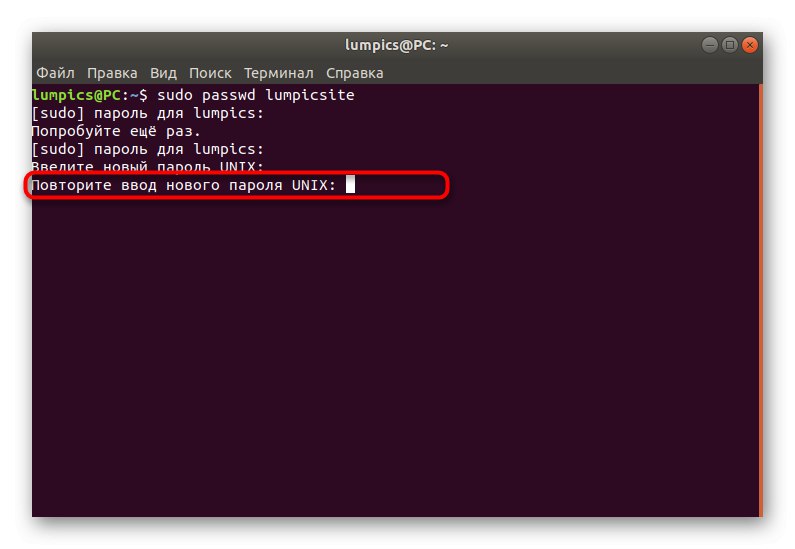
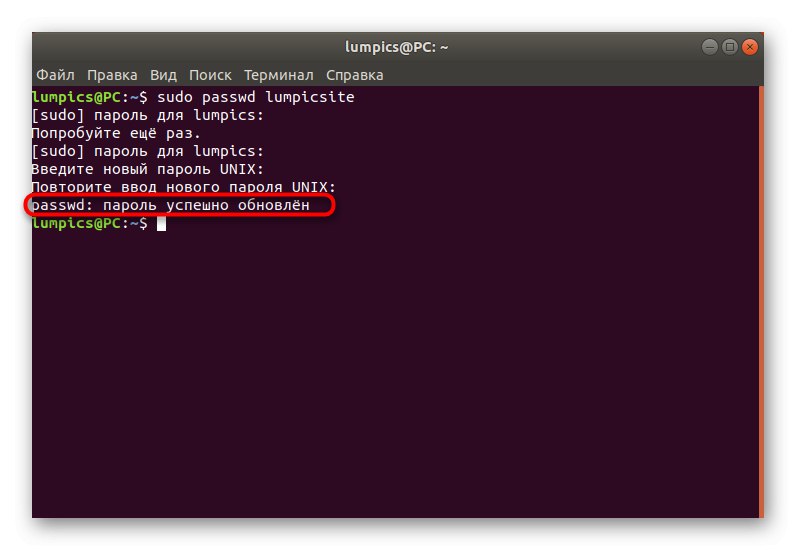
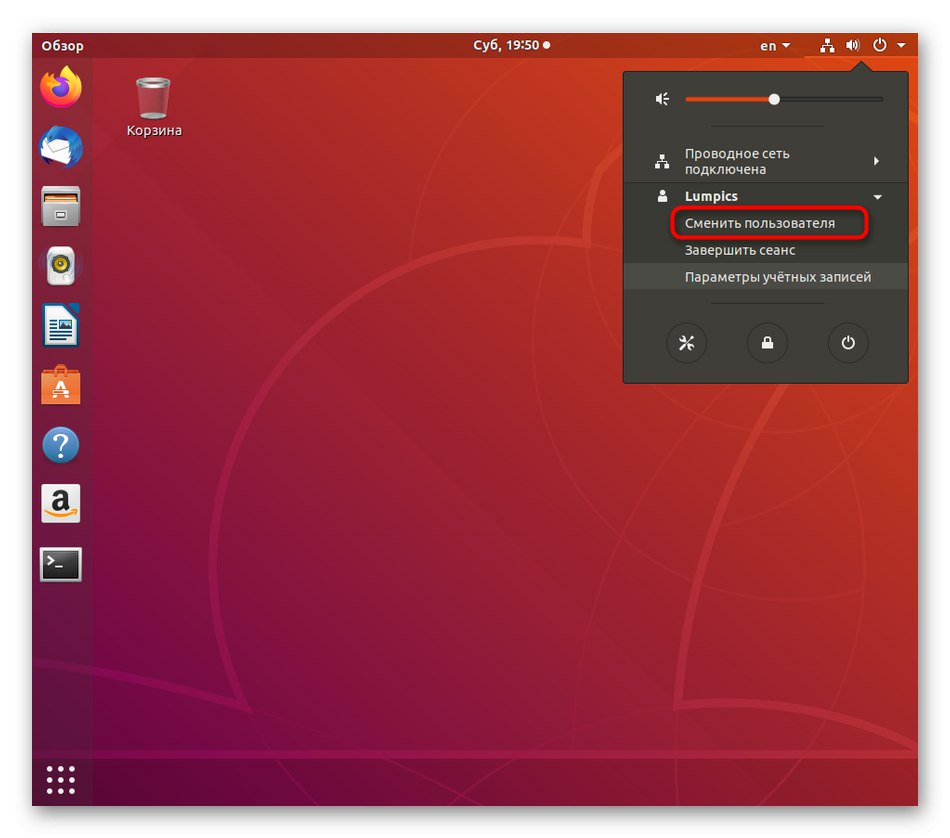
Pokud tato možnost není pro vás, zbývá pouze použít režim obnovení systému, o kterém si povíme v závěrečných pokynech.
Metoda 3: Režim obnovení
V systému Ubuntu existuje režim obnovení, který slouží k obnovení operačního systému v případě jakýchkoli chyb. V tomto režimu existuje také samostatná možnost, která vám umožňuje spustit příkazový řádek jako root a zadávat libovolné příkazy bez nutnosti potvrzení hesla. Tato metoda je vhodná pro ty uživatele, kteří se nemohou přihlásit k účtu, protože jednoduše zapomněli přístupový klíč a nelze je resetovat pomocí sudo.
- Spusťte počítač a okamžitě klikněte na Escpřepnout na GNU GRUB. Zde se pomocí šipek přesuňte na položku Další možnosti pro Ubuntua poté stiskněte klávesu Enter.
- Zde potřebujete verzi jádra, kde bude na konci napsána "Režim zotavení"... Vyberte tento řádek a znovu klikněte na Enter.
- Nejprve bude stahování provedeno jako obvykle, ignorujte to a počkejte, až se zobrazí požadovaná nabídka.
- Pomocí šipek se znovu pohybujte v nabídce, tedy výběrem „Přejít na shell superuživatele“.
- V dolní části se zobrazí příkazový řádek. Stiskněte Enter pokračovat.
- Zpočátku jsou všechny soubory jen pro čtení, což se děje z bezpečnostních důvodů. Abyste je mohli upravovat, musíte je znovu připojit. Chcete-li to provést, zadejte
sudo mount -o remount, rw /. - Poté použijte již známý příkaz ke změně hesla
uživatelské jméno passwd. - Zadejte nové heslo a potvrďte ho. Znaky při psaní se také nebudou zobrazovat.
- Budete upozorněni, že všechny změny byly úspěšně dokončeny.
- Poslední příkaz
passwd rootumožňuje obnovit hlavní heslo root do původního stavu. Používejte to pouze v nezbytných případech. Proto bude nyní heslo superuživatelevykořenit... Zadejte jej pokaždé, když budete vyzváni. - Až skončíte s konzolou, napište
restartovatnormálně restartovat. - Počkejte, až okno vybere účet k autorizaci.
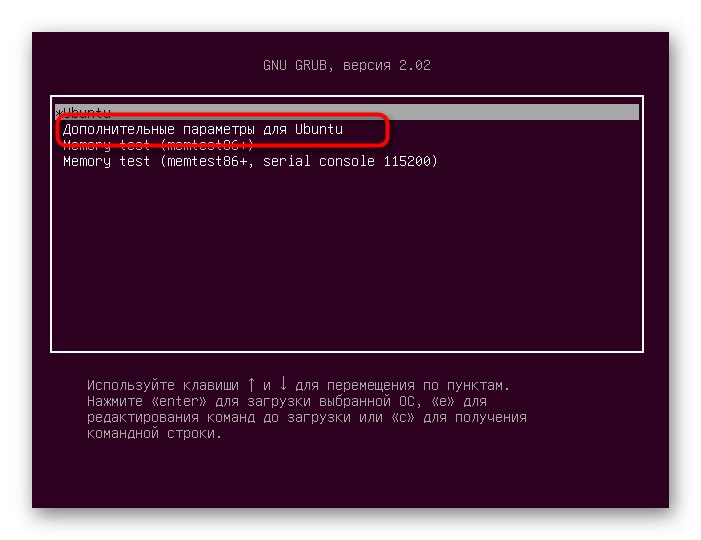
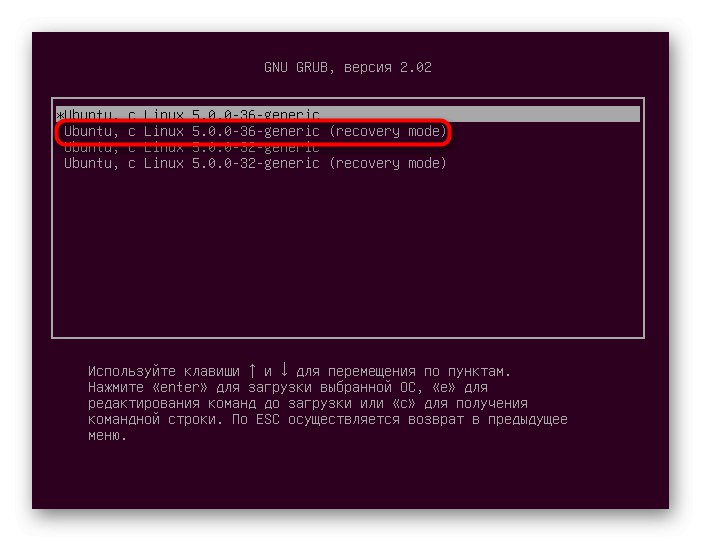
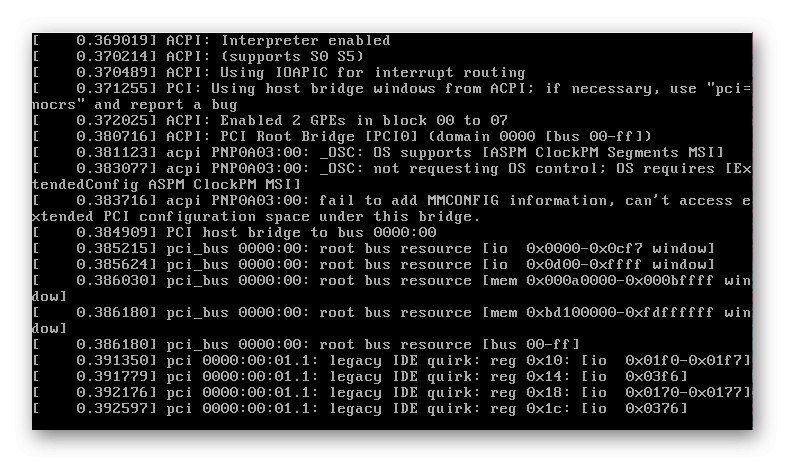
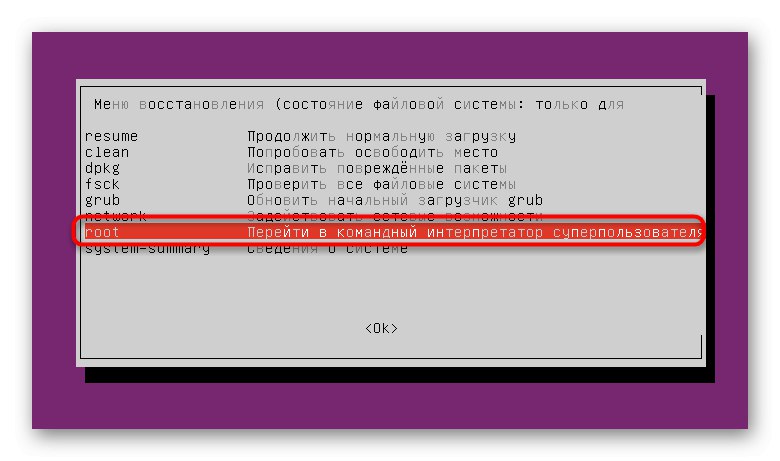
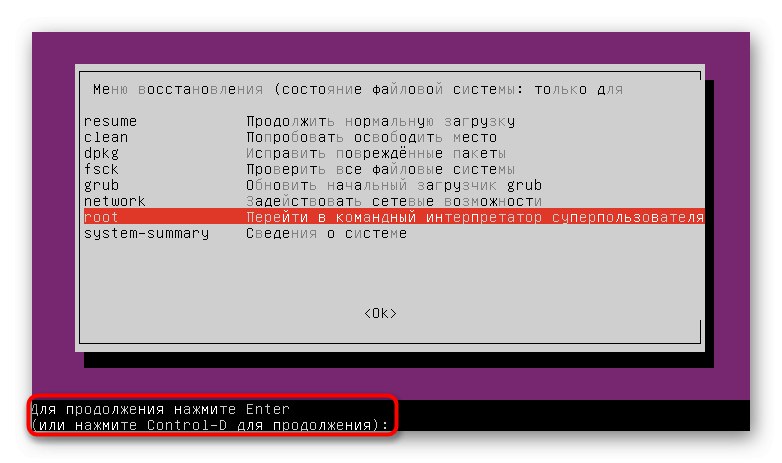
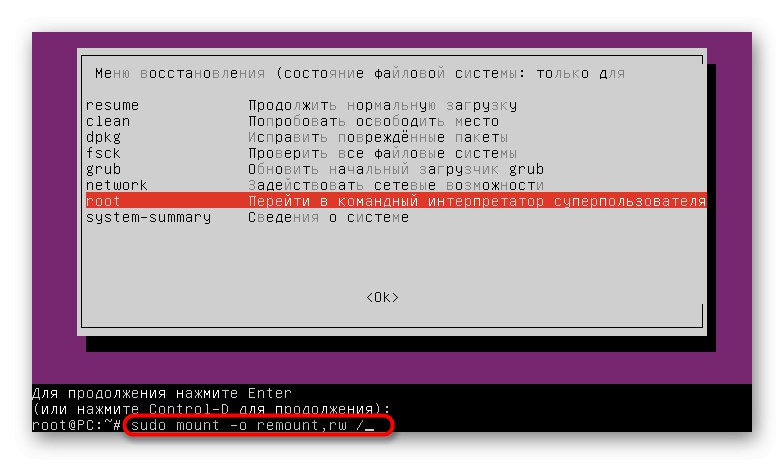
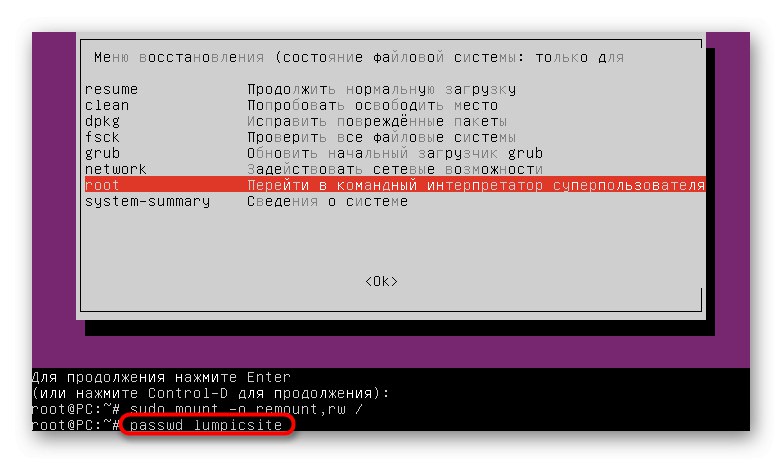
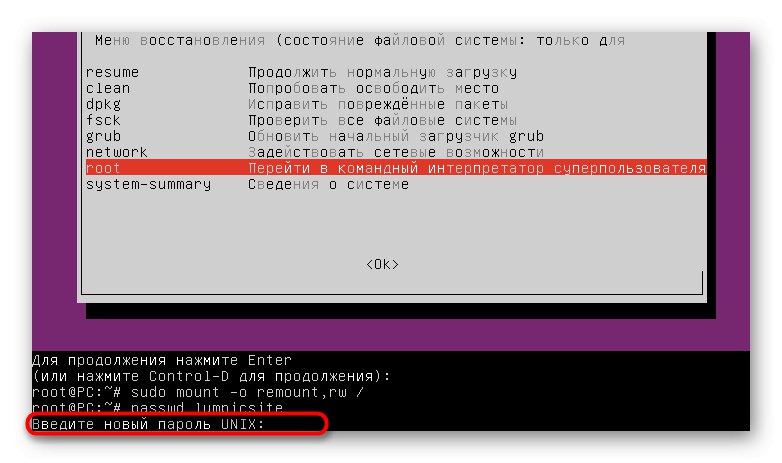
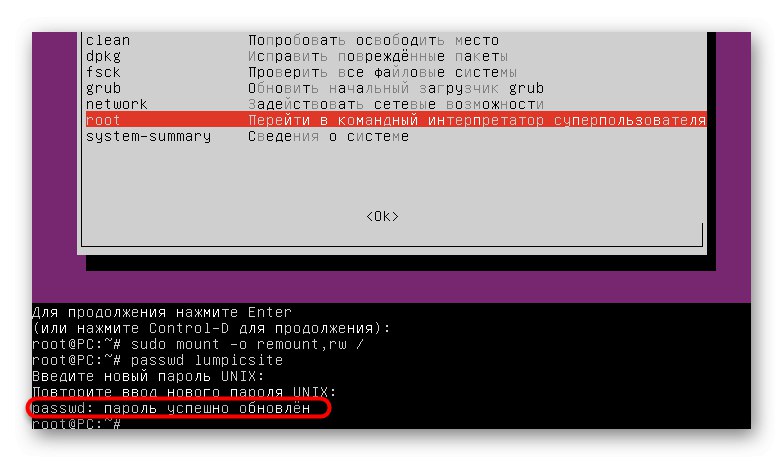
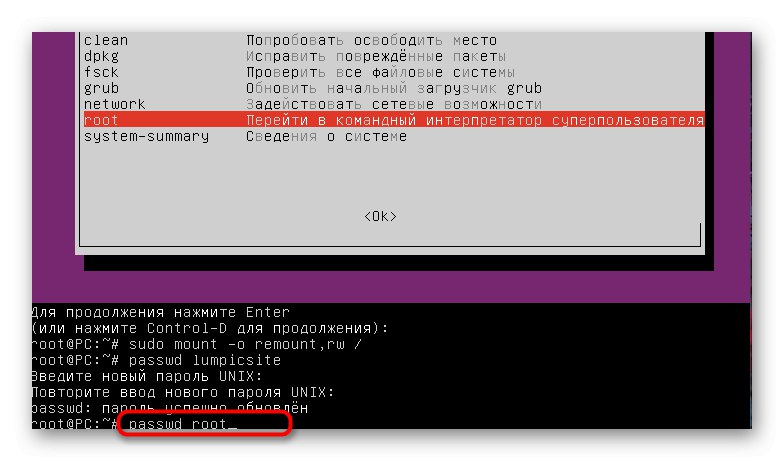
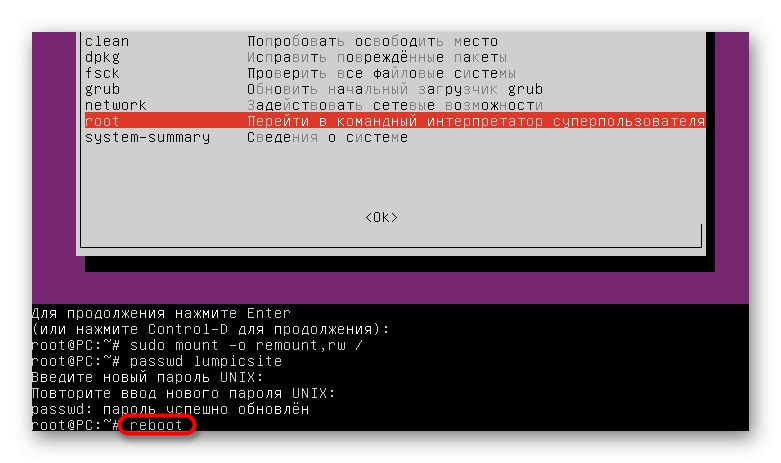
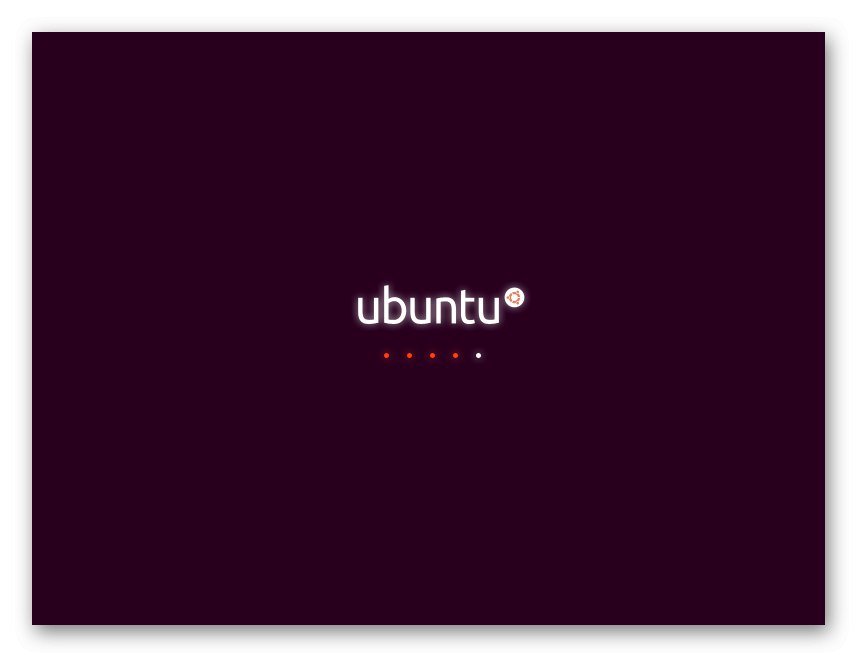
Postupujte podle pokynů k resetování a změně hesel profilů v Ubuntu. Stavte na své situaci a potřebujete najít správnou možnost a nezapomeňte, že systém často nerozpozná přístupový klíč kvůli chybám při zadávání, například jste omylem zapnuli CapsLock nebo změnili rozložení, takže se nepokoušejte jej okamžitě resetovat, ale zkontrolujte správnost vstupu.