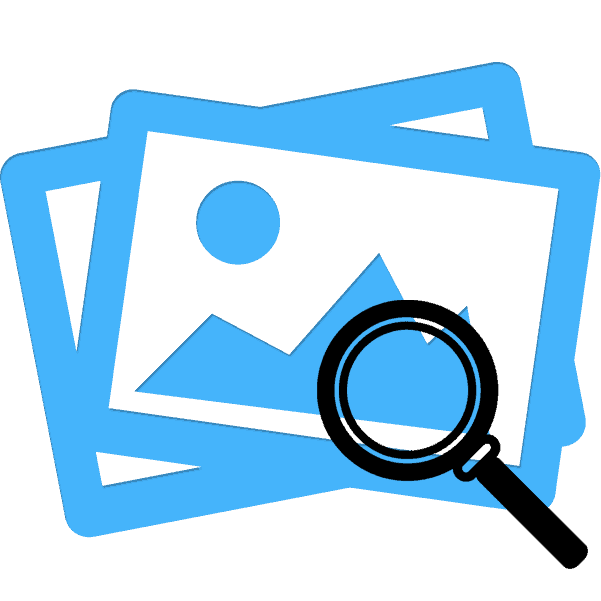Hledat podle obrázku online
Čas od času musí každý uživatel prohledávat obraz přes internet, což umožňuje nejen najít podobné obrázky a jiné velikosti, ale také zjistit, kde se jinak používají. Dnes budeme podrobně mluvit o tom, jak tuto funkci využívat prostřednictvím dvou známých on-line služeb.
Hledáme na obrázku online
Dokonce i nezkušený uživatel bude moci najít stejné nebo podobné obrázky, je důležité vybrat pouze vhodný webový zdroj, který vám pomůže co nejrychleji a nejúčinněji. Obrovské korporace Google a Yandex mají ve svých vyhledávačích a takovém nástroji. Dále mluvíme o nich.
Metoda 1: Vyhledávače
Každý uživatel nastavuje dotazy v prohlížeči pomocí jednoho z vyhledávačů. K dispozici jsou jen některé z nejpopulárnějších služeb, pomocí kterých se nacházejí všechny informace, umožňují také vyhledávat podle obrázků.
Nejprve se podívejme na implementaci úkolu prostřednictvím vyhledávače Google. Tato služba má sekci "Obrázky" , pomocí které se nacházejí podobné fotografie. Jediné, co musíte udělat, je vložit odkaz nebo nahrát samotný soubor, po kterém se ocitnete na nové stránce s výsledky zobrazenými během několika sekund. Na našich stránkách naleznete samostatný článek o provádění tohoto vyhledávání. Doporučujeme se s ní seznámit kliknutím na následující odkaz.
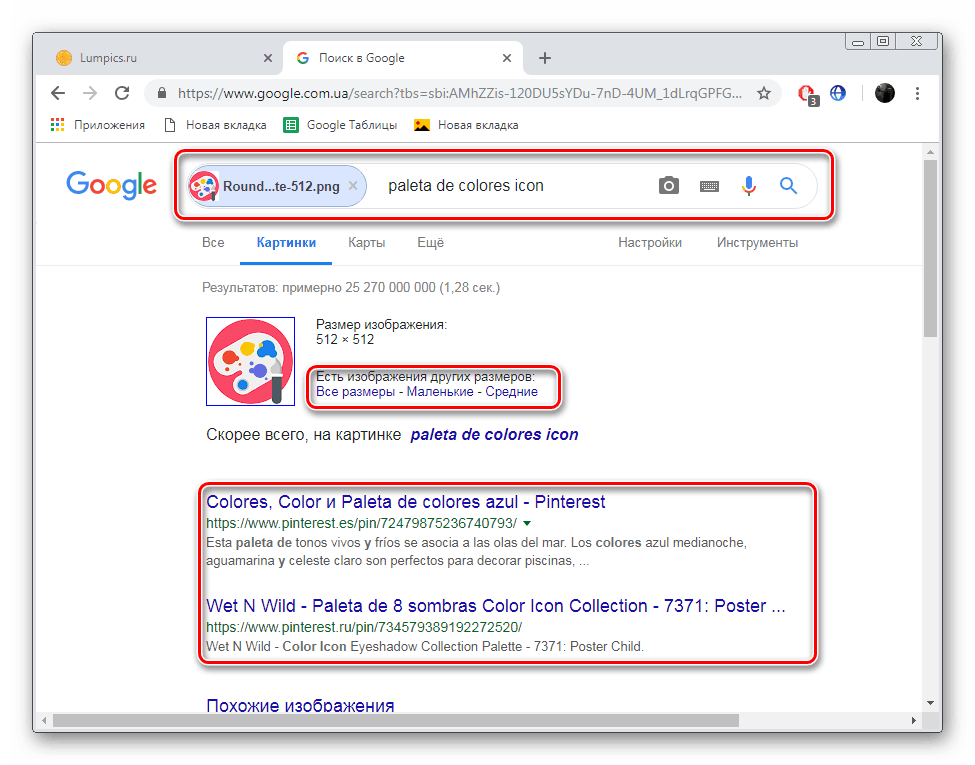
Více informací: Vyhledejte obrázek Google
I když vyhledávání obrázků na Googlu je dobré, není to vždy efektivní a jeho ruský konkurent Yandex se s tímto úkolem mnohem lépe vyrovná. Zvažme to proto podrobněji.
Yandex
Jak již bylo uvedeno výše, vyhledávání obrázků od společnosti Yandex je někdy lepší než Google, takže pokud první možnost nepřinesla žádné výsledky, zkuste to použít. Postup pro zjišťování se provádí na stejném principu jako v předchozí verzi, ale existují některé funkce. Podrobný návod k tomuto tématu naleznete v následujícím článku.
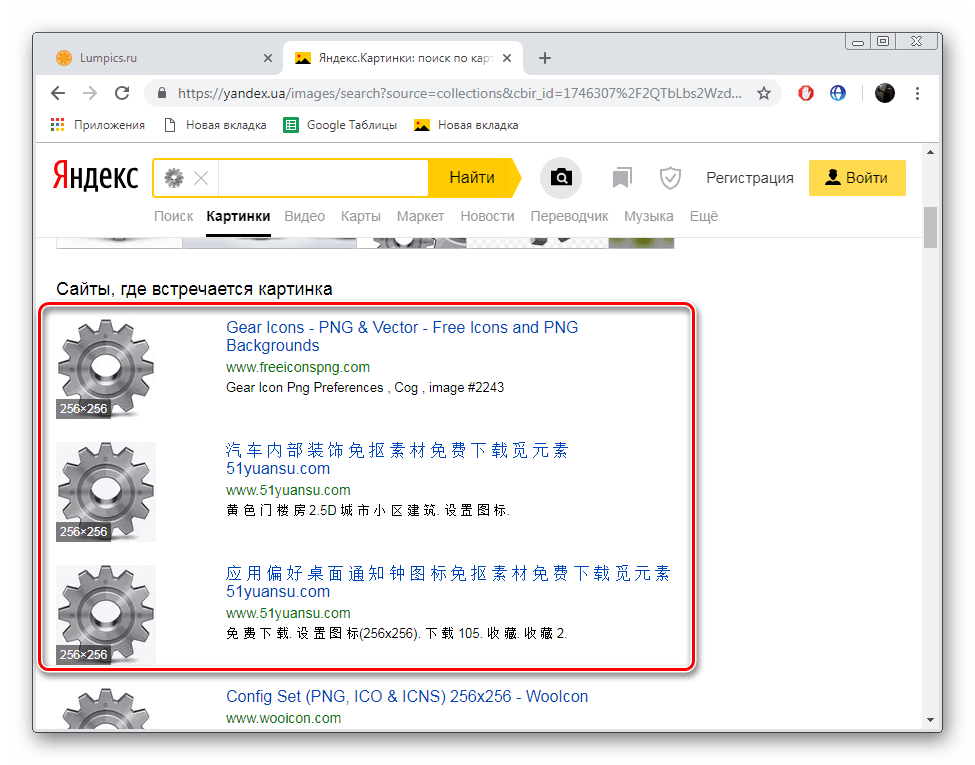
Více informací: Jak hledat obrázek v Yandexu
Kromě toho doporučujeme věnovat pozornost samostatné funkci. Můžete kliknout pravým tlačítkem myši na obrázek a vybrat "Najít obrázek" tam .
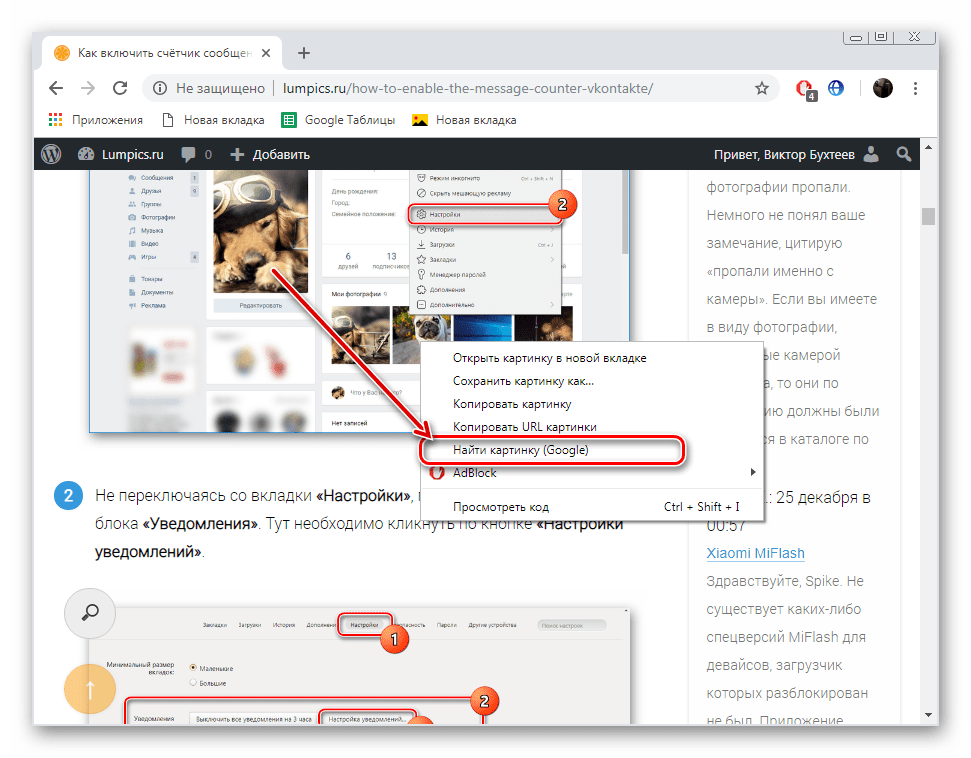
Pro tento účel bude použit vyhledávač, který je nainstalován v prohlížeči jako výchozí. Další podrobnosti o tom, jak změnit tento parametr, najdete na našem dalším materiálu na následujícím odkazu. Všechny příručky jsou zváženy na příkladu vyhledávače od společnosti Google.
Více informací: Jak provést Google výchozí vyhledávání prohlížeče
Metoda 2: TinEye
Nahoře jsme hovořili o hledání obrázků prostřednictvím vyhledávačů. Zavádění takového postupu není vždy účinné nebo není příliš vhodné. V tomto případě doporučujeme věnovat pozornost webu TinEye. Najděte fotografii přes to není těžké.
Přejděte na webovou stránku TinEye
- Pomocí výše uvedeného odkazu otevřete hlavní stránku služby TinEye, kam okamžitě přidáte obrázek.
- Pokud je výběr proveden z počítače, vyberte objekt a klepněte na tlačítko "Otevřít" .
- Budete upozorněni na to, kolik se podařilo získat výsledky.
- Pokud chcete třídit výsledky podle konkrétních parametrů, použijte současné filtry.
- Níže na kartě najdete detailní úvod do každého objektu, včetně místa, kde byl publikován, datum, velikost, formát a rozlišení.
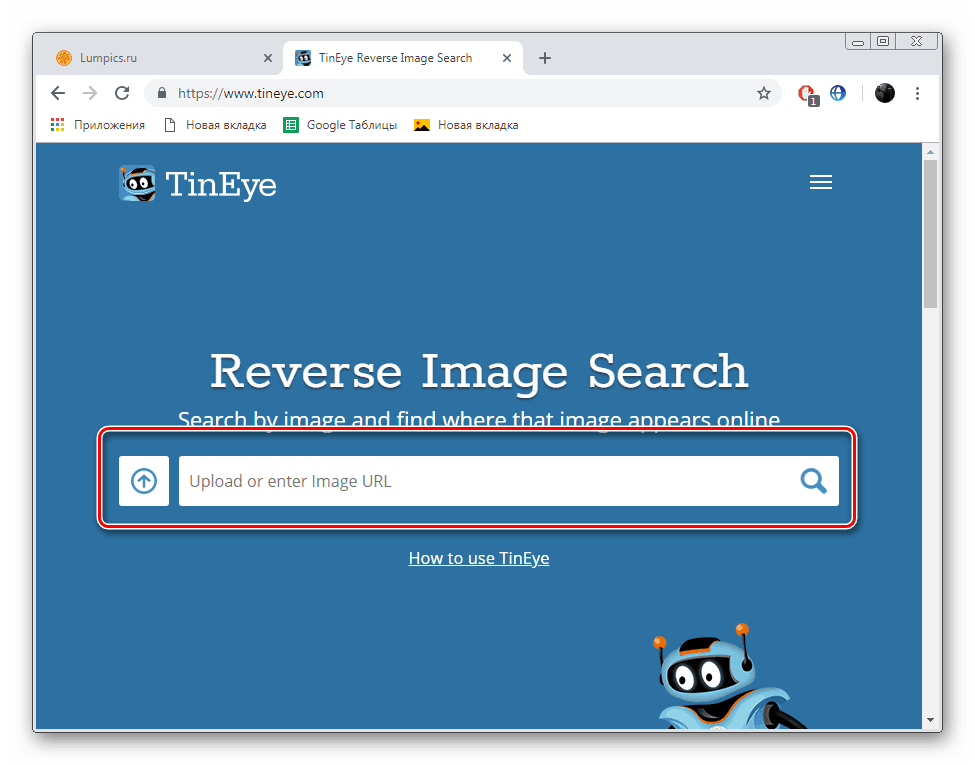
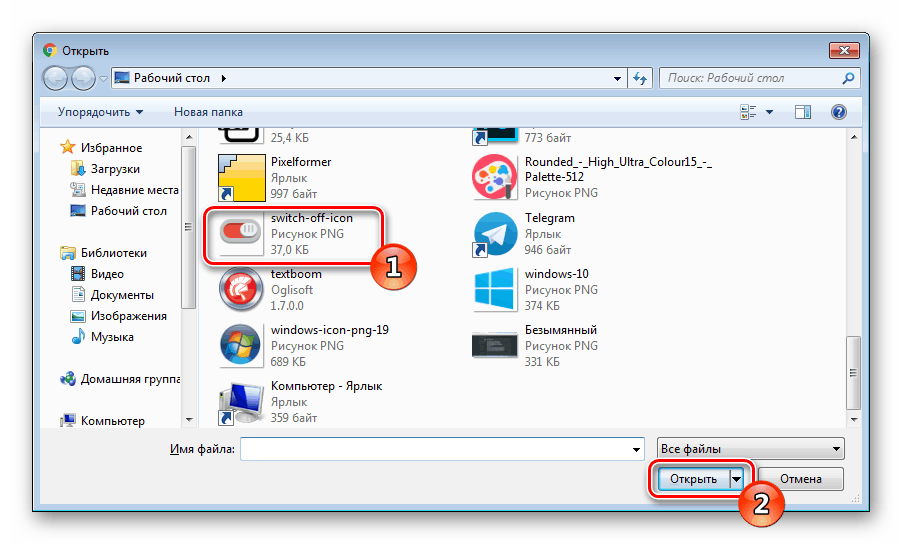
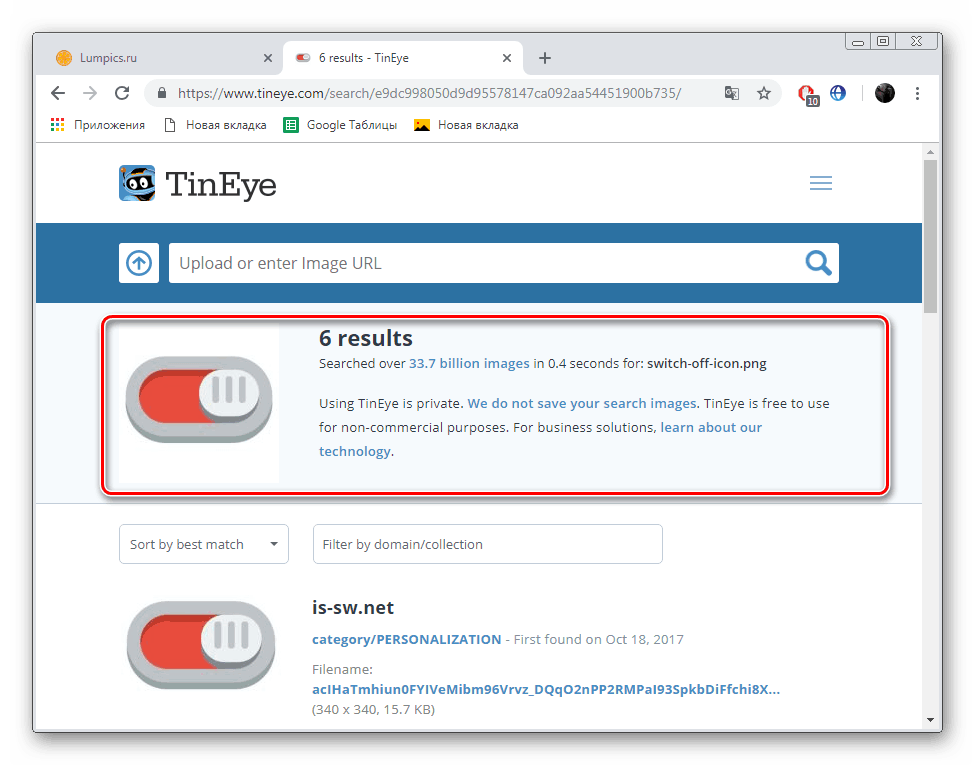
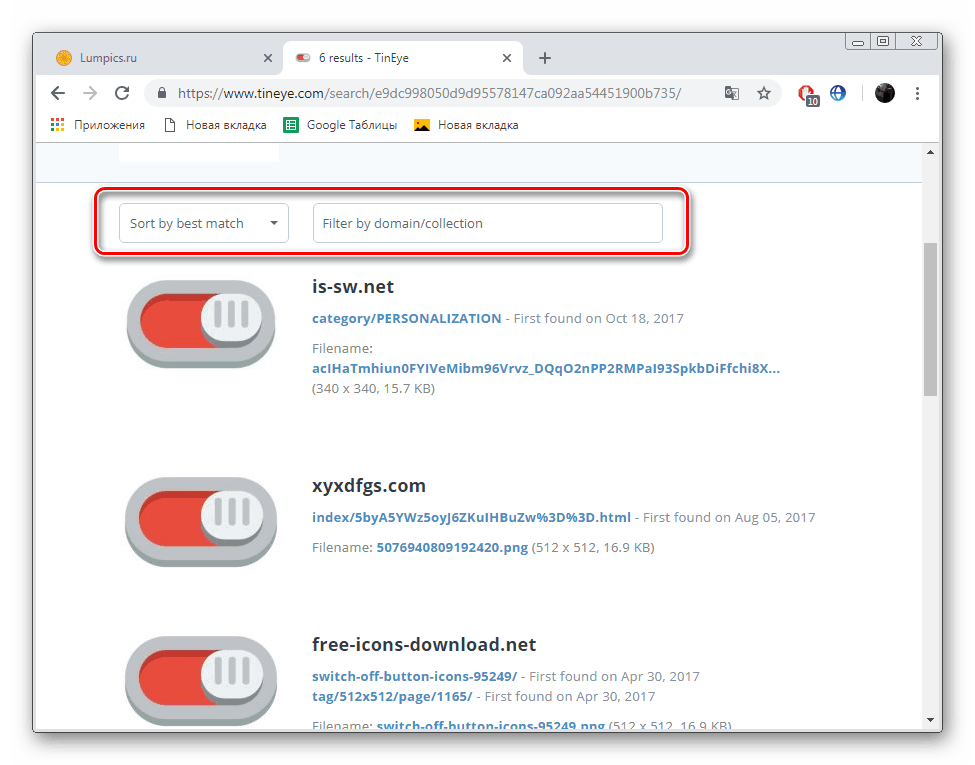
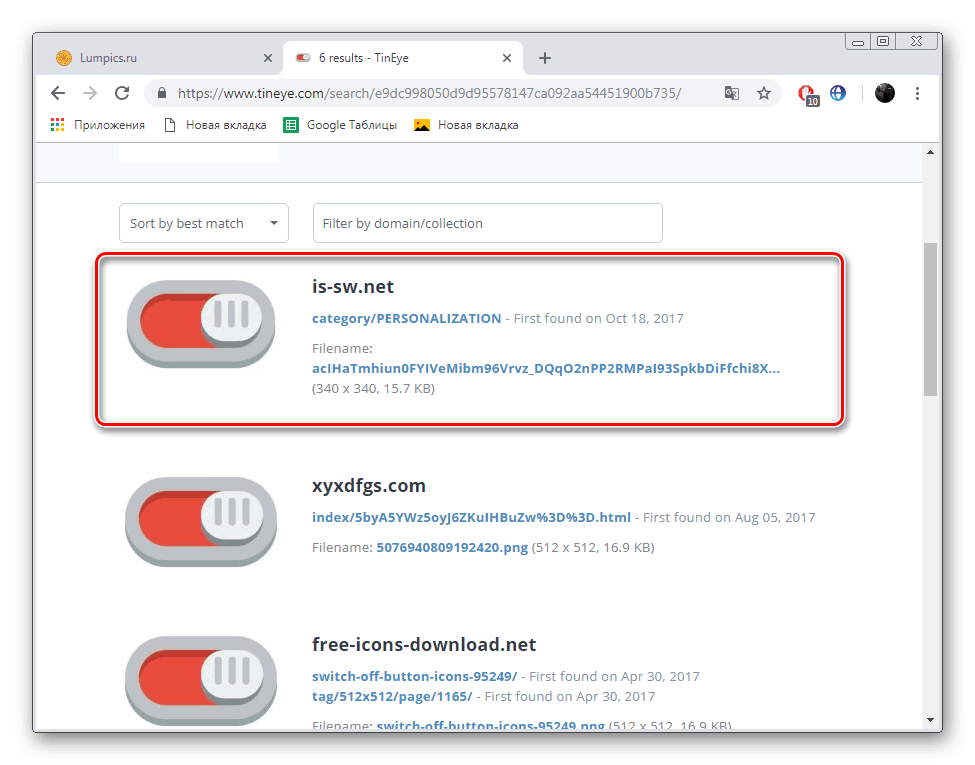
Shrnutí, rád bych poznamenal, že každý z výše uvedených webových zdrojů používá vlastní algoritmy pro vyhledávání obrázků, takže se v některých případech liší efektivitou. Pokud jeden z nich nepomohl, doporučujeme Vám dokončit úkol pomocí dalších možností.