
Obsah
- Metoda 1: Aktualizace ovladačů síťové karty
- Metoda 2: Vypláchněte mezipaměť DNS
- Metoda 3: Zakažte funkci automatického přizpůsobení přijímacího okna
- Metoda 4: Zakažte komponentu RDS (Remote Differential Compression)
- Metoda 5: Zakažte TCP / IPv6
- Metoda 6: Zakažte nepotřebné sítě
- Metoda 7: Ruční nastavení rychlosti linky a duplexního režimu
- Metoda 8: Zkontrolujte aktualizace OS
- Metoda 9: Zakázat měřítko RSS
- Metoda 10: Použití nástrojů pro zrychlení internetu
- Otázky a odpovědi
Pomalý internet je obtěžování, které se může stát téměř každému uživateli operačního systému Windows 7. To není vždy způsobeno problémy na lince nebo samotným tarifem, takže je třeba situaci vyřešit sami, pro kterou je vhodných několik metod. Všechny možnosti popsané v tomto článku ovlivňují rychlost připojení tak či onak. Měly by být prováděny postupně a pokaždé kontrolovat výsledek, aby se našla nejlepší metoda.
Před spuštěním si všimněte, že paralelní stahování souborů prostřednictvím prohlížeče nebo různých programů přímo ovlivňuje rychlost internetu a měli byste také věnovat pozornost počtu současně připojených zařízení. Dříve jsme diskutovali, že výsledek by měl být zkontrolován po každé změně. To lze provést pomocí speciálních stránek pro měření rychlosti internetu, o čemž se dočtete v materiálu na níže uvedeném odkazu.
Více informací: Kontrola rychlosti internetu v počítači se systémem Windows 7
Metoda 1: Aktualizace ovladačů síťové karty
První věc, kterou je třeba zmínit, je software pro síťové karty, který se nazývá ovladače. Je nutné, aby zařízení fungovalo správně a použití zastaralých souborů může vést k problémům s připojením a výraznému snížení rychlosti. Ujistěte se, že jsou nejnovější ovladače ve vašem počítači již nainstalovány pomocí některého z dostupných nástrojů. Pokud jste je museli instalovat, zkontrolujte výsledek a možná se ani nebudete muset obrátit na následující možnosti.
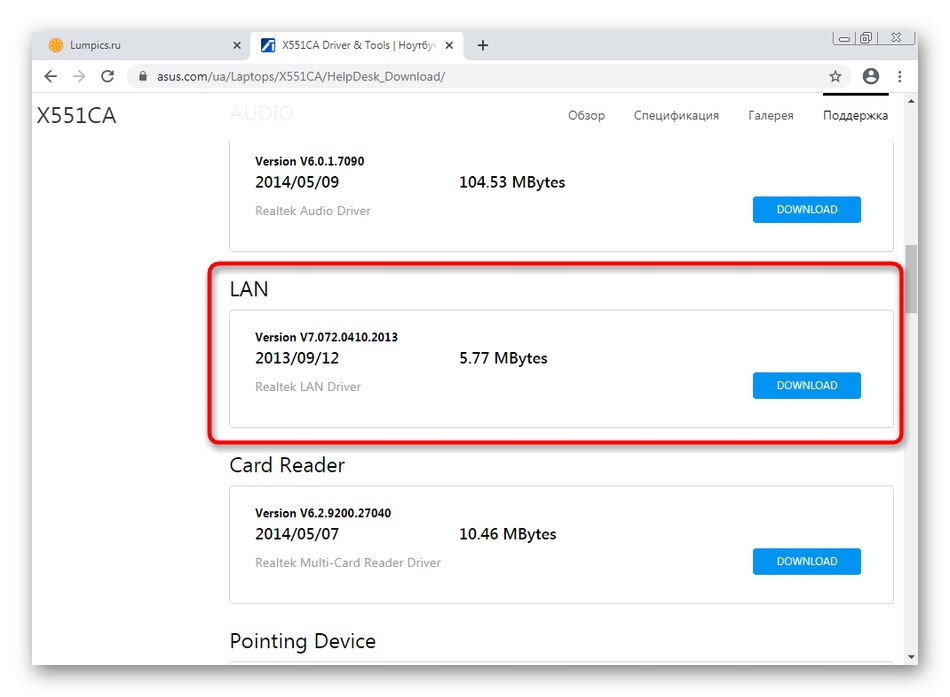
Více informací: Instalace síťových ovladačů v systému Windows 7
Metoda 2: Vypláchněte mezipaměť DNS
DNS je systém názvů domén, jehož použití je nezbytné pro správnou transformaci adres stránek do podoby známé lidem. Tato součást OS má svou vlastní mezipaměť, která v průběhu času zabírá poměrně velké množství informací. Při zpracování těchto souborů strávíte obrovské množství času, což přímo ovlivní rychlost připojení. Tato situace je opravena vymazáním samotné mezipaměti prostřednictvím standardní konzoly.
- Otevřít "Start", najděte tam aplikaci "Příkazový řádek" a klikněte na něj pravým tlačítkem.
- V zobrazené nabídce vyberte "Spustit jako administrátor".
- V okně konzoly zadejte
ipconfig / flushdnsa stiskněte klávesu Enter. - Po několika sekundách se na obrazovce zobrazí upozornění, že mezipaměť byla úspěšně vymazána.
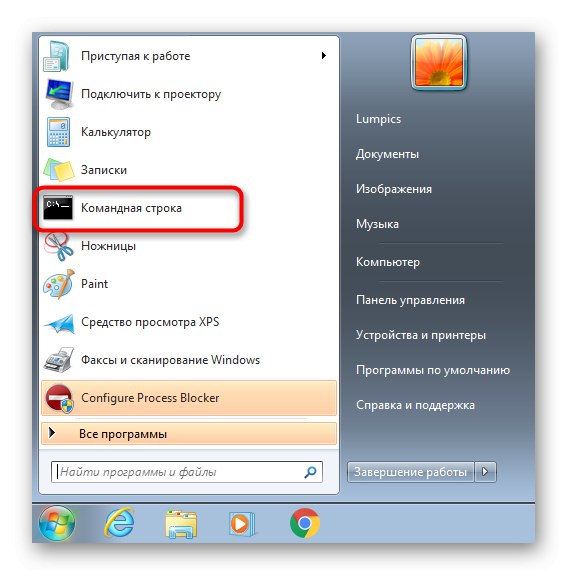
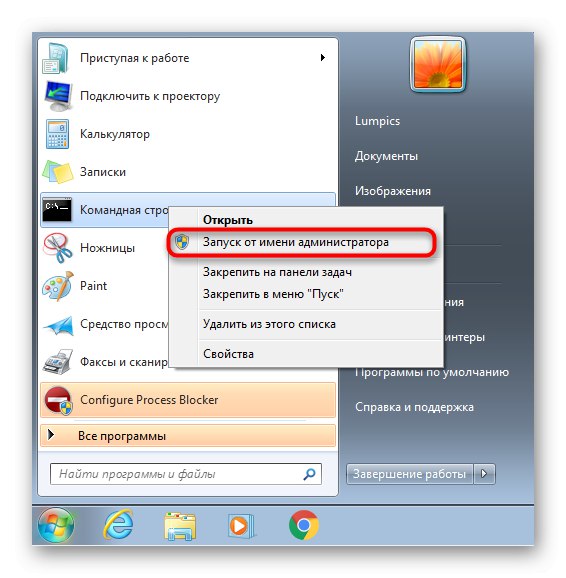
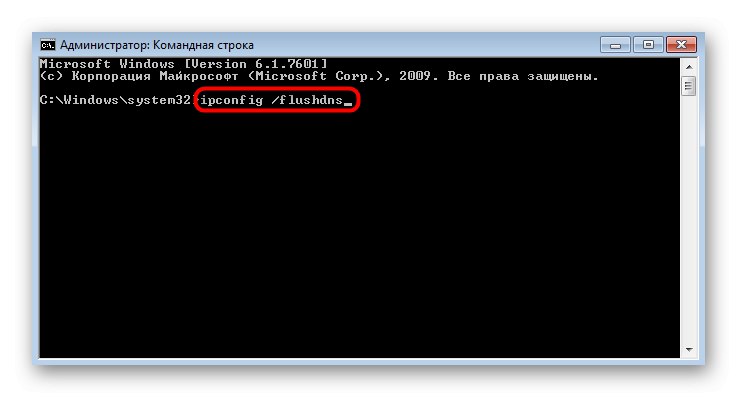
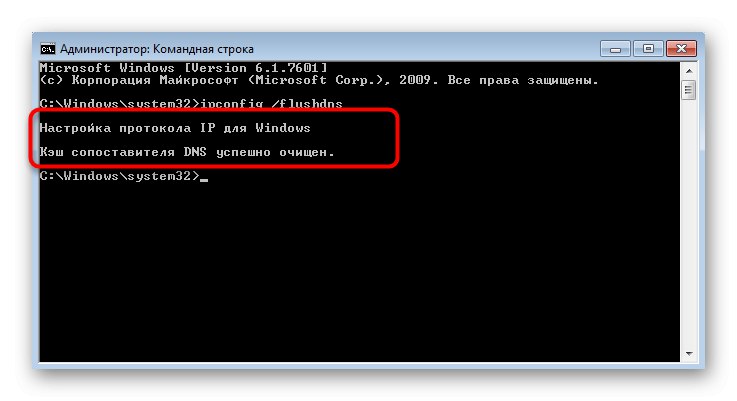
Všechny změny se projeví okamžitě, ale doporučuje se znovu připojit počítač k síti a teprve poté pokračovat v kontrole aktuální rychlosti.
Metoda 3: Zakažte funkci automatického přizpůsobení přijímacího okna
Možnost okna automatického ladění příjmu v systému Windows 7 se používá pro vyhledávání DNS a zjišťování sítě. Je volitelný, protože všechny tyto funkce může provádět síťové zařízení a někdy deaktivace této komponenty má pozitivní vliv na rychlost a výkon internetu při přechodu na síťové jednotky nebo sdílená zařízení.
- Chcete-li deaktivovat automatické ladění, spusťte znovu Příkazový řádek s oprávněními správce.
- Vstupte tam
netsh interface tcp show globala klikněte na Enterpro zobrazení aktuálního globálního nastavení TCP. - V seznamu zobrazených výsledků vyhledejte Úroveň automatického ladění okna příjmu... Je-li opak nastaven na „Zakázat“, což znamená, že nejsou nutné žádné další manipulace a konzolu lze bezpečně zavřít.
- Jinak zadejte příkaz
netsh interface tcp set global autotuning = disableda aktivujte jej. - Po úspěšném dokončení operace obdržíte oznámení "OK".
- Znovu použít
netsh interface tcp show globalzjistit aktuální stav parametru.
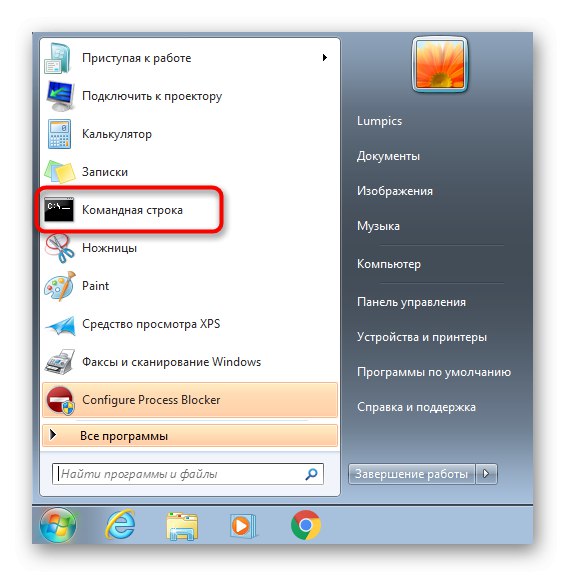
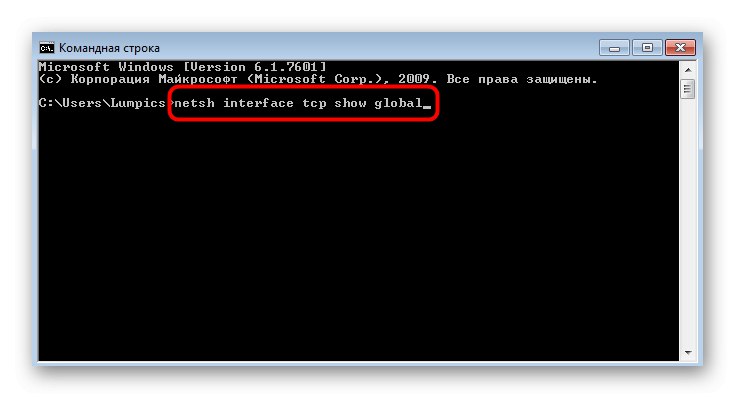

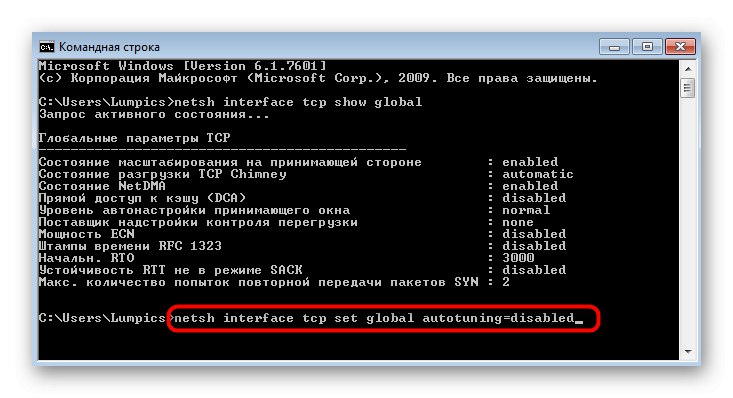
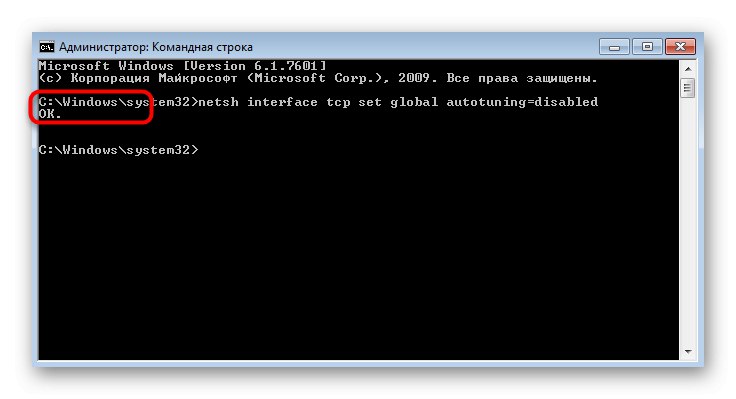
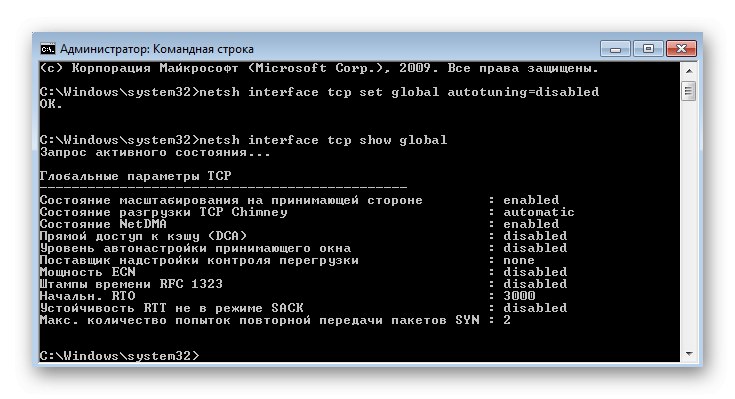
Metoda 4: Zakažte komponentu RDS (Remote Differential Compression)
Tato funkce byla zavedena v systému Windows Vista pro přenos dat po síti v komprimovaném formátu. Rovněž zůstal v jiných verzích OS, což zajišťovalo správnou funkci. V určitých situacích má však tato součást nepříznivý vliv na celkovou rychlost Internetu, proto se doporučuje ji deaktivovat, což nezpůsobí poškození operačního systému.
- Otevřít "Start" a jdi do "Kontrolní panel".
- Zde vyberte kategorii "Programy a funkce".
- Přesuňte se levým panelem na Zapnout nebo vypnout funkce Windows.
- V okně Součásti systému Windows přejděte dolů v seznamu a zrušte zaškrtnutí položky „Dálková diferenciální komprese“.
- Očekávejte, že budou provedeny změny. Tento proces může trvat několik minut.
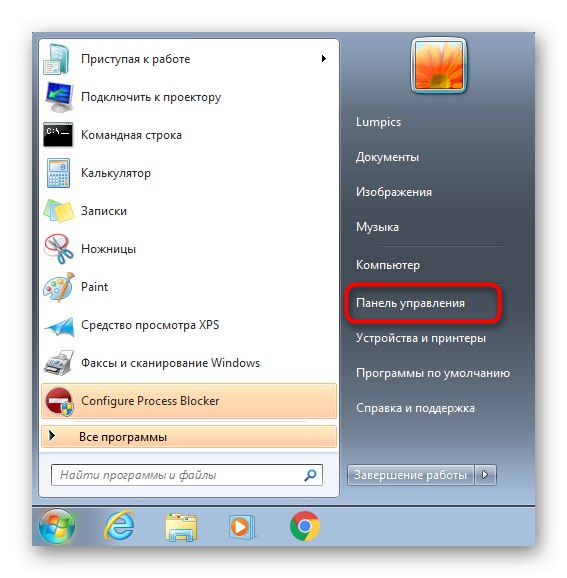
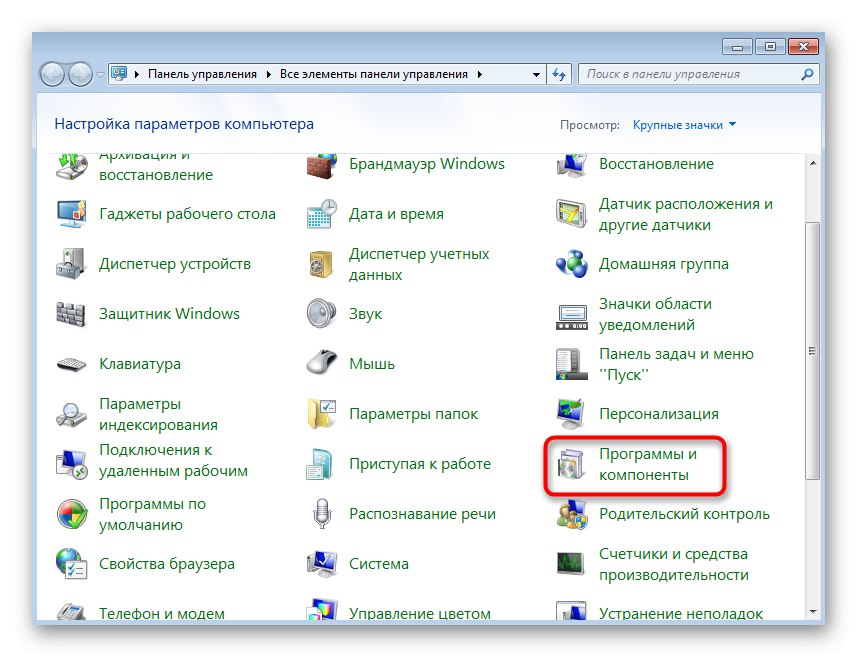
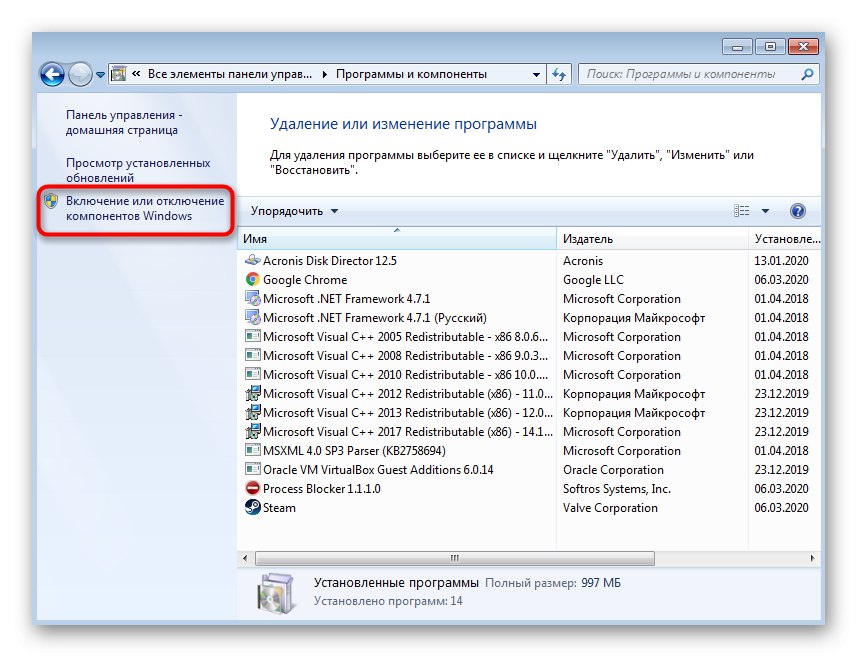
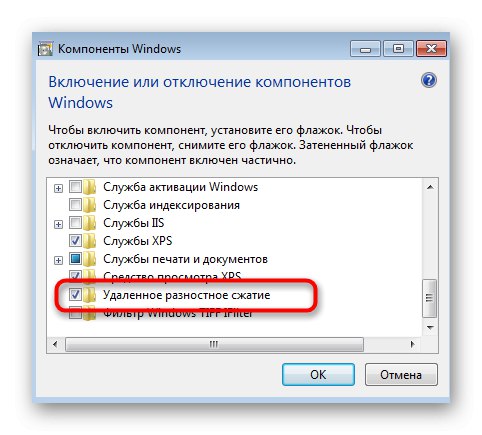
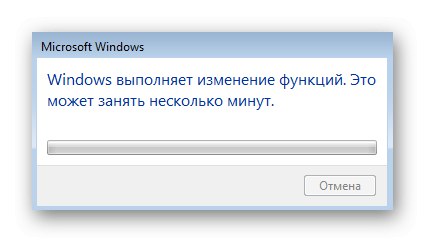
Metoda 5: Zakažte TCP / IPv6
Nyní téměř všechny síťové adaptéry a směrovače stále fungují prostřednictvím protokolu TCP / IPv4, ale samotný operační systém také podporuje technologii TCP / IPv6, která je ve výchozím nastavení povolena. Ve většině případů to nemá žádný negativní dopad na rychlost internetu, ale existují výjimky. Doporučujeme vám tuto teorii zkontrolovat sami deaktivací uvedeného protokolu.
- Za tímto účelem "Kontrolní panel" přejít na kategorii „Centrum sítí a sdílení“.
- V okně, které se objeví, najděte klikatelný nápis "Změnit nastavení adaptéru".
- V nabídce vyberte aktivní adaptér, klikněte na něj pravým tlačítkem a v nabídce kontextové nabídky "Vlastnosti".
- Zrušte zaškrtnutí políčka Internetový protokol verze 6 (TCP / IPv6) a použijte své změny.
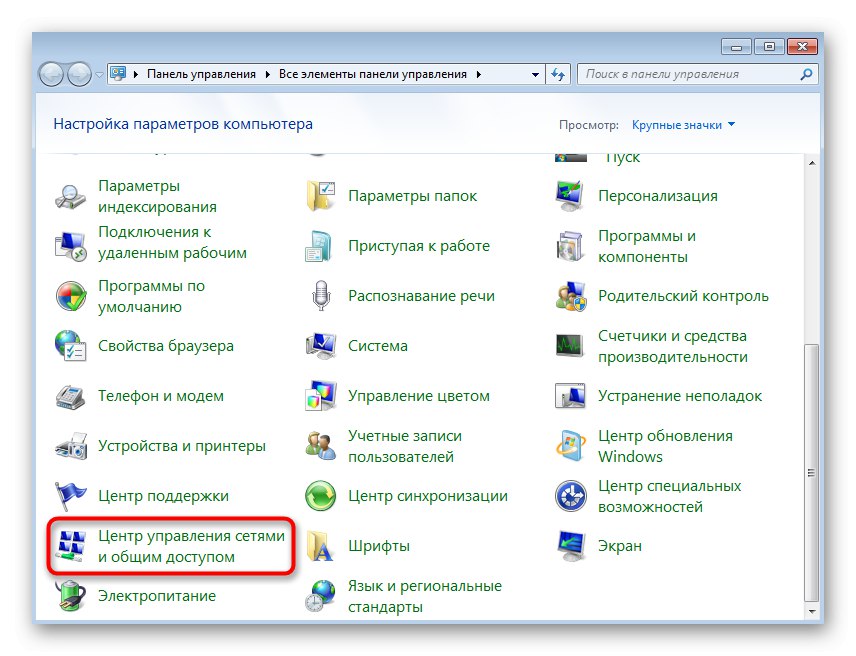
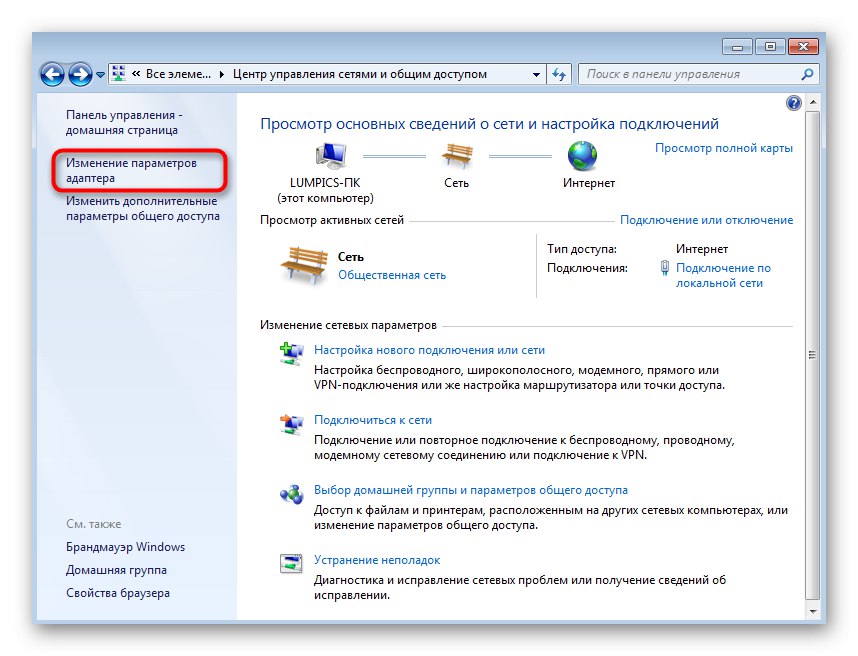
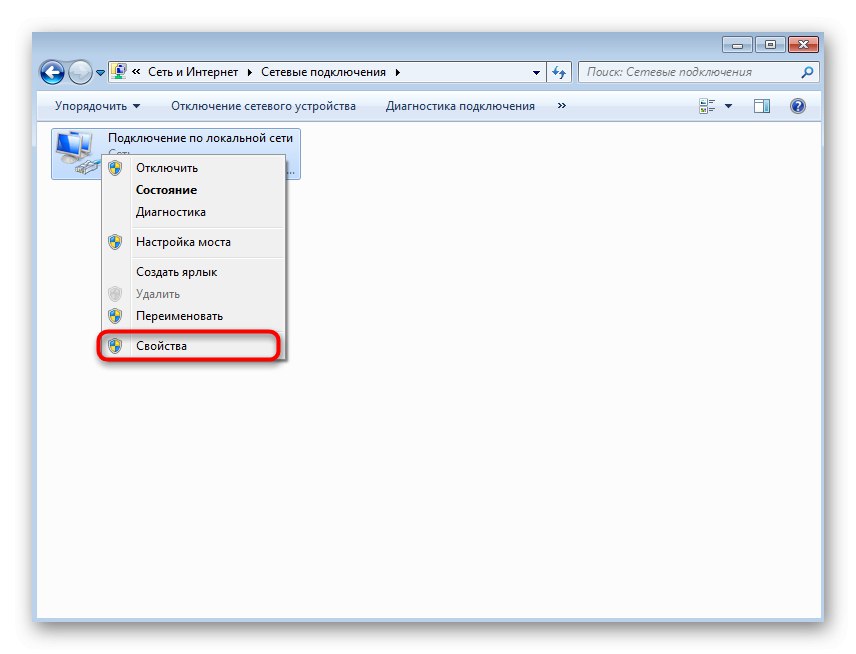
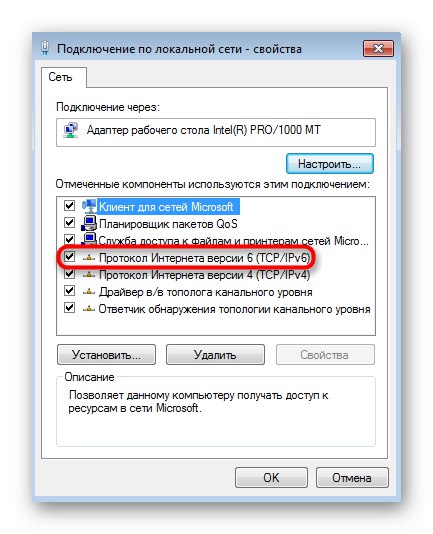
Metoda 6: Zakažte nepotřebné sítě
Ne všichni uživatelé v současné době sledují, ke kterým sítím jsou připojeni. Například majitelé notebooků často nejprve používají Wi-Fi a poté připojí kabel LAN. Pokud máte také takovou situaci, zjistěte, zda je síť Wi-Fi aktivní během přímého připojení k routeru pomocí kabelu, protože to někdy také ovlivňuje stabilitu připojení.
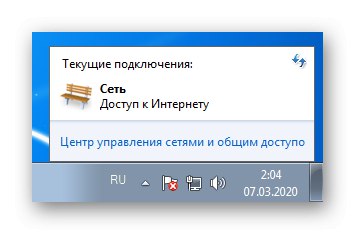
Metoda 7: Ruční nastavení rychlosti linky a duplexního režimu
Ve výchozím nastavení je v systému Windows 7 rychlost linky nastavena na „Automatické vyjednávání“a nastavení všech parametrů je připojeno k routeru. Někdy to však má špatný vliv na režim provozu zařízení, nebo se z nějakého důvodu tento parametr ztratí. Navrhujeme, abyste to zjistili a změnili nastavení a zkontrolovali výsledky, což se děje takto:
- Prostřednictvím již známého menu „Centrum sítí a sdílení“ jít do "Změnit nastavení adaptéru".
- Najděte aktivní síťové připojení, klikněte na něj pravým tlačítkem a vyberte "Vlastnosti".
- V zobrazené nabídce přejděte na "Naladit".
- Přesunout na kartu "Dodatečně".
- V seznamu "Vlastnictví" nalézt „Rychlost linky a duplexní režim“... Změňte hodnotu tohoto parametru na „Automatické vyjednávání“ nebo na indikátorech odpovídajících tarifnímu plánu nebo propustnosti routeru.
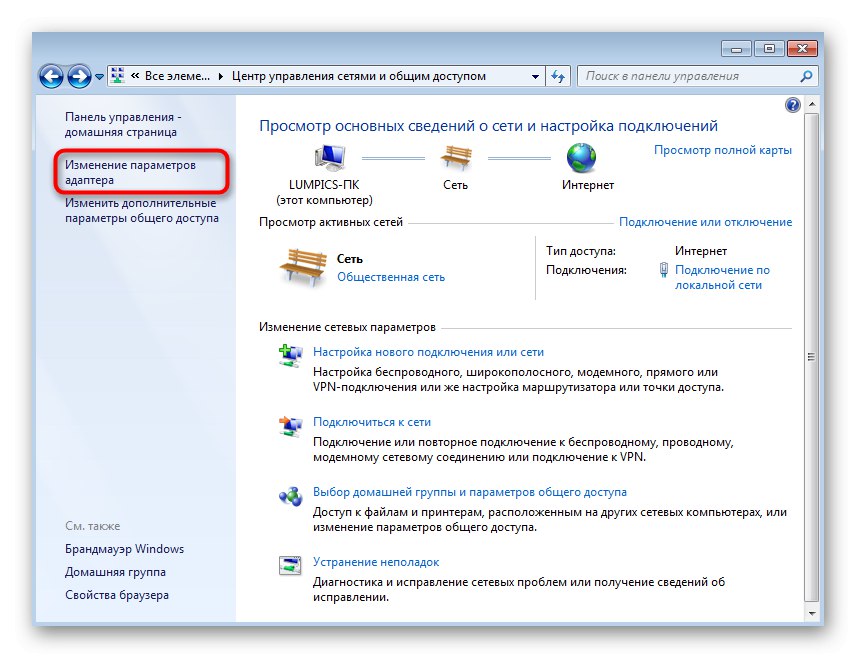
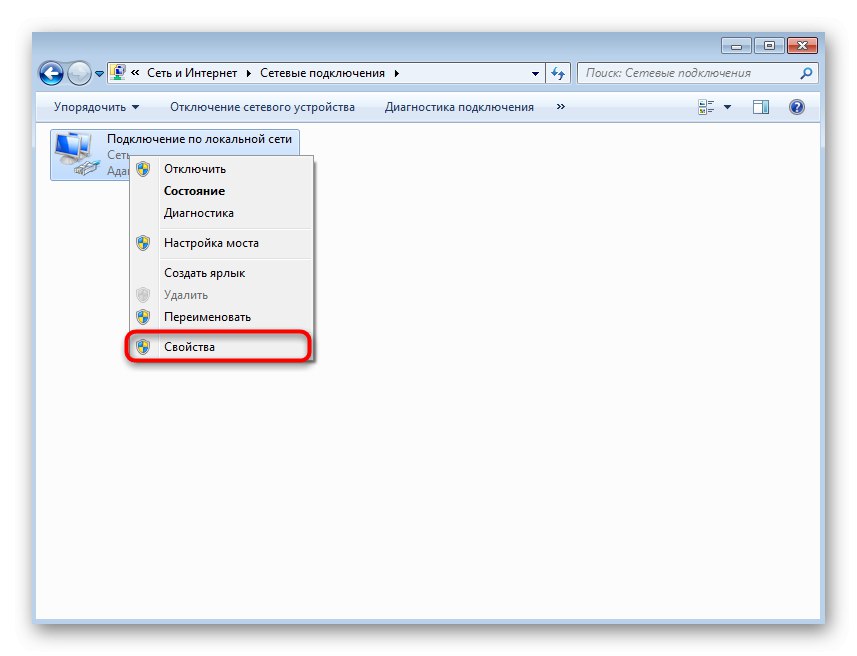
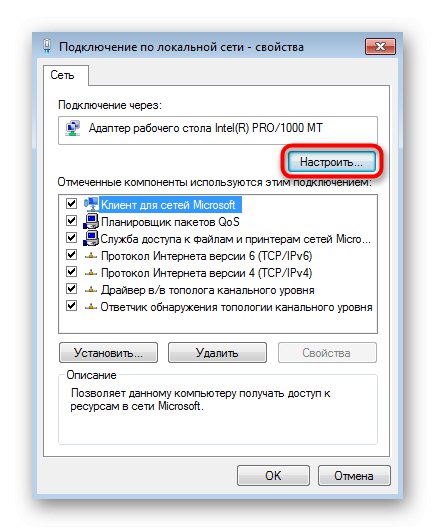
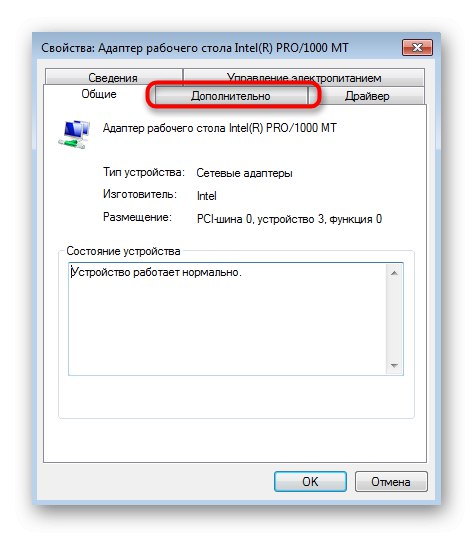
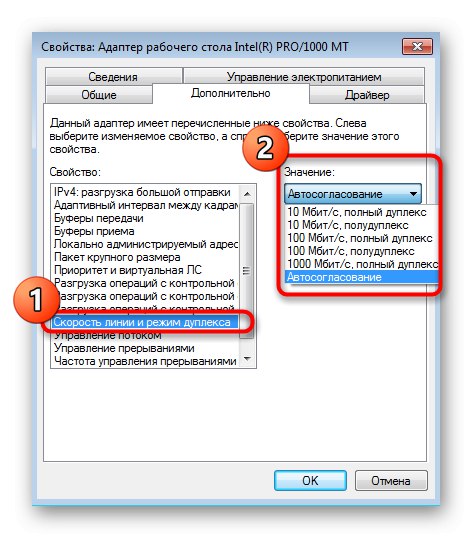
Metoda 8: Zkontrolujte aktualizace OS
Instalace nejnovějších aktualizací operačního systému je také nutná k normalizaci správného připojení k Internetu, protože vývojáři ve svých aktualizacích provádějí mnoho inovací a oprav, které přímo ovlivňují fungování různých možností. O dostupnosti aktualizací se můžete dozvědět sami tak, že přejdete do příslušné nabídky prostřednictvím ovládacího panelu. Další podrobnosti o tomto a všem dalším souvisejícím s instalací aktualizací v systému Windows 7 najdete dále.
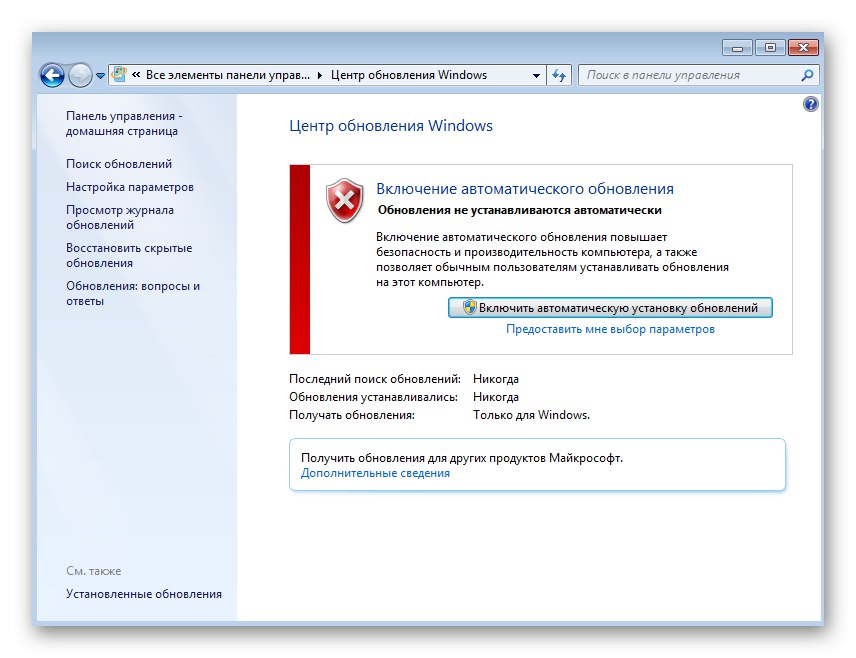
Více informací:
Aktualizace v operačním systému Windows 7
Řešení problémů s instalací aktualizací systému Windows 7
Ruční instalace aktualizací v systému Windows 7
Metoda 9: Zakázat měřítko RSS
RSS je technologie pro přenos informací po síti v souladu s parametry určenými kódem.Někdy se používá pro následné škálování, které u některých uživatelů zpomaluje rychlost internetu. Tento faktor můžete zkontrolovat ručním deaktivováním této možnosti prostřednictvím příkazového řádku.
- Spusťte konzolu jako správce způsobem, který vám vyhovuje.
- Zadejte příkaz tam
netsh interface tcp set global rss = vypnutoa klikněte na Enter. - Obdržíte oznámení, že změny byly úspěšně použity.
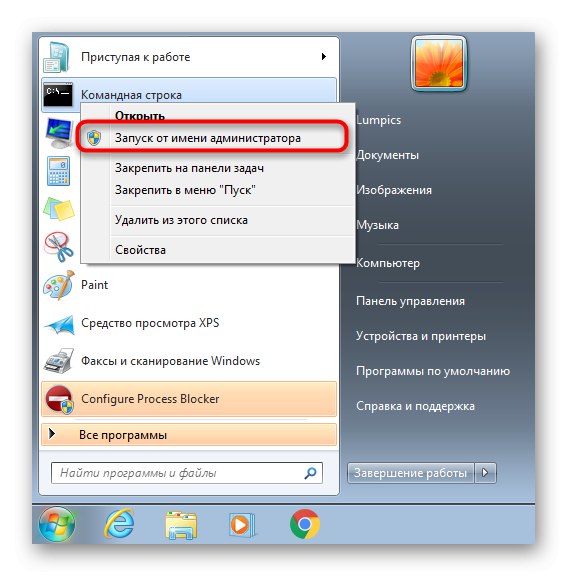
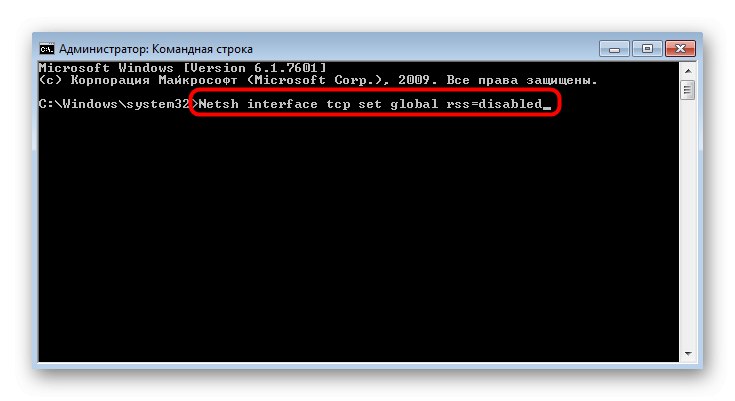
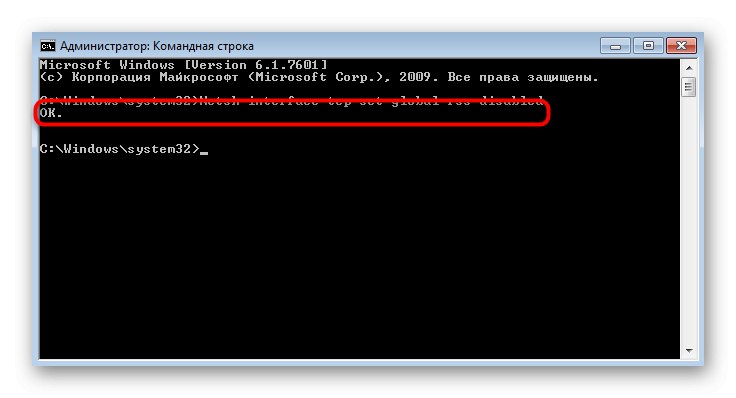
Metoda 10: Použití nástrojů pro zrychlení internetu
Konečná metoda našeho dnešního materiálu zahrnuje použití vestavěných technologií a technologií třetích stran k optimalizaci nebo zrychlení vašeho připojení k internetu. Tyto nástroje nejsou opravami pro problémy se stabilitou, protože jsou navrženy spíše k optimalizaci než k řešení potíží. Doporučujeme použít tyto metody pouze v případě, že žádný z výše uvedených nepřinesl požadovaný výsledek.
Více informací: Zvýšení rychlosti internetu v systému Windows 7
Nyní jste obeznámeni s možnostmi řešení problémů s rychlostí internetu v operačním systému Windows 7. Jak vidíte, takový problém mohou způsobit různé faktory, které nutí uživatele samostatně hledat vhodnou opravu hrubou silou.