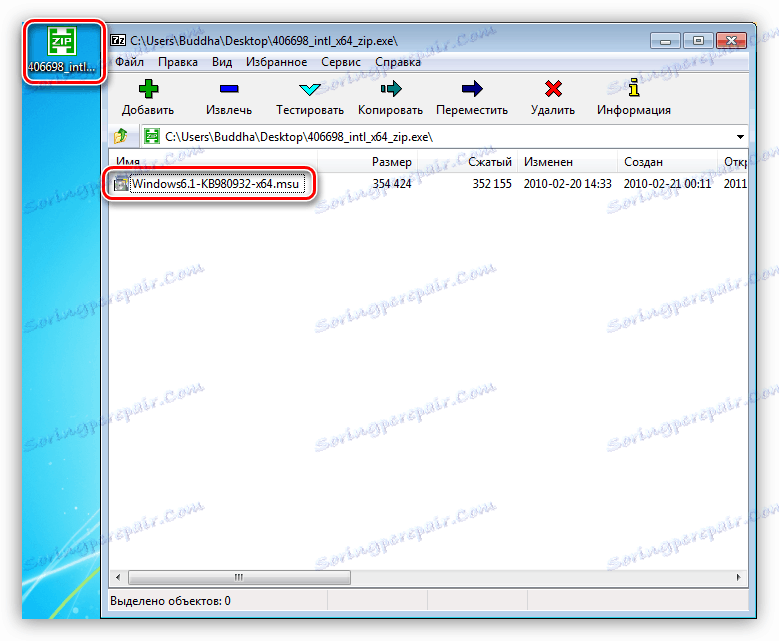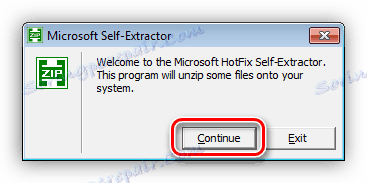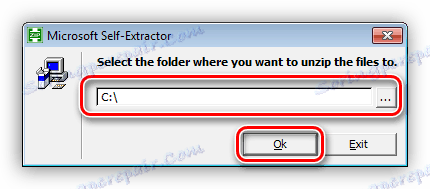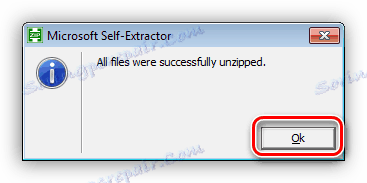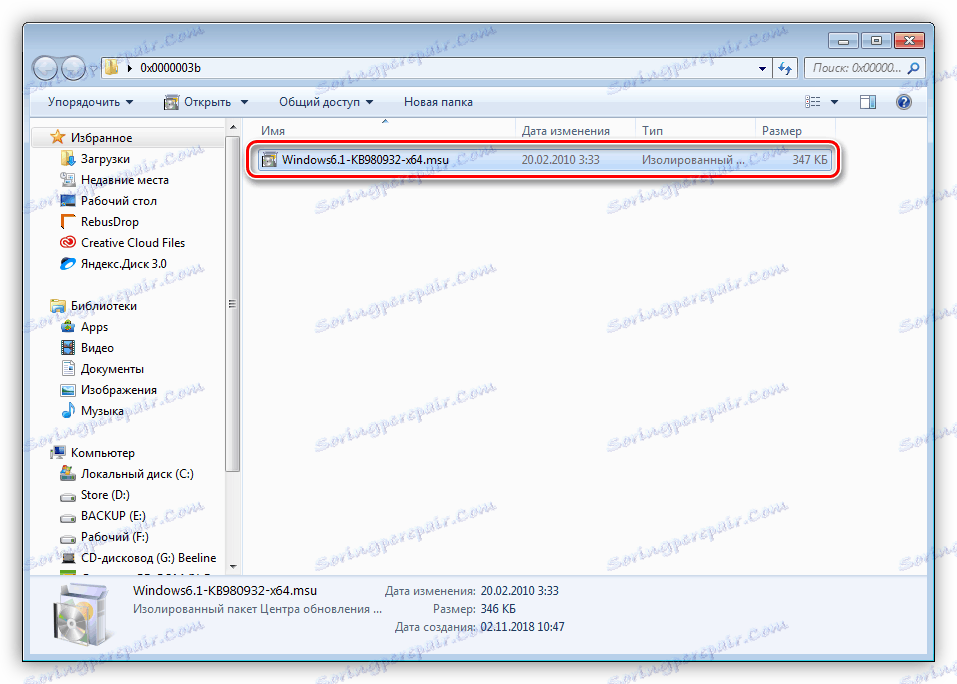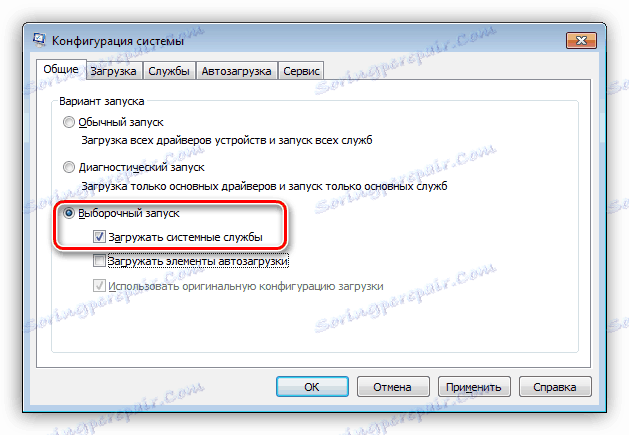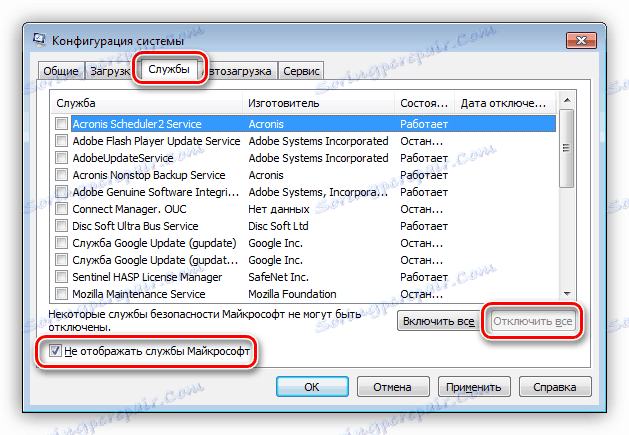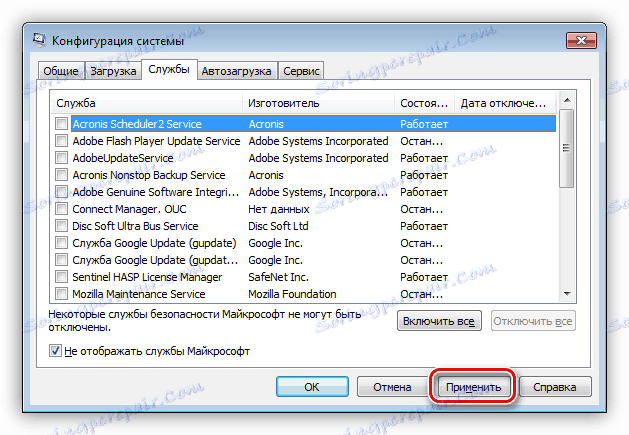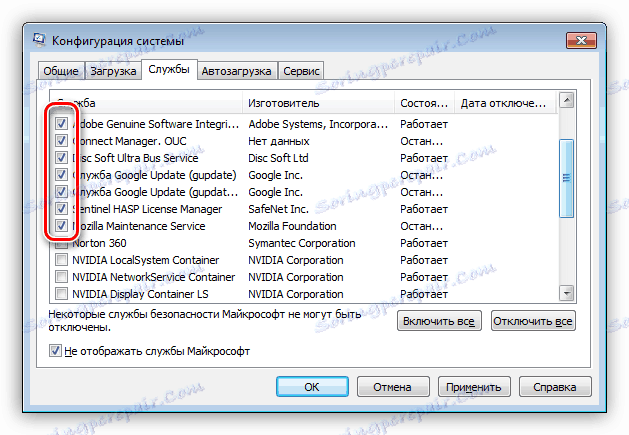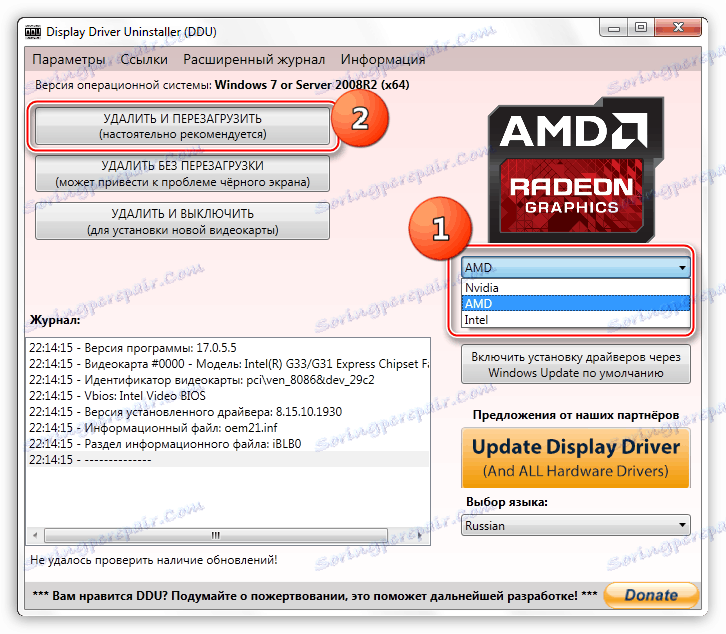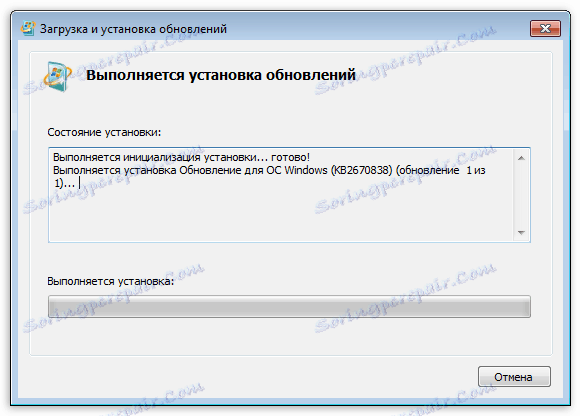Odstranění BSOD s kódem 0x0000003b v systému Windows 7
Modré obrazovky smrti jsou věčným problémem uživatelů Windows. Objevují se z různých důvodů, ale vždy říkají, že v systému došlo k kritické chybě a její další provoz je nemožný. V tomto článku budeme diskutovat několik způsobů, jak eliminovat BSOD kódem 0x0000003b.
Obsah
Fix BSOD 0x0000003b
V podstatě tato chyba přitahuje uživatele systému Windows 7 s trochou 64 bitů a hlásí problémy v práci RAM. Existují dva důvody: fyzické selhání modulů RAM nainstalovaných v počítači nebo selhání v jednom ze systémových ovladačů (Win32k.sys, IEEE 1394). Existuje několik zvláštních případů, které také zvažujeme níže.
Metoda 1: Automatické opravy
Zejména v takových případech společnost Microsoft vyvinula speciální opravu, která řeší náš problém. Dodává se ve formě aktualizace systému KB980932 , kterou je nutné stáhnout a spustit v počítači.
- Po stahování získáme soubor s názvem 406698_intl_x64_zip.exe , což je samorozbalovací archiv obsahující aktualizaci KB980932 . Může být vybaven ručně některým archivárem, 7-zip , nebo dvojitým klepnutím přejděte k instalaci.
![Archiv obsahující nástroj k automatické opravě chyby 0x0000003b v systému Windows 7]()
Po spuštění souboru klikněte na tlačítko "Pokračovat" .
![Přechod k rozbalení nástroje pro automatickou opravu chyb 0x0000003b v systému Windows 7]()
- Vyberte místo pro rozbalení archivu.
![Výběr místa pro vybalení nástroje pro automatickou opravu chyb 0x0000003b v systému Windows 7]()
- V dalším okně klikněte na tlačítko OK .
![Dokončení rozbalení nástroje pro opravu 0x0000003b v systému Windows 7]()
- Přejděte do složky specifikované v odstavci 2 a spusťte aktualizaci.
![Spusťte nástroj pro opravu chyby 0x0000003b v systému Windows 7]()
Viz též: Ruční instalace aktualizací v systému Windows 7
Metoda 2: Obnovení systému
Tento postup nám ušetří v situacích, kdy došlo k chybě po instalaci libovolného programu nebo ovladače. Systém můžete obnovit různými způsoby, od použití systémového nástroje ke stažení do prostředí pro obnovení.
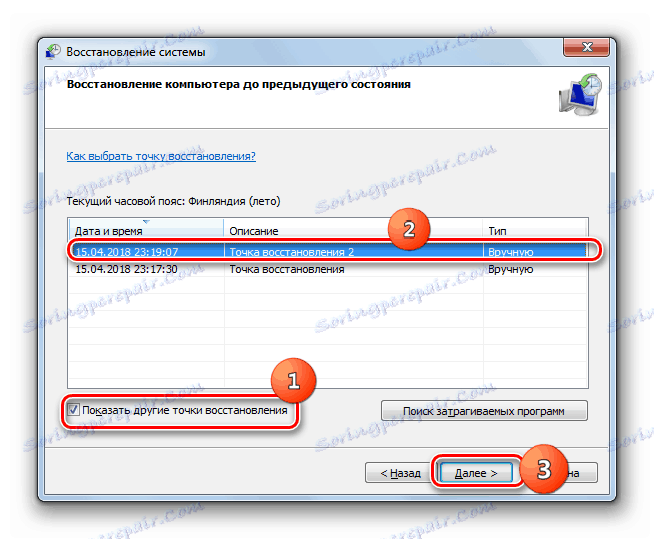
Více informací: Obnovení systému v systému Windows 7
Metoda 3: Kontrola paměti RAM
Chyba 0x0000003b může být způsobena poruchami v modulech RAM. Můžete zjistit, které z nich nefungují pomocí nástroje vestavěného do systému nebo pomocí speciálního softwaru pro kontrolu paměti. Vezměte prosím na vědomí, že pokud máte velké množství "pracovníků" instalovaných, může tento postup trvat poměrně dlouho, v některých případech až jeden den.
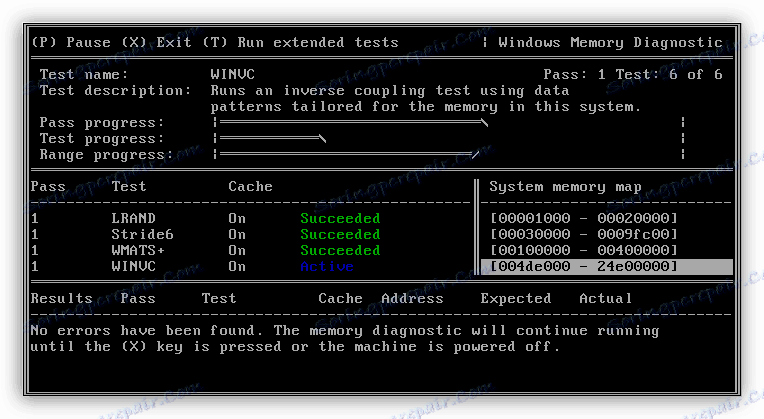
Více informací: Jak zkontrolovat výkon paměti RAM
Metoda 4: Čisté zatížení
Tato technika nám pomůže určit, zda jsou služby a aplikace třetích stran vinou. Připravte se na to, abyste byli trpěliví, protože proces je spíše namáhavý.
- Všechny akce budou provedeny v konfiguraci systému "Konfigurace systému" . K tomuto příkazu můžete přistupovat z řádku "Spustit" ( Windows + R )
msconfig![Přejděte do modulu snap-in Konfigurace systému z řady Run v systému Windows 7]()
- Na kartě "Obecné" přepnete přepínač do pozice "Selektivní start" a povolíme, aby systémové služby byly načteny odpovídajícím zaškrtávacím políčkem.
![Přepnutí režimu spouštění operačního systému v modulu snap-in Konfigurace systému Windows 7]()
- Přejděte na kartu "Služby" , vypněte zobrazení služeb společnosti Microsoft (zaškrtněte políčko) a klikněte na tlačítko "Zakázat vše" .
![Deaktivujte všechny služby od vývojářů třetích stran v modulu snap-in systému Windows 7 Configuration Configuration]()
- Klikněte na tlačítko Použít . Systém nás vyzve k restartování. Souhlasíme, nebo pokud se zpráva nezobrazí, restartujte počítač ručně.
![Použití změn konfiguračních parametrů systému v systému Windows 7]()
- Po restartování pokračujeme v práci na počítači a monitorujeme chování operačního systému. Pokud se chyba nadále zobrazuje, přejděte k jiným řešením (nezapomeňte povolit zdravotně postižené služby). Pokud je problém vyřešen, přejděte zpět do "Konfigurace systému" a zaškrtněte políčka naproti polovině pozic v seznamu služeb. Následuje restart a monitorování.
![Povolte polovinu služeb třetích stran s čistým spuštěním systému Windows 7]()
- Další krok závisí také na tom, zda došlo k chybě nebo ne. V prvním případě je zřejmé, že problémová služba je v označené části seznamu a je třeba ji znovu třídit, tedy odstranit polovinu zaškrtávacích políček a restartovat. Tato opatření je třeba opakovat, dokud není identifikován viník.
![Druhá fáze čistého spouštění v modulu snap-in Konfigurace systému v systému Windows 7]()
Pokud se modrá obrazovka nezobrazí, odstraňte všechny z nich, nastavte je před druhou polovinu služeb a opakujte řazení. Po nalezení nalezeného prvku se ho musíte zbavit odebráním příslušného programu nebo zastavením služby.
Popsaný postup musí být proveden pro seznam "Startup" ve stejném modulu snap-in.
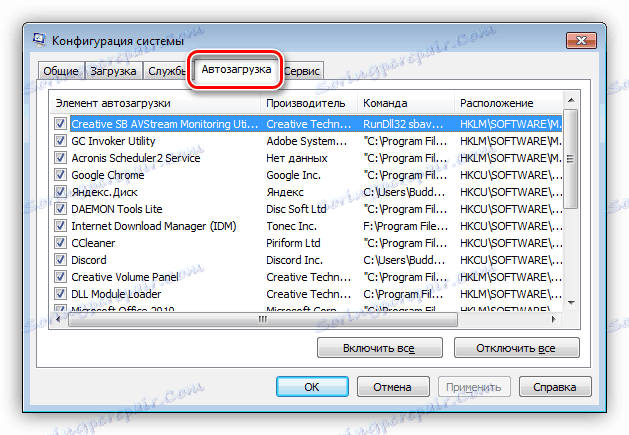
Metoda 5: Odstranění virů
V popisu chyby jsme uvedli, že to může být způsobeno neúspěšnými ovladači Win32k.sys a IEEE 1394. Jedním z faktorů způsobujících jejich nesprávný provoz je malware. Chcete-li zjistit, zda došlo k napadení virem, stejně jako odstranit škůdce, můžete použít speciální skenery.
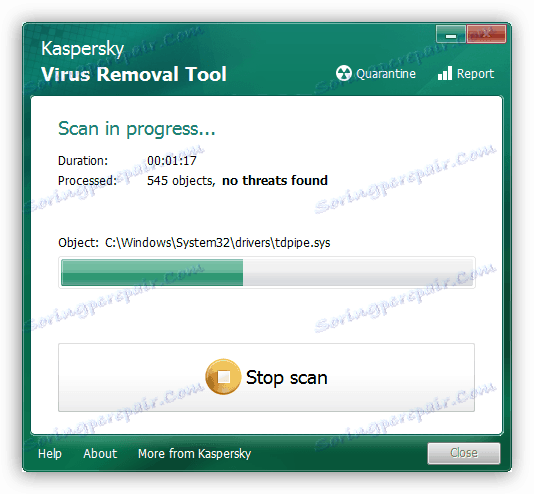
Více informací: Bojujte proti počítačovým virům
Zvláštní případy
V této části uvádíme několik běžných příčin selhání a možnosti jejich vyloučení.
- Ovladač grafické karty. V některých situacích může tento software pracovat nestabilně a způsobit různé chyby v systému. Řešení: proveďte postup pro její opětovné nainstalování podle pokynů, které jsou k dispozici na níže uvedeném odkazu.
![Zobrazit ovladač odinstalace v systému Windows 7, abyste odstranili grafický ovladač]()
Více informací: Přeinstalujte ovladače grafických karet
- Directx . Údaje knihovny mohou být také poškozeny a musí být aktualizovány.
![Aktualizace knihoven rozhraní DirectX v systému Windows 7]()
Více informací: Aktualizujte DirectX na nejnovější verzi
- Prohlížeč Google Chrome se zvýšenou chutí pro paměť RAM se často stává příčinou problémů. Problém můžete vyřešit přeinstalováním prohlížeče Chrome nebo přechodem na jiný prohlížeč .
Závěr
Pokyny uvedené výše pomáhají nejčastěji vyřešit problém s BSOD 0x0000003b, ale existují výjimky. V takové situaci bude pouze přeinstalovat systém Windows a pouze jeho "čistá" verze s formátováním disku a ztrátou všech dat.