Řešení problémů s občasnou ztrátou zvuku na notebooku s Windows 7
Nyní téměř každý uživatel během své interakce s operačním systémem hraje hudbu, spouští videa nebo hry. Správné vnímání toho, co se děje, závisí na kvalitě zvuku a výskyt problémů nutí uživatele, aby nezávisle hledali řešení. Někteří uživatelé se tak potýkají s periodickou ztrátou zvuku v systému Windows 7, což vyvolává ještě více otázek, protože obvykle po restartování notebooku nebo po nějaké době se znovu objeví. Dnes bychom chtěli tento problém zvážit co nejdůkladněji a představit mu možná řešení.
Obsah
Řešení problémů s periodickou ztrátou zvuku na notebooku v systému Windows 7
Problémy spojené s dočasným zmizením zvuku mohou být buď software nebo hardware, proto budete muset hledat řešení v pořádku, počínaje nejjednodušší metodou. Koneckonců nechci notebook rozebírat, kontrolovat jeho zvukovou kartu a poté zjistit, že selhání byla zakázaná služba. Doporučujeme proto, abyste se seznámili s níže uvedenými metodami, počínaje první a končící kontrolou, abyste vyřešili problémy s hardwarem, pokud se nemůžete programově zbavit obtížnosti.
Metoda 1: Použití Poradce při potížích
První možnost pomocí integrovaného nástroje pro odstraňování problémů se systémem Windows není vždy účinná, ale zde se všechny kontroly a opravy provádějí automaticky, což znamená, že můžete strávit trochu času čekáním na dokončení skenování a obdržením zprávy. Test je spuštěn v příslušné části ovládacího panelu a vypadá takto:
- Otevřete nabídku Start a přejděte na Ovládací panely .
- Přejděte dolů do oken, kde najdete kategorii „Centrum podpory“ .
- Tam budete muset vybrat nástroj „Odstraňování problémů“ .
- Objeví se možnosti skenování. V části „Hardware a zvuk“ klikněte na tlačítko „Řešení problémů se přehráváním zvuku“ .
- Otevře se „Průvodce řešením problémů“ . V něm stačí kliknout na „Další“.
- Očekávejte spuštění standardního nástroje.
- Zkontrolujte otázky, které se objeví, a postupujte podle pokynů, které se objeví v budoucnosti.
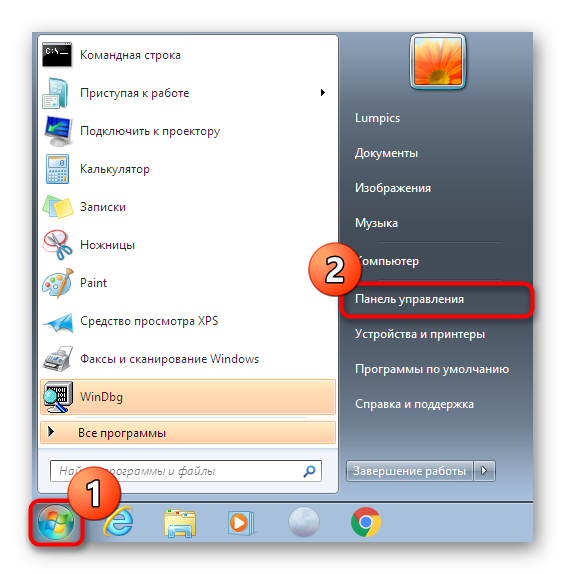
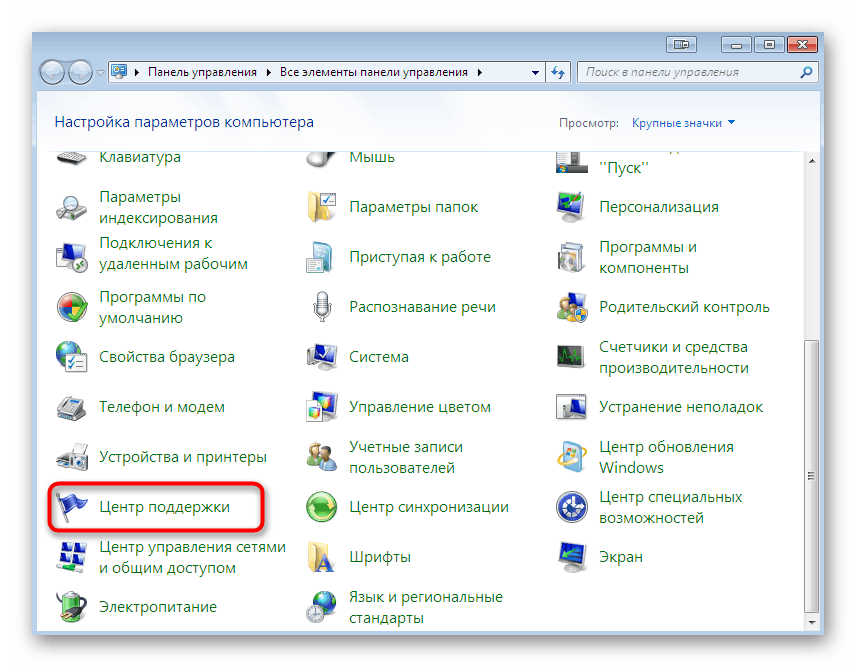
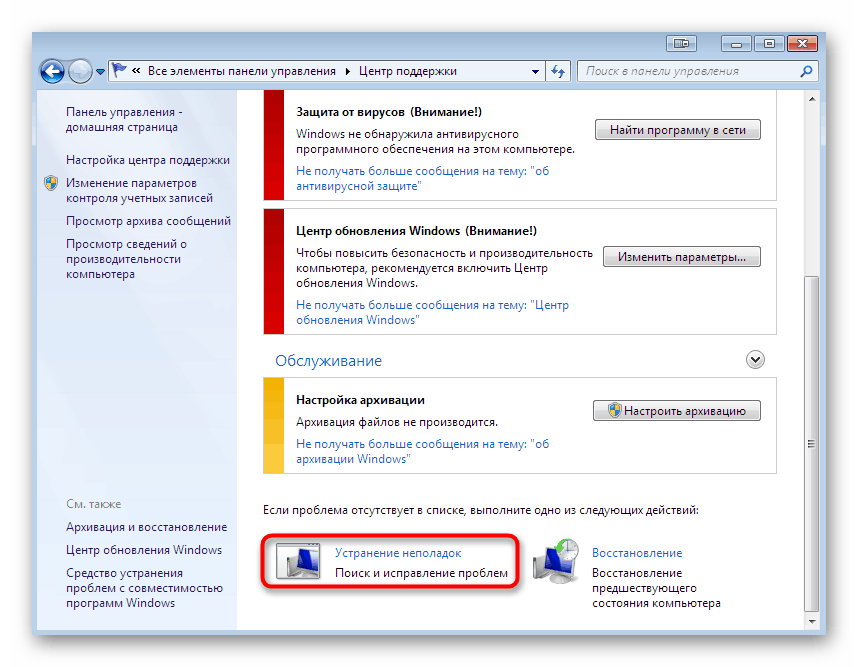
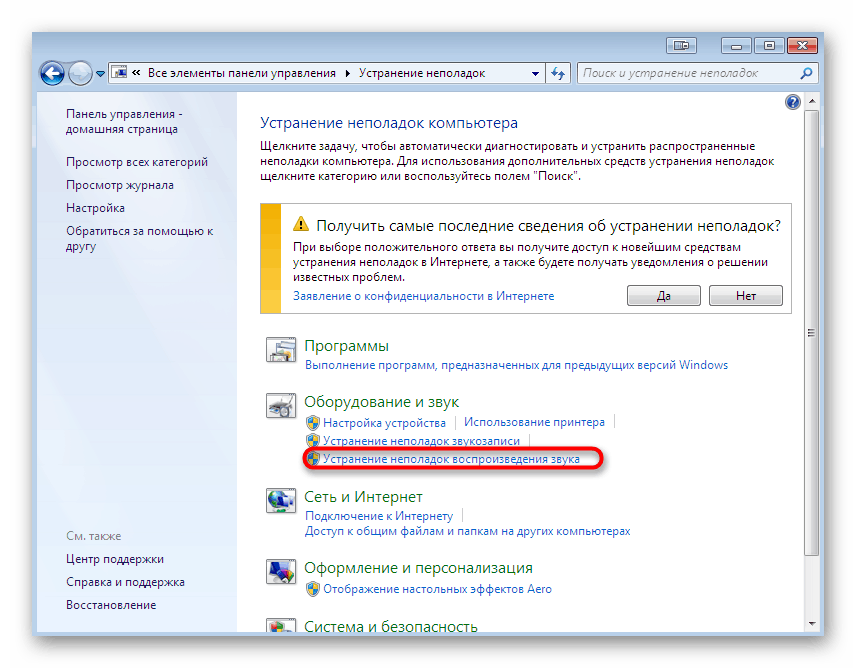
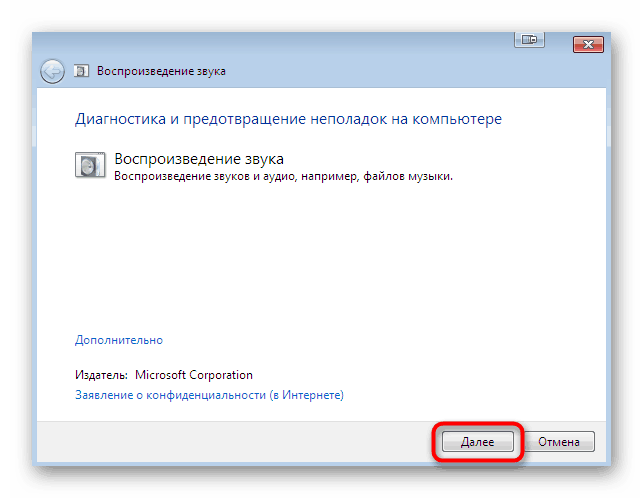
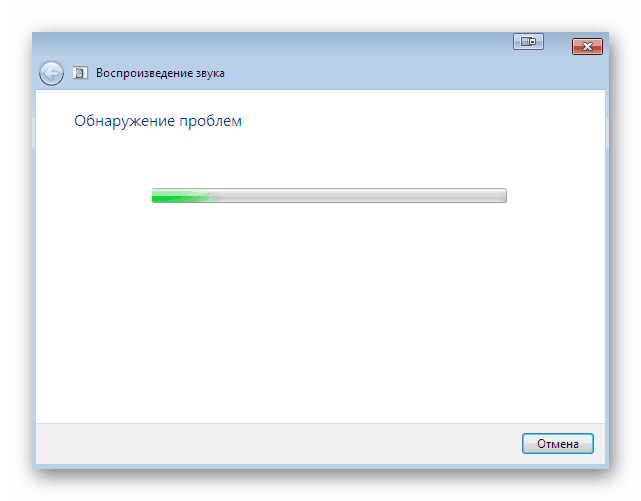
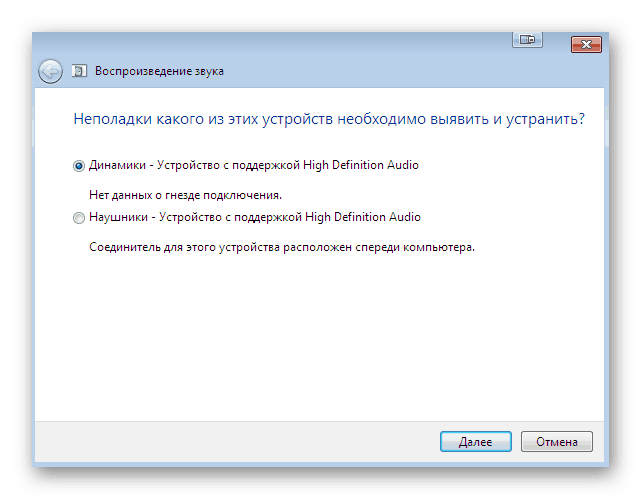
Po dokončení skenování se zobrazí textová zpráva. Pokud se nástroju podařilo najít nějaké chyby, budete upozorněni okamžitě. Pak je třeba restartovat notebook a zkontrolovat účinnost oprav a přejít na standardní použití operačního systému.
Metoda 2: Ověřte zvukovou službu Windows
Druhým faktorem, kterému musíte věnovat pozornost, je funkčnost služby Windows Audio . Samozřejmě, pokud jste použili první metodu, pravděpodobně jste si všimli, že nástroj sám restartuje tuto službu. Faktem ale je, že to znovu spustí a nemění parametry, které teď zkontrolujeme.
- Vraťte se do části „Ovládací panely“ a přejděte do části „Správa“ .
- Zde v seznamu vyhledejte řádek „Služby“ a klikněte na něj.
- Otevře se seznam všech standardních a doplňkových služeb. Ze všech jmen vyhledejte „Windows Audio“ a dvojitým kliknutím na ni levým tlačítkem myši přejděte na vlastnosti.
- V okně Vlastnosti se ujistěte, že je typ spouštění nastaven na automatický a že služba sama funguje. Pokud tomu tak není, změňte svůj stav sami.
- Po dokončení zbývá pouze klepnout na „Použít“ a všechna nastavení se uloží.
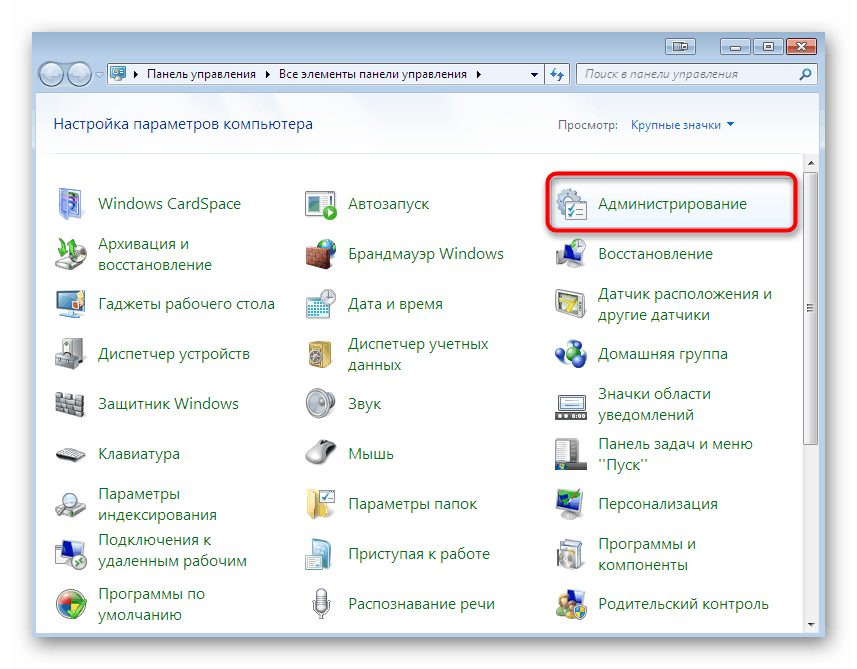
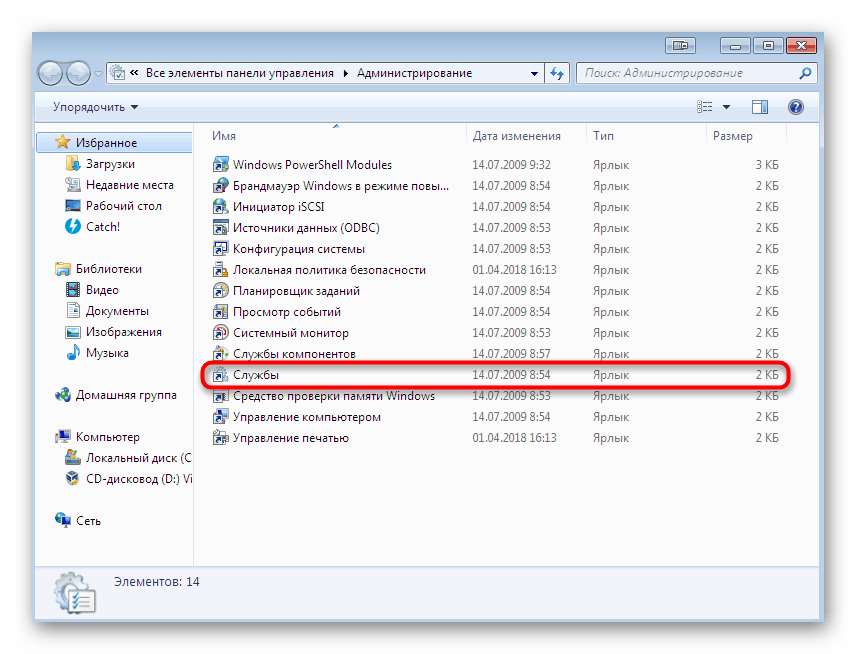
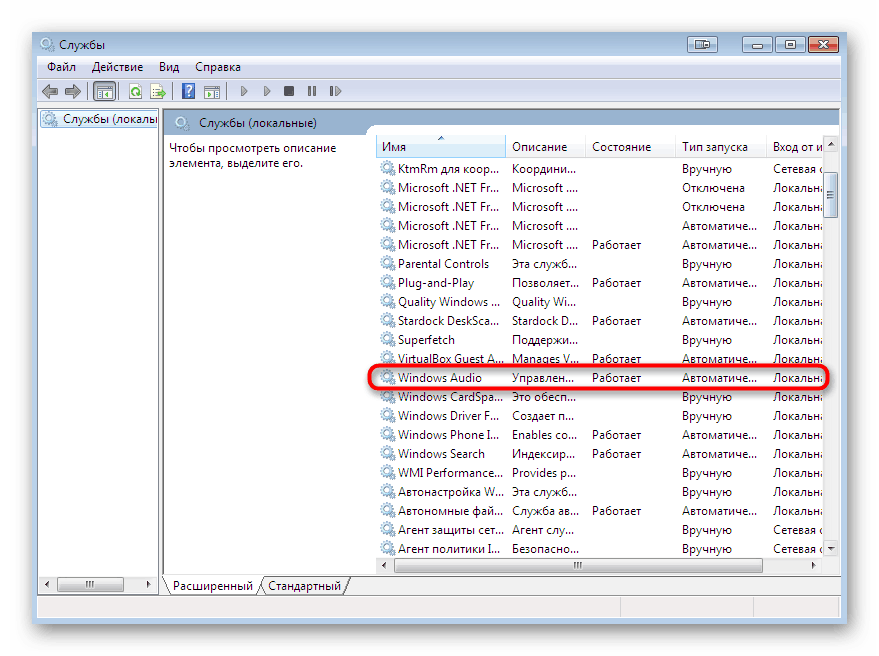
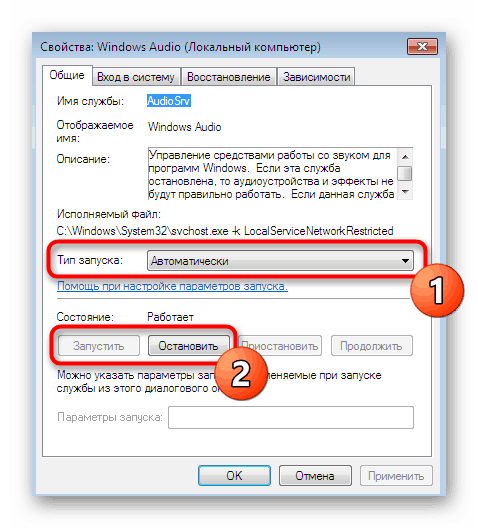
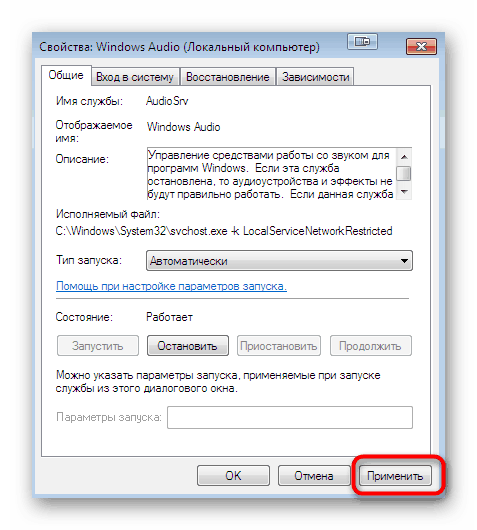
Poté se doporučuje restartovat notebook a přejít na jeho aktivní používání, aby se ověřilo normální fungování uvažované služby. Pokud se ukáže, že se stále zastavuje nebo se nastavení nějak ztratí, přejděte k následujícím metodám, kde je popsána oprava této situace. Kromě toho doporučujeme věnovat pozornost doporučením pro řešení problémů se službou Windows Audio přechodem na studium níže uvedeného materiálu.
Další podrobnosti: Řešení problémů se zvukovou službou ve Windows
Metoda 3: Instalace zvukových ovladačů
Pokud jste právě nainstalovali operační systém, možná si všimnete, že zvuk funguje dobře ještě před instalací speciálních ovladačů, proto to někteří uživatelé zanedbávají. Takové akce však mohou způsobit nepříjemné důsledky, které jsou popsány v tomto článku. Proto je nutné nainstalovat software vhodný pro zvukovou kartu poté, co se naučíte název základní desky notebooku nebo jeho název. Přečtěte si více o této definici v dalších materiálech na našem webu kliknutím na níže uvedené odkazy.
Další podrobnosti:
Určujeme model základní desky
Zjistěte název modelu notebooku
Pokud jde o přímou instalaci ovladačů, k tomu dochází při používání speciálních webových zdrojů, nástrojů třetích stran nebo vestavěných nástrojů. Zde si každý uživatel vybere nejlepší možnost pro sebe. Tomuto problému pomohou také samostatné články uvedené níže.
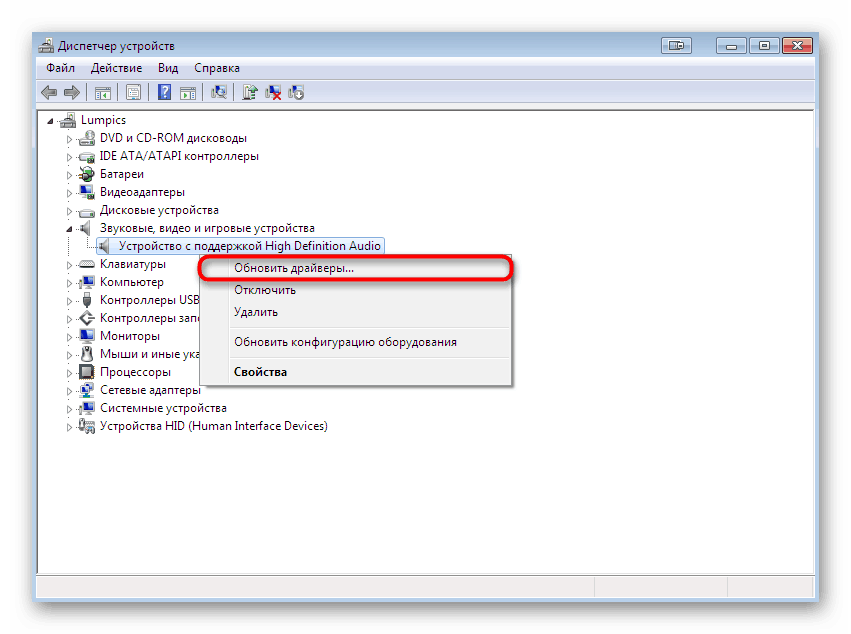
Další podrobnosti:
Instalace ovladačů v operačním systému Windows
Stáhněte si a nainstalujte zvukové ovladače pro Realtek
Metoda 4: Zobrazení protokolu událostí systému Windows
Pojďme k poslední metodě, která je spojena se selháním softwaru při přehrávání zvuku v systému Windows 7. Jeho smyslem je zobrazit protokol událostí systému Windows, kde jsou zaznamenány všechny akce provedené v OS. To pomůže určit, který program, obslužný program nebo parametr způsobuje zastavení zvukové služby nebo způsobení jiných selhání.
- Otevřete hlavní nabídku "Ovládací panely" , například prostřednictvím okna "Start" . Zde přejděte do části „Správa“ .
- Vyberte řádek „Prohlížeč událostí“ .
- Věnujte pozornost panelu vlevo. Bude vyžadovat rozbalení adresáře Windows Logs .
- Nyní v seznamu „Aplikace“ nebo „Systém“ najdete všechny události, ke kterým došlo během relace. Je vhodné jít sem ihned poté, co zvuk zmizel.
- Kliknutím na řádek jedné z chyb nebo podrobností zobrazíte podrobné informace. Ukáže důvod zastavení služby nebo selhání v OS.
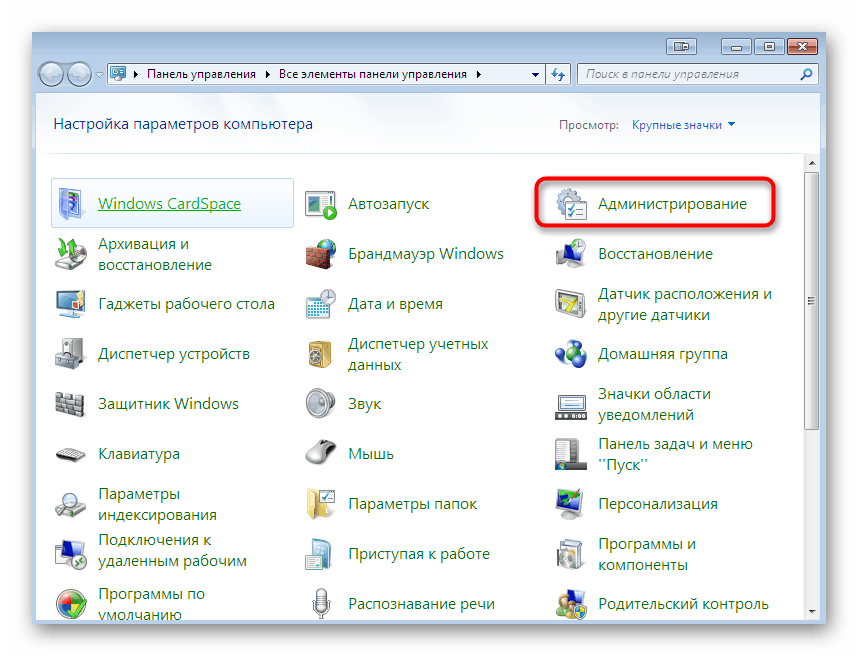
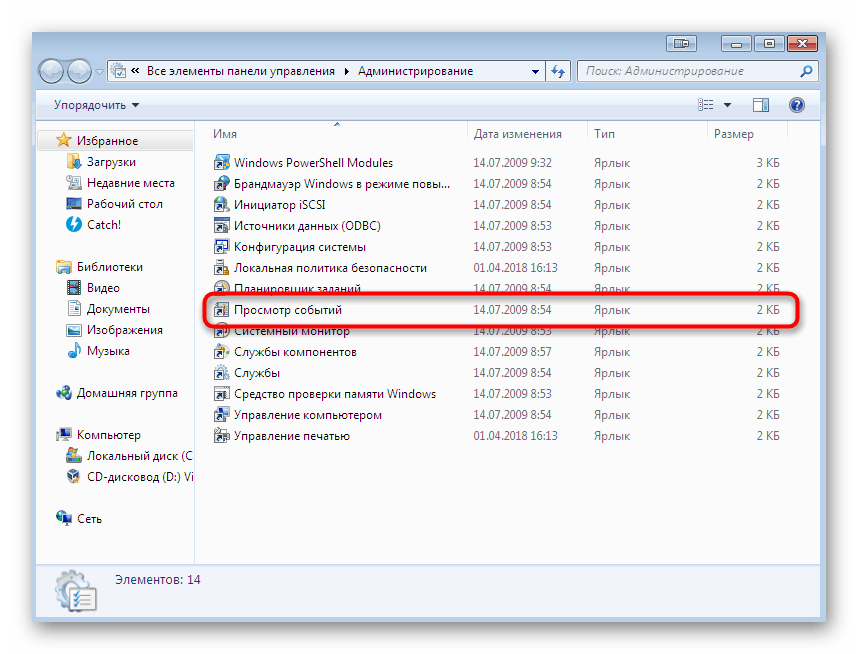
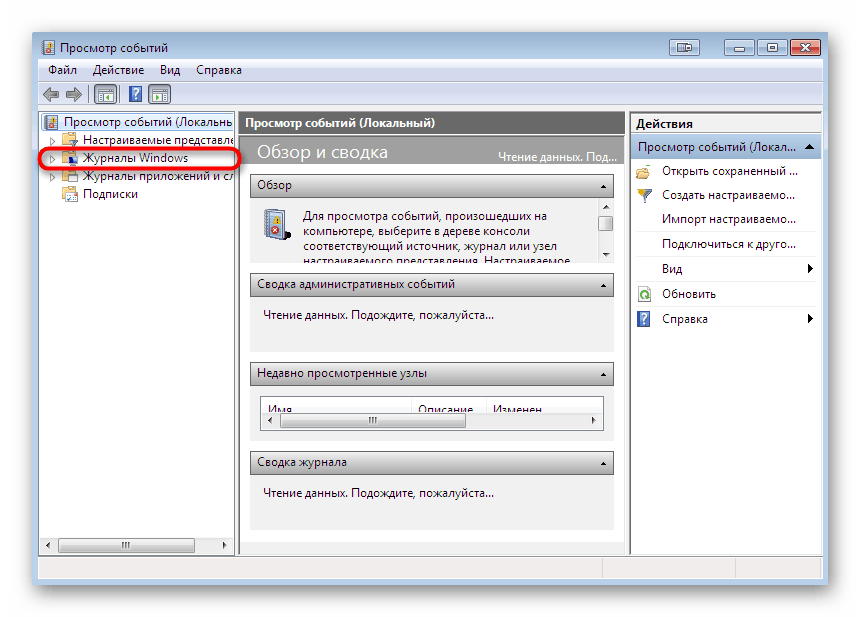
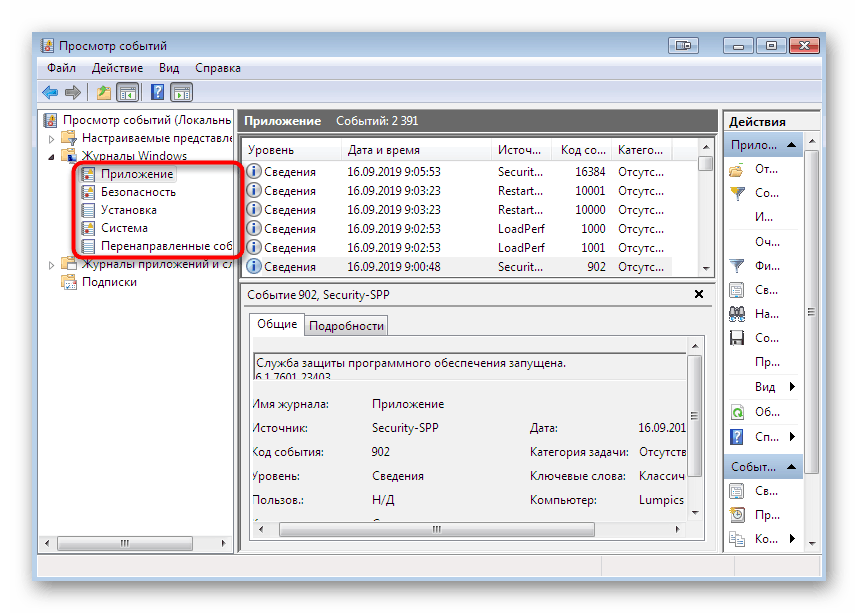
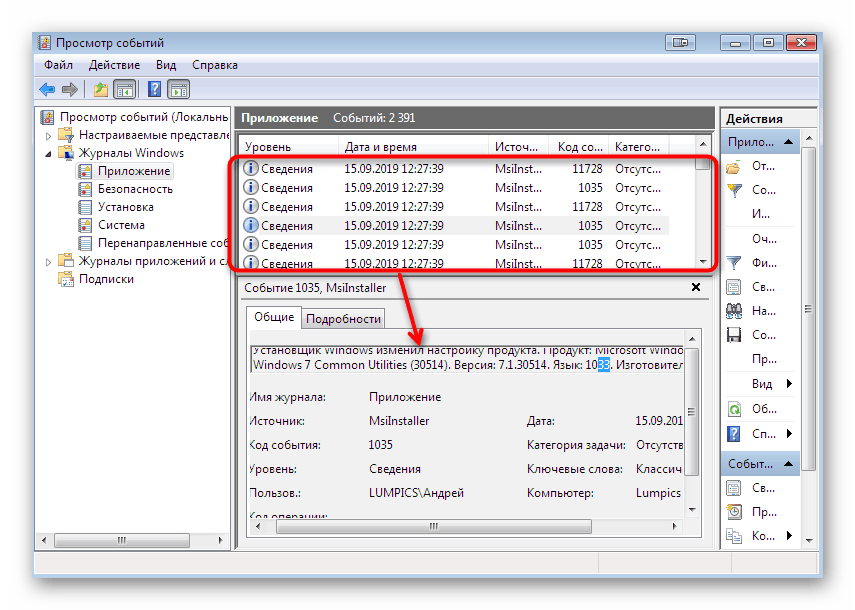
Pokud bylo možné pomocí poskytnutých informací najít dráždivé, musíte se toho okamžitě zbavit. Takové problémy jsou často způsobeny viry nebo dříve nainstalovaným softwarem třetích stran. Proto byste měli jednat na základě aktuální situace. Pokud najdete nepochopitelné soubory a procesy, spusťte kontrolu hrozeb a pokud se jedná o aplikaci třetích stran, odstraňte ji. Přečtěte si více o tom všem níže.
Další podrobnosti:
Boj proti počítačovým virům
Instalace a odinstalování programů ve Windows 7
Metoda 5: Ověření vestavěných a periferních zařízení
Výše jste se seznámili se softwarovými metodami pro řešení problému ztráty zvuku v operačním systému. Nyní chceme věnovat čas selhání nebo selhání hardwaru, což může také vést k podobné situaci. Nejprve zkontrolujte dostupné periferní zařízení (sluchátka, reproduktory nebo externí zvukovou kartu). Pokud používáte adaptéry, externí zvukové karty nebo podobná zařízení, ujistěte se, že samotná zařízení fungují správně, a také zkuste vyměnit kabel nebo připojit zařízení přímo. Pokud se náhle ukáže, že problém je v periferii, měl by být diagnostikován a opraven nebo jednoduše vyměněn.
Nyní přejdeme k interním komponentám. Zde je třeba věnovat pozornost zvukové kartě, připojovacímu kabelu a 3,5 mm konektoru, přes který je připojena sluchátka. Chcete-li začít, přečtěte si níže uvedený článek a dozvíte se vše o testování zvukové karty v systému Windows 7.
Další podrobnosti: Kontrola zvukové karty v systému Windows 7
Následující kroky bohužel nelze provést bez demontáže notebooku. Abyste mohli diagnostikovat konektor sluchátek, musíte mít přístup k základní desce a ujistěte se, že kabel pro připojení zvukové karty není odpojen nebo není poškozen. Samotná zvuková karta je vytvořena jako černý čtverec, ve většině případů s nápisem Realtek, takže zjištění, že to nebude obtížné. Pokud pochybujete, že takovou kontrolu budete moci provést sami, kontaktujte servisní středisko.

Další podrobnosti: Notebook rozebíráme doma
Výše jste se seznámili s dostupnými metodami řešení problémů s dočasnou ztrátou zvuku na notebooku v systému Windows 7. Jak vidíte, existuje mnoho příčin chyby a jsou rozděleny do softwaru a hardwaru. Uživatel proto stojí před obtížným úkolem diagnostikovat a opravit, což pomůže pochopit výše uvedený materiál.
Přečtěte si také: Řešení problémů s reproduktory na notebooku