Kontrola zvukové karty v systému Windows 7
Nikdo pravděpodobně nemusí vysvětlit, že správná reprodukce a nahrávání zvukových souborů je jednou z nejdůležitějších součástí plného fungování osobního počítače. A samozřejmě každý uživatel PC nebo notebooku chce sledovat filmy a videa se zvukovou stopou, poslouchat hudbu, hrát hlasové počítačové hry a mnoho dalšího. Co dělat, když náhle zmizel zvuk v zařízení? Pro hardwarové zpracování zvukových souborů je zodpovědná zvuková karta integrovaná do základní desky nebo diskrétní, tj. Zapojená do příslušného slotu. Jak zkontrolovat její práci v systému Windows 7?
Obsah
Zkontrolujte zvukovou kartu v systému Windows 7
Před provedením kontroly zvukové karty pro níže popsané metody doporučujeme provést několik předběžných kroků. Nejprve zkontrolujte vizuálně a dotykem stav konektorů, kabelů a konektorů používaných pro připojení zvukových zařízení a počítače. Za druhé, zkuste připojit tiché sluchátka nebo reproduktory k jinému zařízení, například k smartphonu. Je možné, že jsou vadné, a nikoli zvukovou kartu. A za třetí, na odpojeném a odpojeném počítači vytáhněte a vložte diskrétní zvukovou kartu do slotu.
Viz též: Řešení problému s nedostatkem zvuku v systému Windows 7
Nic pomohlo? Pak jdeme dál.
Metoda 1: Ověřte konfiguraci zvukových zařízení
Nejprve se pokuste otestovat výkon zvukové karty pomocí speciálního vestavěného nástroje operačního systému. K dosažení těchto jednoduchých manipulací je naprosto schopen absolutně každý uživatel počítače.
- Stiskněte servisní tlačítko "Start" av nabídce, která se otevře, přejděte na "Ovládací panely" , kde určitě najdeme potřebná nastavení zvukového zařízení.
- V Ovládacím panelu naleznete sekci "Vybavení a zvuk" a přesuňte se do ní, abyste mohli provádět další akce.
- Otevřete "Zvuk" a ověřte správné fungování odpovídajících zařízení pro přehrávání a záznam zvuku.
- Na kartě Start v části "Zvuk" v seznamu zařízení vyberte skutečné zařízení pro přehrávání zvuku označené zelenou značkou a klepněte na tlačítko "Konfigurovat" .
- Nastavte požadovanou konfiguraci zvukových kanálů a spusťte proces ověření. Zvuk by měl být slyšen postupně od všech zúčastněných reproduktorů.
- Vrátíme se do okna "Zvuk" a nyní klikneme na ikonu "Vlastnosti" . Podívejme se na stav zařízení, které nás zajímá.
- Zvláštní pozornost věnujte skutečnosti, že zařízení musí být zapnuté. V případě potřeby vyberte požadovanou pozici.
- Na kartě "Úrovně" použijte posuvník pro nastavení hlasitosti a ovládání přehrávání tak, aby ikona s obrazem reproduktoru nebyla překročena. Zkontrolujte a upravte rovnováhu mezi reproduktory.
- Na kartě Upřesnit vyberte formát přehrávání zvuku ze seznamu doporučených výchozích hodnot a výchozí vzorkovací frekvence. Klikněte na ikonu "Kontrola" . Posloucháme zvuk z reproduktorů nebo sluchátek.
- V případě potřeby můžete také zkontrolovat funkci mikrofonů a jiného záznamového zařízení. Chcete-li to provést, vráťte se do části "Zvuk" a přejděte na stránku "Záznam" . Vyberte aktivní mikrofon a zadejte jeho vlastnosti .
- Zkontrolujeme stav zařízení a jeho zapnutí, protože nastavení může někdo změnit nebo v důsledku selhání.
- Analogicky s testováním reproduktorů kontrolujeme, zda je v nastavení nastavena dostatečná úroveň záznamu, stejně jako formát zvuku.
- Ověření bylo úspěšně dokončeno. Nyní můžete vytvořit předběžné předpoklady o příčinách selhání zvukové karty. Pokud jsou všechna nastavení správná, ale reproduktory a mikrofon nefungují, je velmi pravděpodobné selhání hardwaru.
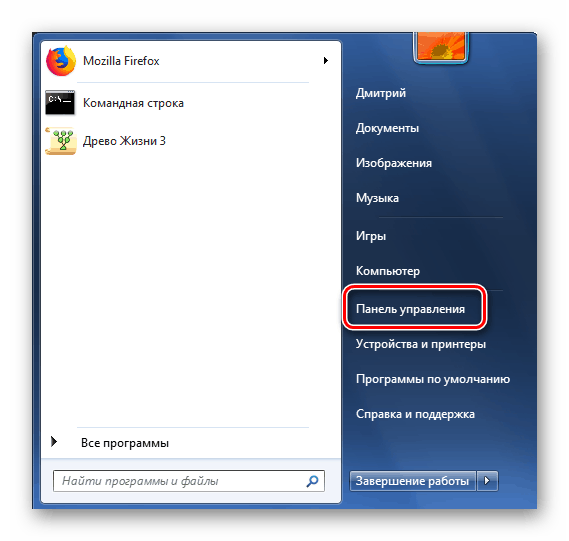
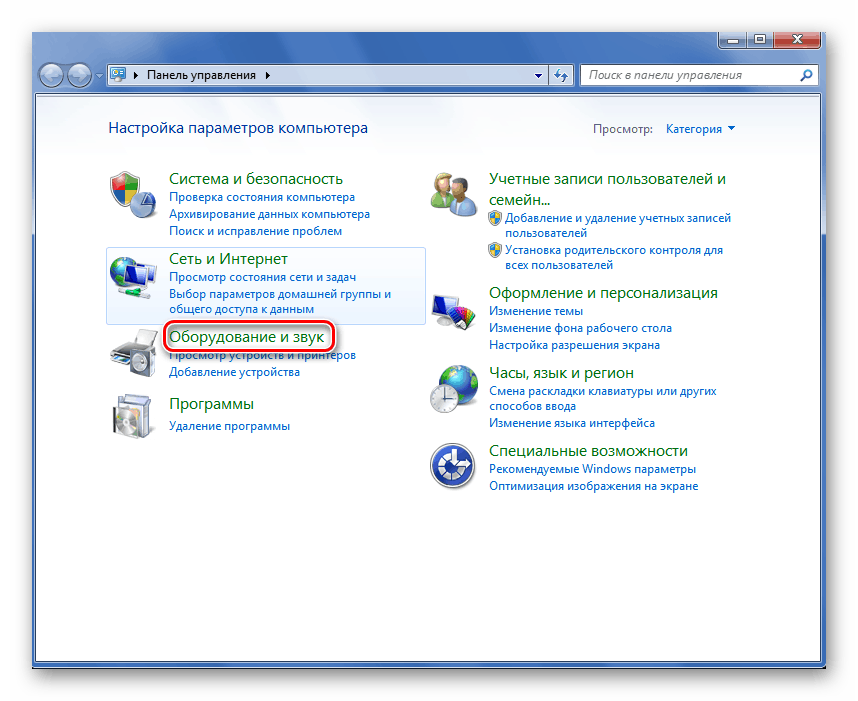
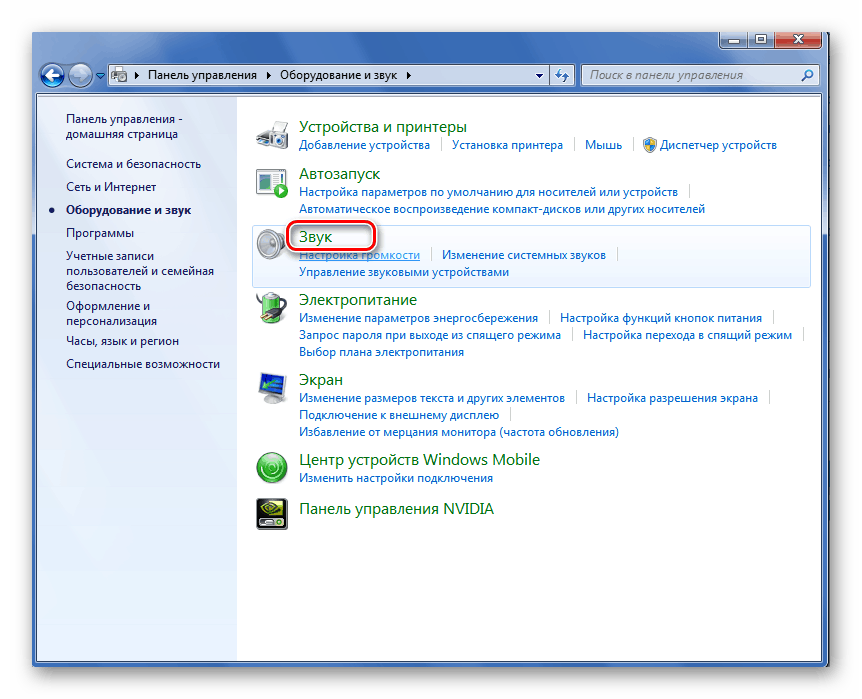
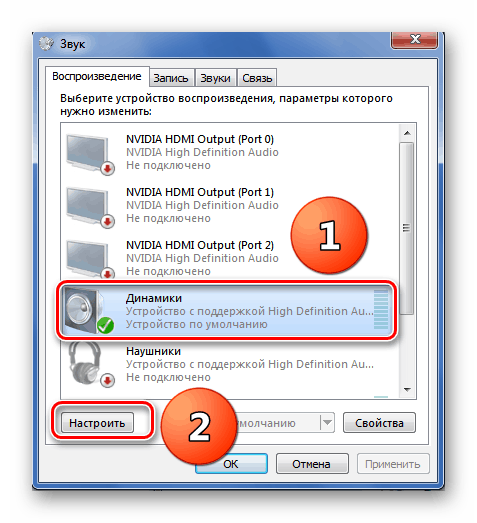
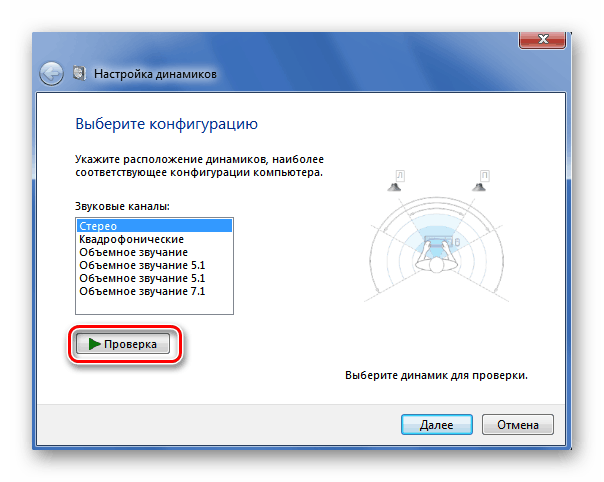
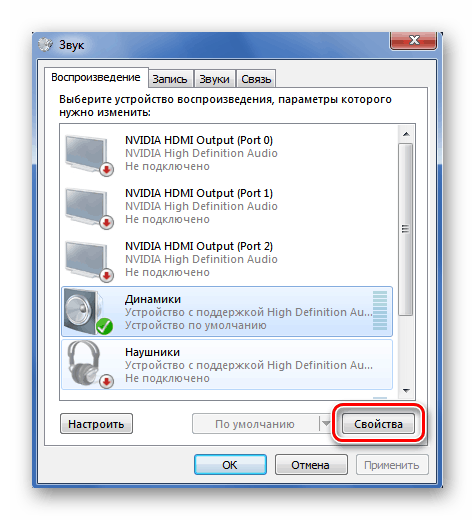
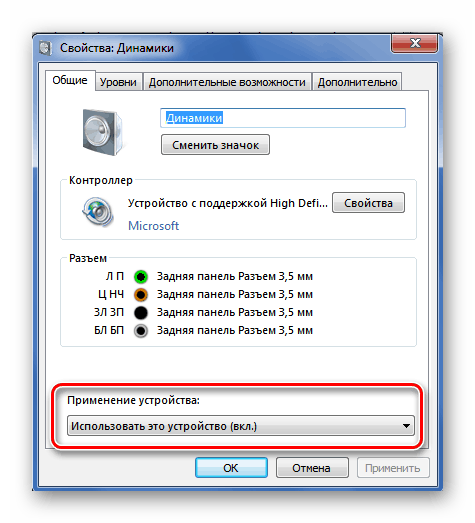
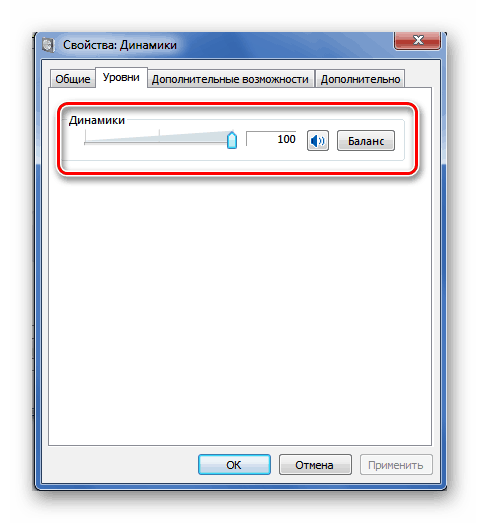
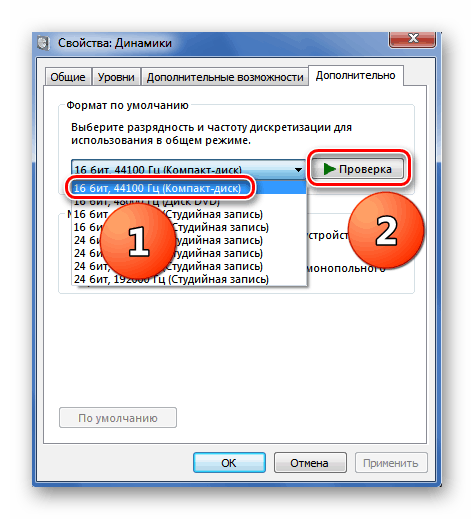
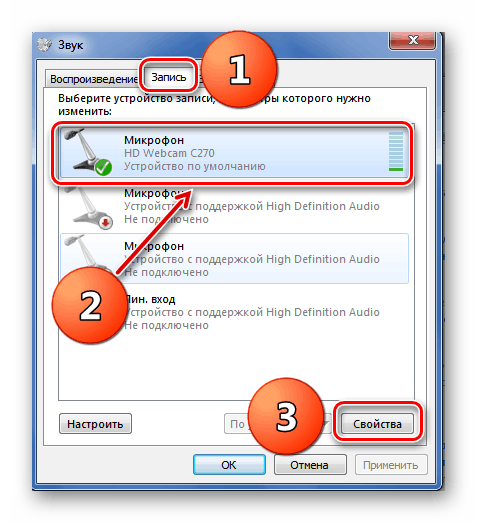
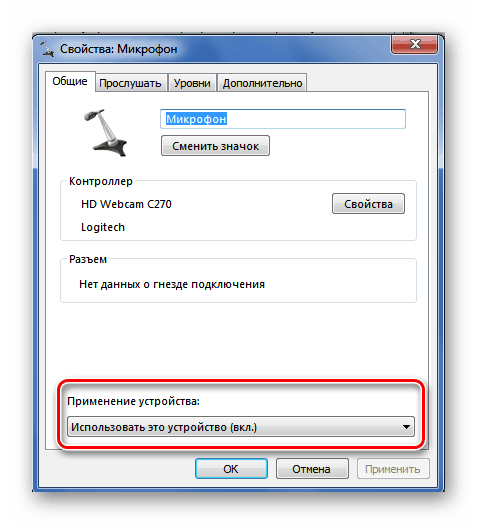
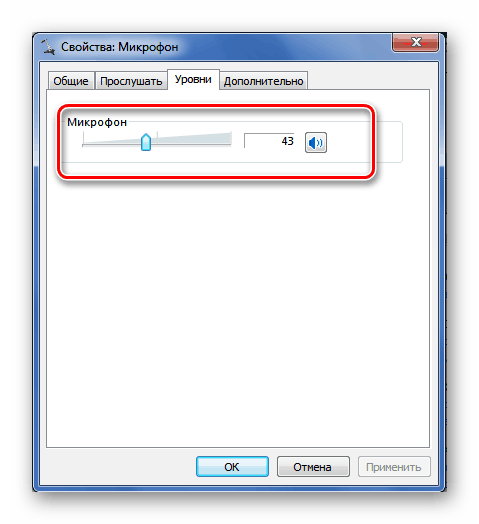
Metoda 2: Poradce při potížích s průvodcem
Můžete použít velmi pohodlnou službu, která vám pomůže nalézt a pokud možno řešit problémy s počítačem, včetně těch, které mají zvuk. Průvodce řešením problémů je pro všechny kategorie uživatelů snadný a intuitivní.
- Klepněte na hlavní tlačítko "Start" a přejděte na Ovládací panely a přejděte na položku "Systém a zabezpečení" .
- V dalším okně přejděte do části "Centrum podpory" , kde kromě referenčních informací je pro každého uživatele mnoho užitečných informací.
- Chcete-li najít a odstranit problémy, otevřete blok pro odstraňování problémů.
- V Průvodci řešením problémů se přesouváme do kategorie "Zařízení a zvuk", která nás nyní zajímá.
- Začneme diagnostiku ve zvoleném směru, například přehrávání zvukových souborů.
- Začneme testovat zvuková zařízení a přísně dodržovat pokyny a výzvy systému.
- Průvodce zjistí problém a informuje o možnostech jeho odstranění. Hotovo!
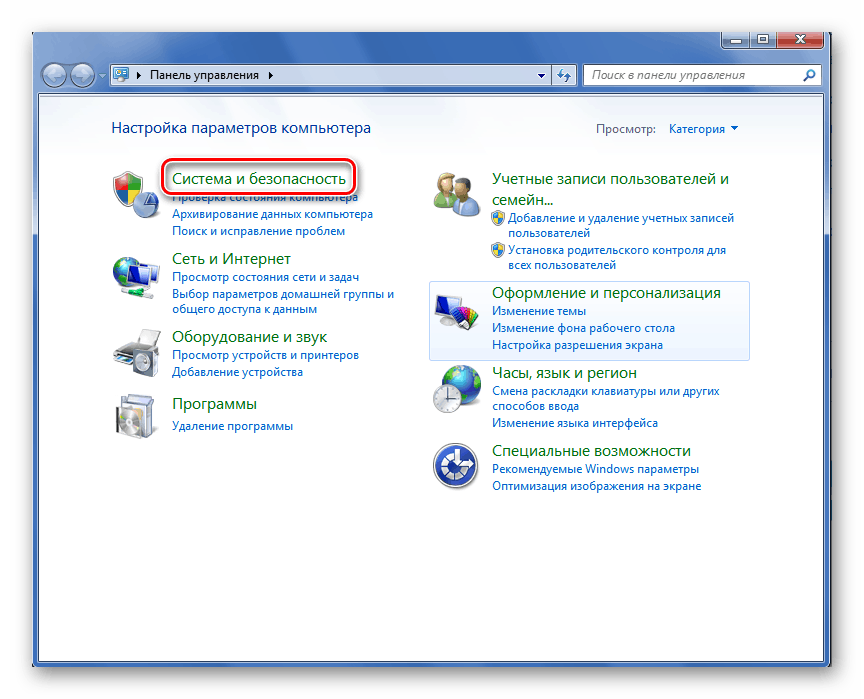
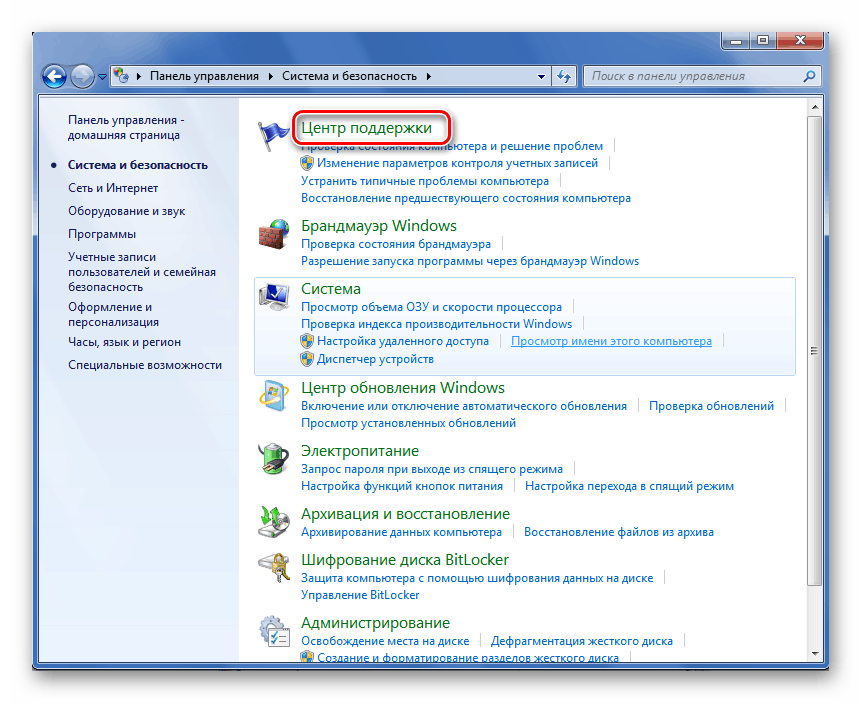
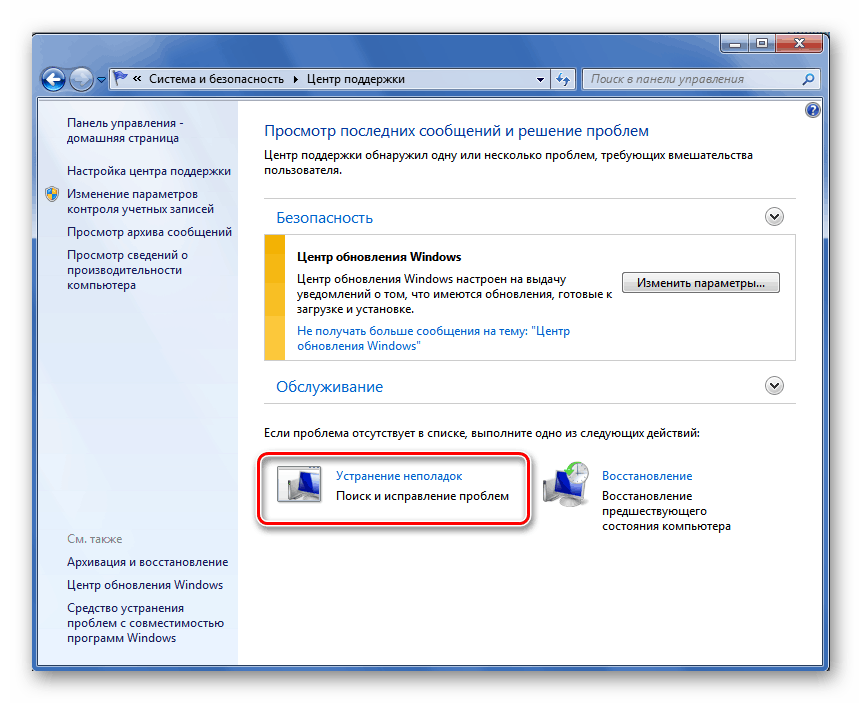
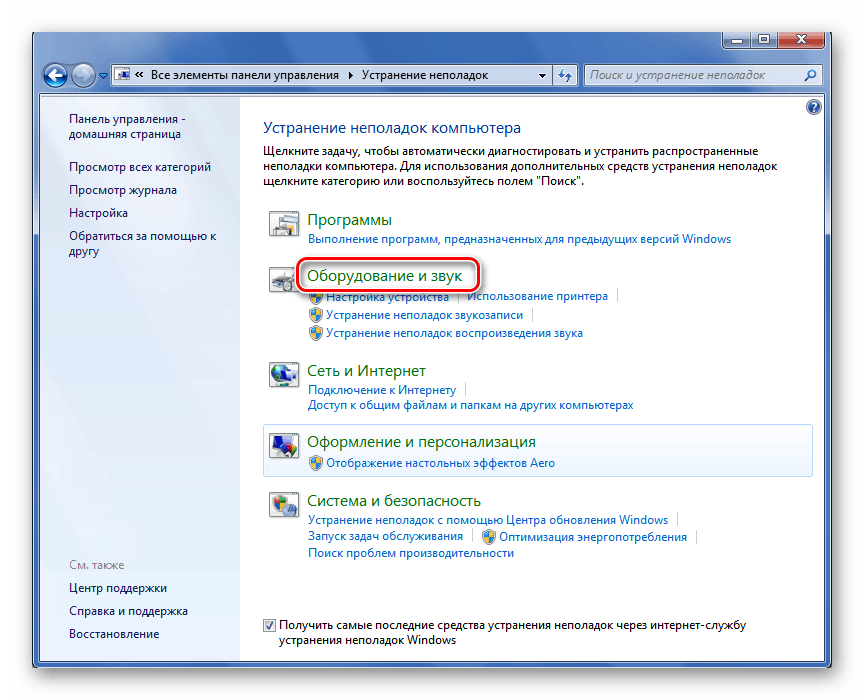
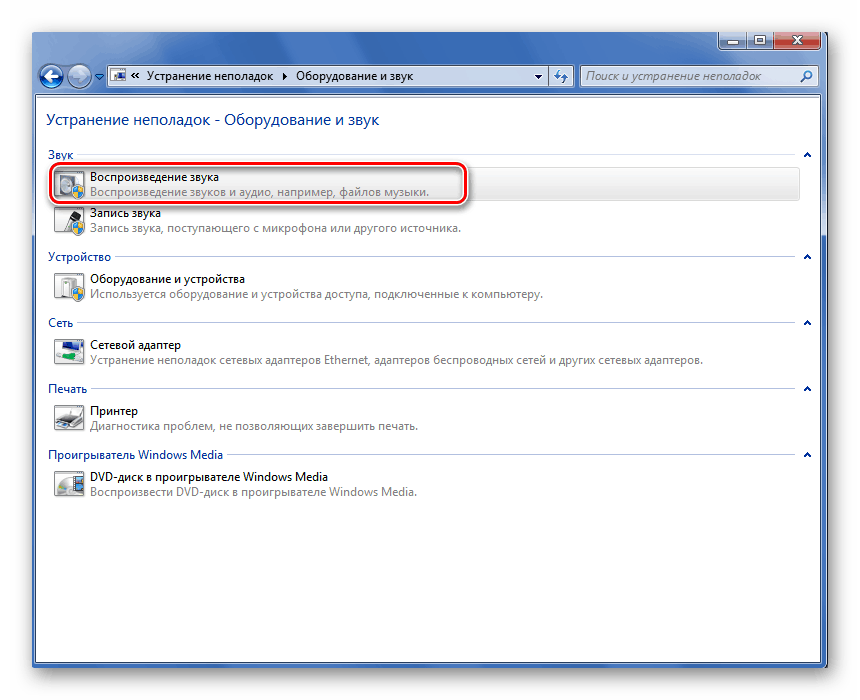
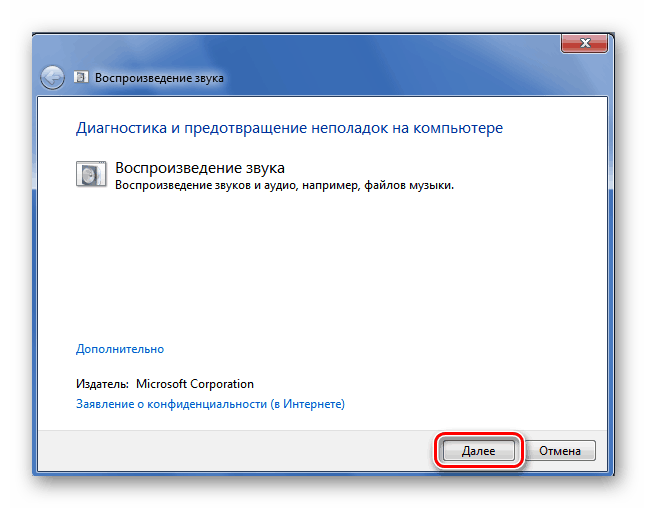
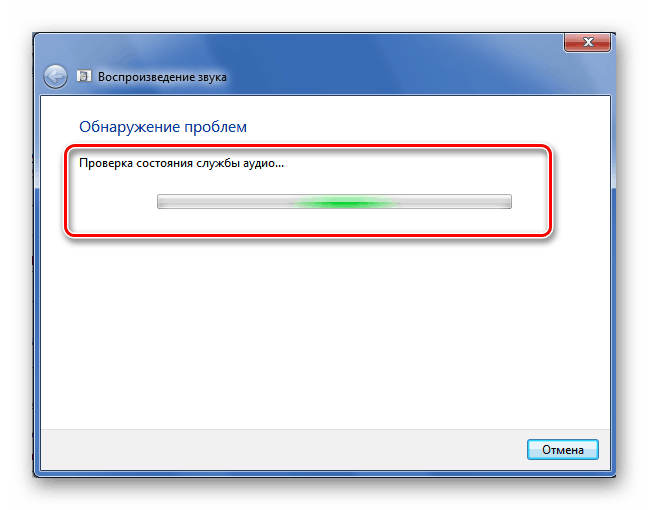
Takže, jak jsme nainstalovali společně, Windows 7 má širokou škálu nástrojů pro testování fungování počítačové zvukové karty. Můžete si podle svého uvážení zvolit vhodnější způsob, diagnostikovat, najít a vyřešit problém a opět si vychutnat plnou funkci přehrávání a nahrávání zvukových souborů v počítači nebo notebooku. Hodně štěstí!
