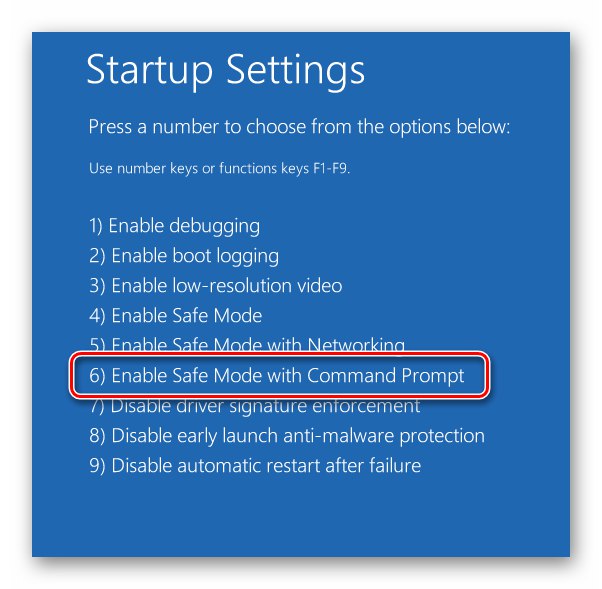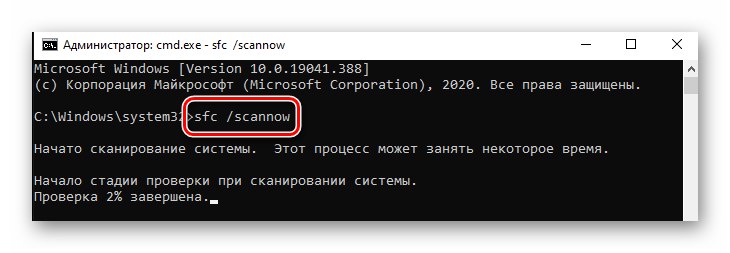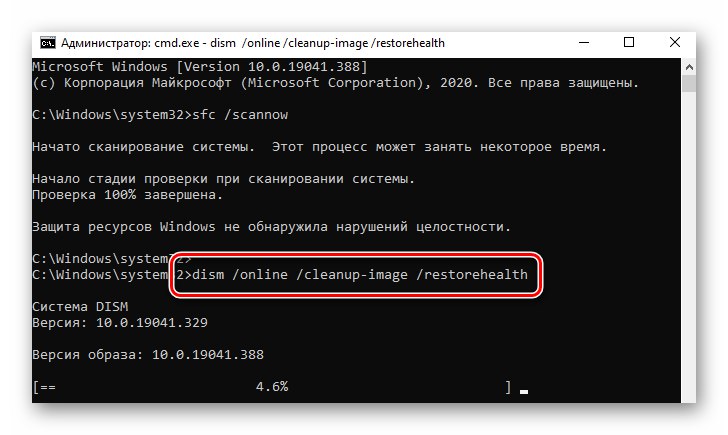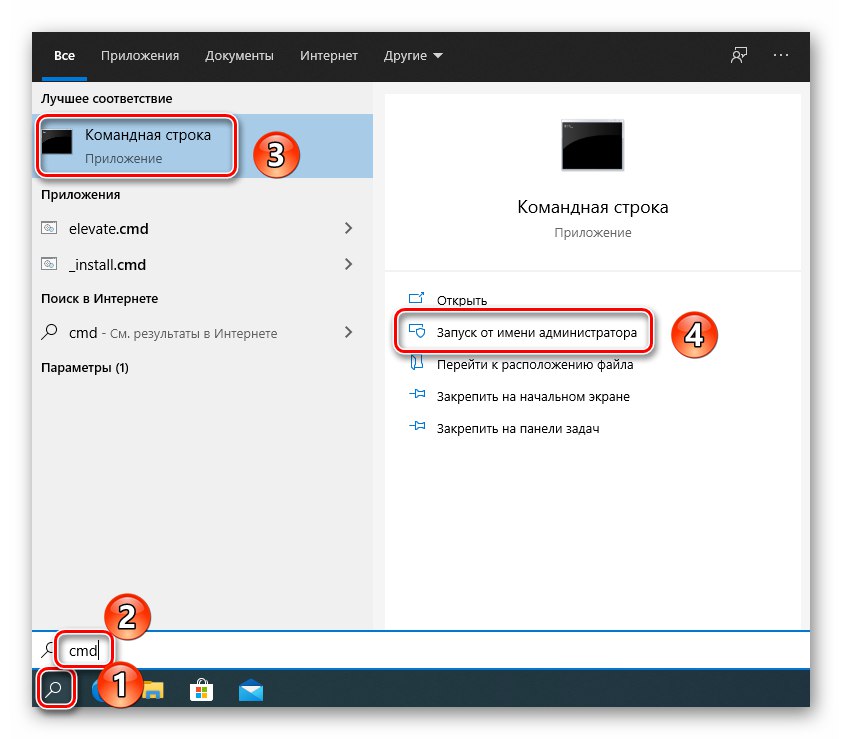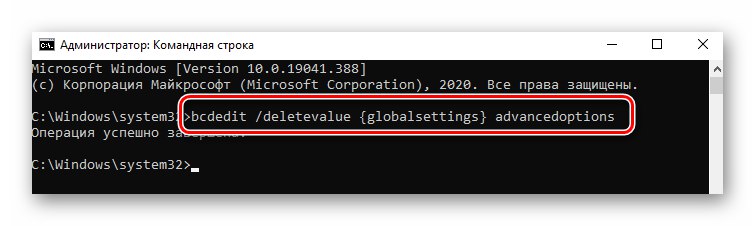Poznámka! Každá metoda v tomto článku používá zaváděcí médium se zaznamenaným operačním systémem Windows 10. Kompletní informace o tom, jak jej vytvořit, jsou k dispozici na níže uvedeném odkazu.
Více informací: Vytvořte zaváděcí USB klíčenku UEFI s Windows 10
Metoda 1: Zakázat nástroj pro obnovení
Pokud dojde k poruše systému, ve většině případů se při příštím restartování počítače spustí integrovaný nástroj pro obnovení. V případě chyby způsobené souborem „SrtTrail.txt“, to je to, co způsobuje BSOD (modrá obrazovka smrti). V takových situacích byste se měli pokusit deaktivovat automatické spuštění nástroje pro obnovení.
- Připojte disk s nahraným operačním systémem Windows 10 k počítači / notebooku.
- Restartujte operační systém a spusťte z připraveného média pomocí „Boot menu“... Pokud nevíte, který klíč se volá „Boot menu“, podívejte se na průvodce na níže uvedeném odkazu.
Více informací: Průvodce instalací systému Windows 10 z USB flash disku nebo disku
- Po zavedení z připraveného disku nebo flash disku vyberte v první nabídce příslušný jazyk. Poté použijte tlačítko "Dále".
- Poté klikněte levým tlačítkem na řádek "Obnovení systému".
- V další nabídce vyberte „Odstraňování problémů“.
- Poté vyberte možnost "Příkazový řádek".
- V okně modulu snap-in, které se otevře, napište nebo zkopírujte následující příkaz a poté klepněte na „Enter“ zpracovat:
bcdedit / set {default} zotavení povoleno NePokud je vše provedeno správně, zobrazí se zpráva o úspěšném dokončení operace.
- Poté zavřete okno nástroje a klikněte na tlačítko "Pokračovat" v další nabídce.
- Tentokrát se systém spustí normálně a bez chyby. Pokud potřebujete znovu povolit nástroj pro obnovení, spusťte Příkazový řádek jako správce a spusťte v něm následující příkaz:
bcdedit / set {default} zotavení povoleno AnoPřečtěte si také: Spuštění příkazového řádku jako správce ve Windows 10
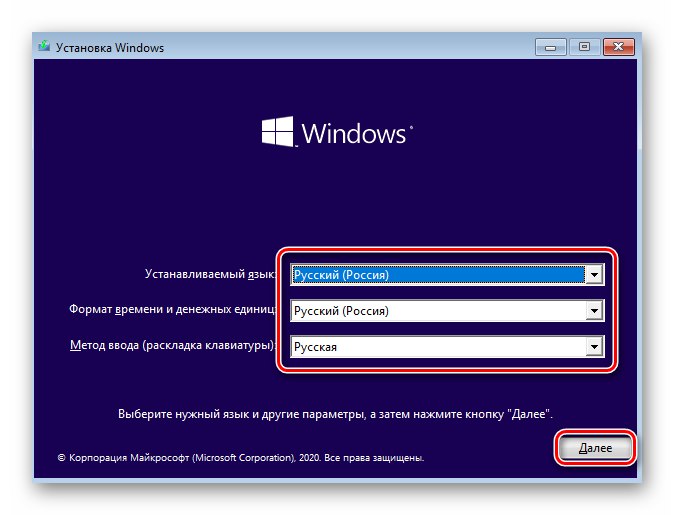
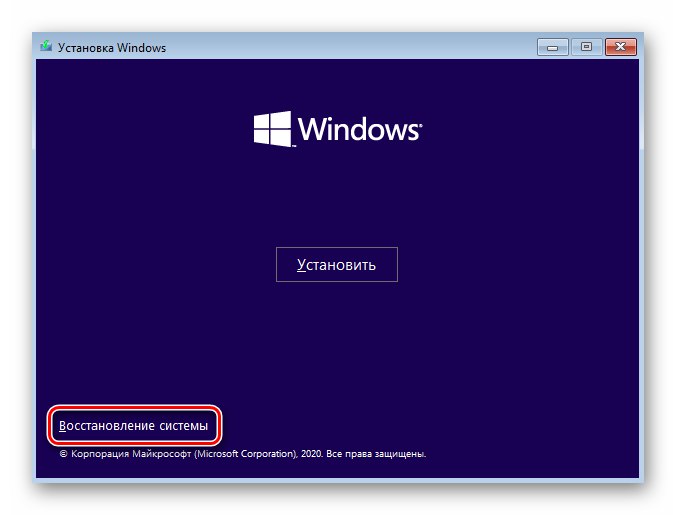
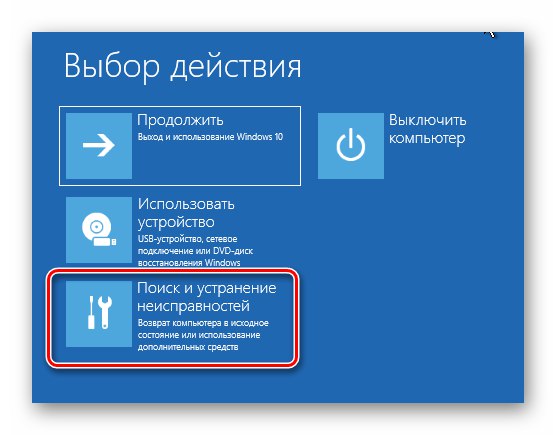
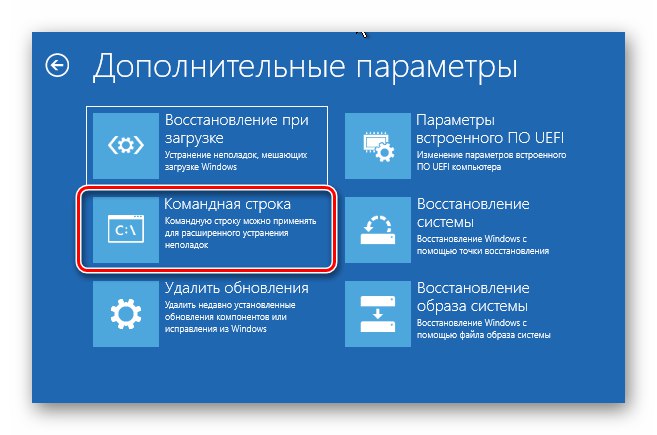
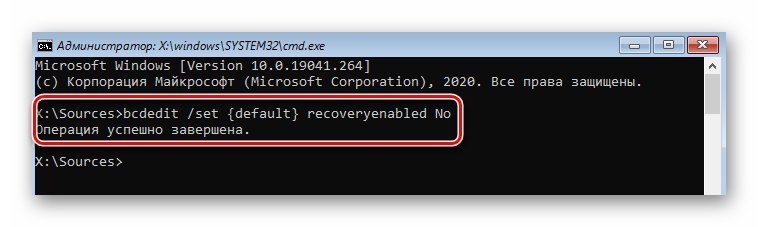
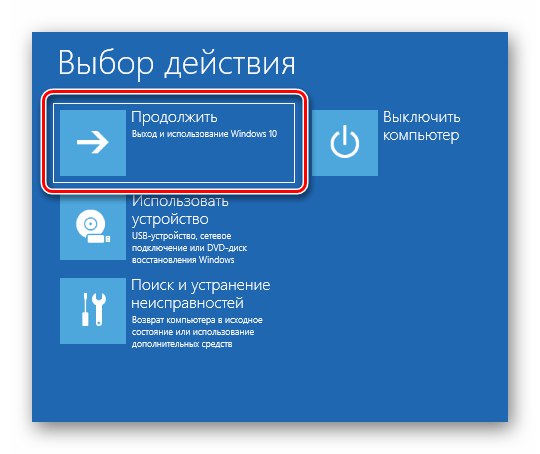
Metoda 2: Opravte bootloader
Systém někdy udělá chybu se souborem „Srttrail.txt“ kvůli poškozenému bootloaderu. V takovém případě zkuste aktualizovat úložiště konfigurace zavaděče a aktualizovat spouštěcí záznam a spouštěcí sektor.
- Postupujte podle prvních šesti kroků z předchozí metody. Vaším cílem je běžet Příkazový řádek.
- V okně nástroje, které se otevře, zadejte několik níže uvedených příkazů. Nezapomeňte stisknout „Enter“ po zadání každého ke zpracování.
bootrec / rebuildbcd
bootrec / fixmbr
bootrec / fixboot - Pokud během zpracování příkazu
bootrec / fixbootuvidíte zprávu o odepření přístupu, spusťte příkazbootect / nt60 sysa pak se vrátit k veleníbootrec / fixboot.Přečtěte si také: Oprava problému s přístupem k příkazu Fixboot v systému Windows 10
- Poté spusťte příkaz
chkdsk C: / f / r... Pomůže vám zkontrolovat chyby na pevném disku a systému souborů. Pokud je nalezen, nástroj se pokusí nahradit poškozená data. Tato operace trvá nějakou dobu, takže buďte trpěliví. - Po dokončení zavřete okno "Příkazový řádek" a spustit systém normálně. Problém se souborem „Srttrail.txt“ by měl zmizet.
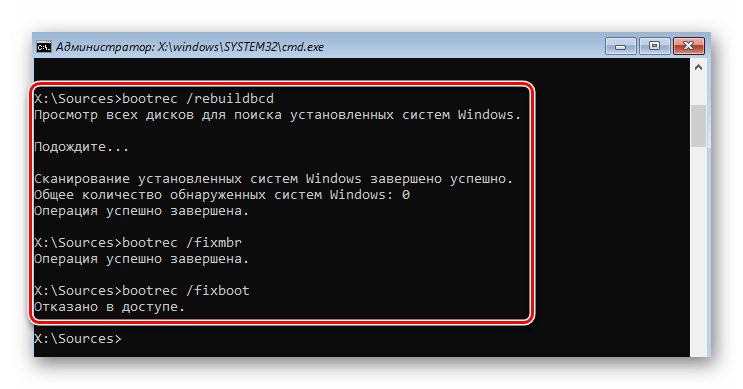
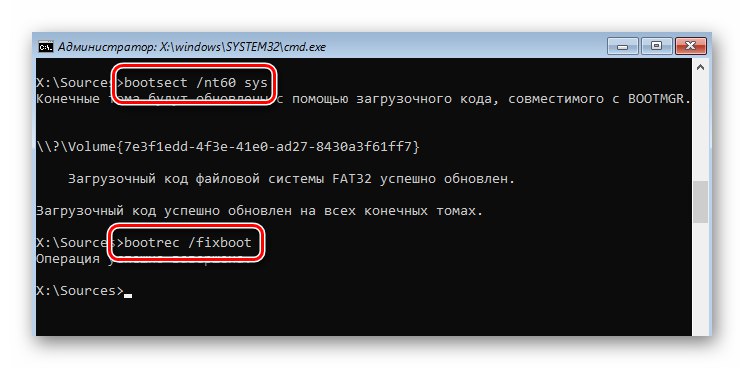
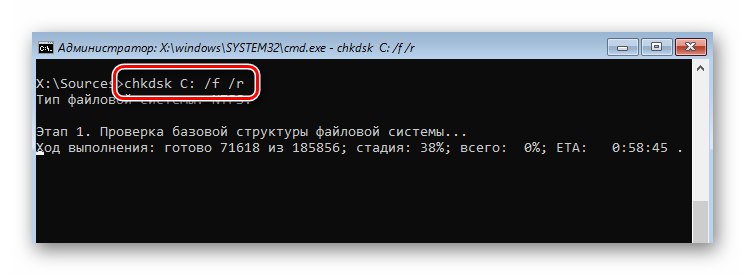
Metoda 3: Obnovení klíčů registru
Ve výchozím nastavení Windows 10 automaticky zálohuje položky registru každých několik dní. Od chyby v souboru „Srttrail.txt“ je často spojován s jeho klíči (aktualizace OS, ovladačů atd.), zkuste kopírovat data ze záloh.
Poznámka! Pokud k problému dojde v počítači s nedávno nainstalovaným operačním systémem Windows 10, tato metoda nepomůže. V takovém případě nebudou žádné zálohy.
Obnova registru vypadá takto:
- Spusťte snap "Příkazový řádek" pomocí bootstrapu, jak je popsáno v první metodě.
- V okně, které se otevře, napište následující příkaz:
xcopy c: windowssystem32configRegBack c: windowssystem32configPokud bude úspěšný, zobrazí se zpráva označující počet zkopírovaných souborů.
- Zavřete modul snap-in a restartujte počítač / notebook. Poté by měl problém zmizet.
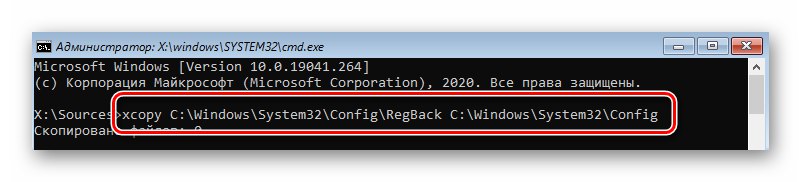
Metoda 4: Zakázat ELAM
ELAM (Early Launch Anti-Malware) je druh antivirové ochrany, která se spouští i ve fázi zavádění operačního systému. Pravidelně může považovat soubory ovladače za nebezpečné, což vede k chybě „Srttrail.txt“... V takových situacích zkuste deaktivovat ELAM.
- Restartujte systém. Stiskněte během spouštění "F8"... Tyto akce by měly vyvolat nabídku s různými možnostmi spuštění. Pokud to z nějakého důvodu nemůžete udělat, spusťte systém z instalační jednotky a zavolejte Příkazový řádek... V něm napište a zpracujte následující příkaz:
bcdedit / set {globalsettings} pokročilé možnosti true - Poté zavřete nástroj a restartujte zařízení znovu. Nyní bude požadovaná nabídka vyvolána automaticky při každém spuštění operačního systému. Poté, co se zobrazí nabídka s různými možnostmi načtení systému, stiskněte klávesu «8».
- Ve výsledku se systém spustí bez účasti ochrany ELAM. Je pravděpodobné, že problém bude vyřešen.
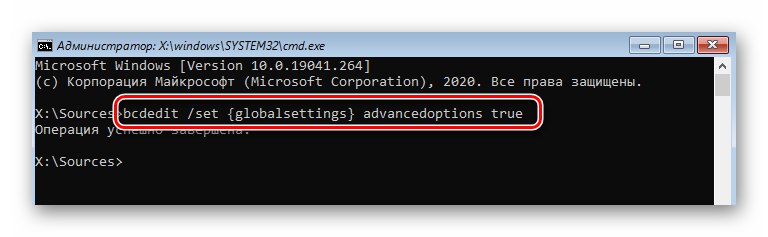
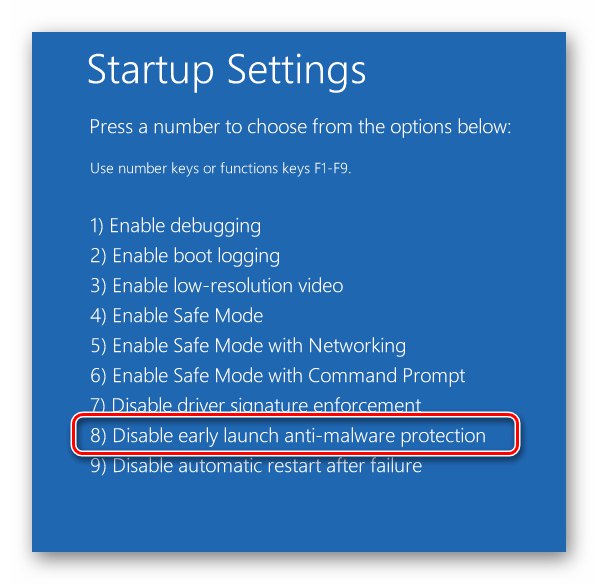
Metoda 5: Zkontrolujte systémové soubory a součásti
Nejnovější verze operačního systému obsahuje nástroje, které skenují součásti a soubory systému a automaticky opravují chyby, pokud jsou nalezeny. Chcete-li použít metodu, musíte provést následující:
- Nejprve zapněte systém „Nouzový režim“... Od chyby v souboru „Srttrail.txt“ neumožňuje zadat OS obvyklým způsobem, musíte spustit z instalační jednotky, spustit Příkazový řádek a zpracujte příkaz uvedený v předchozí metodě, poté restartujte systém.
- V okně výběru režimu spouštění stiskněte «6»... Kontrola systému se také provádí v Příkazový řádekMusí však být spuštěn přímo z operačního systému, nikoli z instalačního média.
- V okně modulu snap-in, které se otevře, použijte příkaz
sfc / scannow... Zpracování to vyžaduje čas. Je důležité neuzavřít nástroj, dokud není skenování dokončeno. - Po dokončení operace zpracujte další příkaz:
DISM / Online / Vyčištění obrazu / Obnovit zdraví - Trvá to ještě déle než předchozí postup. Po dokončení nezavírejte Příkazový řádekjinak můžete systém restartovat pouze fyzicky. Místo toho spusťte příkaz
odstávka –r. - Během restartu se znovu zobrazí okno s možnostmi spuštění. V něm stačí kliknout „Enter“... Po přihlášení volejte Příkazový řádek jako správce. Stačí kliknout na ikonu vyhledávání a zadat dotaz
cmda vyberte z výsledků, které se objeví, možnost zobrazenou na snímku obrazovky čísly 3 a 4. - V okně, které se otevře, spusťte příkaz
bcdedit / deletevalue {globalsettings} pokročilé možnosti. - Okno s volbou možnosti spuštění se již nebude zobrazovat při každém spuštění operačního systému. Také by měla zmizet chyba související se souborem. „Srttrail.txt“.