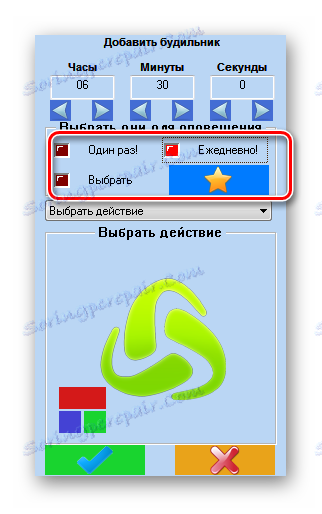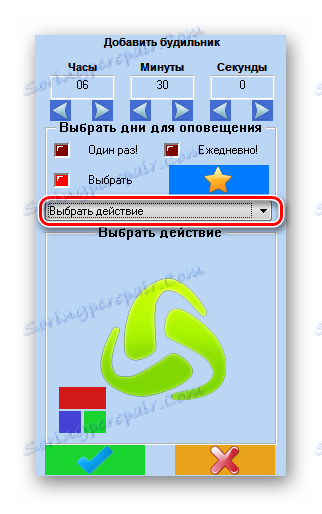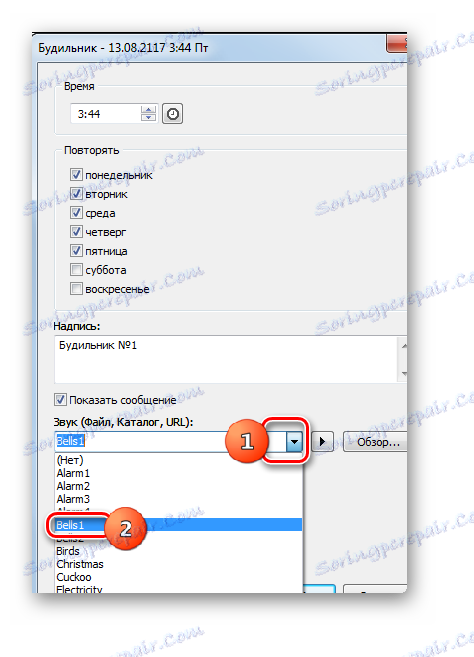Nastavení alarmu v počítači se systémem Windows 7
Pokud spíte ve stejné místnosti, ve které je počítač umístěn (i když se to nedoporučuje), pak je možné používat počítač jako budík. Může se však použít nejen pro probudit člověka, ale také s úmyslem mu připomenout něco, signalizovat se zvukem nebo jiným činem. Podíváme se na různé možnosti, jak to udělat v počítači se systémem Windows 7.
Obsah
Způsoby vytvoření alarmu
Na rozdíl od toho Windows 8 a novější verze operačního systému, v "sedmi" neexistuje žádná speciální vestavěná aplikace, která by vykonávala poplachovou funkci, avšak může být vytvořena pomocí výhradně vestavěných nástrojů, například pomocí "Plánovače úloh" . Ale můžete použít jednodušší verzi instalací speciálního softwaru, jehož hlavním úkolem je pouze provést funkci diskutovanou v tomto tématu. Takže všechny způsoby, jak řešit předem stanovený úkol, lze rozdělit do dvou skupin: řešení problému pomocí vestavěných nástrojů systému a použití programů třetích stran.
Metoda 1: MaxLim budík
Nejprve se zaměříme na řešení problému pomocí aplikací třetích stran, například pomocí programu MaxLim Budík.
- Po stažení instalačního souboru jej spusťte. Zobrazí se uvítací okno "Průvodce instalací" . Klikněte na tlačítko "Další" .
- Poté je seznam aplikací z Yandex , které vývojáři programu doporučují instalovat s ním. Nedoporučujeme instalovat jiný software do vyvážené hmotnosti. Chcete-li nainstalovat program, je lepší jej stáhnout samostatně z oficiálního webu. Proto odstraňte zaškrtnutí ze všech bodů věty a klikněte na tlačítko "Další" .
- Pak se otevře okno s licenční smlouvou. Doporučuje se číst. Pokud jste spokojeni, klikněte na "Souhlasím" .
- V novém okně je registrována cesta k instalaci aplikace. Pokud nemáte proti tomu silné argumenty, nechte to tak, jak je, a klikněte na tlačítko "Další" .
- Potom se otevře okno, kam budete vyzváni k výběru složky "Start" , kde bude umístěna programová zkratka. Pokud nechcete vytvořit zástupce, zaškrtněte políčko vedle možnosti "Nevytvářejte zkratky" . V tomto okně však také doporučujeme, abyste vše nezměnili a klikněte na tlačítko "Další" .
- Potom budete požádáni o vytvoření zástupce na ploše . Chcete-li to provést, ponechte zaškrtnutí vedle možnosti "Vytvořit zástupce na pracovní ploše" , jinak jej smazat. Pak klikněte na tlačítko "Další" .
- Otevřené okno zobrazí základní nastavení instalace na základě údajů, které jste zadali dříve. Pokud se vám něco neděje a chcete provést nějaké změny, pak v tomto případě stiskněte tlačítko "Zpět" a proveďte úpravy. Pokud je vše v pořádku, klikněte na "Instalovat" a spusťte proces instalace.
- Postup instalace budíku MaxLim probíhá.
- Po dokončení se otevře okno, které ukazuje, že instalace byla úspěšná. Pokud chcete, aby aplikace MaxLim budík byla spuštěna ihned po zavření okna "Průvodce nastavením" , ujistěte se, že je zaškrtnuto políčko "Spustit budík" . V opačném případě by měla být odstraněna. Poté klikněte na tlačítko Dokončit .
- Poté, pokud jste se dohodli na spuštění programu v posledním kroku v Průvodci nastavením , otevře se ovládací okno MaxLim Budík. Nejprve je třeba zadat jazyk rozhraní. Ve výchozím nastavení odpovídá jazyku, který je nainstalován v operačním systému. Ale v každém případě se ujistěte, že požadovaná hodnota je nastavena před parametrem "Vybrat jazyk" . Je-li to nutné, změňte ji. Poté klikněte na OK .
- Po uplynutí této doby bude aplikace MaxLim budík spuštěna na pozadí a její ikona se objeví v zásobníku. Klepnutím pravým tlačítkem myši otevřete okno konfigurace. V otevřeném seznamu zvolte "Rozbalit okno" .
- Rozhraní programu je spuštěno. Chcete-li vytvořit úkol, klikněte na ikonu ve tvaru znaménka plus "Přidat budík" .
- Otevře se okno konfigurace. V polích "Hodiny" , "Minuty" a "Vteřiny" nastavte čas, kdy má alarm zhasnout. Ačkoli je indikace sekund pouze pro velmi specifické úkoly a většina uživatelů je spokojena pouze s prvními dvěma indikátory.
- Poté přejděte na blok "Vybrat den pro upozornění" . Nastavením přepínače můžete nastavit spoušť pouze jednou nebo denně, a to výběrem příslušných položek. V blízkosti aktivní položky se zobrazí světle červený indikátor a kolem ostatních hodnot tmavě červený indikátor.
![Zvolte dny pro budík v programu MaxLim Budík]()
Přepínač můžete také nastavit do stavu "Vybrat" .
![Nastavení denního spínače pro spuštění alarmu v budíku MaxLim]()
Otevře se okno, kde si můžete vybrat jednotlivé dny v týdnu, pro které bude budík fungovat. V dolní části tohoto okna je možnost výběru skupin:
- 1-7 - všechny dny v týdnu;
- 1-5 - všední dny (pondělí až pátek);
- 6-7 dní volna (sobota - neděle).
Pokud vyberete jednu z těchto tří hodnot, budou označeny odpovídající dny v týdnu. Ale je tu také možnost výběru každý den zvlášť. Po dokončení výběru klikněte na ikonu zaškrtnutí na zeleném pozadí, které v tomto programu hraje roli tlačítka "OK" .
- Chcete-li zadat konkrétní akci, kterou bude program provádět po uplynutí zadaného času, klikněte na pole "Vyberte akci" .
![Přejděte na výběr akce v budíku MaxLim]()
Zobrazí se seznam možných akcí. Mezi ně patří:
- Přehrávejte melodii;
- Vystavit zprávu;
- Spusťte soubor;
- Restartujte počítač atd.
Vzhledem k tomu, že za účelem probuzení osoby mezi popsanými variantami je vhodné pouze "Hrát melodii" , zvolíme ji.
- Potom se v rozhraní programu objeví ikona ve složce, ve které se dostanete k výběru melodie, která bude přehrána. Klikněte na něj.
- Zobrazí se typické okno pro výběr souboru. Přejděte do něj do adresáře, kde se nachází zvukový soubor s melodií, kterou chcete nainstalovat. Vyberte objekt a klikněte na tlačítko "Otevřít" .
- Poté se v okně programu zobrazí cesta k vybranému souboru. Dále se přesouváme na další nastavení, které se skládají ze tří položek na spodním okraji okna. Parametr "Plynulý zvuk" lze zapnout nebo vypnout bez ohledu na to, jak jsou nastaveny další dva parametry. Je-li tato položka aktivní, bude hlasitost přehrávání melodie při vypnutí budíku postupně zvyšovat. Ve výchozím nastavení se melodie přehraje pouze jednou, ale pokud nastavíte přepínač na pozici "Opakované přehrávání" , můžete určit, kolikrát na opačném poli se bude opakovat hudba. Pokud přepnete přepínač do polohy "Repeat Endless" , melodie se bude opakovat, dokud jej uživatel nevypne. Druhou možností je samozřejmě nejúčinnější způsob, jak probudit člověka.
- Po nastavení všech nastavení můžete náhled provést kliknutím na ikonu "Spustit" ve formě šipky. Pokud jste se všemi spokojeni, klikněte na zaškrtnutí v dolní části okna.
- Poté bude budík vytvořen a jeho nahrávání se zobrazí v hlavním okně budíku MaxLim. Stejným způsobem můžete přidat další alarmy nastavené pro jiný čas nebo s různými parametry. Chcete-li přidat další prvek, klepněte znovu na ikonu "Přidat budík" a postupujte podle pokynů, které již byly popsány výše.

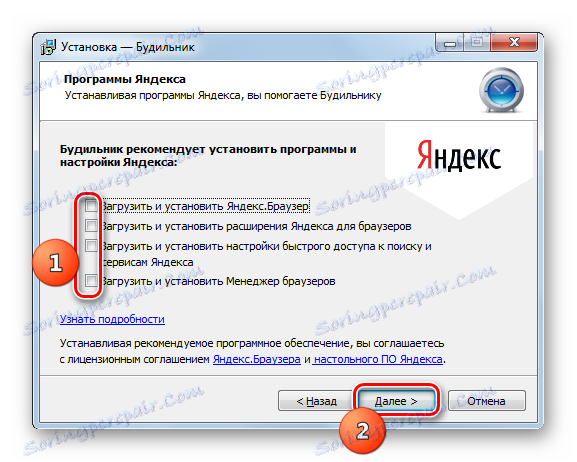

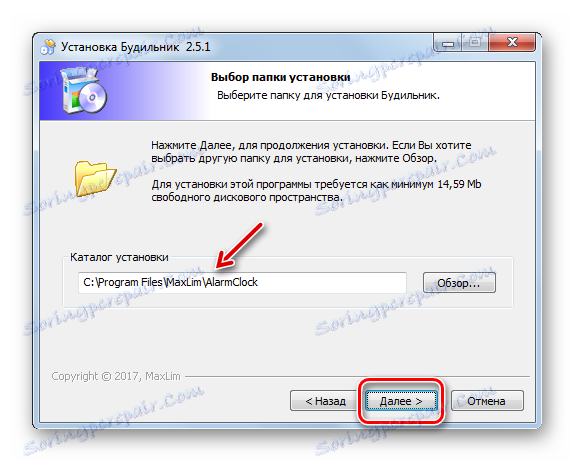
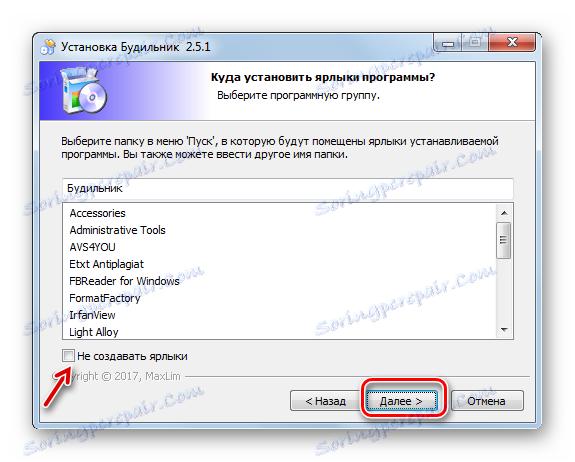
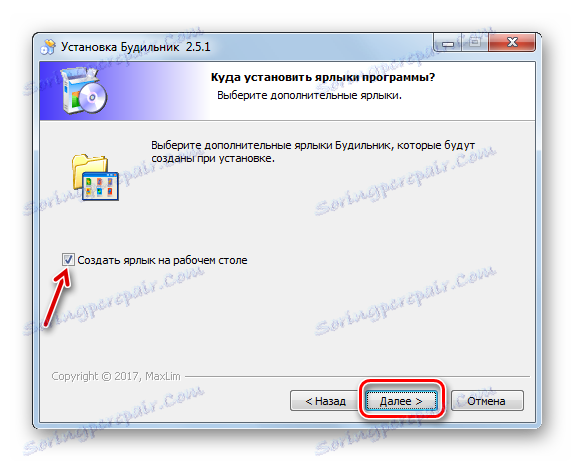
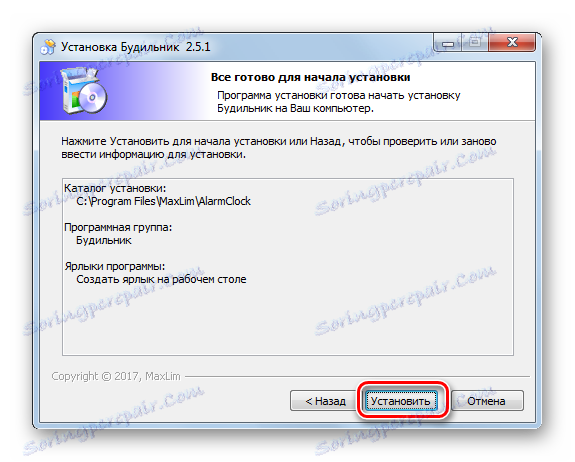

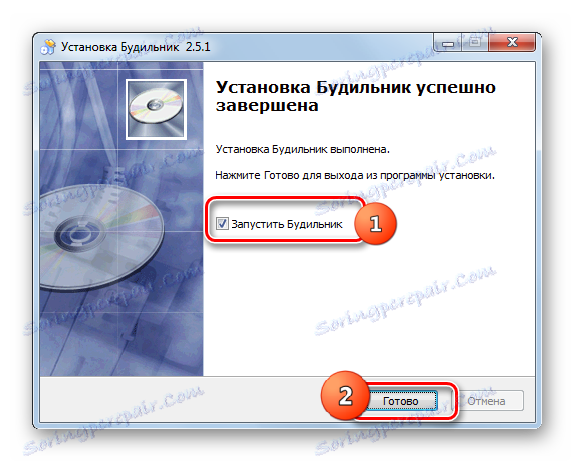
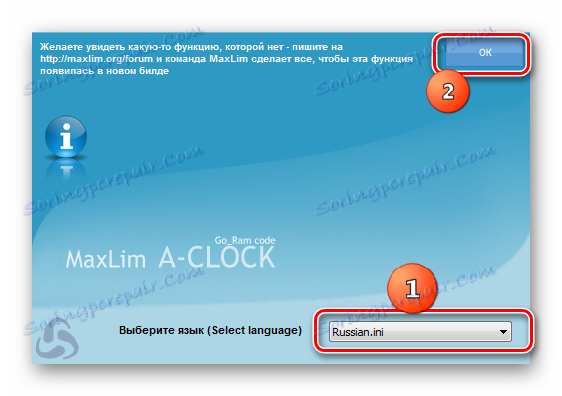
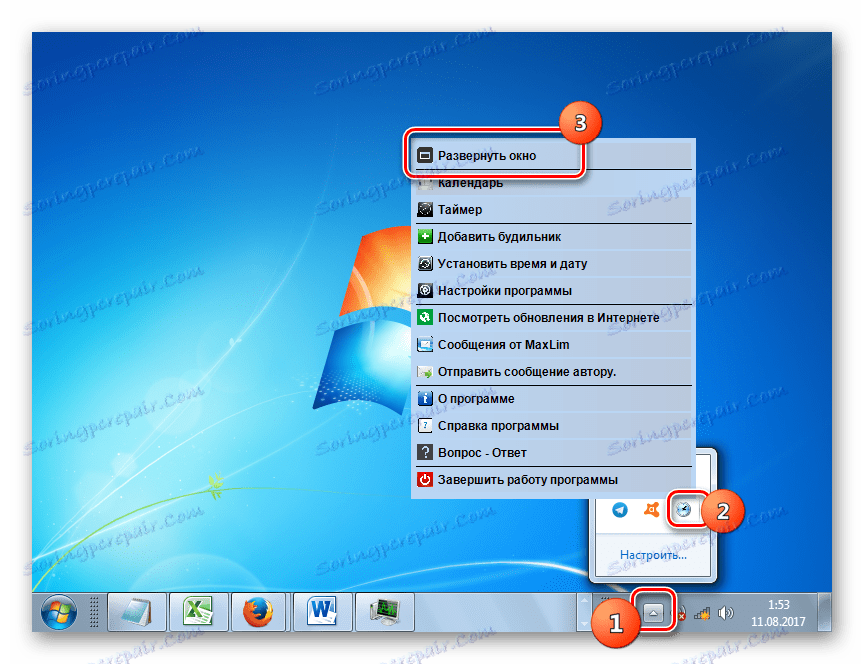

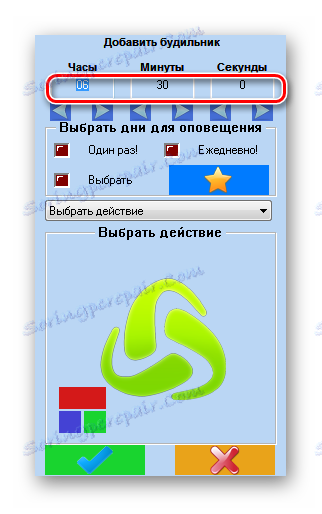
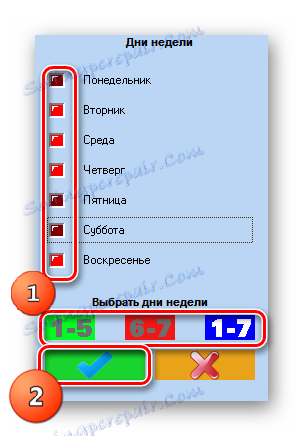
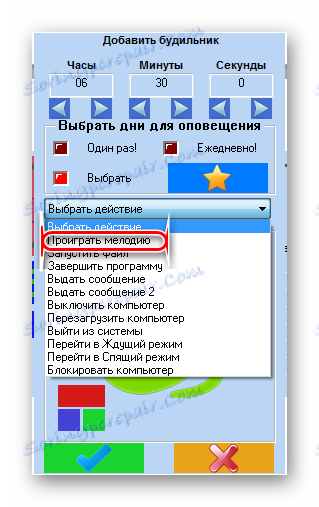

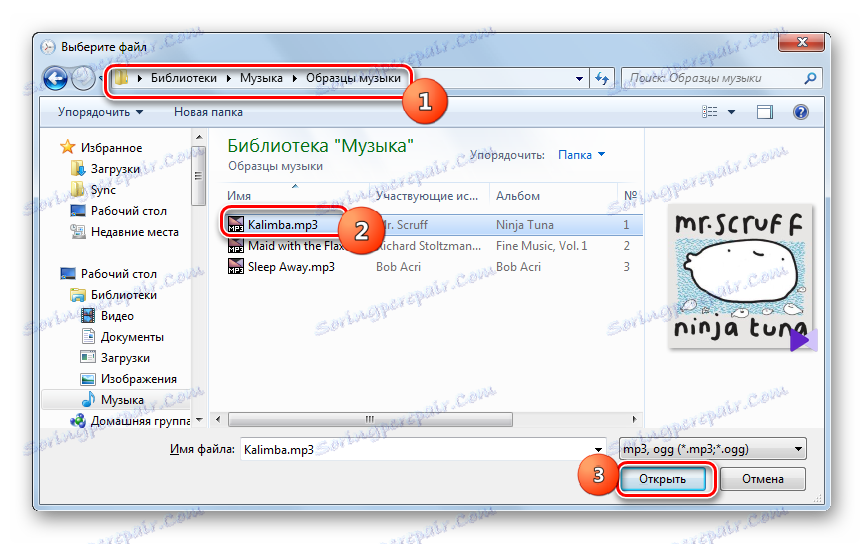
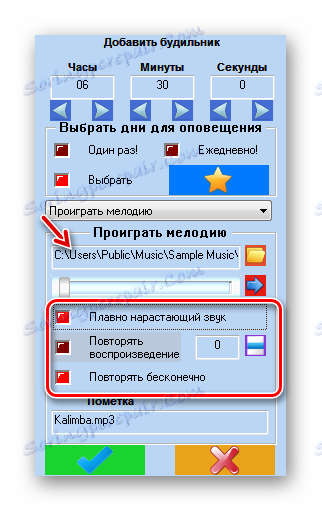
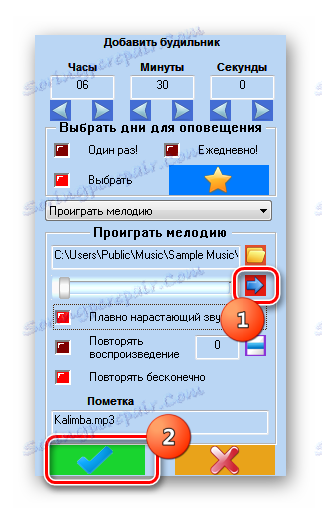

Metoda 2: Budík zdarma
Dalším programem třetí strany, který můžeme použít jako budík, je budík zdarma.
- Postup instalace této aplikace s malou výjimkou téměř odpovídá instalačnímu algoritmu MaxLim budíku. Proto nebudeme popisovat. Po instalaci spusťte MaxLim budík. Otevře se hlavní okno aplikace. Jelikož není divné, program již ve výchozím nastavení obsahuje jeden budík, který je nastaven na 9:00 ve všední dny. Protože potřebujeme vytvořit vlastní budík, odstraníme klíště odpovídající této položce a klikneme na tlačítko "Přidat" .
- Otevře se okno vytvoření. V poli "Čas" zadejte přesný čas v hodinách a minutách, kdy má být aktivován signál probuzení. Chcete-li úlohu provést pouze jednou, pak v dolní skupině nastavení "Opakovat" odstraňte zaškrtnutí ze všech bodů. Pokud chcete, aby byl budík zapnutý pro určité dny v týdnu, zaškrtněte políčka odpovídajícím položkám. Pokud chcete, aby fungovalo každý den, zkontrolujte všechny položky. V poli "Titulek" můžete nastavit svůj vlastní název tohoto budíku.
- V poli "Zvuk" můžete zvolit melodii ze seznamu. To je absolutní výhoda této aplikace před předchozí, kde jste museli vybrat hudební soubor sami.
![Vyberte melodii pro budík ze seznamu ve volném budíku]()
Pokud nejste spokojeni s výběrem přednastavených melodií a chcete určit vlastní melodii z dříve připraveného souboru, taková možnost existuje. Chcete-li to provést, klikněte na tlačítko "Procházet ..." .
- Otevře se okno "Najít zvuk" . Přejděte do složky, kde se nachází hudební soubor, vyberte jej a klikněte na tlačítko "Otevřít" .
- Poté bude adresa souboru přidána do pole okna nastavení a bude předem přehrána. Přehrávání lze pozastavit nebo restartovat klepnutím na tlačítko napravo od pole adresy.
- V dolní části nastavení můžete zapnout nebo vypnout zvuk, aktivovat jeho opakování, dokud není vypnuto ručně, vyjměte počítač z režimu spánku a zapněte monitor tím, že zaškrtnete nebo odškrtnete příslušné položky. Ve stejném bloku přetažením posuvníku doleva nebo doprava můžete upravit hlasitost zvuku. Po zadání všech nastavení klikněte na tlačítko "OK" .
- Poté bude nový alarm přidán do hlavního okna aplikace a bude pracovat v době, kterou jste zadali. V případě potřeby můžete přidat téměř neomezený počet poplachů, konfigurovaných pro různé časy. Chcete-li pokračovat v vytváření další položky, klepněte znovu na tlačítko Přidat a pokračujte algoritmem uvedeným výše.
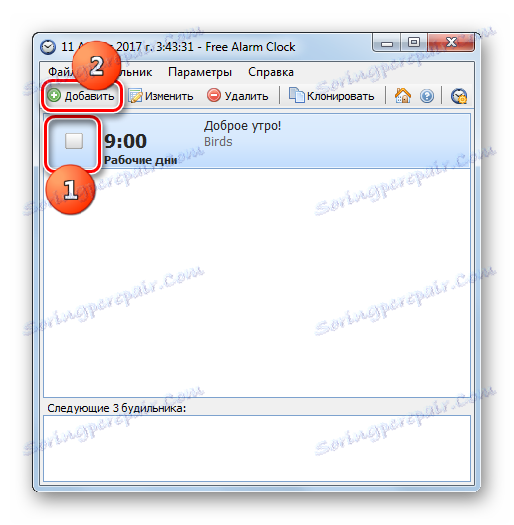
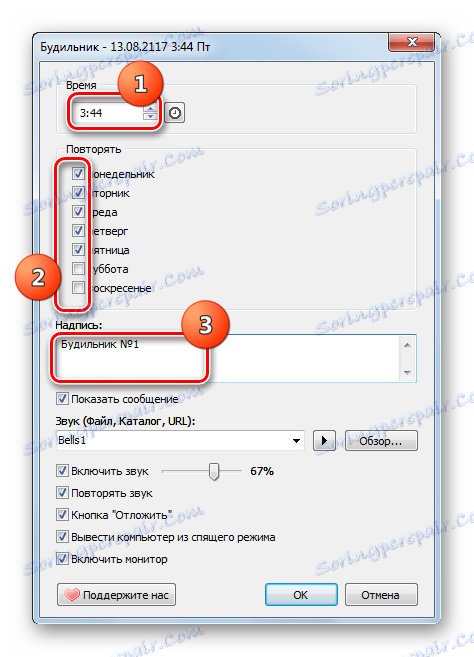
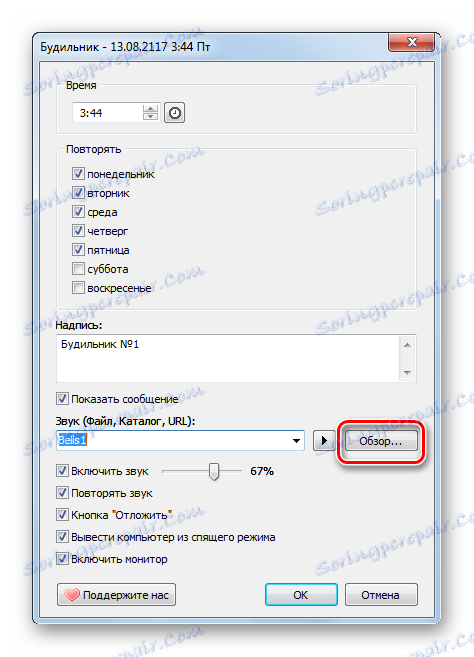
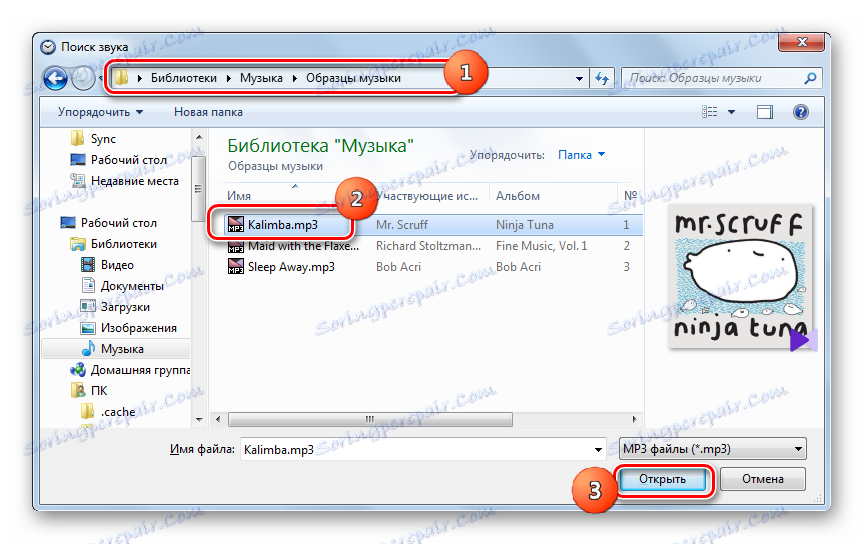
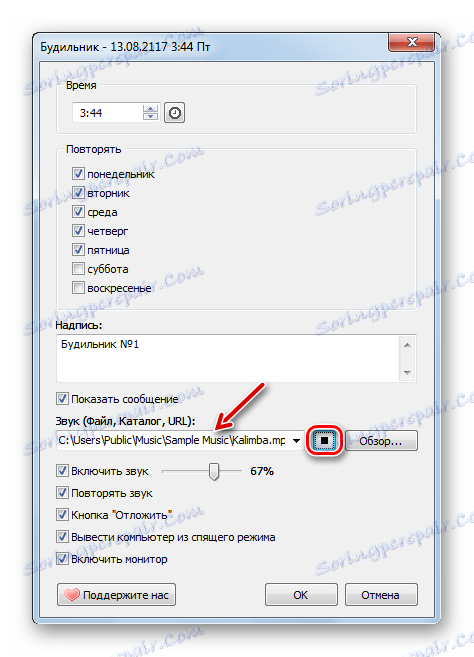
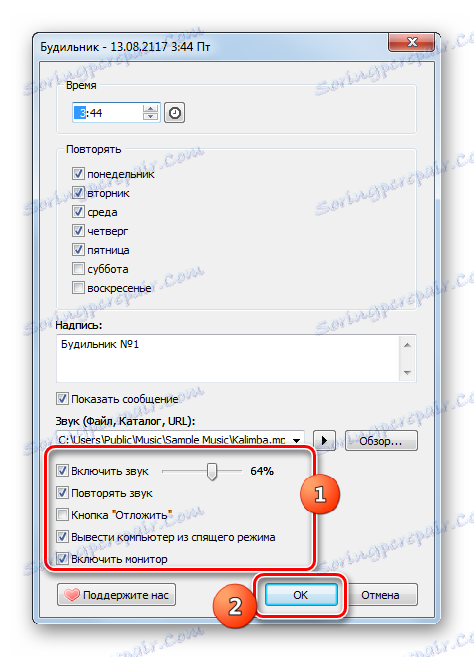
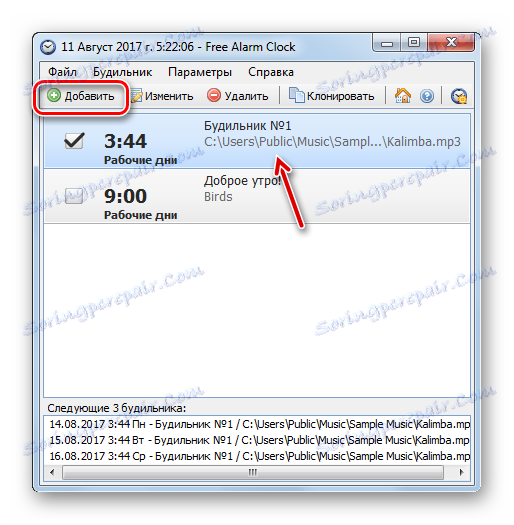
Metoda 3: "Plánovač úloh"
Úlohu však můžete vyřešit pomocí vestavěného nástroje operačního systému, nazývaného "Plánovač úloh" . To není tak jednoduché jako použití programů třetích stran, ale nevyžaduje instalaci jakéhokoli dalšího softwaru.
- Chcete-li přejít na "Plánovač úloh", klikněte na tlačítko "Start" . Přejděte na "Ovládací panely" .
- Potom klikněte na "Systém a zabezpečení" .
- Přejděte do sekce "Správa" .
- V seznamu nástrojů vyberte Plánovač úloh .
- Pole "Plánovač úloh" spustí. Klikněte na položku "Vytvořit jednoduchý úkol ..." .
- Průvodce "Vytvořit jednoduchý úkol" spustí v části "Vytvořit jednoduchý úkol" . Do pole "Název" zadejte libovolný název, pomocí kterého identifikujete tento úkol. Můžete například určit toto:
БудильникPak klikněte na tlačítko "Další" .
- Otevře se část "Trigger" . Zde nastavením přepínače poblíž odpovídajících položek musíte určit aktivační kmitočet:
- Denně;
- Jednou;
- Týdně;
- Při spuštění počítače atd.
Pro náš účel jsou nejvhodnější položky "Denní" a "Jednou" , v závislosti na tom, zda chcete spustit budík každý den nebo jen jednou. Vyberte si a klikněte na tlačítko "Další" .
- Poté se otevře podklíč, v němž je třeba zadat datum a čas spuštění úlohy. V poli "Start" zadejte datum a čas první aktivace a klepněte na tlačítko "Další" .
- Pak se otevře sekce "Akce" . Nastavte přepínač na pozici "Spustit program" a klikněte na tlačítko "Další" .
- Otevře se pododdíl "Spustit program" . Klikněte na tlačítko "Procházet ..." .
- Otevře se schránka pro výběr souborů. Přejděte na místo, kde se nachází zvukový soubor s melodií, kterou chcete nastavit. Vyberte tento soubor a klikněte na tlačítko "Otevřít" .
- Po výběru cesty k vybranému souboru v oblasti "Program nebo Script" klikněte na tlačítko "Další" .
- Poté se otevře sekce "Dokončit" . Předkládá souhrnné informace o generovaném úkolu na základě zadání uživatele. V případě, že potřebujete něco opravit, klikněte na tlačítko "Zpět" . Pokud vše funguje, zaškrtněte okno "Otevřít vlastnosti" po kliknutí na tlačítko "Dokončit" a klikněte na "Dokončit" .
- Zobrazí se okno vlastností. Přejděte do části Podmínky . Zaškrtněte políčko vedle možnosti "Probuďte počítač k dokončení úkolu" a klikněte na tlačítko "OK" . Nyní se budík zapne i v případě, že je počítač v režimu spánku.
- Pokud potřebujete upravit nebo odstranit poplach, klikněte v levém podokně hlavního okna "Plánovač úloh" na "Knihovna Plánovače úloh" . Ve střední části shellu vyberte název vytvořené úlohy a vyberte ji. Vpravo, v závislosti na tom, zda chcete úlohu upravit nebo odstranit, klikněte na položku "Vlastnosti" nebo "Odstranit" .
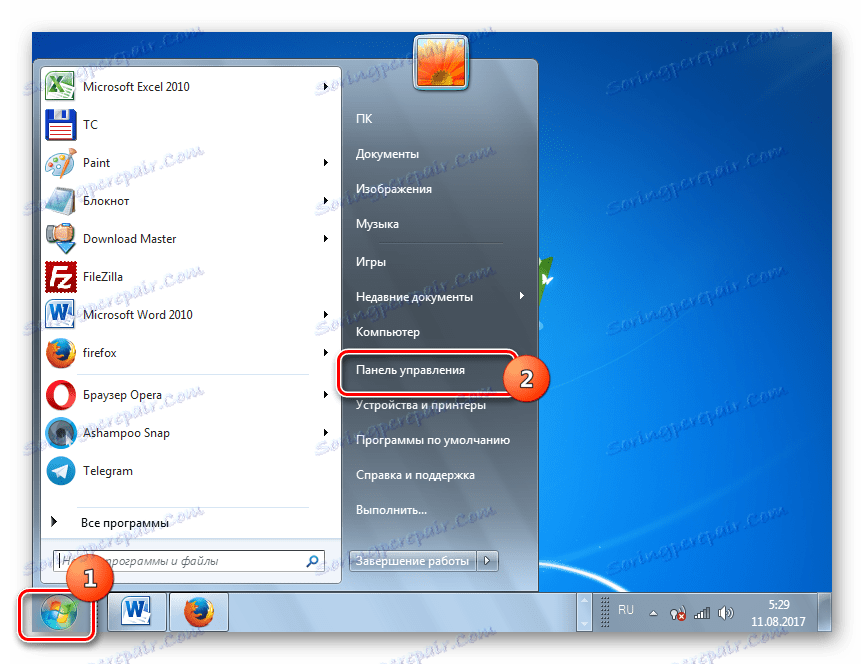
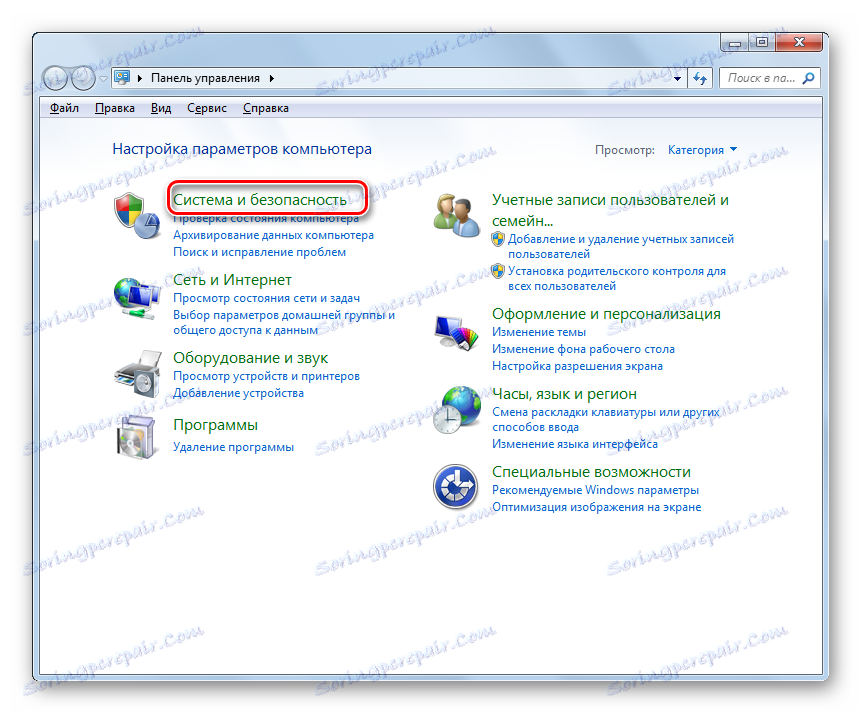
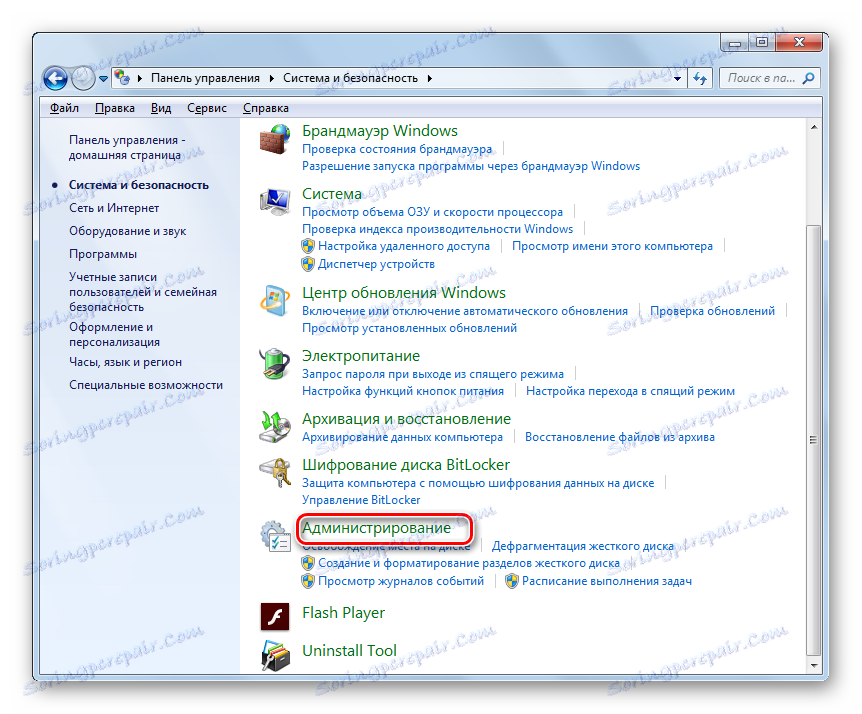
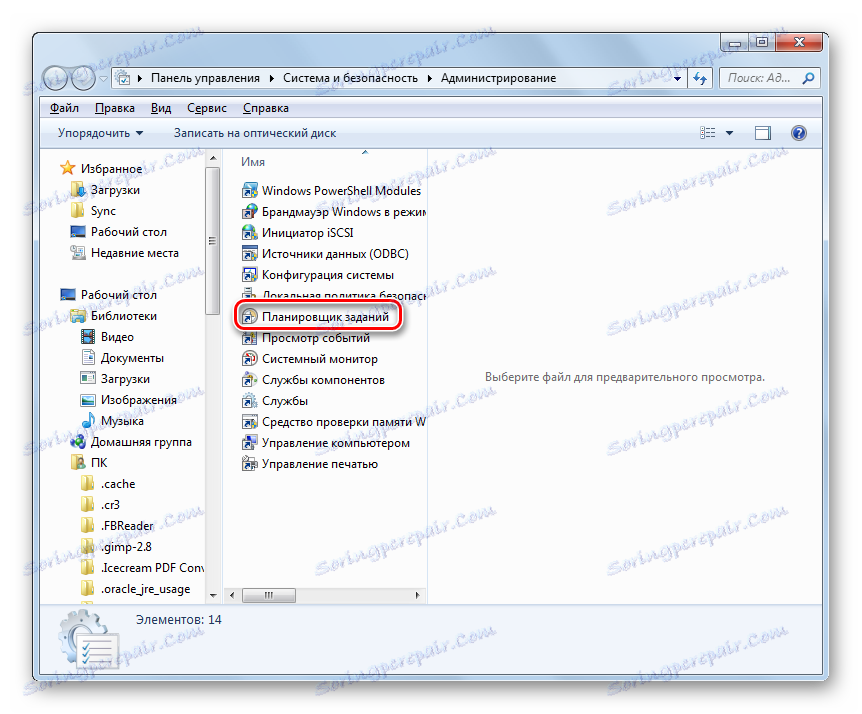
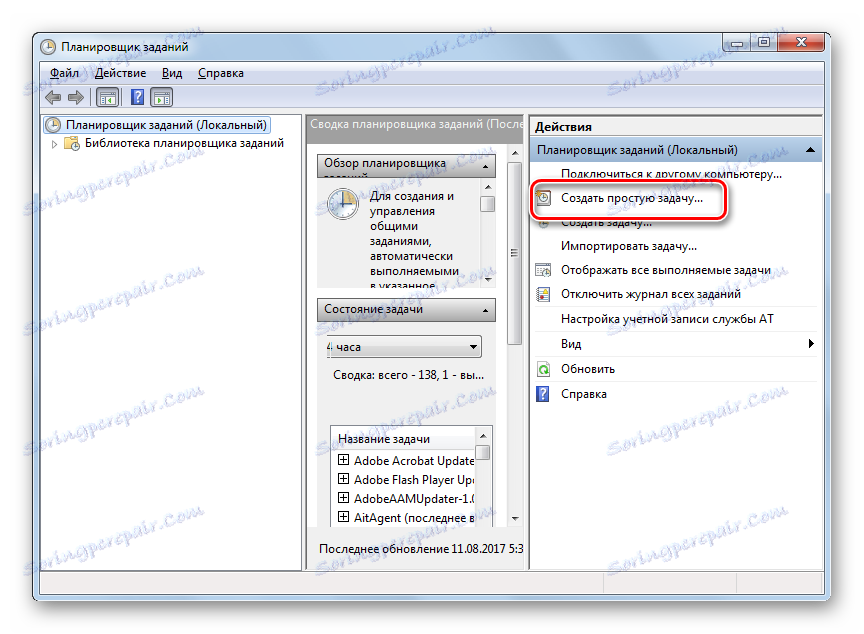

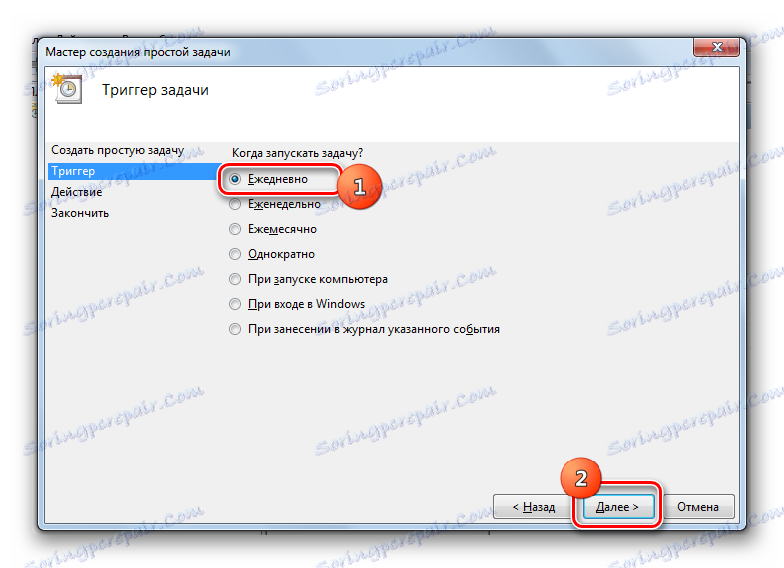
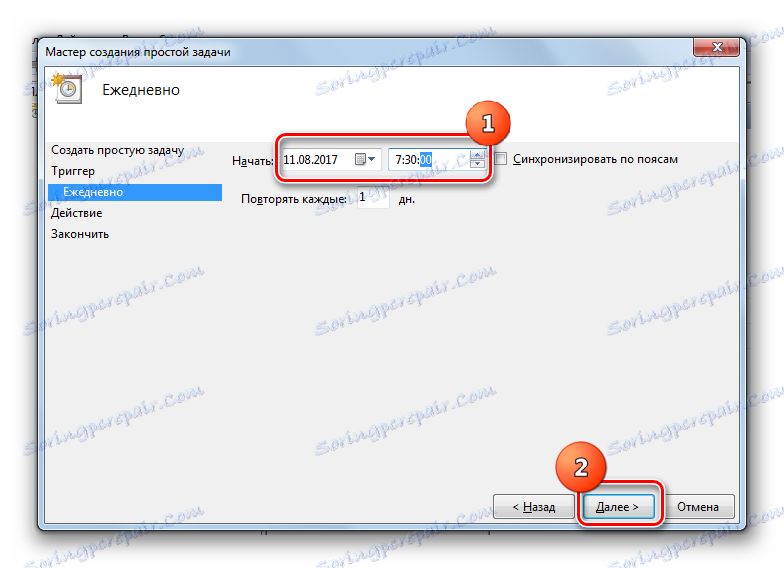
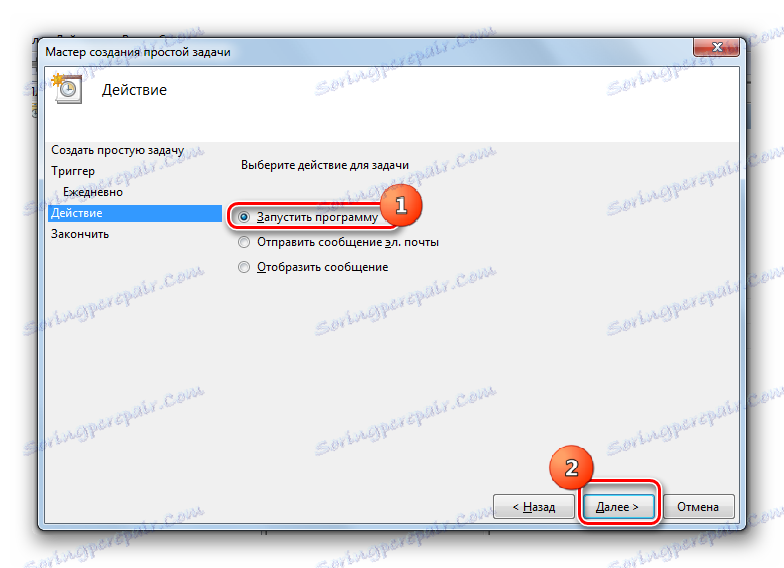
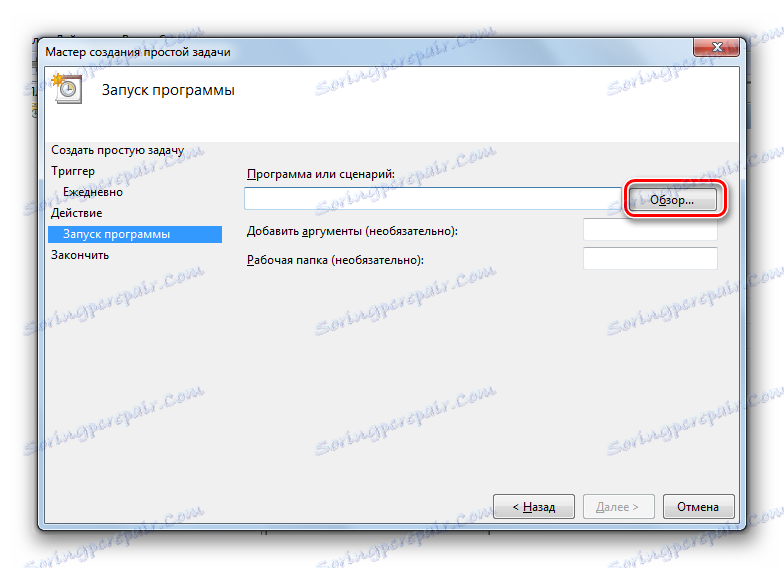
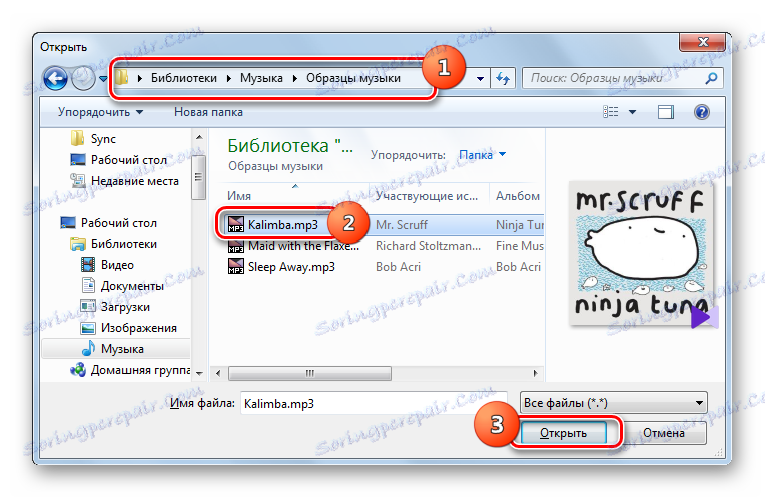
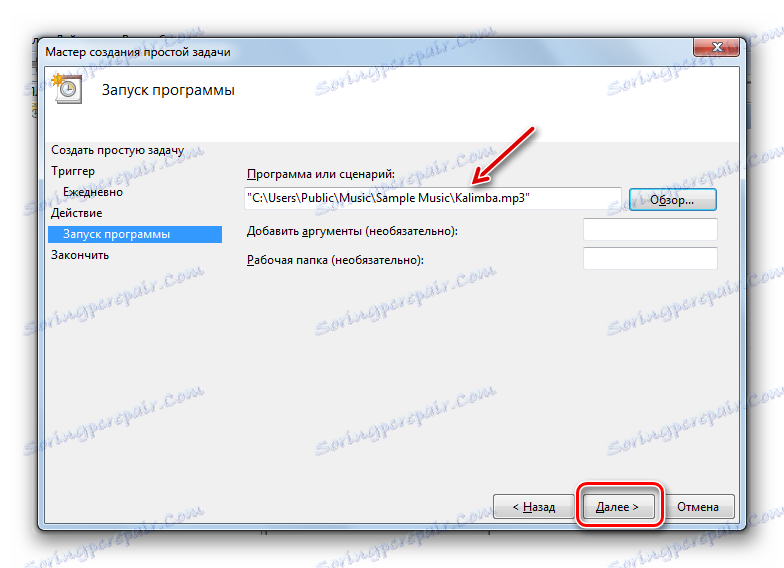
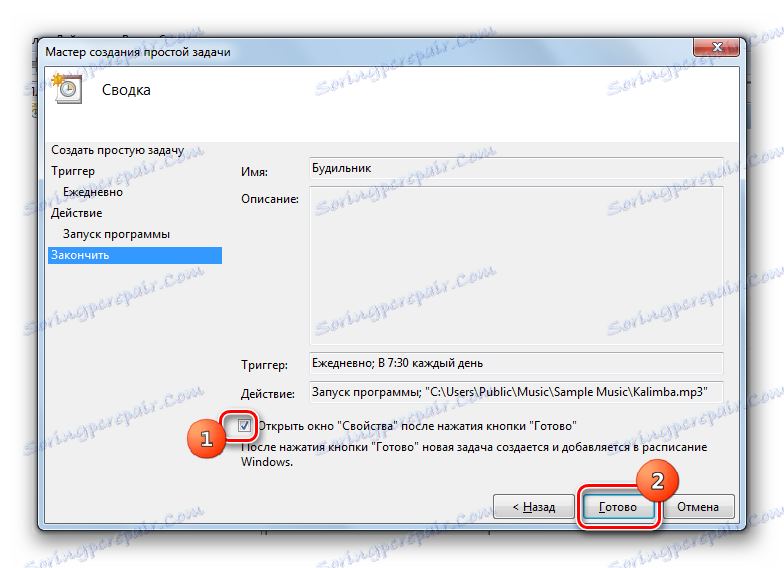
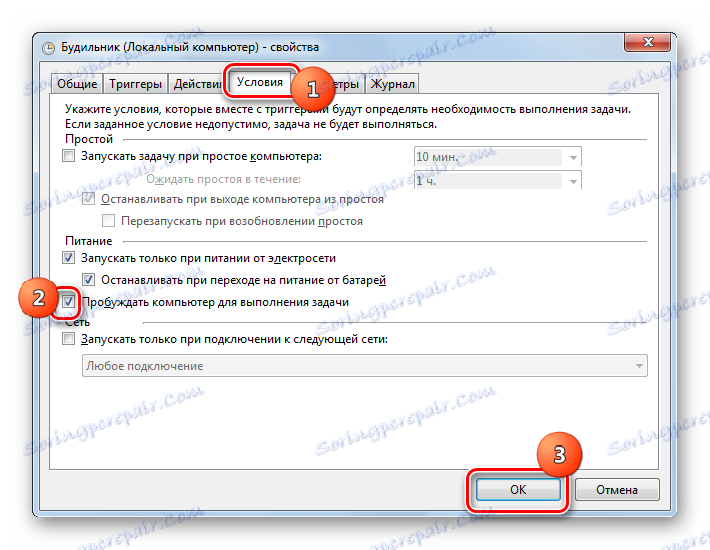
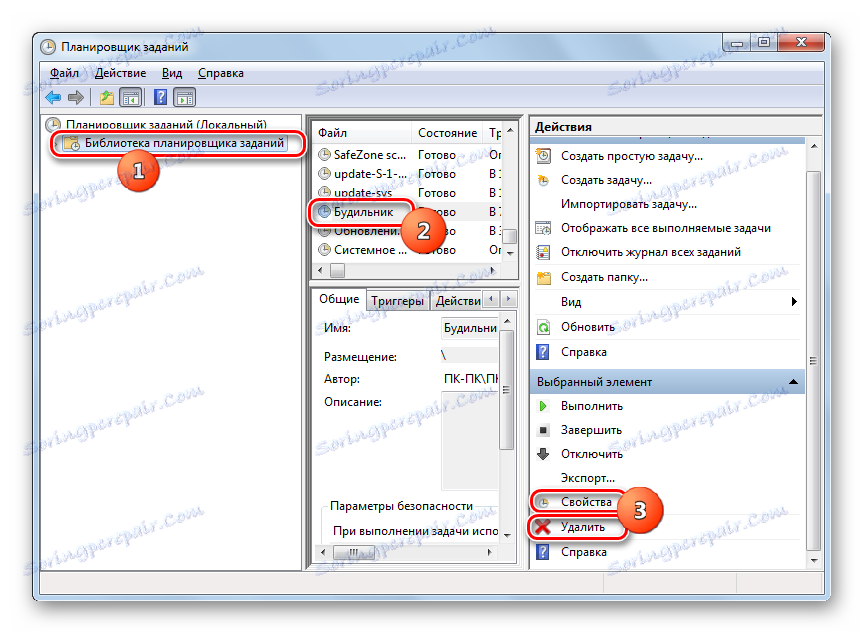
Je-li to žádoucí, lze v systému Windows 7 vytvořit budík pomocí vestavěného operačního systému - Plánovač úloh . Je však snazší vyřešit tento problém instalací specializovaných aplikací třetích stran. Kromě toho má zpravidla větší funkcionalitu pro nastavení alarmu.