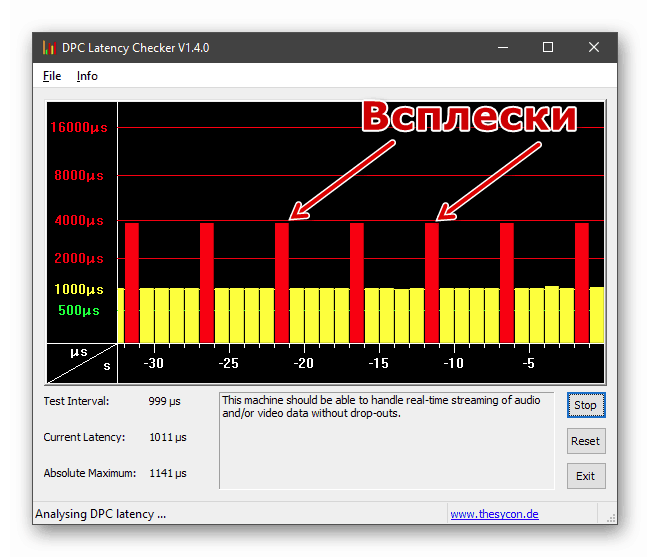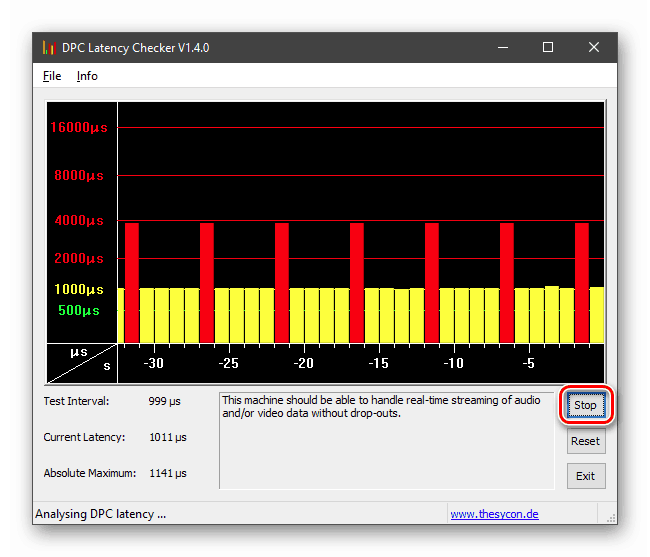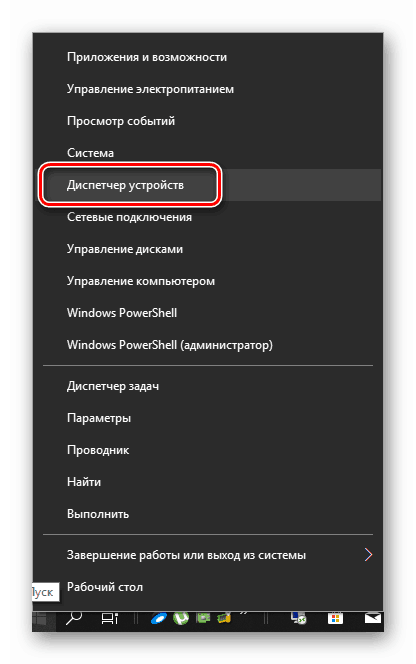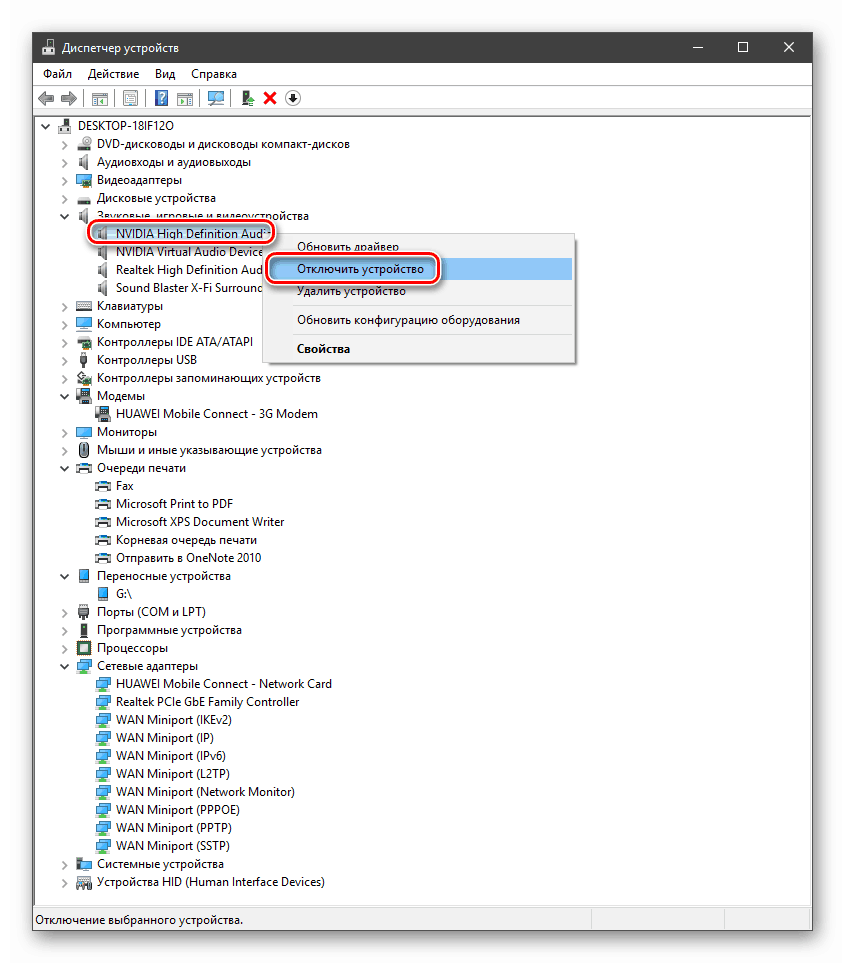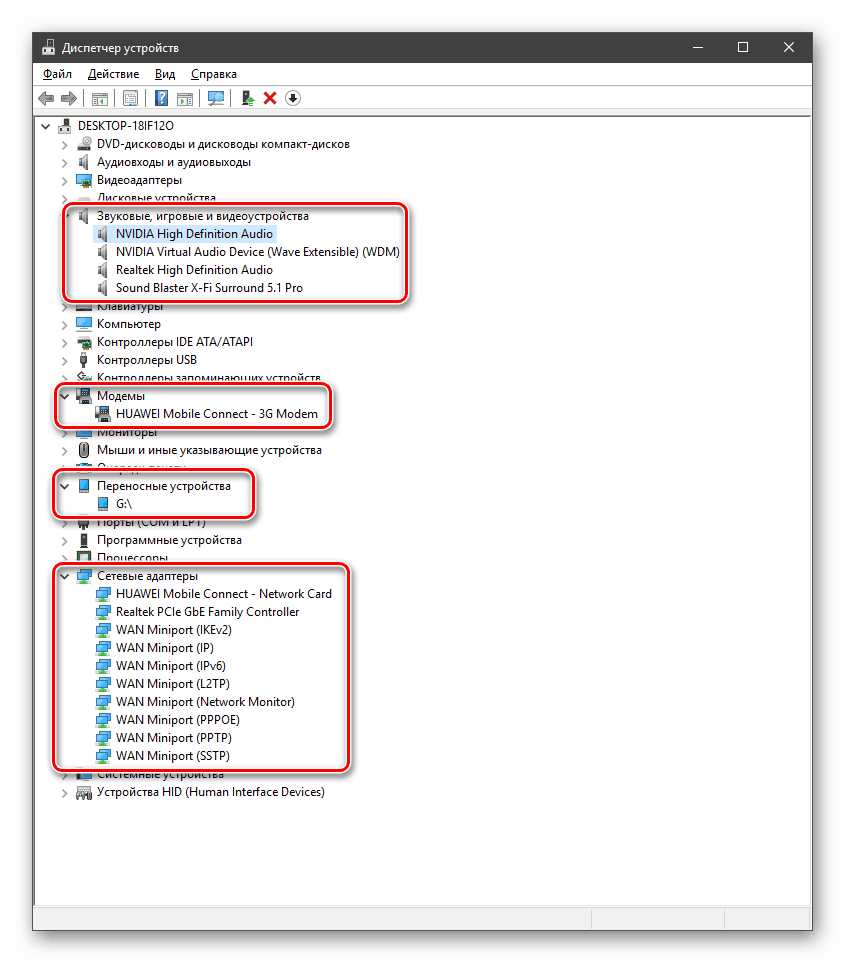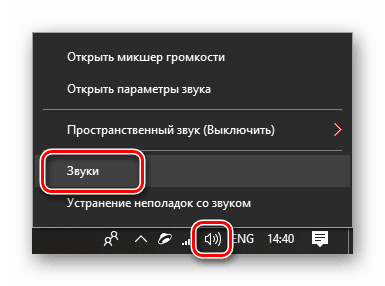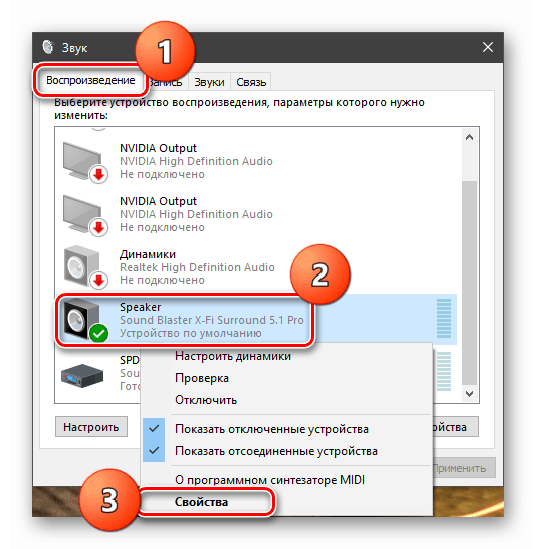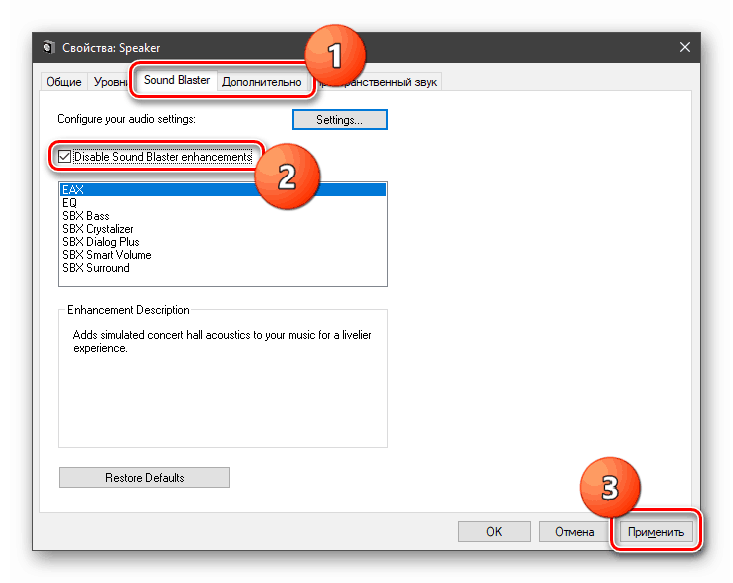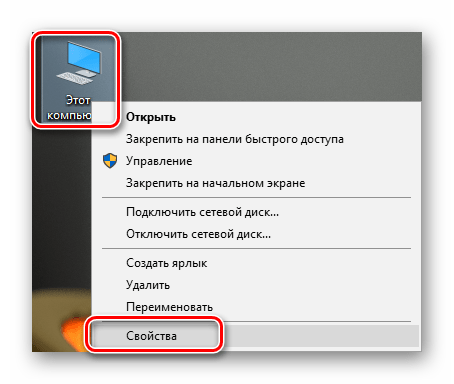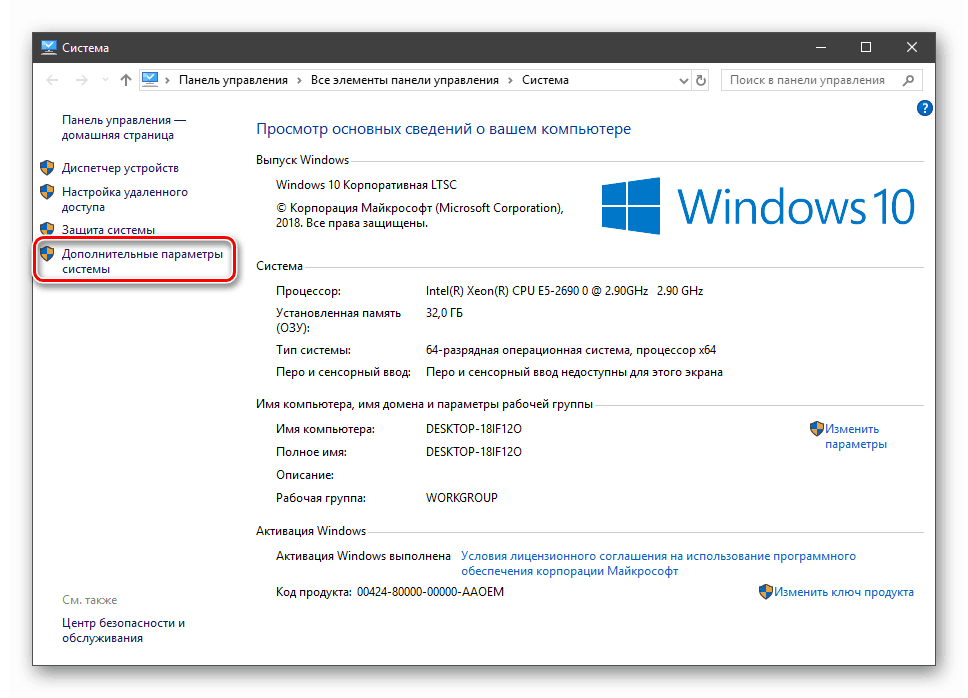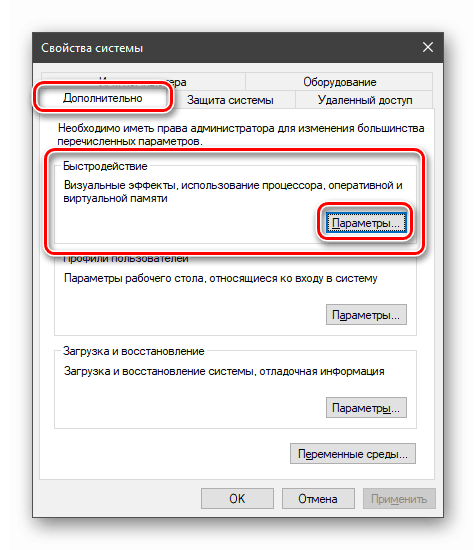Oprava problému procesu načítání procesoru "Přerušení systému"
Mnozí uživatelé operačního systému Windows začali v průběhu času zaznamenávat, že zatížení systému některými procesy výrazně vzrostlo. Konkrétně se spotřeba zdrojů CPU zvyšuje, což vede k "brzdění" a nepohodlné práci. V tomto článku budeme zkoumat příčiny a řešení problému souvisejícího s procesem Přerušení systému .
Obsah
Systém přeruší proces nabíjení
Tento proces není spojen s žádnou aplikací, ale je pouze signálem. To znamená, že ukazuje vyšší využití CPU jiným softwarem nebo hardwarem. Toto chování systému je způsobeno skutečností, že procesor musí přidělit dodatečný výkon pro zpracování dat, které byly vynechány jinými komponentami. "Systémové přerušení" znamená, že některý hardware nebo ovladač nefunguje správně nebo je vadný.
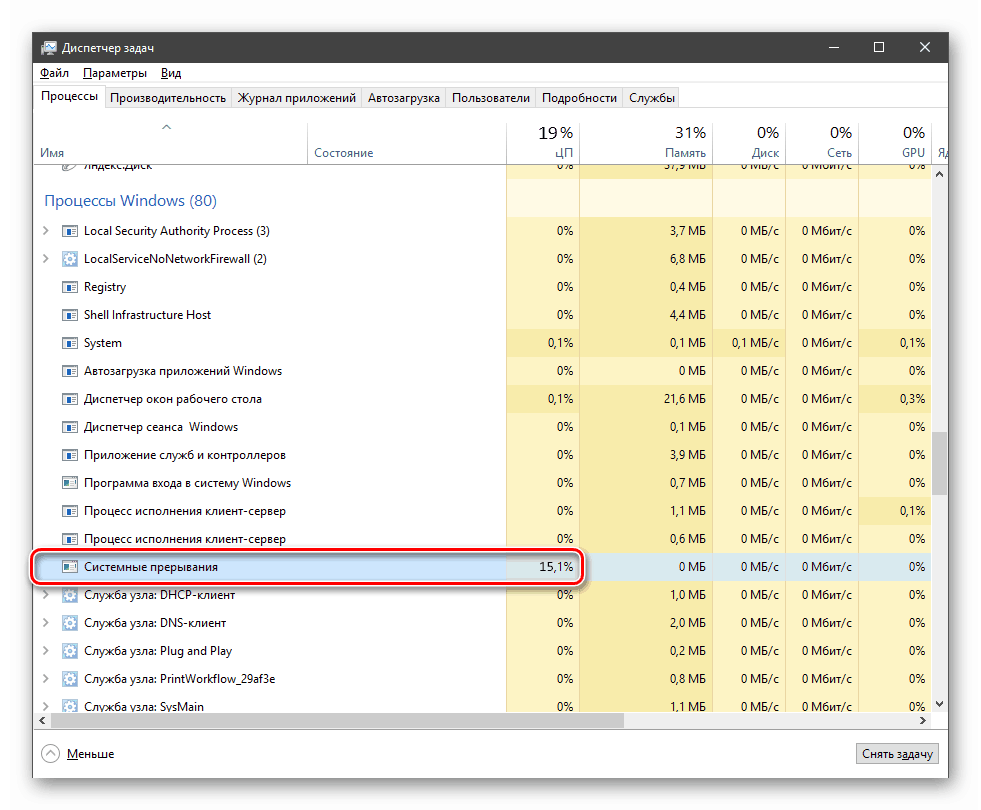
Předtím, než vyřešíte problém, je nutné zjistit, který práh zatížení je pro tento proces normální. To je asi 5 procent. Je-li hodnota vyšší, měli byste uvažovat o tom, že systém selhal.
Metoda 1: Aktualizace ovladačů
První věc, na kterou je potřeba uvažovat, kdy nastane problém, je aktualizace všech ovladačů zařízení, a to jak fyzických, tak virtuálních. To platí zejména pro zařízení, která jsou zodpovědná za přehrávání multimediálních zvukových a grafických karet i síťových adaptérů. Chcete-li provést komplexní aktualizaci, doporučujeme používat speciální software. Nicméně "tucet" je vybaveno vlastním, poměrně účinným nástrojem.

Více informací: Aktualizujeme ovladače v systému Windows 10
Metoda 2: Zkontrolujte disk
Systémový disk, zejména pokud máte nainstalovaný pevný disk, může nakonec pracovat s chybami v důsledku poškození sektorů, paměťových čipů nebo selhání v řadiči. Abyste tento faktor vyloučili, je třeba zkontrolovat, zda se na disku nevyskytují chyby. Jsou-li identifikovány, je třeba "kus hardwaru" vyměnit nebo se pokoušet opravit, což ne vždy vede k požadovanému výsledku.
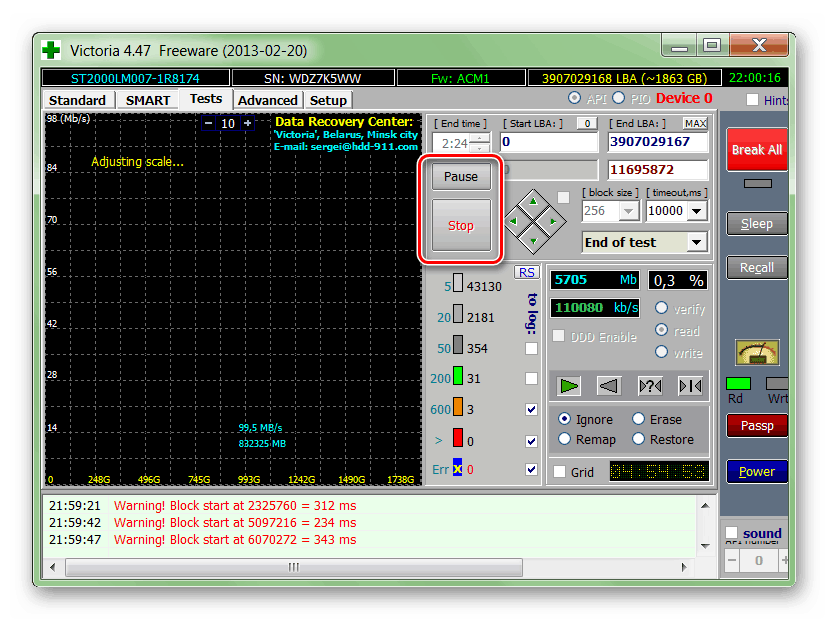
Více informací:
Zkontrolujte chybu a chybné sektory na pevném disku
Jak zkontrolovat výkon pevného disku
Léčba nestabilních sektorů na pevném disku
Chyby při odstraňování problémů a špatné sektory na pevném disku
Obnovte pevný disk pomocí aplikace Victoria
Metoda 3: Zkontrolujte baterii
Baterie notebooku, která nedokončila napájení, může způsobit zvýšené zatížení CPU v procesu přerušení systému . Tento faktor vede k nesprávnému provozu různých "úspory energie", které se aktivně používají v přenosných zařízeních. Řešení je jednoduché: musíte baterie vyzkoušet a v závislosti na výsledku jej nahradit novým, zkuste obnovit nebo přepnout na jiné způsoby řešení tohoto problému.
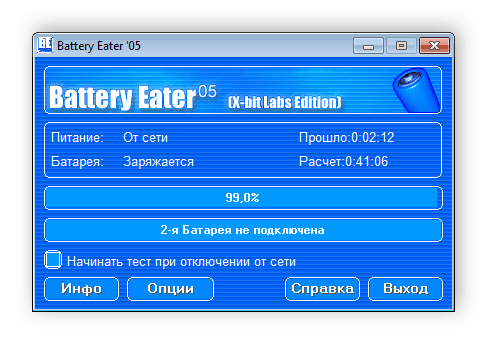
Více informací:
Test baterie na notebooku
Kalibrační software pro baterie pro notebooky
Jak obnovit baterii notebooku
Metoda 4: Aktualizace systému BIOS
Zastaralý firmware, který řídí základní desku, systém BIOS, může vést k problému, o němž se dnes diskutuje. Nejčastěji se vyskytují problémy po výměně nebo připojení nových zařízení k PC - procesoru, grafické kartě, pevnému disku a tak dále. Ukončit - aktualizovat systém BIOS.
Na našich stránkách najdete spoustu článků o tomto tématu. Je poměrně snadné je najít: do vyhledávacího pole na hlavní stránce stačí zadat dotaz "aktualizovat BIOS" bez uvozovek.
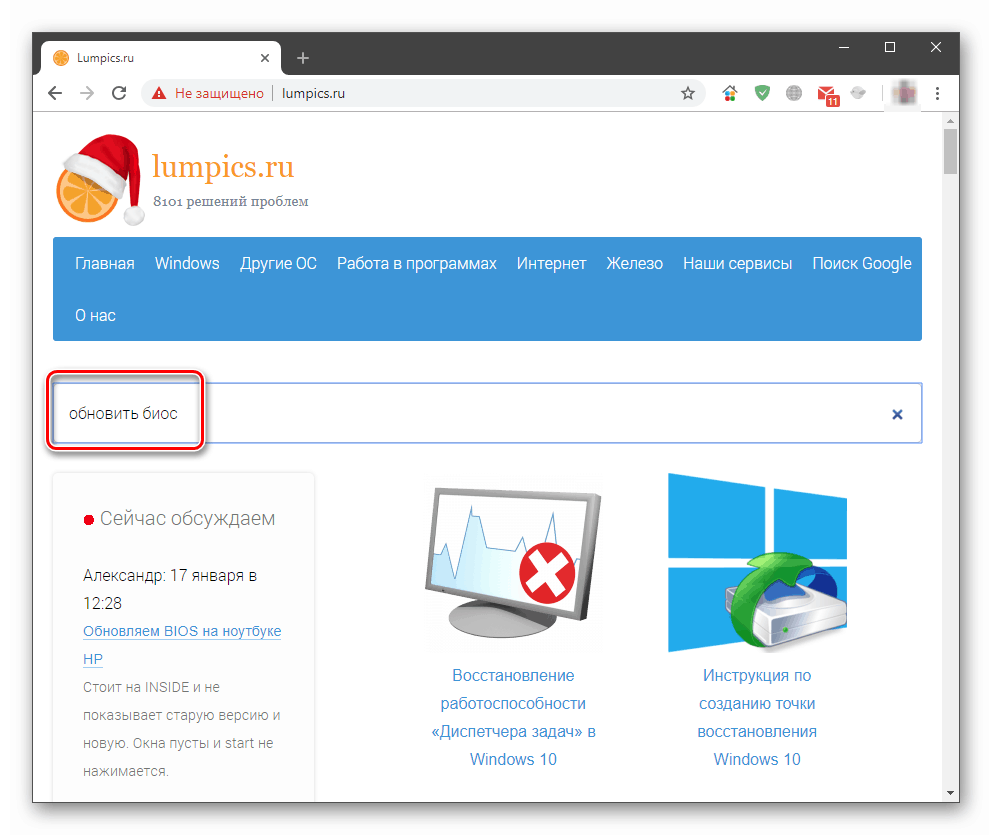
Metoda 5: Identifikace chybných zařízení a ovladačů
Pokud se výše uvedené metody nepodařilo problém zbavit, je nutné, když jste vyzbrojeni malým programem, abyste ve Správci zařízení našli součást, která způsobuje selhání systému. Nástroj, který použijeme, se nazývá DPC Latency Checker. Nevyžaduje instalaci, stačí stahovat a otevírat jeden soubor v počítači.
Stáhněte si program z oficiálního webu
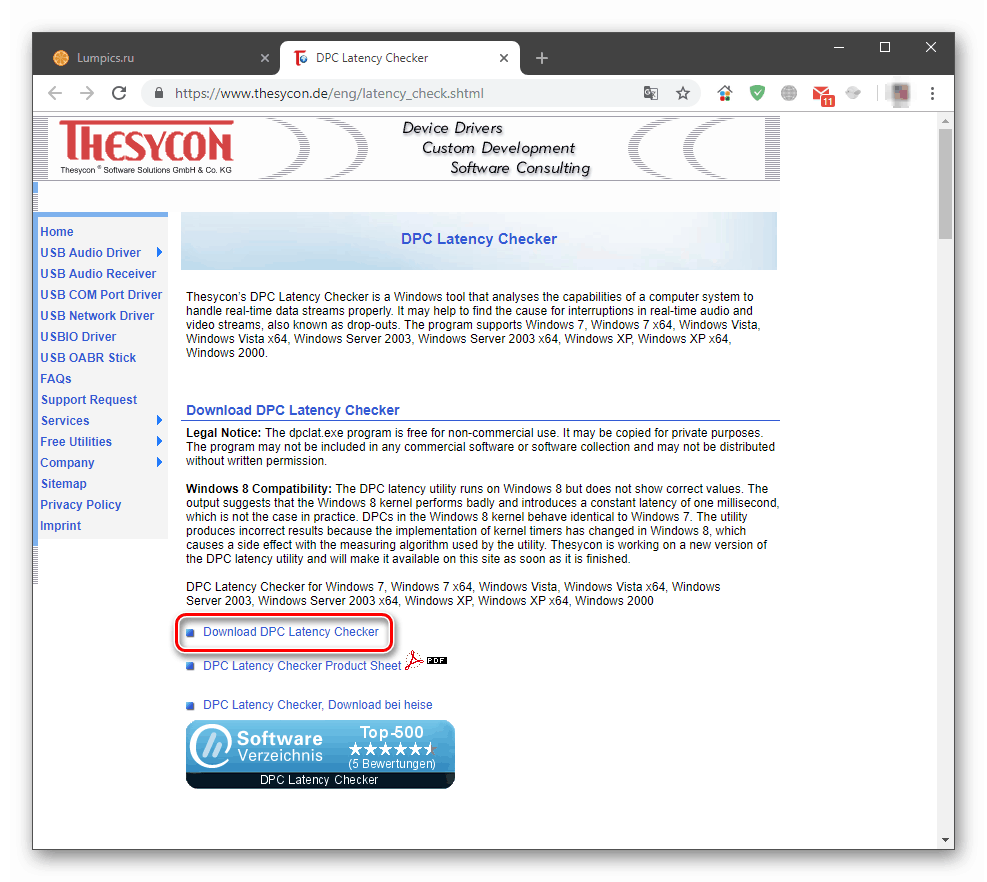
- Zavřeme všechny programy, které mohou používat multimediální zařízení - přehrávače, prohlížeče, grafické editory. Je také nutné vypnout aplikace, které používají internet, například, Disk Yandex , různé dopravní přístroje a další.
- Spusťte program. Skenování se spustí automaticky, stačí jen pár minut počkat a výsledek vyhodnotit. DPC Latency Checker vykazuje zpoždění při zpracování dat v mikrosekundách. Příčinou znepokojení by měly být skoky v červené barvě. Pokud je celý graf zelený, měli byste věnovat pozornost žlutým výbojům.
![Zpoždění při zpracovávání informací měřených programem kontroly latence DPC]()
- Zastavte měření pomocí tlačítka "Stop" .
![Zastavit měření zpoždění zpracování v kontrole latence DPC]()
- Klikněte pravým tlačítkem myši na tlačítko "Start" a vyberte položku "Správce zařízení" .
![Přejděte do Správce zařízení z kontextové nabídky v systému Windows 10]()
- Pak byste měli vypnout zařízení a měřit zpoždění. To se provádí stisknutím tlačítka PCM v přístroji a výběrem příslušné položky.
![Odpojte zařízení pro kontrolu ve Správci zařízení v systému Windows 10]()
Zvláštní pozornost by měla být věnována audio zařízením, modemům, tiskárnám a faxům, přenosným zařízením a síťovým adaptérám. Také je nutné odpojit zařízení USB a to lze provést fyzicky jejich odstraněním z konektoru na předním nebo zadním panelu počítače. Grafická karta může být vypnutá ve větvi "Video adaptéry" .
![Zařízení, která mají být deaktivována pro kontrolu zpoždění zpracování dat v systému Windows 10 Správce zařízení]()
Důrazně se doporučuje zakázat procesory, monitory, vstupní zařízení ("klávesnice" a myši) a neměli byste se dotýkat poloh v pobočkách "Systém" a "Softwarové zařízení" , "Počítač" .
Jak bylo uvedeno výše, po vypnutí každého zařízení je nutné opakovat měření zpoždění zpracování dat. Pokud dojde k pozdějšímu zapnutí záblesků, znamená to, že toto zařízení pracuje s chybami.
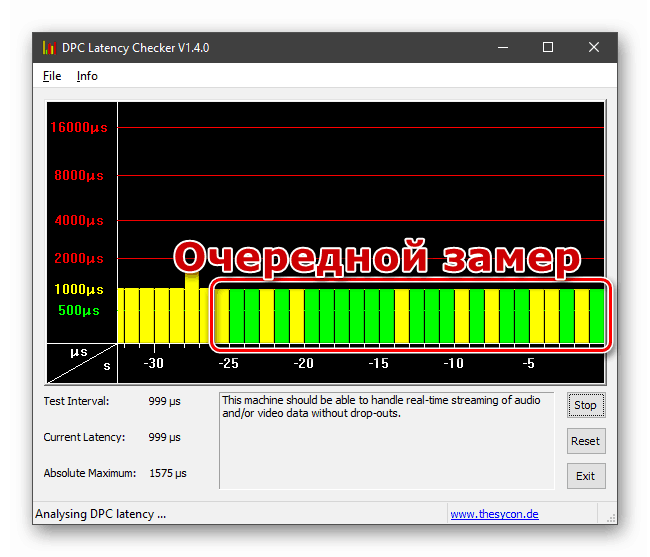
Nejprve se pokuste aktualizovat ovladač. To lze provést přímo v Dispatcheru (viz článek "Aktualizace ovladačů v systému Windows 10" na výše uvedeném odkazu) nebo stažením potřebného balíku z webu výrobce hardwaru. Pokud aktualizace ovladače nepomůže vyřešit problém, musíte přemýšlet o výměně zařízení nebo jej přestat používat.
Dočasná řešení
Existují techniky, které pomáhají zbavit se příznaků (zatížení CPU), ale nevylučují příčiny "nemoci". Toto je vypnutí zvukových a vizuálních efektů v systému.
Zvukové efekty
- Klepněte pravým tlačítkem myši na ikonu reproduktoru v oznamovací oblasti a vyberte možnost "Zvuky" .
![Přechod na kontrolu zvuku v systému Windows 10]()
- Přejděte na kartu Přehrávání , klikněte pravým tlačítkem na "Výchozí zařízení" (ten, přes který se přehrává zvuk) a přejděte na vlastnosti.
![Přepněte na výchozí vlastnosti zvukového zařízení v systému Windows 10]()
- Dále na kartě "Pokročilé" nebo na kartě, která má název zvukové karty, musíte zaškrtnout políčko "Vypnout zvukové efekty" nebo podobně. Je obtížné zaměnit, protože tato možnost je vždy umístěna na stejném místě. Nezapomeňte kliknout na tlačítko "Použít" .
![Vypněte zvukové efekty v systému Windows 10]()
- Chcete-li dosáhnout požadovaného efektu, může být zapotřebí restart.
Vizuální efekty
- Přejděte na vlastnosti systému klepnutím pravým tlačítkem na ikonu počítače na pracovní ploše.
![Přepnutí na vlastnosti systému z plochy v systému Windows 10]()
- Poté přejděte na položku "Rozšířené možnosti" .
![Přechod na další systémové parametry v systému Windows 10]()
- Na kartě Upřesnit vyhledejte blok nastavení rychlosti a stiskněte tlačítko uvedené na snímku obrazovky.
![Přechod k nastavení vizuálních efektů v systému Windows 10]()
- V okně, které se otevře, vyberte na kartě "Vizuální efekty" hodnotu "Poskytnout nejlepší výkon . " Všechny jackdaws v dolním bloku zmizí. Zde můžete vrátit písma pro aliasing. Klikněte na tlačítko Použít .
![Zakázání vizuálních efektů systému v systému Windows 10]()
Pokud jedna z tech- nicky fungovala, měli byste uvažovat o problémech se zvukovou nebo grafickou kartou nebo s jejich ovladači.
Závěr
V situaci, kdy žádný způsob neumožňuje eliminovat zvýšené zatížení procesoru, můžeme vyvodit několik závěrů. První je, že existují problémy s samotným procesorem (výlet do služby a možná výměna). Druhým je to, že komponenty základní desky jsou vadné (i do servisního centra). Měli byste také dbát na vstupní / výstupní porty informací - USB, SATA, PCI-E a další externí a interní konektory. Jednoduše zapojte zařízení do jiného konektoru, pokud je k dispozici, a zkontrolujte zpoždění. V každém případě to vše již hovoří o závažných hardwarových problémech a můžete se s nimi vyrovnat pouze navštívením specializované dílny.