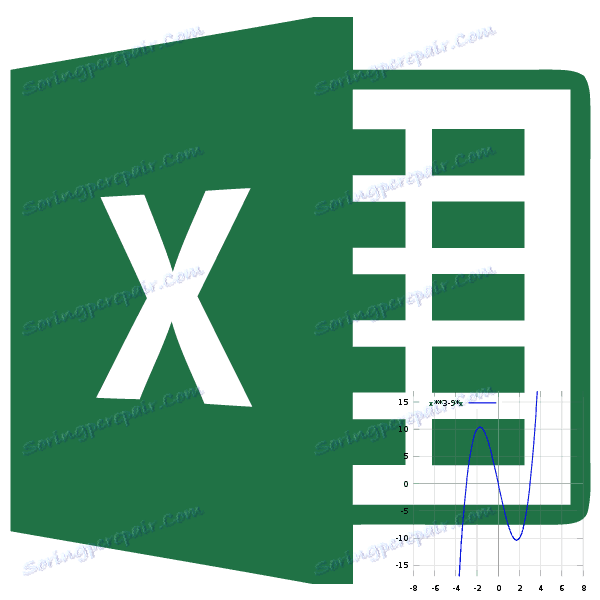Použití funkce tabulky v aplikaci Microsoft Excel
Tabulka funkce je výpočet hodnoty funkce pro každý odpovídající argument specifikovaný určitým krokem v jasně definovaných hranicích. Tento postup je nástrojem pro řešení řady problémů. S jeho pomocí lze lokalizovat kořeny rovnice, najít maxima a minima a vyřešit další problémy. S aplikací Excel je tabbing mnohem jednodušší než použití papíru, pera a kalkulačky. Podívejme se, jak se to v této aplikaci dělá.
Použití tabulky
Tabulka je aplikována vytvořením tabulky, ve které je hodnota argumentu s vybraným krokem zapsána do jednoho sloupce a ve druhé - odpovídající hodnota funkce. Potom na základě výpočtu můžete vykreslit graf. Zvažte, jak se to děje s konkrétním příkladem.
Vytvoření tabulky
Vytvořte záhlaví tabulky se sloupci x , ve kterém bude zadána hodnota argumentu a f (x) , kde se zobrazí odpovídající hodnota funkce. Využíváme například funkci f (x) = x ^ 2 + 2x , ačkoli pro tabulkový postup lze použít jakoukoli funkci. Nastavte krok (h) na velikost 2 . Hranice je od -10 do 10 . Nyní musíme vyplňovat sloupec argumentů, dodržující krok 2 v daných hranicích.
- V první buňce sloupce "x" zadáme hodnotu "-10" . Okamžitě stiskněte tlačítko Enter . To je velmi důležité, protože pokud se pokusíte manipulovat s myší, hodnota v buňce se změní na vzorec, ale v tomto případě to není nutné.
- Všechny další hodnoty mohou být vyplněny ručně, dodržujte krok 2 , ale je to pohodlnější pomocí nástroje automatického dokončování. Zvláště tato možnost je relevantní, pokud je rozsah argumentů velký a krok je poměrně malý.
Vyberte buňku, která obsahuje hodnotu prvního argumentu. Na kartě Domů klikněte na tlačítko "Vyplnit" , které se nachází na pásu karet v bloku nastavení "Upravit" . V seznamu provedených akcí vyberte položku "Progrese ..." .
- Otevře se okno pro nastavení postupu. V nastavení "Umístění" nastavte přepínač na pozici "Podle sloupců" , protože v našem případě budou hodnoty argumentu umístěny přesně ve sloupci, nikoli v řádku. V poli "Krok" nastavte hodnotu na hodnotu 2 . V poli "Limit value" zadáme číslo 10 . Pro spuštění postupu klikněte na tlačítko "OK" .
- Jak je vidět, sloupec je vyplněn hodnotami s uvedeným krokem a hranicemi.
- Teď musíme vyplnit sloupec funkce f (x) = x ^ 2 + 2x . Chcete-li to provést, napište výraz v první buňce odpovídajícího sloupce následujícím způsobem:
=x^2+2*xV tomto případě namísto hodnoty x nahrazujeme souřadnice z první buňky ze sloupce argumenty. Stisknutím tlačítka Enter zobrazte výsledek výpočtů na obrazovce.
- Pro výpočet funkce v jiných řádcích opět používáme technologii automatického doplňování, ale v tomto případě použijeme značku naplnění. Nastavte kurzor do pravého dolního rohu buňky, které již obsahuje vzorec. Zobrazí se značka plnění, reprezentovaná jako malý kříž. Uchopte levým tlačítkem myši a přetáhněte kurzor podél celého vyplněného sloupce.
- Po této akci se automaticky vyplní celý sloupec s hodnotami funkce.

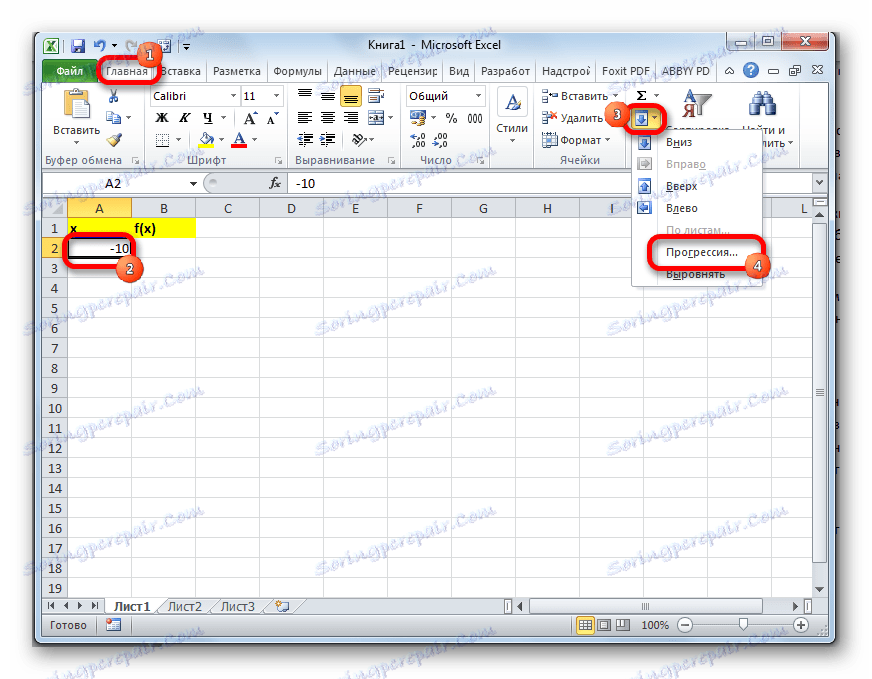
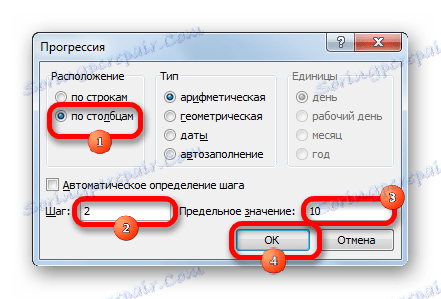
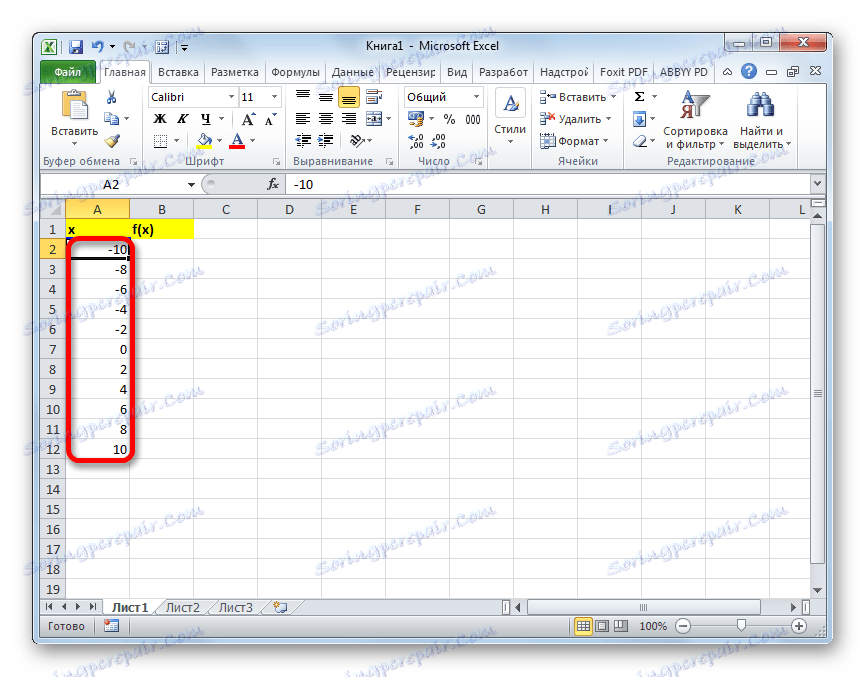
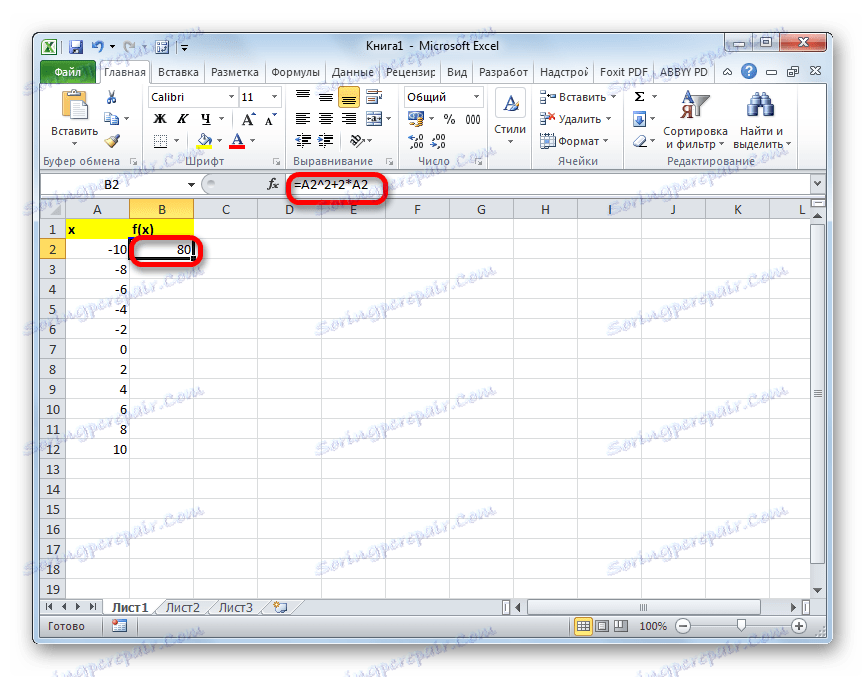
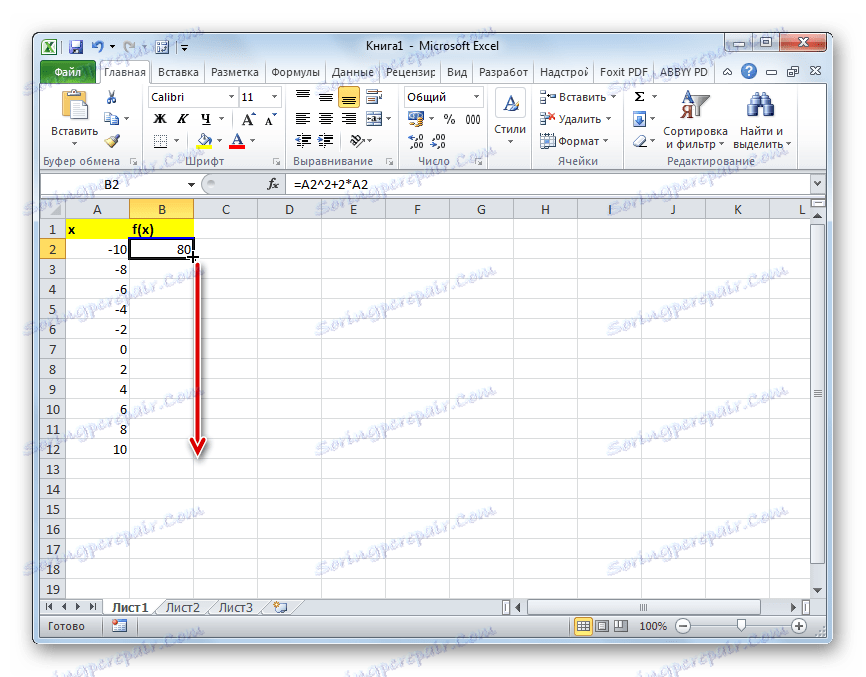
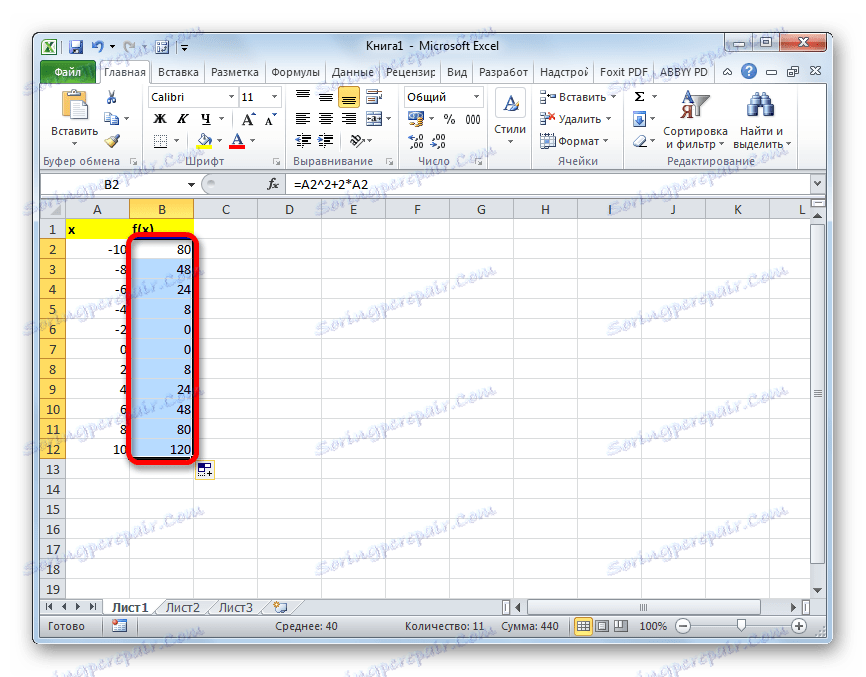
Tak byla provedena tabulková funkce. Na jeho základě můžeme například zjistit, že minima funkce (0) je dosažena hodnotami argumentu -2 a 0 . Maximální hodnota funkce v rozmezí argumentu od -10 do 10 se dosáhne v bodě odpovídajícím argumentu 10 a je 120 .
Lekce: Jak provádět automatické dokončování v aplikaci Excel
Kreslení grafu
Na základě tabulky v tabulce můžete funkci vykreslit.
- Vyberte všechny hodnoty v tabulce s kurzorem levým kliknutím. Přejděte na kartu "Vložit" , v poli "Diagramy" na pásu karet klepněte na tlačítko "Grafy" . Otevře seznam dostupných možností pro registraci grafu. Vybíráme druhy, které považujeme za nejvhodnější. V našem případě je například jednoduchý graf dokonalý.
- Poté program provede postup vykreslování na listu na základě zvoleného rozsahu tabulky.
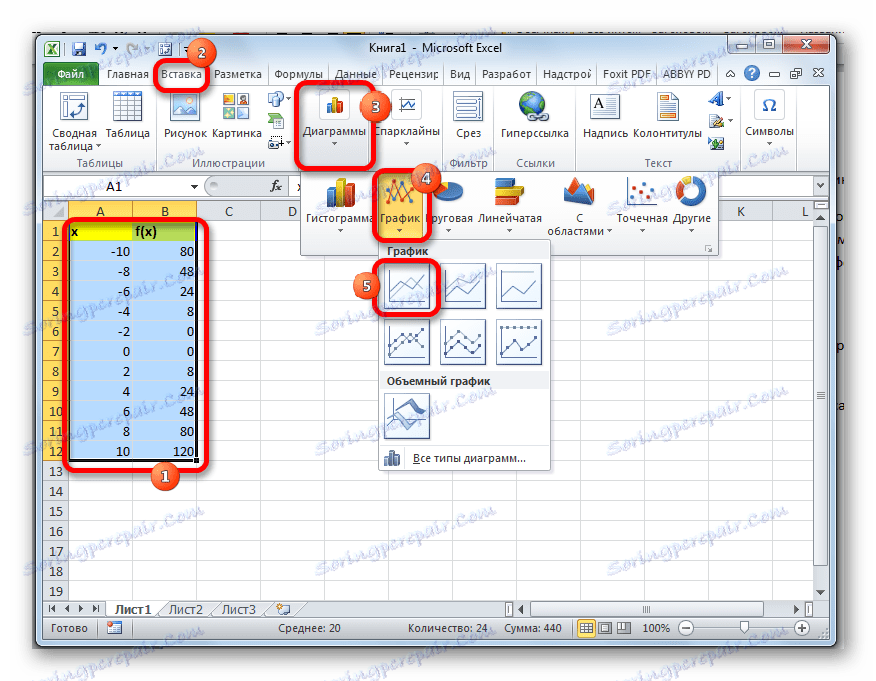
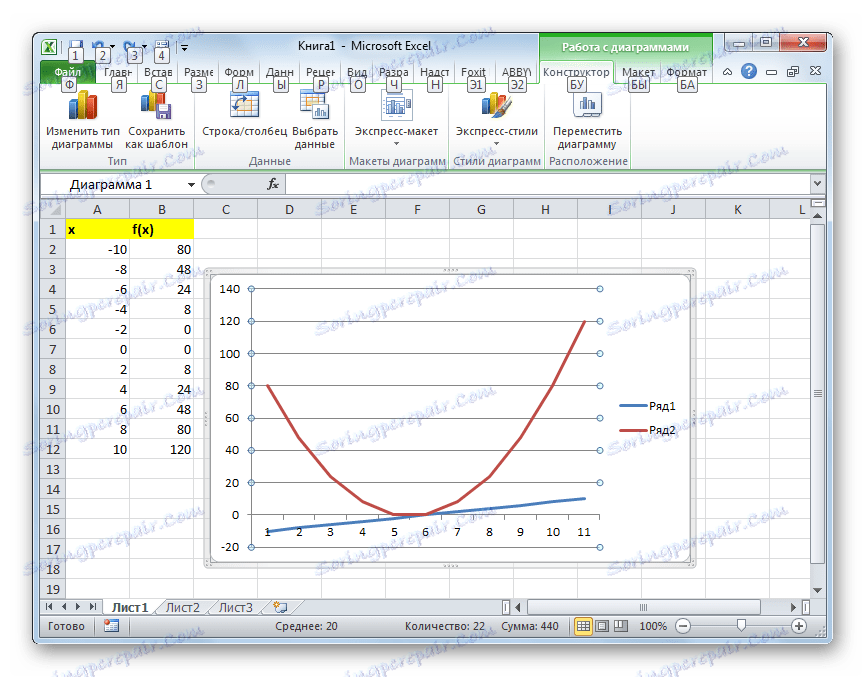
Dále, pokud je to požadováno, uživatel může upravovat plán, jak to považuje za vhodné, pomocí nástrojů aplikace Excel pro tento účel. Můžete obecně přidat názvy souřadnicových os a grafiky, odstranit nebo přejmenovat legendu, odstranit řadu argumentů apod.
Lekce: Jak vytvořit graf v aplikaci Excel
Jak můžete vidět, tabulka funkcí je obecně jednoduchý proces. Je pravda, že výpočty mohou trvat poměrně dlouho. Zvláště pokud jsou hranice argumentů velmi široké a rozteč je malá. Nástroje automatického dokončování aplikace Excel pomáhají šetřit čas. Navíc ve stejném programu můžete na základě získaného výsledku vytvořit graf pro vizuální reprezentaci.