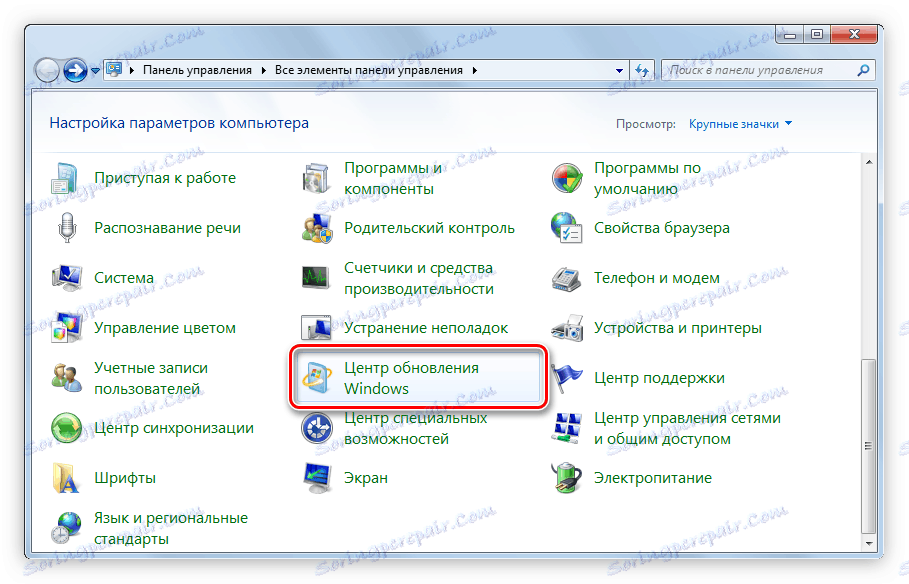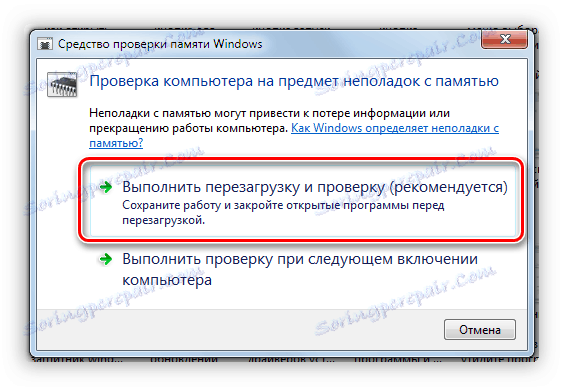Řešení problému neustálého restartování počítače
V určitém okamžiku může uživatel narazit na problém, když se počítač sám restartuje. K tomu dochází nejčastěji při práci v operačním systému, ale existují časy, kdy počítač sám restartuje. Článek zváží příčiny takové poruchy a navrhne způsoby, jak je vyřešit.
Obsah
Příčiny a řešení
Ve skutečnosti mohou být nesčetné příčiny, od dopadu škodlivého softwaru až po zhroucení některé součásti počítače. Níže se budeme snažit podrobně zvážit všechny.
Příčina 1: Dopad virového softwaru
Možná, nejčastěji počítač spontánně začne restartovat kvůli dopadu viru. Můžete si je vyzvednout na internetu, aniž byste si toho všimli. To je důvod, proč mnozí odborníci doporučují instalovat do počítače antivirový program, který bude monitorovat a odstraňovat hrozbu.
Přečtěte si více: Antivirus pro Windows
Pokud je však příliš pozdě, řešit problém, který potřebujete do systému v nouzovém režimu . K tomu je při startování počítače stačí stisknout klávesu F8 a vybrat příslušnou položku v nabídce konfigurace spouštění.
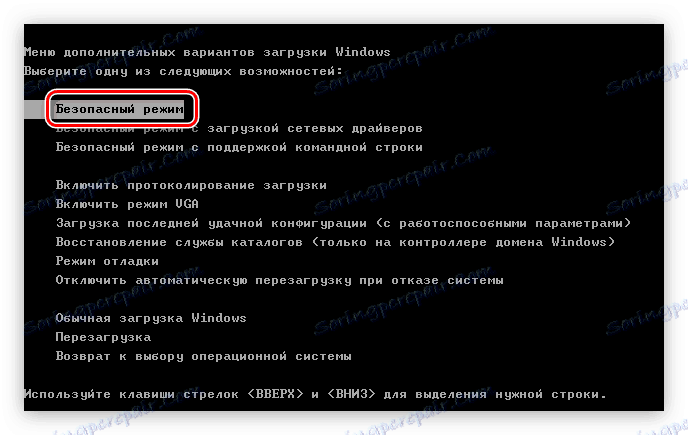
Přečtěte si více: Jak zadat "bezpečný režim" do počítače
Poznámka: Pokud váš síťový adaptér vyžaduje instalaci vlastního ovladače, připojení k Internetu v nouzovém režimu nebude nainstalováno. Chcete-li to vyřešit, vyberte v nabídce "Nouzový režim se síťovými ovladači".
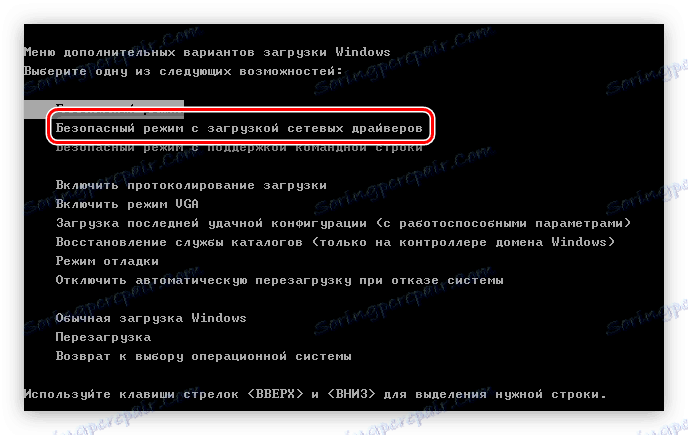
Jakmile se dostanete na plochu systému Windows, můžete pokračovat přímo k pokusu o odstranění problému.
Metoda 1: Skenování systému pomocí antivirového programu
Poté, co se dostanete na plochu, musíte zadat antivirový program a provést úplné skenování systému o přítomnosti škodlivého softwaru. Když je detekován, vyberte možnost "Smazat" , nikoli "Karanténa" .
Poznámka: Před skenováním zkontrolujte antivirové aktualizace a nainstalujte je, pokud existují.
Nyní uvádíme příklad skenování systému pomocí programu Windows Defender , ale uvedené pokyny jsou společné všem antivirovým programům, pouze grafické rozhraní a umístění tlačítek interakcí se mohou lišit.
- Spusťte program Windows Defender . Nejjednodušší způsob, jak to provést, je systémové vyhledávání. Chcete-li to provést, otevřete nabídku Start a do příslušného pole zadejte název a poté klikněte na výsledky na stejném řádku.
- Klikněte na rozevírací seznam "Kontrola" umístěný v horní části okna a vyberte položku "Úplné skenování" .
- Počkejte, dokud nebude počítač skenován kvůli malwaru.
- Klikněte na tlačítko Vymazat systém , pokud byly zjištěny nějaké hrozby.
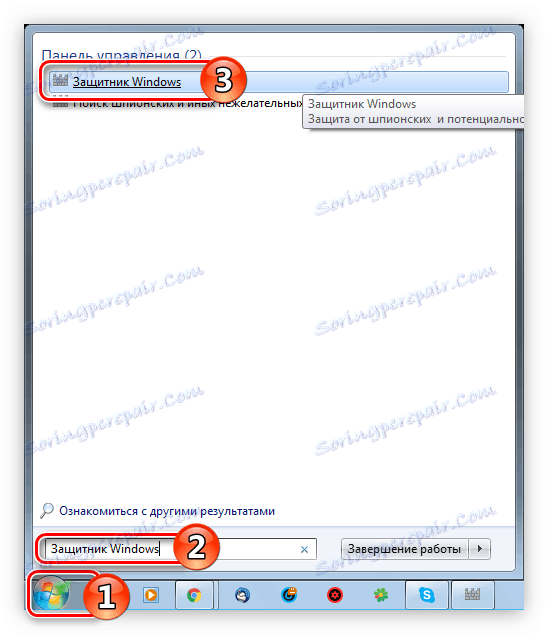
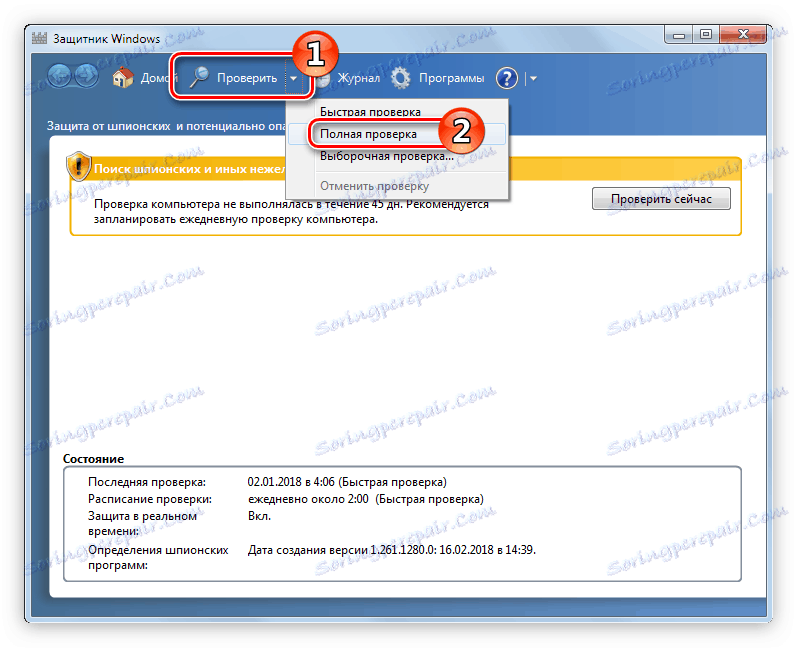
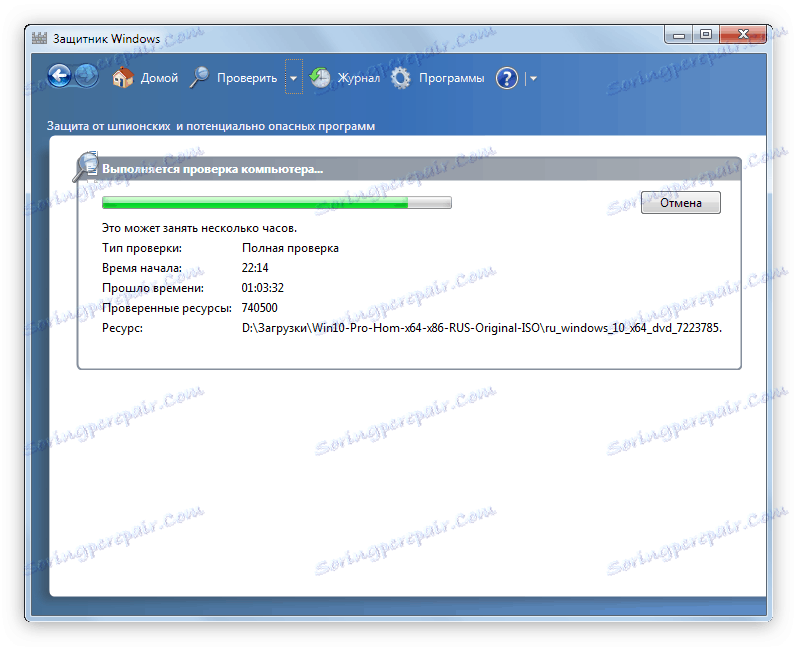
Proces skenování je poměrně dlouhý, trvání závisí přímo na objemu pevného disku a obsazeném prostoru. Po testu odstraňte všechny "škůdce", pokud byly nalezeny.
Přečtěte si více: Jak provést úplné skenování systému pro viry
Metoda 2: Aktualizace systému
Pokud jste systém neaktuálili dlouho a pak zkontrolujte, zda se na něj objeví aktualizace, mohli by útočníci využít výhod bezpečnostního otvoru. To je velmi jednoduché:
- Otevřete ovládací panel . To můžete provést spuštěním
controlpříkazu v okně "Spustit" , které se po stisknutí kláves Win + R otevře. - Najděte seznam "Windows Update" v seznamu a klikněte na ikonu.
![centra pro aktualizaci systému Windows na ovládacím panelu]()
Poznámka: Pokud máte seznam, který se nezobrazuje na obrázku, změňte nastavení "Zobrazit" v pravém horním rohu programu na "Velké ikony".
- Začněte kontrolu aktualizace kliknutím na tlačítko se stejným názvem.
- Počkejte, než skončí proces vyhledávání aktualizací systému Windows.
- Klikněte na "Instalovat aktualizace", pokud byly nalezeny, jinak vám systém poví, že aktualizace se nevyžaduje.
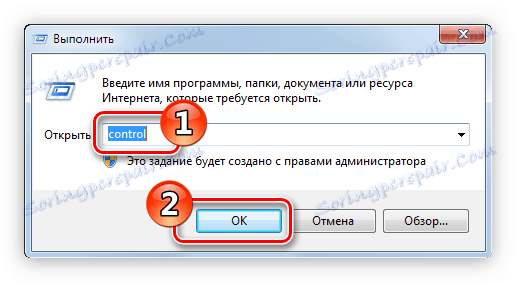
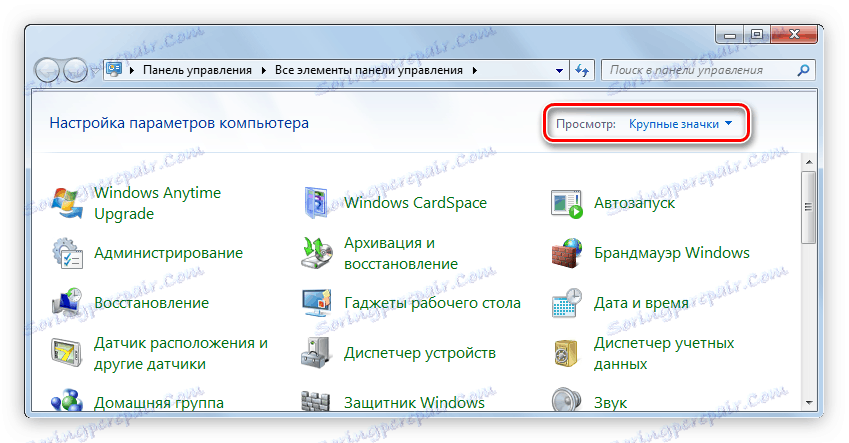
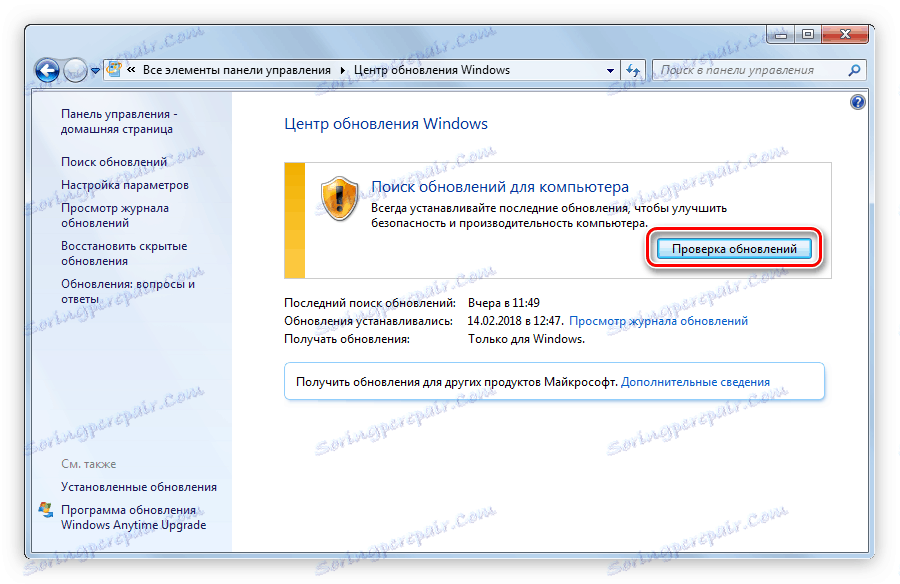
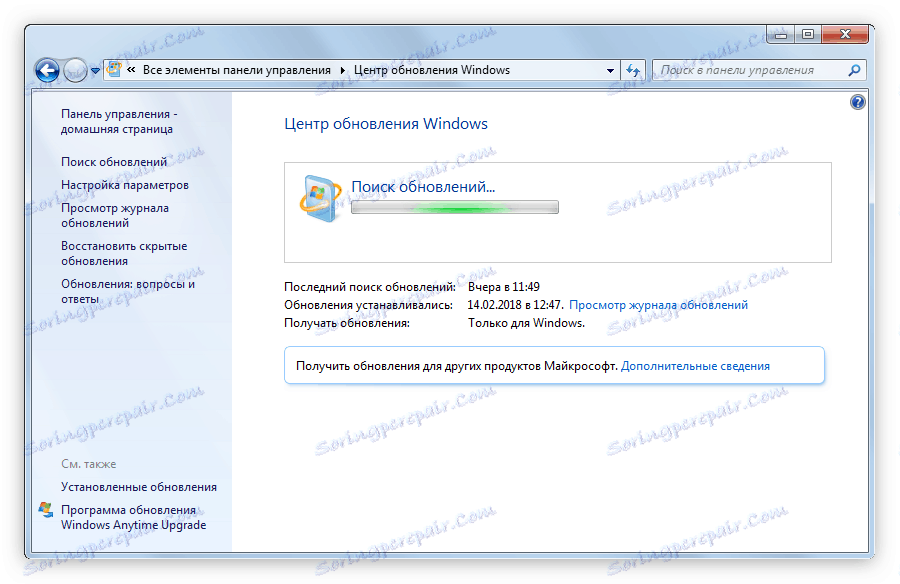
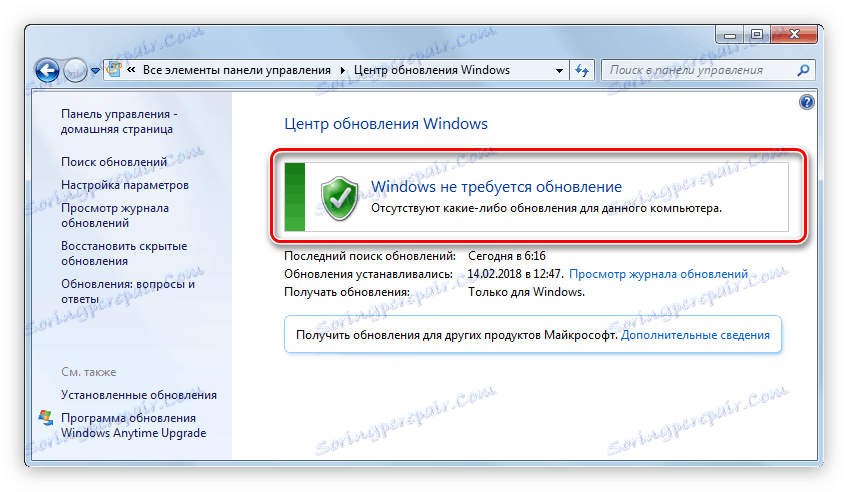
Přečtěte si více: Jak aktualizovat Windows 10 , Windows 8 a Windows XP
Metoda 3: Kontrola programů při spuštění
Doporučujeme také zkontrolovat aplikace, které jsou v položce "Uvedení do provozu" . Je možné, že existuje neznámý program, který může být virem. Aktivuje se při běžném spuštění operačního systému a vyžaduje restart počítače. Pokud je nalezen, odeberte jej z "Startup" a odeberte jej z počítače.
- Otevřete "Explorer" kliknutím na příslušnou ikonu na hlavním panelu.
- Vložte následující cestu do adresního řádku a stiskněte klávesu Enter :
C:UsersUserNameAppDataRoamingMicrosoftWindowsStart MenuProgramsStartupDůležité: místo "UserName" musíte zadat uživatelské jméno, které jste zadali při instalaci systému.
- Odstraňte zkratky těch programů, které považujete za podezřelé.
Poznámka: Pokud omylem odstraníte zkratku jiného programu, nebude to mít vážné důsledky, můžete ho vždy jednoduše přidat pomocí kopírování.
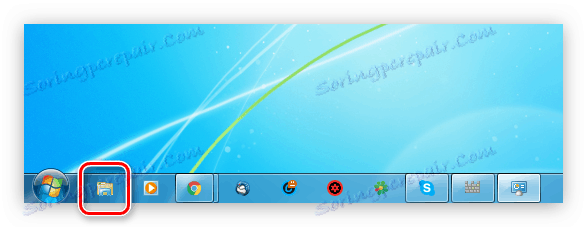
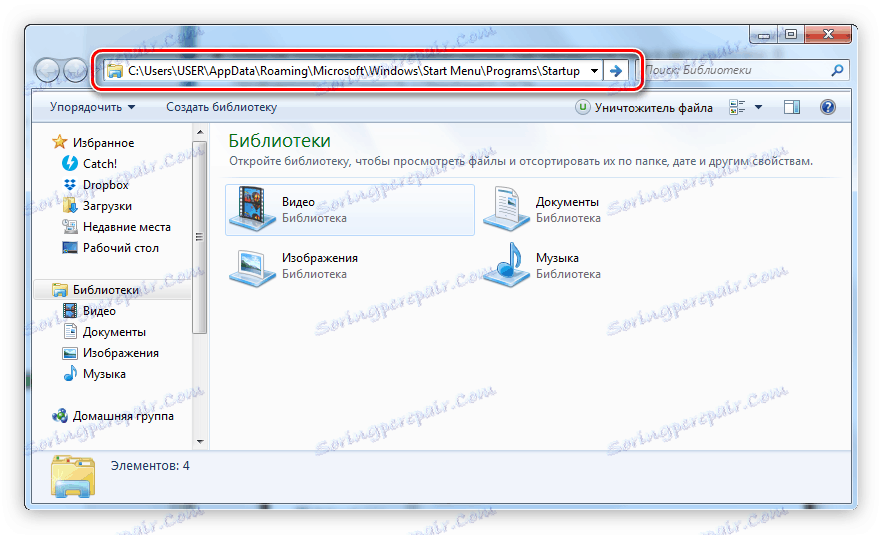
Přečtěte si více: Jak se přihlásit k automatickému zálohování Windows 10 , Windows 8 , Windows 7 a Windows XP
Metoda 4: Vrácení systému
Pokud předchozí metody v žádném případě nepomohou k vyřešení situace, zkuste systém vrátit zpět výběrem bodu obnovení vytvořeného předtím, než dojde k problému. V každé verzi operačního systému se tato operace provádí různými způsoby, a proto se podívejte na příslušný článek na našich webových stránkách. Ale můžeme zvýraznit klíčové body této operace:
- Otevřete ovládací panel . Připomeňme, že to můžete provést spuštěním
controlpříkazu v okně "Spustit" . - V zobrazeném okně najděte ikonu "Obnovit" a levým tlačítkem myši klikněte na ni.
- Klikněte na tlačítko "Spustit obnovení systému" .
- V zobrazeném okně vyberte bod obnovení, který byl vytvořen před problémem, který jsme zkoumali, a klikněte na tlačítko "Další" .
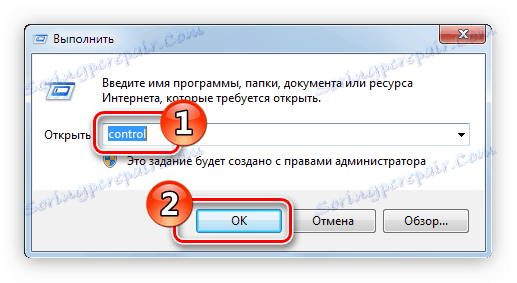

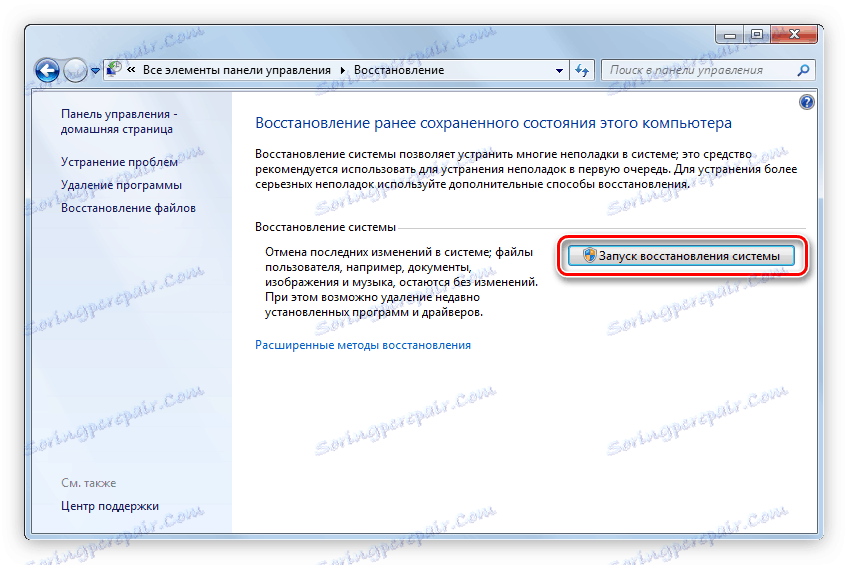
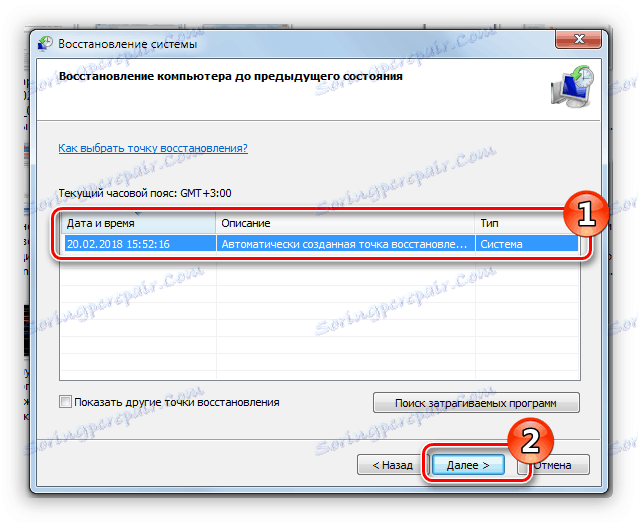
Potom musíte postupovat podle pokynů průvodce obnovením a po ukončení všech akcí vrátit systém zpět do normálního stavu.
Další informace: Jak obnovit systém v systému Windows Vista Windows 10 , Windows 8 a Windows XP
Pokud jste se mohli vrátit zpět do pracovní verze operačního systému a přihlásit se k němu, nezapomeňte spustit úplnou kontrolu antivirového softwaru.
Metoda 5: Obnovte systém z disku
Pokud jste nevytvořili body obnovy, nebudete moci použít předchozí metodu, ale můžete použít nástroj pro obnovu dostupný na distribučním CD operačního systému.
Důležité: distribuce na disku musí být stejná verze a shodná s operačním systémem
Přečtěte si více: Jak obnovit systém pomocí spouštěcího disku systému Windows
Možná, to jsou všechny způsoby, které mohou pomoci odstranit problém spontánního restartování počítače kvůli viru. Pokud žádný z nich nepomohl, důvod spočívá v něčem jiném.
Důvod 2: Nekompatibilní software
Systém nemusí pracovat správně kvůli nekompatibilnímu softwaru. Pamatujte, že možná před instalací problému jste nainstalovali nový ovladač nebo jiný softwarový balík. Tuto situaci můžete napravit pouze po přihlášení, takže znovu spusťte "Nouzový režim" .
Metoda 1: Znovu nainstalujte ovladače
Po spuštění operačního systému otevřete "Správce zařízení" a zkontrolujte všechny ovladače. Pokud zjistíte zastaralý software, aktualizujte jej na nejnovější verzi. Také zkuste přeinstalovat část ovladačů. Důvodem pro restartování počítače mohou být chyby v ovladačích grafické karty a CPU, proto je nejprve aktualizujte. Můžete to provést takto:
- Otevřete okno Správce zařízení pomocí nástroje Spustit . Chcete-li to provést, nejprve spusťte jej stisknutím klávesy Win + R a potom zadejte
devmgmt.mscdo příslušného pole a klikněte na tlačítko "OK" . - V okně, které se otevře, rozbalte seznam ovladačů pro zařízení, které vás zajímá, klepnutím na šipku vedle jeho názvu.
- Klepněte pravým tlačítkem myši na název ovladače a vyberte Aktualizovat ovladač .
- V zobrazeném okně klikněte na položku "Automatické vyhledávání aktualizovaných ovladačů" .
- Počkejte, až OS automaticky vyhledá aktualizace ovladače.
- Klikněte na "Instalovat", pokud byla nalezena, jinak se zobrazí zpráva, že je nainstalována nejnovější verze.

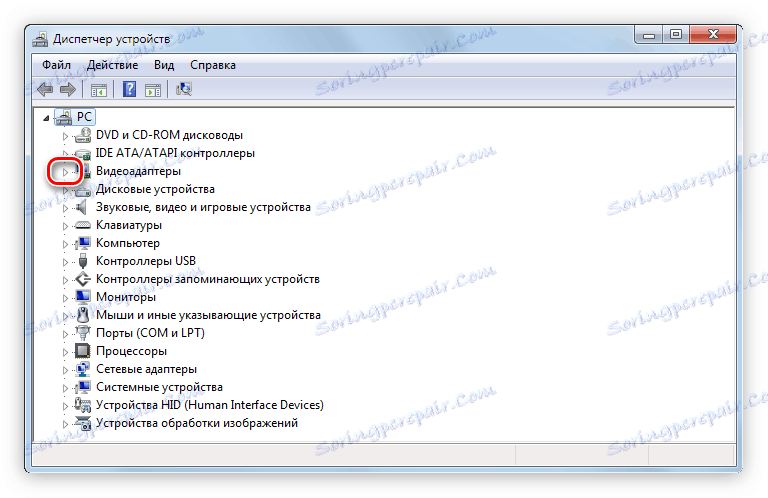
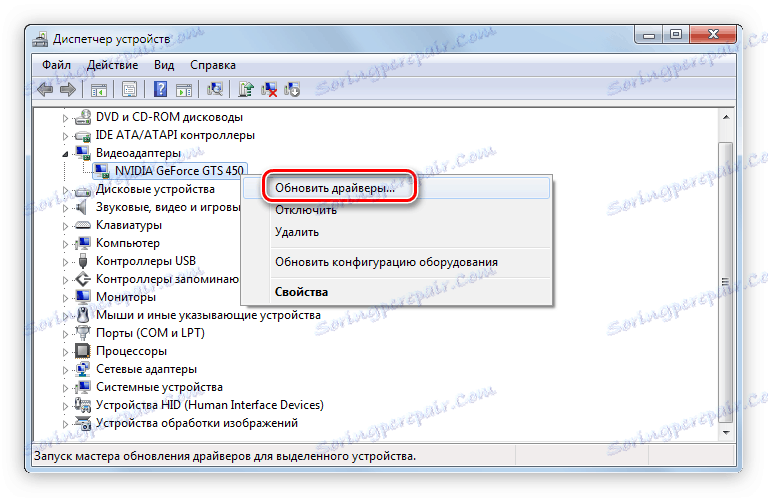
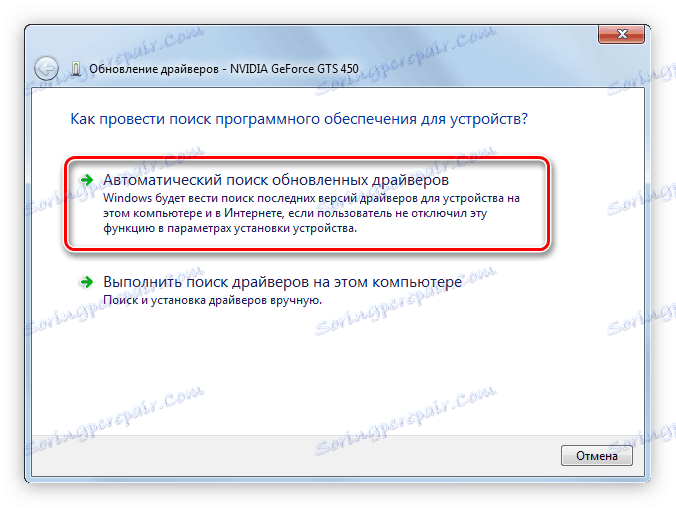
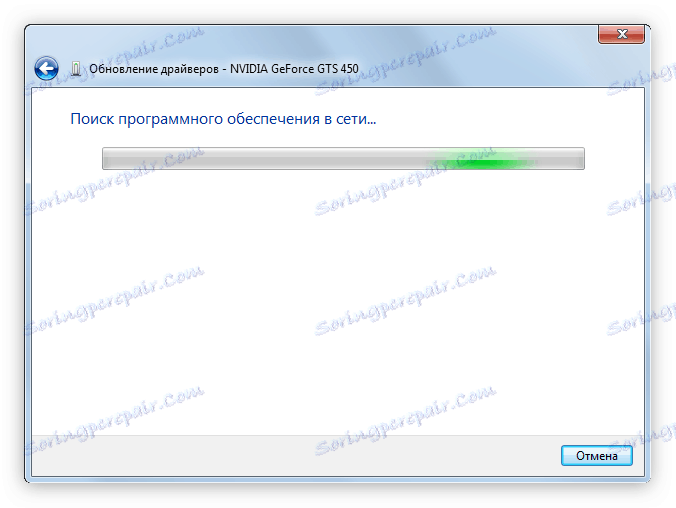
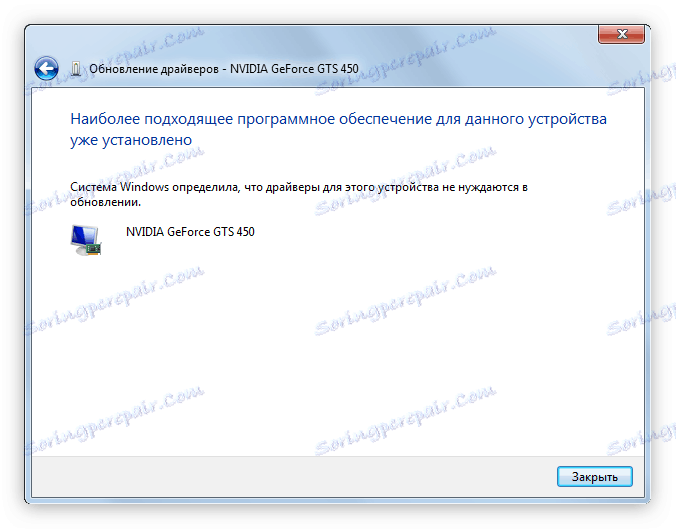
Jedná se pouze o jeden způsob aktualizace ovladačů. Pokud se setkáte s potížemi při provádění akcí z instrukce, máme článek o webu, ve kterém je navržena alternativa.
Přečtěte si více:
Jak aktualizovat ovladač standardními nástroji Windows
Jak aktualizovat ovladač pomocí programu DriverPack Solution
Metoda 2: Odstraňte nekompatibilní software
Počítač lze také restartovat kvůli dopadu softwaru, který je nekompatibilní s operačním systémem. V tomto případě by měl být odstraněn. Existuje mnoho způsobů, ale jako příklad budeme používat systémový nástroj "Programy a součásti" , těsně níže bude uveden odkaz na článek, který uvádí všechny metody.
- Otevřete ovládací panel . Jak to udělat, bylo popsáno výše.
- Najděte ikonu "Programy a funkce" v seznamu a klikněte na ni.
- Najděte nainstalované aplikace předtím, než dojde k problému. Nejjednodušší způsob, jak to provést, je uspořádání seznamu do data instalace softwaru. Chcete-li to provést, klikněte na položku "Instalováno" , jejíž umístění je uvedeno na následujícím obrázku.
- Odinstalujte každou aplikaci jeden po druhém. To lze provést dvěma způsoby: kliknutím na tlačítko "Smazat" (v některých případech "Smazat / Upravit" ) nebo výběrem stejné volby z kontextu.
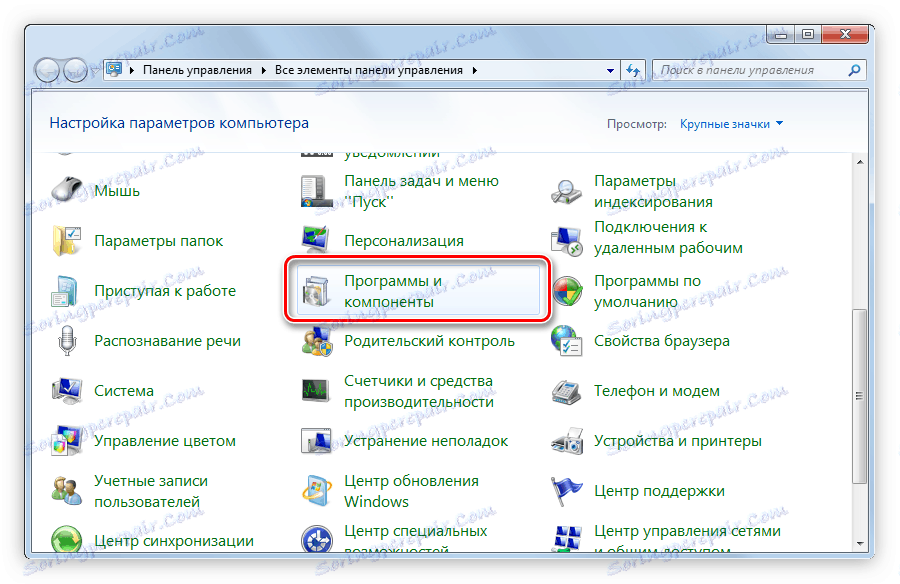
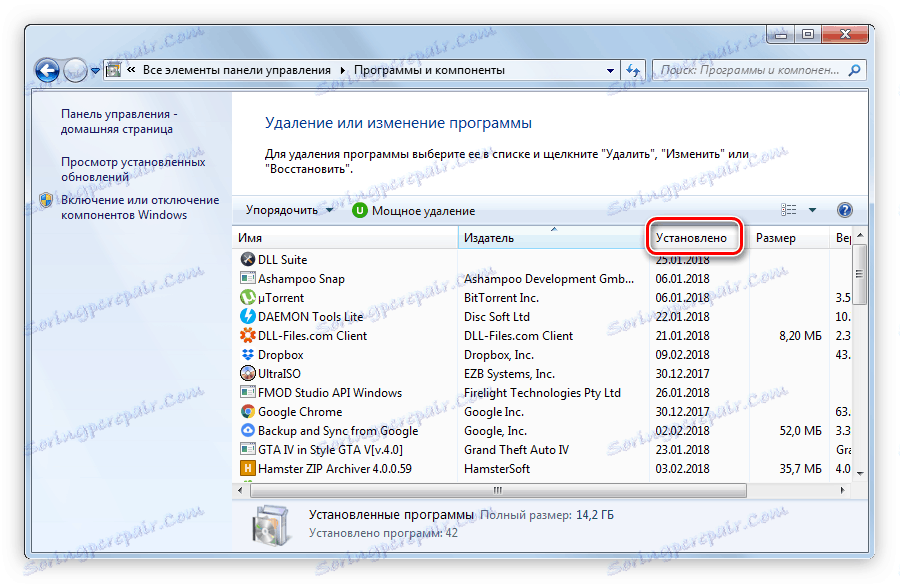
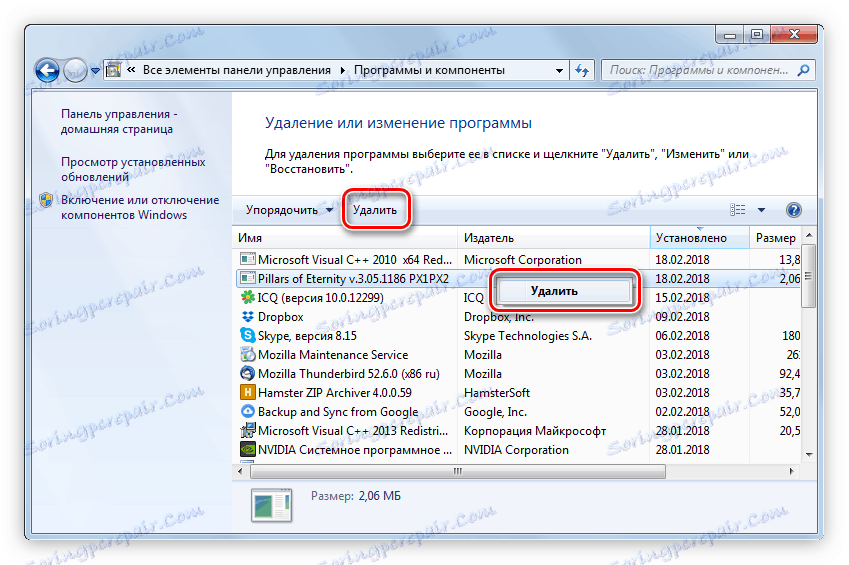
Pokud byl seznam vzdálených programů ten, který byl příčinou problému, po restartování systému se počítač automaticky restartuje.
Více: Metody odstraňování programů v systému Windows Windows 10 , Windows 8 a Windows 7
Příčina 3: Chyba systému BIOS
Může se také stát, že operační systém obecně odmítne začít. Výše uvedené metody nemohou být v tomto případě provedeny. Existuje však možnost, že problém spočívá v systému BIOS a bude vyřešen. Je třeba resetovat nastavení systému BIOS na tovární nastavení. To neovlivňuje výkon počítače, ale pomůže zjistit, zda je to příčinou problémů.
- Zadejte BIOS. Chcete-li to provést, při spuštění počítače musíte stisknout speciální tlačítko. Bohužel se liší od počítače k počítači a je přímo spojena s výrobcem. Tabulka obsahuje seznam nejoblíbenějších značek a tlačítek používaných v jejich zařízeních pro vstup do systému BIOS.
- Najděte všechny položky "Načtení nastavení výchozí" . Nejčastěji se to nachází na kartě "Exit" , ale v závislosti na verzi systému BIOS se může změnit umístění.
- Stiskněte Enter a odpovězte kladně. Někdy za to stačí stisknout Enter druhýkrát a někdy požádat o zadání písmen "Y" a stisknout Enter .
- Ukončete systém BIOS. Chcete-li to provést, vyberte "Uložit a ukončit nastavení" nebo jednoduše stiskněte klávesu F10 .
| Výrobce | Tlačítko pro zadání |
|---|---|
| HP | F1, F2, F10 |
| Asus | F2, Smazat |
| Lenovo | F2, F12, Smazat |
| Acer | F1, F2, Smazat, Ctrl + Alt + Esc |
| Samsung | F1, F2, F8, F12, Smazat |
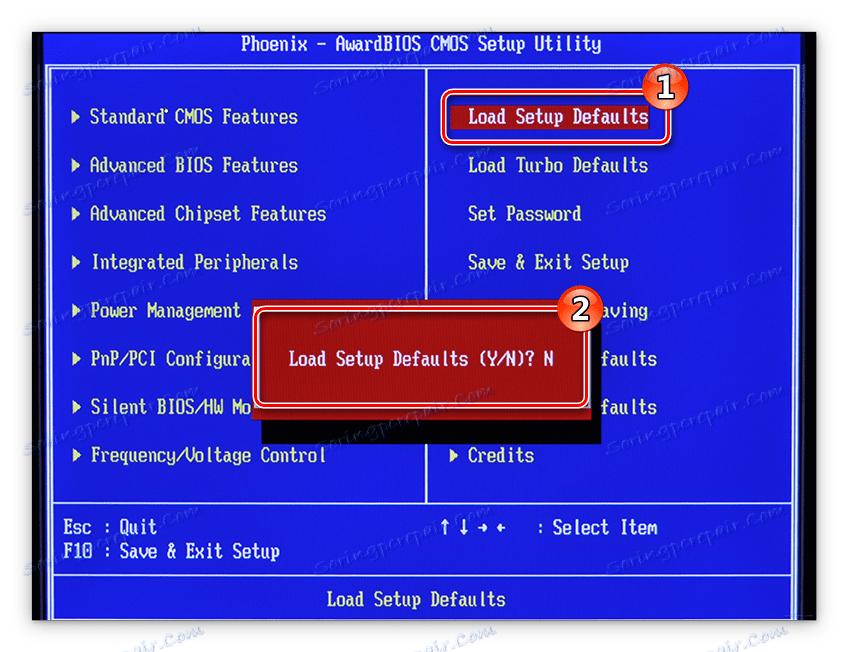
Přečtěte si více: Všechny způsoby resetování systému BIOS na tovární nastavení
Pokud byla příčinou chyba systému BIOS, počítač přestane restartovat sám. Pokud k tomu dojde znovu, problém je v hardwaru počítače.
Důvod 4: Hardwarová součást
Pokud všechny výše uvedené metody nepomohly k vyřešení problému, zůstává vinu počítače komponenty. Mohou buď selhávat nebo přehřát, což způsobí restart počítače. Hovoříme o tom podrobněji.
Metoda 1: Zkontrolujte pevný disk
Jedná se o pevný disk, který se nejčastěji stává příčinou restartů počítače a je-li přesnější, porucha jeho provozu. Je naprosto možné, že se na něm objevily špatné sektory, v tomto případě nemohou být některé údaje, které jsou v nich, přečíst počítačem. A pokud se objeví v zaváděcím oddílu, systém se nemůže jednoduše spustit, počítač se neustále při pokusu o to neustále rozběhne. Naštěstí to vůbec neznamená, že je nutné přemýšlet o nákupu nové jednotky, ale neposkytuje absolutní záruku opravy chyby běžnými prostředky, ale můžete to zkusit stejně.
Musíte zkontrolovat pevný disk za přítomnosti poškozených sektorů a obnovit je v případě detekce. Můžete to provést pomocí konzoly chkdsk, ale problém je spustit. Vzhledem k tomu, že nemůžeme vstoupit do systému, jsou k dispozici pouze dvě možnosti: spusťte příkazový řádek z bootovacího USB flash disku stejné distribuce systému Windows nebo vložte pevný disk do jiného počítače a vyzkoušejte jej. Ve druhém případě je vše jednoduché, ale pojďme analyzovat první.
- Vytvoření zaváděcího disku z Windows stejné verze, kterou jste nainstalovali.
Přečtěte si více: Jak vytvořit zaváděcí disk s operačním systémem Windows
- Spusťte počítač z zaváděcího disku změnou nastavení systému BIOS.
Přečtěte si více: Jak spustit počítač pomocí jednotky USB flash
- V otevřeném Instalační službě systému Windows otevřete "Příkazový řádek" stisknutím klávesy Shift + F10 .
- Vydejte následující příkaz:
chkdsk c: /r /f - Počkejte, dokud není dokončen proces ověřování a obnovení, a poté pokuste počítač restartovat odebráním jednotky před spuštěním.
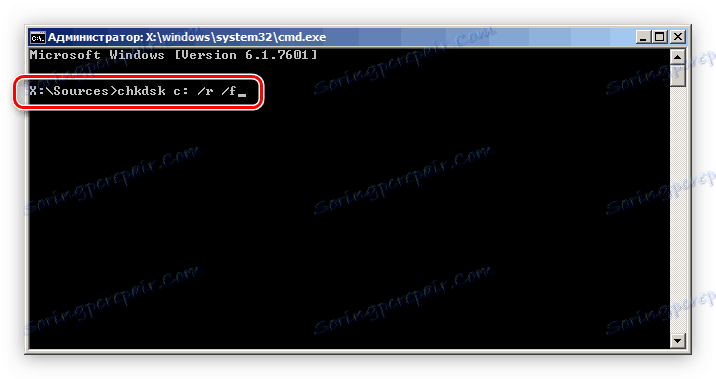
Jak již bylo řečeno, můžete provést stejnou operaci z jiného počítače připojením pevného disku k němu. Ale v tomto případě existuje několik dalších způsobů, které jsou popsány v příslušném článku na našich webových stránkách.
Přečtěte si více: Metody odstraňování chyb a zlomených sektorů jednotky
Metoda 2: Testování paměti RAM
RAM je také důležitou součástí počítače, bez níž nebude fungovat. Bohužel, pokud důvod spočívá právě v tom, pak nemůžete odstranit chybu s běžnými prostředky, budete muset koupit nový panel RAM. Ale než to uděláte, stojí za to zkontrolovat výkon komponenty.
Protože nemůžeme spustit operační systém, budeme muset získat paměť RAM ze systémové jednotky a vložit ji do jiného počítače. Po spuštění a přejděte na pracovní plochu musíte použít systémové nástroje systému Windows, abyste si ověřili chyby paměti RAM. Můžete to provést takto:
- Otevřete okno Spustit a v příslušném poli zadejte příkaz
mdscheda klikněte na tlačítko OK . - V zobrazeném okně vyberte položku "Provést restartování a ověření" .
![proveďte test RAM při restartování počítače]()
Poznámka: Po výběru této položky se počítač restartuje.
- Po restartování se na obrazovce objeví okno, ve kterém je třeba stisknout klávesu F1 a přejdete do nabídky pro výběr konfigurace skenování. Zadejte všechny potřebné parametry (můžete je ponechat jako výchozí) a stiskněte klávesu F10 .
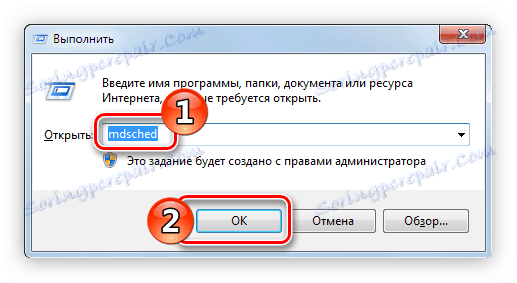
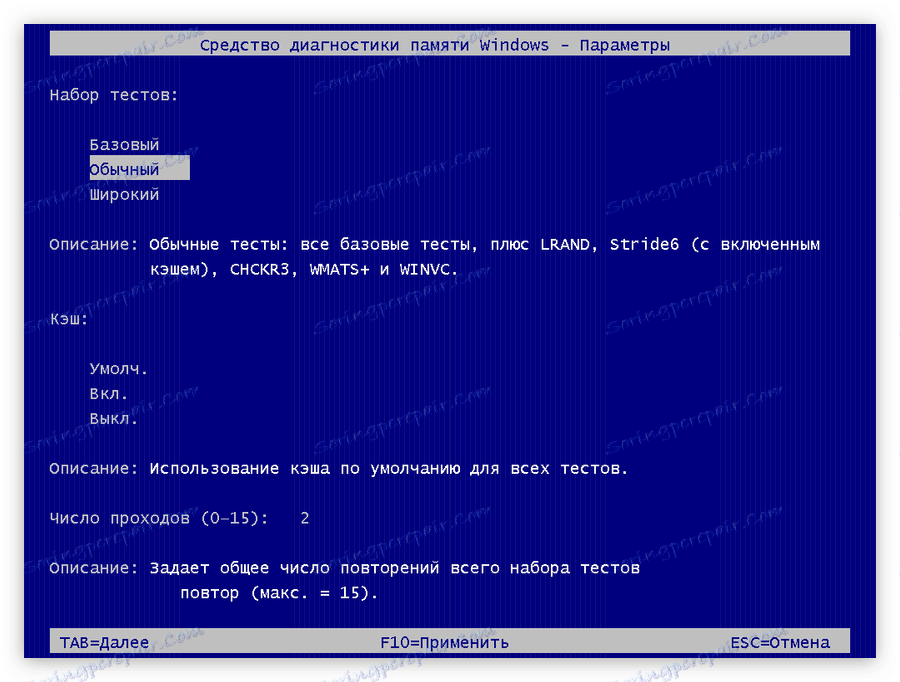
Jakmile je test dokončen, počítač se restartuje a vstoupí na pracovní plochu systému Windows, kde vás čeká výsledek. Pokud se vyskytnou chyby, systém vás o tom bude informovat. Poté bude nutné zakoupit nové tyče RAM tak, aby se počítač sám restartoval.
Přečtěte si více: Jak vybrat RAM pro váš počítač
Pokud se ve výše uvedených akcích nepodaříte, existují další způsoby kontroly RAM chyb. Seznamte se s nimi v článku na webu.
Přečtěte si více: Jak testovat paměť pro operabilitu
Metoda 3: Ověřte grafickou kartu
Grafická karta je další důležitou součástí počítače a může také způsobit cyklické restartování počítače. Nejčastěji můžete vstoupit do operačního systému, ale po krátkém čase se počítač restartuje. Důvodem může být jak porucha, tak používání "podstandardních" ovladačů. Ve druhém případě bude nutné vstoupit do "nouzového režimu" (jak to udělat, bylo řečeno dříve) a aktualizovat nebo znovu nainstalovat ovladač grafické karty. Pokud to nepomohlo, problém spočívá přímo v desce. Самостоятельно исправлять ситуацию категорически не рекомендуется, так как можно сделать только хуже, просто отнесите ее в сервисный центр и доверьте дело специалисту. Но можно предварительно осуществить проверку на работоспособность.
- Войдите в «Безопасный режим» Windows.
- Откройте окно «Выполнить» , использовав сочетание клавиш Win+R .
- Впишите нижеприведенную команду и нажмите «ОК» .
dxdiag - В появившемся окне «Средство диагностики» перейдите на вкладку «Экран» .
- Ознакомьтесь с информацией в поле «Примечания» , именно там будут отображаться ошибки видеокарты.
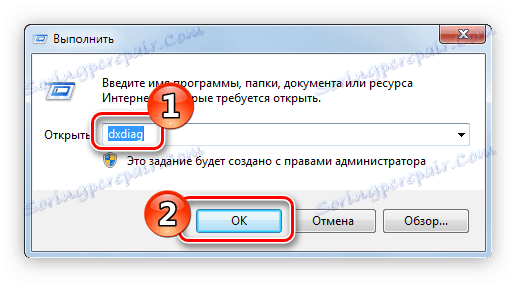
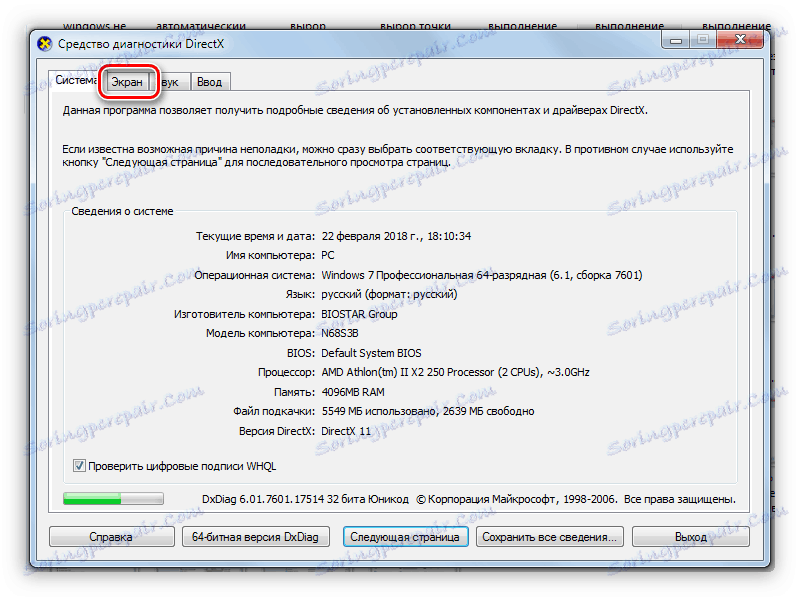
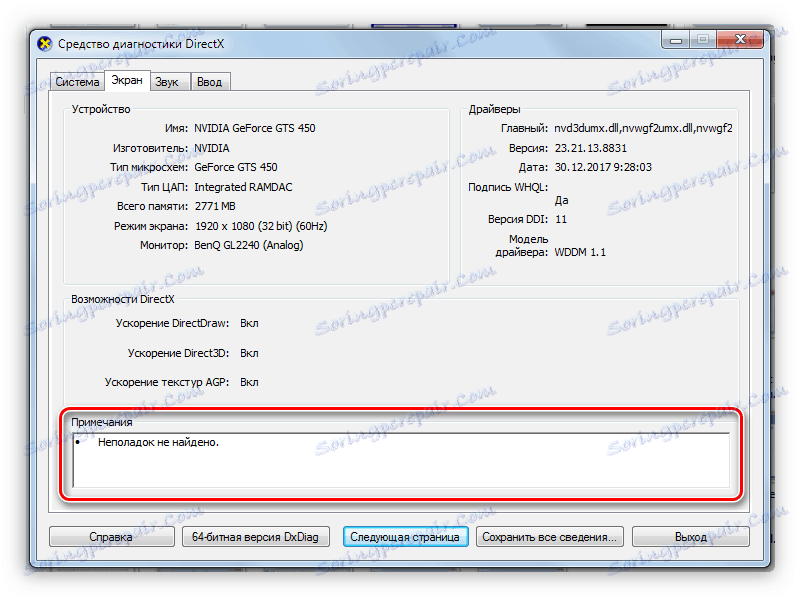
Если ошибки все-таки есть, несите видеокарту в сервисный центр. Кстати, есть еще несколько способов проверки, которые приведены в соответствующей статье у нас на сайте.
Přečtěte si více: Проверка работоспособности видеокарты
Прочие причины неисправности
Бывает такое, что система перезагружается из-за других причин, например, из-за скопившейся пыли в системном блоке или корпусе ноутбука, или из-за высохшей термопасты.
Способ 1: Очистка компьютера от пыли
Со временем в компьютере скапливается пыль, она может стать причиной многочисленных проблем, начиная от самопроизвольной перезагрузки устройства и заканчивая поломкой одного из компонентов. Чтобы этого не произошло, необходимо периодически проводить его очистку. Важно тщательно чистить от пыли каждый компонент компьютера в отдельности, также немаловажную роль играет правильная последовательность действий. Все это и многое другое вы можете узнать из статьи на нашем сайте.
Přečtěte si více: Как правильно почистить компьютер или ноутбук от пыли
Способ 2: Замена термопасты
Термопаста — это жизненно необходимый компонент для процессора и видеокарты. При покупке компьютера она уже нанесена на чипы, но со временем происходит высыхание. В зависимости от марки, этот процесс длится по-разному, в среднем необходимо 5 лет, чтобы паста полностью высохла (а менять ее нужно хотя бы раз в год). Поэтому если после покупки прошло более пяти лет, причиной постоянной перезагрузки компьютера может стать именно этот фактор.
Для начала необходимо выбрать термопасту. Стоит учесть ряд характеристик: токсичность, теплопроводность, вязкость и многое другое. Определится с выбором вам поможет статья у нас на сайте, в которой подробно описаны все нюансы.
Přečtěte si více: Как выбрать термопасту для для компьютера или ноутбука
После того как термопаста куплена, можно будет переходить непосредственно к нанесению ее на компоненты компьютера. Как было уже сказано, смазать нужно видеокарту и процессор. Процесс этот довольно трудоемкий и требует опыта, иначе вы можете повредить устройство. Особенно не рекомендуется самостоятельно пытаться заменить термопасту в ноутбуке, лучше отнести его в сервисный центр и доверить это дело специалисту.
Для начала нужно нанести термопасту на процессор. Postupujte takto:
- Разберите компьютер. В персональном снимите боковую панель, открутив несколько болтов, а в ноутбуке разберите нижнюю часть корпуса.
- Снимите кулер и радиатор с чипа процессора. У AMD и Intel механизмы крепежа отличаются. В первом случае вам необходимо будет откинуть рычаг, повернув его против часовой стрелки, а во втором — открутить четыре винта.
- Очистите поверхность чипа от остатков высохшей термопасты. Делать это необходимо, используя салфетку, ватный диск или ластик. Также можно смочить их спиртом, чтобы повысить эффективность.
- Тонким слоем нанесите термопасту на всю поверхность процессора. Рекомендуется использовать специальную кисточку для этих целей, но подойдет и обычная.


После выполнения всех действий вам остается закрепить кулер с радиатором и собрать компьютер.
Přečtěte si více: Как заменить термопасту процессора
Процесс замены термопасты на видеокарте во многом схож: вам необходимо будет нанести тонкий слой геля на чип. Но сложность заключается в демонтаже этого устройства. В отличие от процессоров, конструкция видеокарт сильно отличается, поэтому универсальной инструкции дать не получится. Ниже будут описаны общие черты того или иного действия, которое вам необходимо выполнить:
- Разберите корпус системного блока или ноутбука (если в нем есть дискретная видеокарта), предварительно отключив питание.
- Найдите плату видеокарты и отсоедините провода, ведущие к ней, после чего открутите болты, скрепляющие плату с корпусом.
- Нажмите на замок, который удерживает видеокарту в слоте.
- Аккуратно выньте плату.
- Найдите точки крепления радиатора и кулера на плате. Они могут крепиться с помощью болтов или же специальных заклепок.
- Отсоедините радиатор с кулером от платы. Будьте аккуратны, так как если паста высохла, она могла пристать к чипу.
- Отсоедините провод, ведущий от кулера к плате.
- Уберите высохшую термопасту, используя для этого салфетку, смоченную спиртом.
- Нанесите тонкий слой новой термопасты на чип устройства.
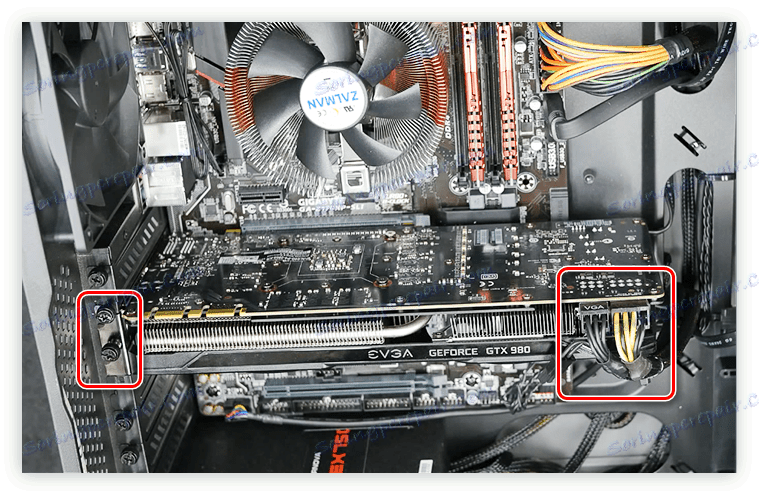




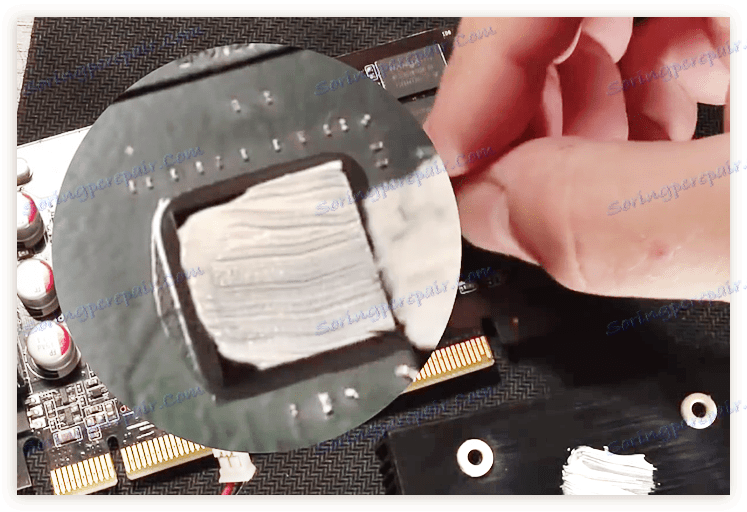
Далее вам остается собрать все обратно:
- Присоедините провод кулера к плате.
- Аккуратно, не елозя, приложите радиатор к плате.
- Закрутите ранее открученные болты.
- Вставьте плату видеокарты в разъем на материнской плате.
- Подсоедините все провода к ней и закрутите болты.
После этого остается собрать корпус и готово — термопаста заменена.
Přečtěte si více: Как поменять термопасту на видеокарте
Závěr
Как можно заметить, причин, из-за которых компьютер может самопроизвольно перезагружаться, предостаточно, но способов решения проблемы еще больше. К сожалению, сразу же невозможно определить удачный метод, который стопроцентно поможет, но в статье их последовательность идет от эффективных и легкодоступных до более трудоемких.