Řešení chyby: "Pro zařízení nejsou nainstalovány žádné ovladače (kód 28)"
Chyba 28 se projevuje v "Správci zařízení" při absenci ovladače pro konkrétní zařízení. Podobný problém se obvykle vyskytuje po poruše v operačním systému nebo v novém periferním připojení. Samozřejmě, zařízení doprovázené touto chybou nebude fungovat správně.
Obsah
Odstraňte kód chyby 28
Když je zjištěn problém, uživatel bude muset provést několik akcí a někdy může dojít k opoždění procesu opravy. Budeme analyzovat hlavní související příčiny, od jednoduchých až po náročné na práci, proto vám doporučujeme, abyste postupovali podle kroků.
Nejprve proveďte banální akce, které se někdy ukázaly jako účinné: znovu připojte problémové zařízení k počítači a restartujte ho. Pokud se po restartování systému Windows nic nezměnilo, přejděte k úplným možnostem odstranění chyby.
Krok 1: Vrátit se ke staré verzi ovladače
Cesta pro ty, kteří si po aktualizaci ovladače na toto zařízení všimli chyby. Pokud tomu tak není, můžete dodržovat doporučení, ale ne nutně.
- Otevřete "Správce zařízení" , klepněte pravým tlačítkem na problémové zařízení a vyberte "Vlastnosti" .
- Přepněte na kartu "Ovladač" a klikněte na "Vrátit zpět" a souhlaste s potvrzením.
- Konfiguraci aktualizujeme prostřednictvím nabídky "Akce" .
- Restartujte počítač a zjistěte, zda je chyba opravena.
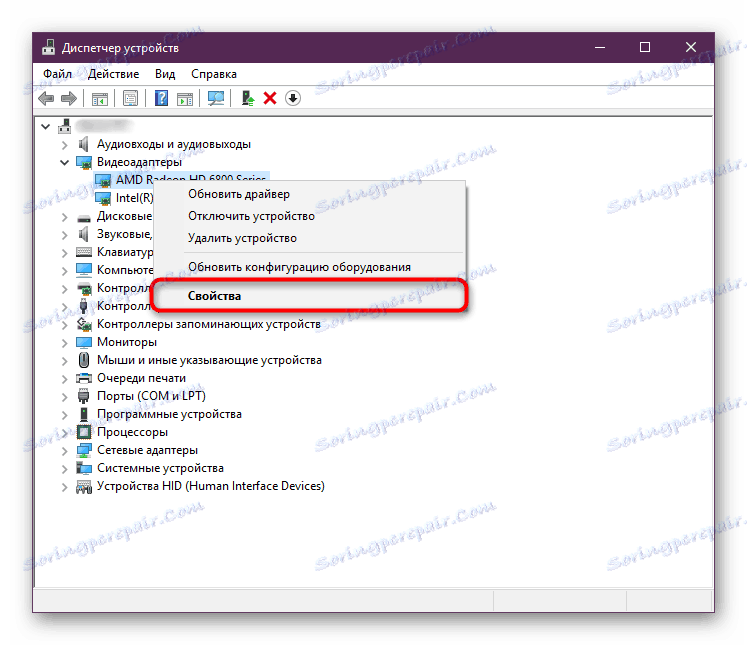


Krok 2: Odinstalujte ovladač
Někdy předchozí krok nepomůže nebo tlačítko rollback není k dispozici, v tomto případě existuje alternativa - odinstalace. To lze také provést přes dispečera. Otevřete jej analogicky ke kroku 1 , ale namísto možnosti "Vrátit zpět" zvolte "Odstranit" (v systému Windows 10 - "Odstranit zařízení" ).
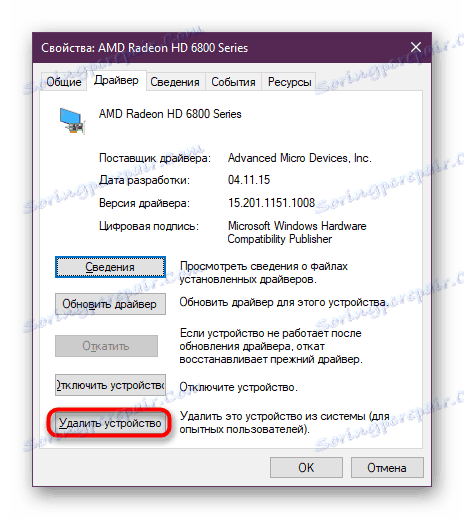
Viz též: Software pro odstraňování ovladačů
V okně s upozorněním zaškrtněte políčko a klikněte na tlačítko "OK" .
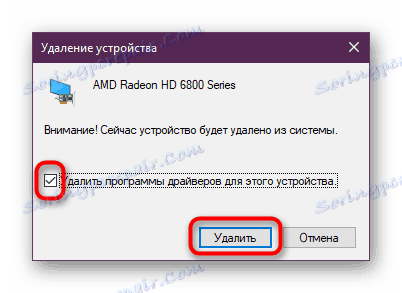
Nyní můžete začít hledat nejnovější nebo správnou verzi ovladače, abyste to udělali, přejděte ke kroku 3 . Mimochodem, můžete udělat opak a najít ovladač předtím, než jej odstraníte.
Krok 3: Najděte správný ovladač
Často se chyba snadno opravuje - instalací softwaru. To lze provést pomocí stejného "Správce zařízení" , ale pro různé účely. První věc, kterou můžete zkusit, je aktualizovat ovladače automaticky a jak je to možné, je napsáno v našem samostatném článku.
Více informací: Instalace ovladačů pomocí standardních nástrojů Windows
Práce standardního nástroje často nepřináší pozitivní výsledek, takže by bylo lepší používat ID zařízení, které ovladač ručně najde, stáhnout a nainstalovat. Identifikátor je jedinečný hardwarový kód, díky němuž systém interaguje s ním a můžeme najít potřebný software. Můžete zkopírovat ID z "Správce zařízení" a jak to udělat a kde najít ovladač, přečtěte si další manuál na níže uvedeném odkazu.

Více informací: Vyhledání ovladačů podle ID hardwaru
Pokud máte program, který aktualizuje ovladače automaticky nebo chcete nainstalovat ovladače, doporučujeme seznámit se se seznamem nejlepších produktů:
Více informací: Nejlepší software pro instalaci ovladačů
Vybral Řešení Driverpack a Drivermax , doporučujeme přečíst stručné pokyny k jejich použití.
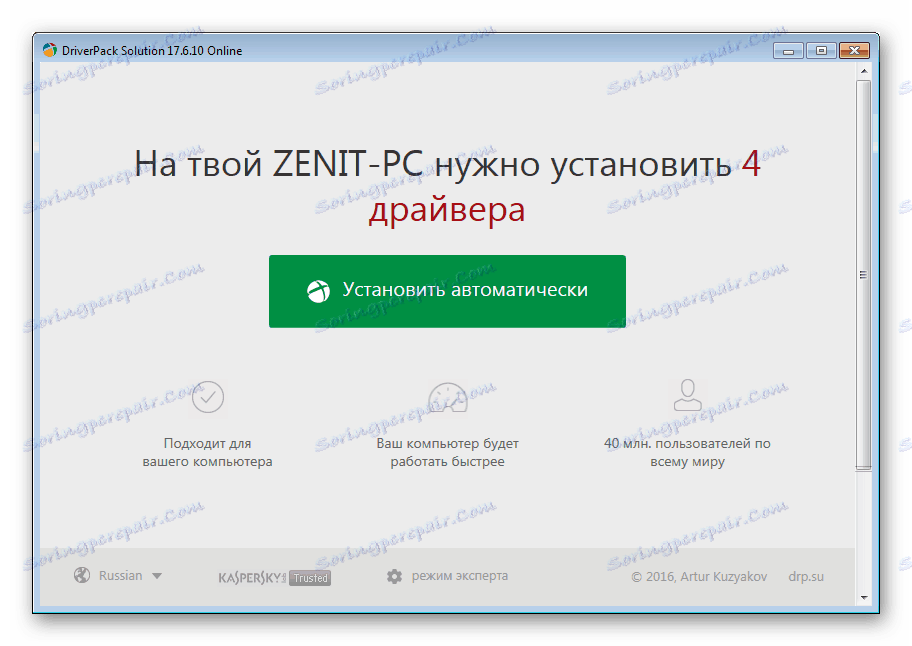
Více informací:
Jak aktualizovat ovladače v počítači pomocí programu DriverPack Solution
Aktualizujeme ovladače grafické karty pomocí programu DriverMax
Docela často tyto jednoduché manipulace pomáhají zbavit se kódu 28, ale pokud ve vašem případě nemají žádný účinek, pokračujte.
Krok 4: Instalace ovladače v režimu kompatibility
Navzdory skutečnosti, že systém Windows 10 byl vydán před několika lety, ne všichni vývojáři se ponořují do přizpůsobení softwaru pro své zařízení nebo dokonce i pro Windows 8. Proto uživatelé, kteří se rozhodnou upgradovat na novější systém, se mohou setkat s takovým problémem, nedostatek ovladačů pro určitá zařízení.
Tato situace není jednoduchá: pokud vývojář software dosud neuvolnil, neměli byste na něj v zásadě čekat. Existuje několik softwarových řešení, ale neposkytují vám úplnou záruku na odstranění chyby. Pokud zjistíte, že jakékoli zařízení nebo součást počítače není kompatibilní s aktuální verzí systému Windows, proveďte následující kroky.
- Zde potřebujeme ovladač ve formě spustitelného souboru. Stáhněte je pomocí vyhledávání podle ID (již jsme se zmínili v kroku 3 ) nebo na oficiálním webu vývojáře zařízení. Ještě jednou chceme připomenout, že je důležité vybrat správné místo pro vyhledávání podle ID. Použijte instrukci, odkaz, který jsme předali v předchozím kroku, abyste mohli bezpečně nainstalovat ovladač nalezený ID.
- Pokud je stahování ve formě archivu, rozbalte jej jakýkoli vhodný archivátor . Klepněte na soubor EXE pravým tlačítkem myši a vyberte možnost "Vlastnosti".
- Přepněte na kartu Kompatibilita .
- Zaškrtněte políčko "Spustit program v režimu kompatibility pro:" a vyberte verzi systému Windows, která vám vyhovuje. Zbývá pouze klepnout na "OK" a pokusit se nainstalovat ovladač.
V některých případech můžete při vyhledávání pomocí ID zjistit, že jste v systému Windows vytvořili novou verzi, ale neoficiální verzi ovladače, kterou nenajdete na webu výrobce problémového zařízení. Najdete-li ji, zkuste to nejdříve nainstalovat, pokud to nepomůže, přejděte k další instrukci po odinstalaci neúspěšně nainstalovaného softwaru.
Viz též: Software pro odstraňování ovladačů
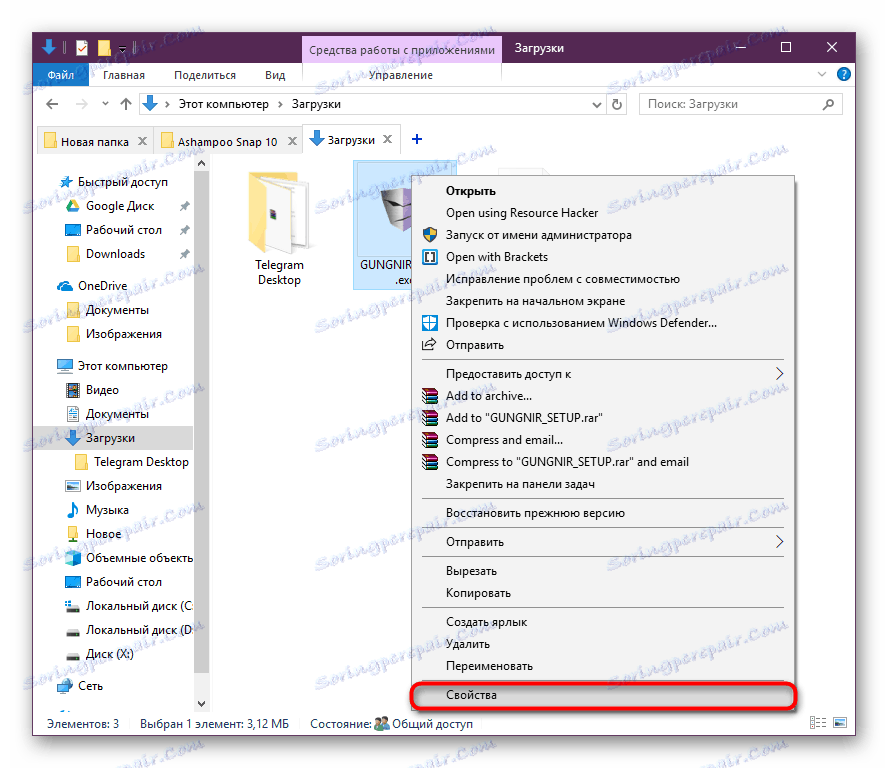
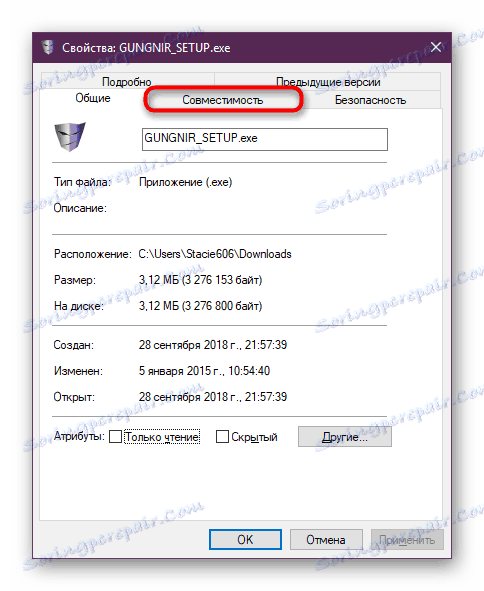

Pokud navrhované doporučení nevyřeší problém, zůstane pouze jedna možnost - downgrade na předchozí verzi operačního systému, na základě které verze je vývojář podporován. Další informace o přeinstalaci naleznete v kroku 7 níže. Samozřejmě můžeme říci o nákupu nového zařízení nebo komponenty, které je kompatibilní se zbytkem konfigurace počítače a nainstalovaného systému Windows, ale bude to příliš zřejmé a ne každý si může dovolit.
Krok 5: Obnovení systému
Účinnou metodou je vrátit konfigurace operačního systému zpět do posledního zdravého stavu. Jedná se o standardní funkci systému Windows, kterou lze kdykoli použít. Postup se týká pouze systémových souborů. V následujícím článku naleznete dvě možnosti obnovení pro každou verzi systému Windows.

Více informací: Obnova systému Windows
Krok 6: Aktualizace systému Windows
Někdy je příčinou chyby 28 zastaralý operační systém. V tomto scénáři se doporučuje stáhnout oficiální aktualizace operačního systému. Nejlepší je okamžitě povolit automatické vyhledávání aktualizací, takže samotný systém Windows stáhne potřebné soubory.
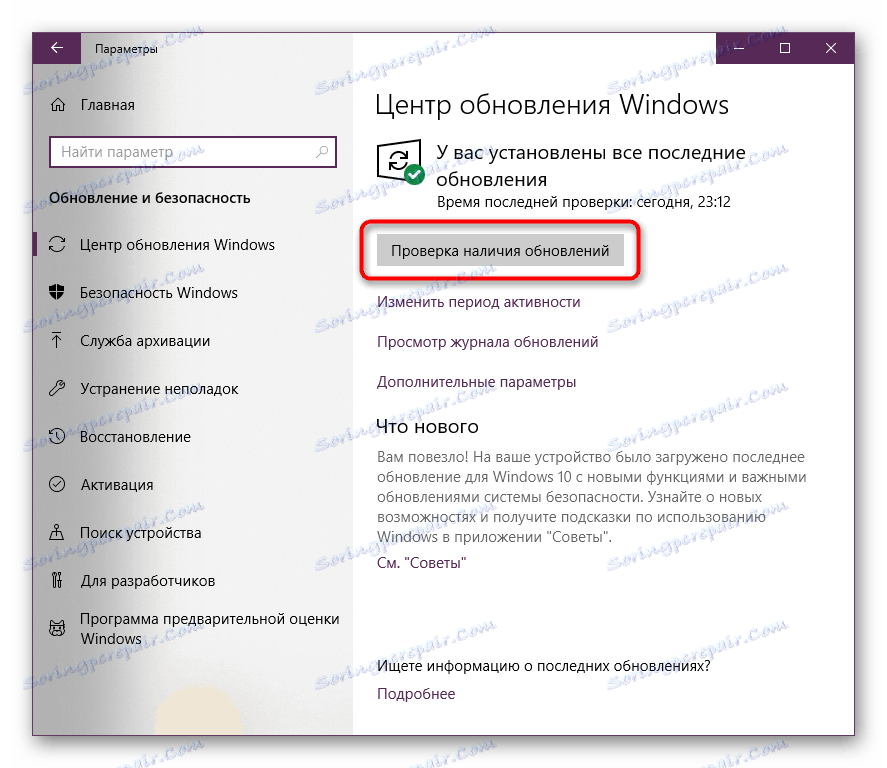
Přečtěte si více: Jak upgradovat Windows 10 , Windows 8 , Windows 7 , Windows XP
Krok 7: Přeinstalujte operační systém
Pokud by výše uvedené metody byly zbytečné, zůstává extrémní metoda - přeinstalace operačního systému. Snad příčinou všech vašich potíží je konflikt mezi operačním systémem a ovladači. Při instalaci systému Windows se doporučuje vybrat verzi, která se liší od aktuální verze.
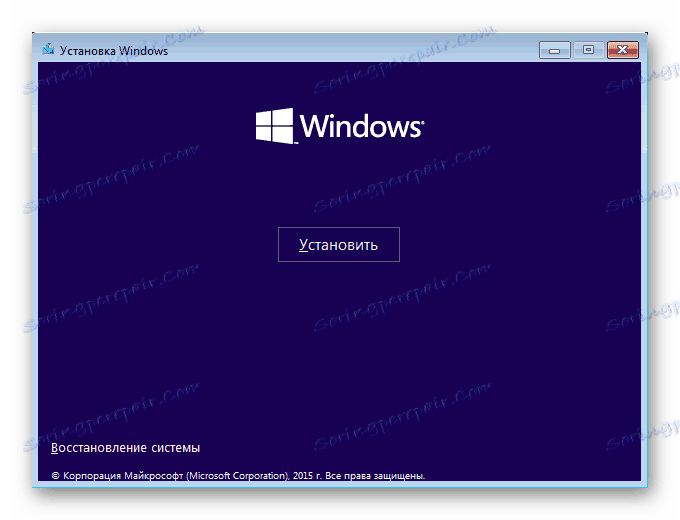
Více informací: Jak nainstalovat systém Windows
Takže jsme se seznámili se základními možnostmi řešení problému, který obsahuje kód 28. Doufejme, že chyba zmizela a ovladač zařízení byl správně nainstalován.
