Funkce EXP (exponent) v aplikaci Microsoft Excel
Jednou z nejznámějších exponenciálních funkcí v matematice je exponent. To je Eulerovo číslo zvýšené do určeného stupně. V aplikaci Excel existuje samostatný operátor, který vám umožňuje vypočítat. Podívejme se, jak lze v praxi využít.
Obsah
Výpočet exponentu v aplikaci Excel
Exponent je Eulerovo číslo zvýšené do určitého stupně. Samotný počet Eulerů je přibližně 2,718281828. Někdy se nazývá také číslo Napier. Exponenciální funkce je následující:
f(x) = e^n,
kde e je Eulerovo číslo a n je stupeň erekce.
Pro výpočet tohoto ukazatele v aplikaci Excel se používá samostatný operátor - EXP . Kromě toho lze tuto funkci zobrazit jako graf. Budeme hovořit o práci s těmito nástroji dále.
Metoda 1: výpočet exponentu pomocí ručního zadávání funkcí
Abyste mohli vypočítat hodnotu exponentu v eExcel pro hodnotu e v určitém stupni, musíte použít speciální EXP příkaz. Jeho syntax je:
=EXP(число)
To znamená, že tento vzorec obsahuje pouze jeden argument. Právě do jaké míry je třeba postavit Eulerovo číslo. Tento argument může být buď jako číselná hodnota, nebo jako odkaz na buňku, která obsahuje ukazatel stupně.
- Proto, pro výpočet exponentu pro třetí stupeň, stačí zadat následující výraz ve vzorci řetězec nebo v libovolné prázdné buňce na listu:
=EXP(3) - Pro provedení výpočtu klikněte na tlačítko Enter . Výsledek je výstup na dříve zadanou buňku.
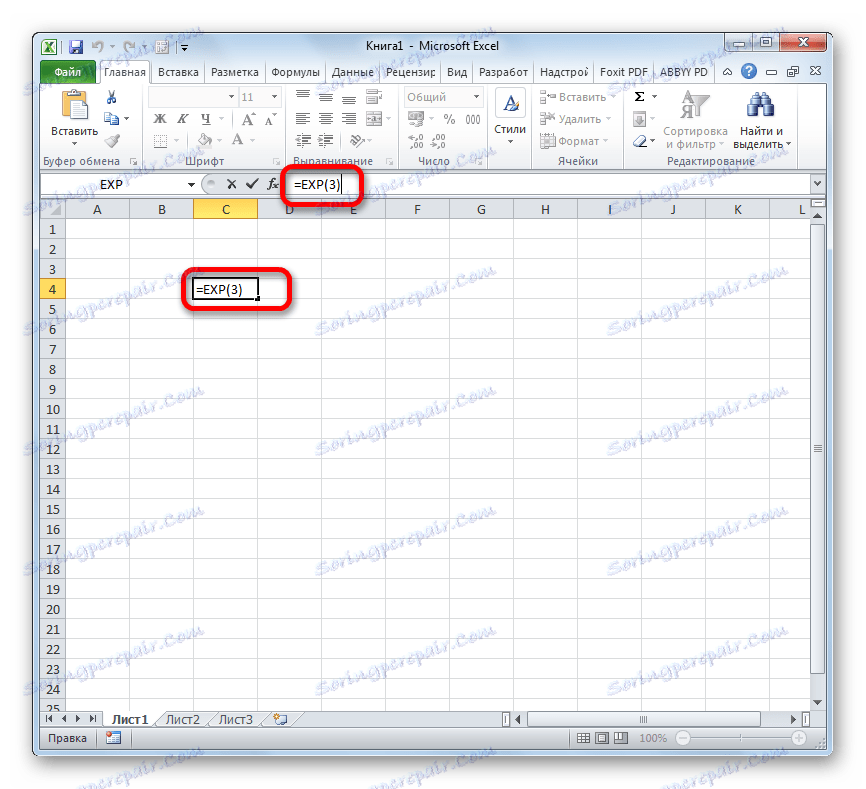
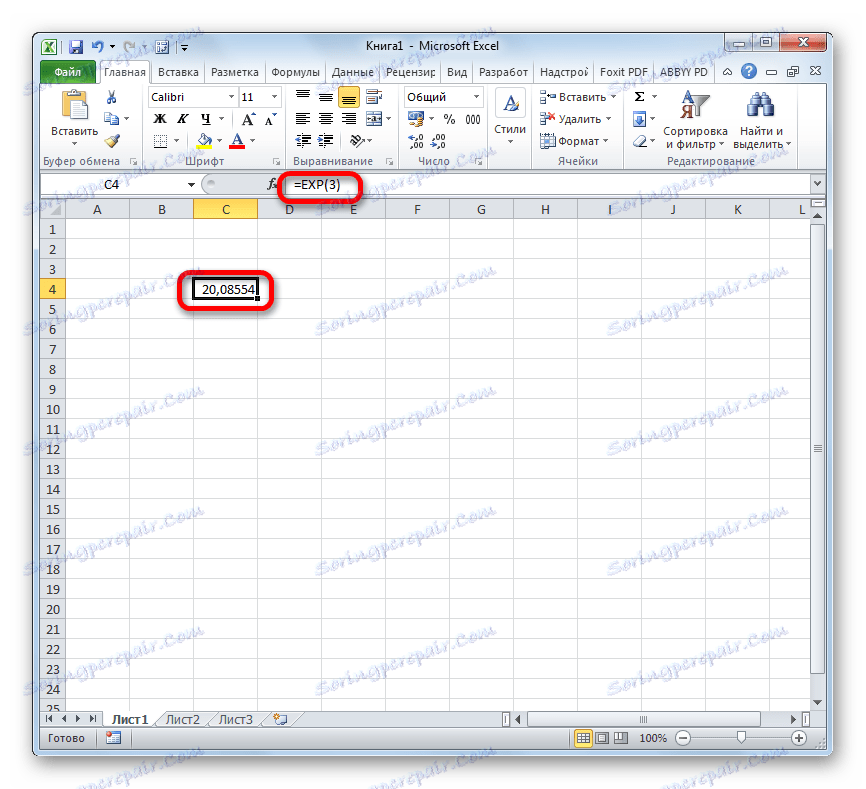
Lekce: Další matematické funkce v aplikaci Excel
Metoda 2: Použití Průvodce funkcemi
I když je syntaxe pro výpočet exponentu velmi jednoduchá, někteří uživatelé dávají přednost použití průvodce funkcí . Zvažte, jak je to v příkladu provedeno.
- Nastavte kurzor na buňku, kde se má zobrazit konečný výsledek výpočtu. Klikneme na ikonu ve tvaru ikony "Vložit funkci" nalevo od řádku vzorce.
- Otevře okno Průvodce nastavením . V kategorii "Matematický" nebo "Úplný abecední seznam" hledáme název "EXP" . Vyberte toto jméno a klikněte na tlačítko "OK" .
- Otevře okno s argumenty. Má pouze jedno pole - "Number" . Do něj přivedeme číslo, což bude znamenat velikost stupně Eulerova čísla. Klikněte na tlačítko "OK" .
- Po výše uvedených akcích se výsledek výpočtu zobrazí v buňce, která byla zvýrazněna v prvním odstavci této metody.
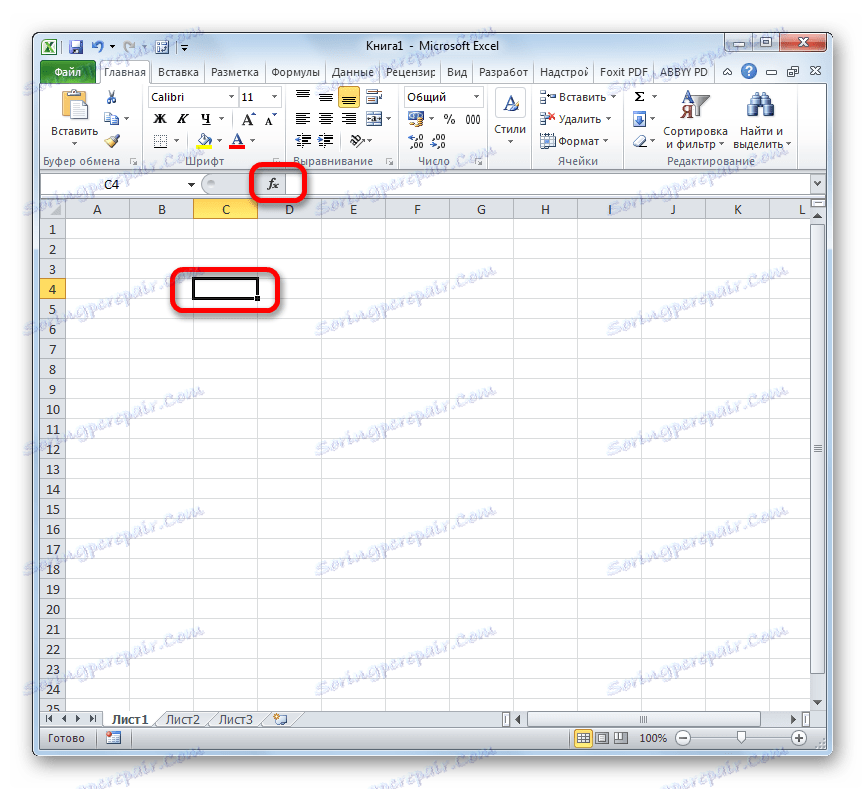
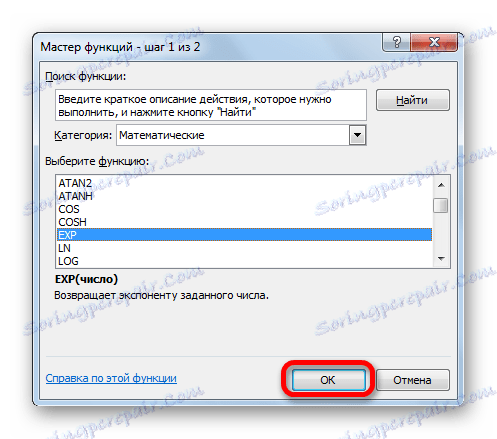
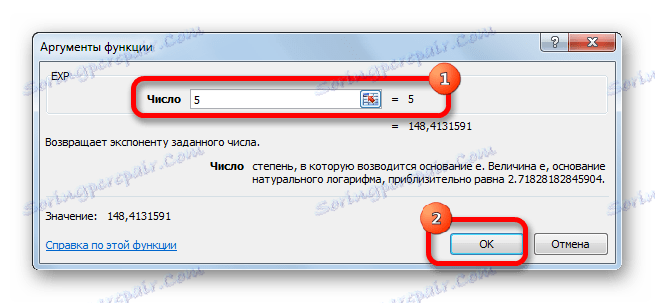
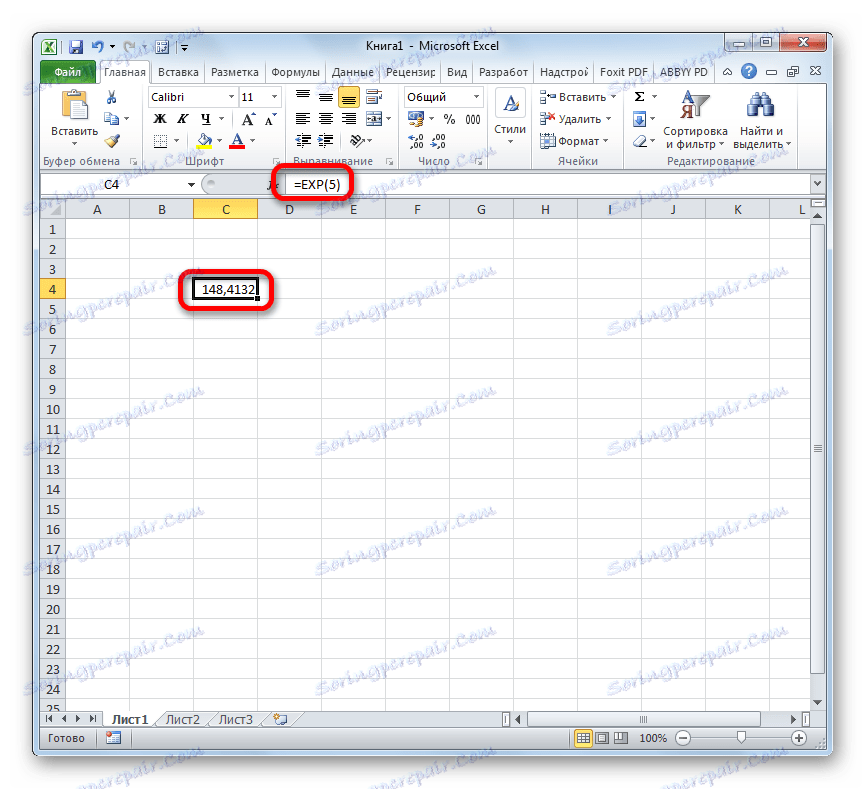
Pokud argument je odkaz na buňku, která obsahuje exponent, musíte umístit kurzor do pole Číslo a jednoduše vybrat buňku na listu. Její souřadnice se okamžitě objeví na poli. Poté vypočítejte výsledek kliknutím na tlačítko "OK" .
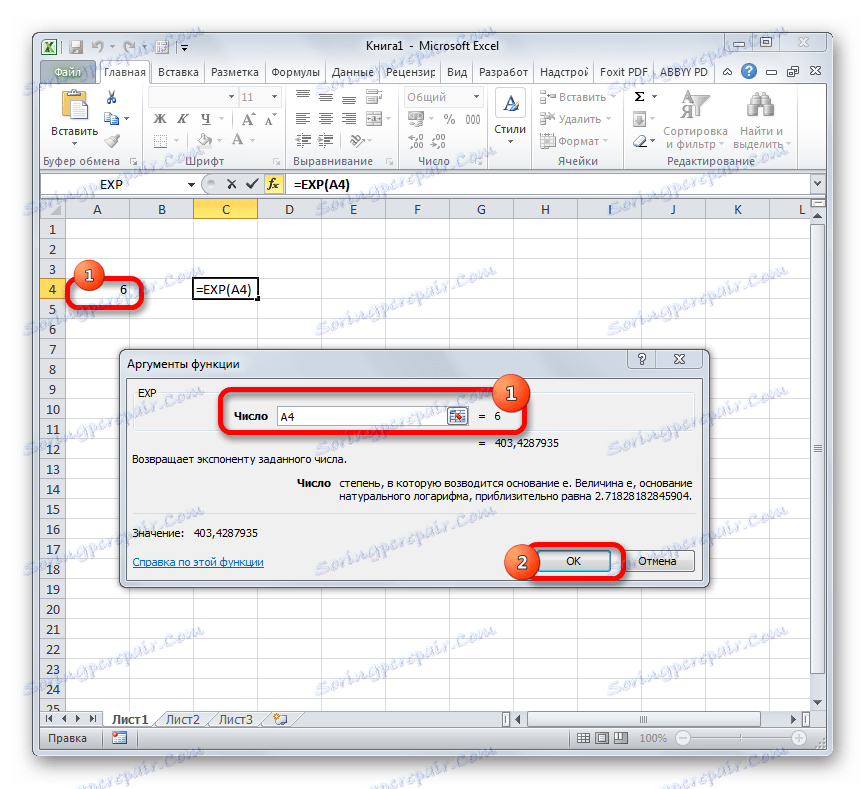
Lekce: Průvodce funkcí v aplikaci Microsoft Excel
Metoda 3: vykreslení
Kromě toho je v aplikaci Excel možnost vytvářet graf, který vychází z výsledků získaných z důvodu výpočtu exponentu. Chcete-li vytvořit graf na listu, musí být již vypočítané hodnoty exponentů různých stupňů. Můžete je vypočítat pomocí některé z výše popsaných metod.
- Vybíráme rozsah, ve kterém jsou reprezentovány exponenciály. Přejděte na kartu "Vložit" . Na pásce ve skupině nastavení "Grafy" klikněte na tlačítko "Graf" . Zobrazí se seznam grafů. Vyberte typ, který považujete za vhodnější pro konkrétní úkoly.
- Po výběru typu grafu bude program sestavit a zobrazovat na stejném listu podle zadaných exponentů. Dále jej lze editovat, stejně jako jakýkoli jiný diagram aplikace Excel.
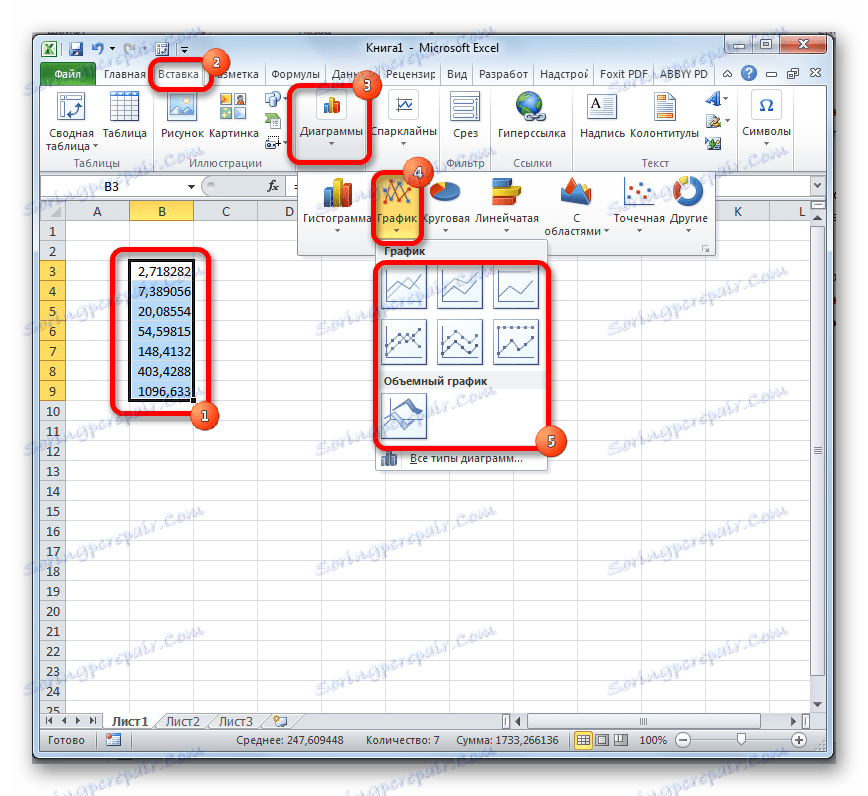
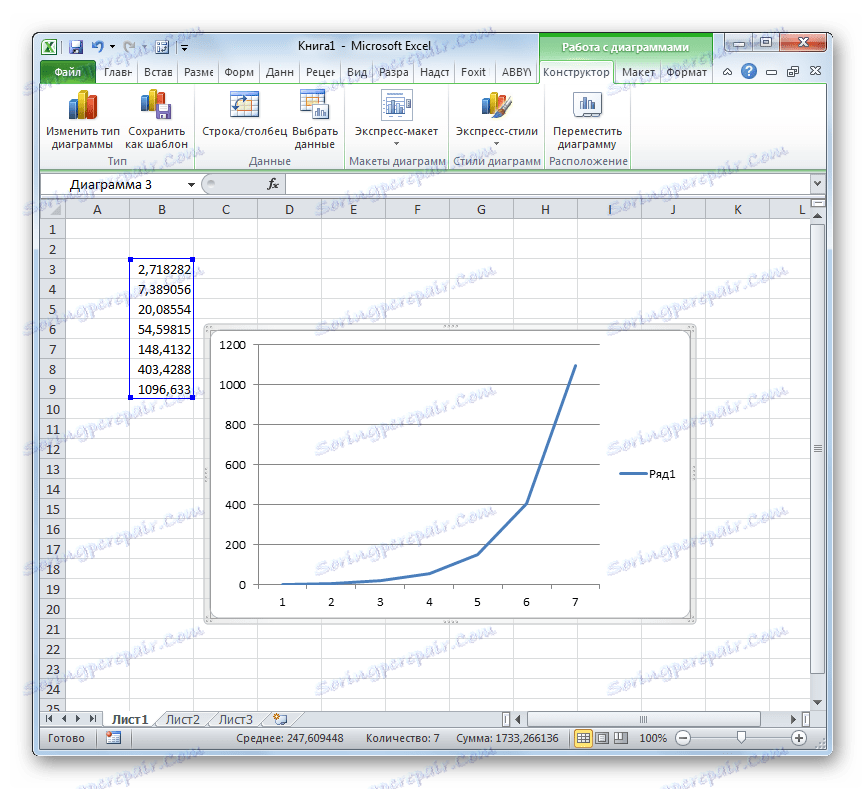
Lekce: Jak vytvořit graf v aplikaci Excel
Jak je vidět, výpočet exponentu v aplikaci Excel pomocí funkce EXP je jednoduchý. Tento postup lze snadno provádět jak v ručním režimu, tak pomocí průvodce funkcí . Navíc program poskytuje nástroje pro vykreslování na základě těchto výpočtů.