Principy číslování buněk v aplikaci Microsoft Excel
Pro uživatele aplikace Microsoft Excel není žádným tajemstvím, že data v tomto stolním procesoru jsou umístěna v samostatných buňkách. Aby měl uživatel přístup k těmto údajům, je každému prvku listu přiřazena adresa. Zjistíme, jakým principem jsou objekty v aplikaci Excel číslovány a zda lze toto číslování změnit.
Obsah
Typy čísel v aplikaci Microsoft Excel
Především je třeba říci, že v aplikaci Excel můžete přepínat mezi dvěma typy číslování. Adresa prvků při použití první možnosti, která je ve výchozím nastavení nastavena, je A1 . Druhou možností je následující formulář - R1C1 . Chcete-li jej použít, musíte provést přepnutí nastavení. Kromě toho může uživatel ručně vyčíslit buňky pomocí několika možností najednou. Podívejme se na všechny tyto možnosti podrobněji.
Metoda 1: Přepínání režimu číslování
Nejprve zvážíme možnost přepnutí režimu číslování. Jak bylo uvedeno výše, výchozí adresa buňky je nastavena na typ A1 . To znamená, že sloupce jsou označeny písmeny latinské abecedy a řádky jsou označeny arabskými číslicemi. Přepnutí do režimu R1C1 znamená možnost, ve které jsou číslice určena nejen souřadnice řádků, ale také sloupce. Podívejme se, jak udělat takový přepínač.
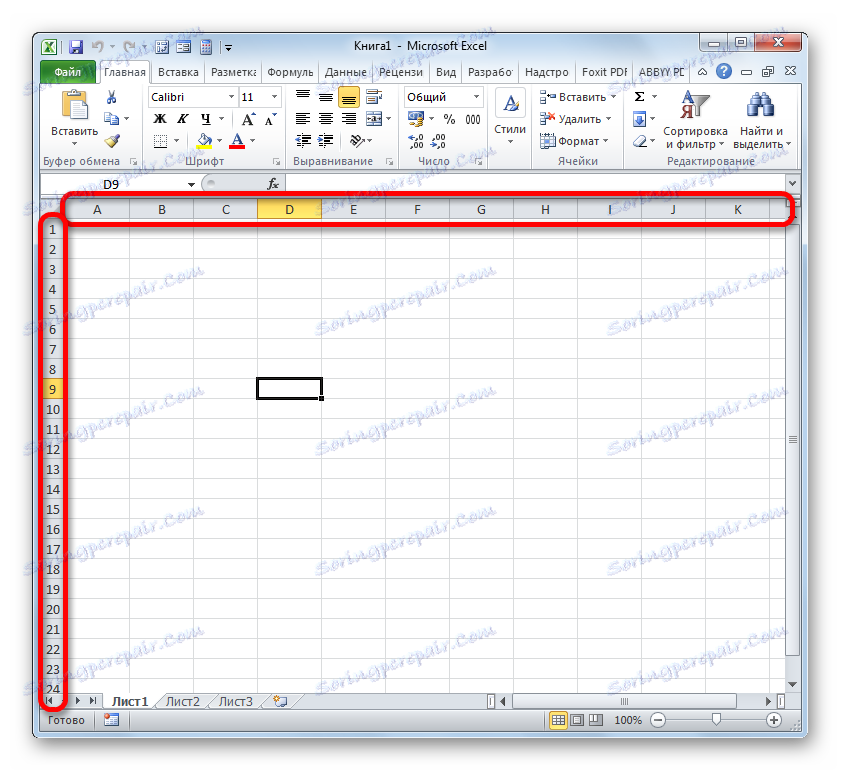
- Přejdeme na kartu "Soubor" .
- V otevřeném okně přes levou vertikální nabídku přejděte do sekce "Možnosti" .
- Otevře se okno Možnosti aplikace Excel. Prostřednictvím nabídky, která je umístěna vlevo, přejděte na pododdíl "Formula" .
- Po přechodu věnujte pozornost pravé straně okna. Hledáme skupinu nastavení "Práce s formulemi" . V blízkosti parametru "R1C1 Link Style" zaškrtněte políčko. Poté můžete stisknout tlačítko "OK" ve spodní části okna.
- Po výše uvedených manipulacích v okně parametrů se styl odkazu změní na R1C1 . Nyní nebudou číslovány pouze čárky, ale i sloupce.
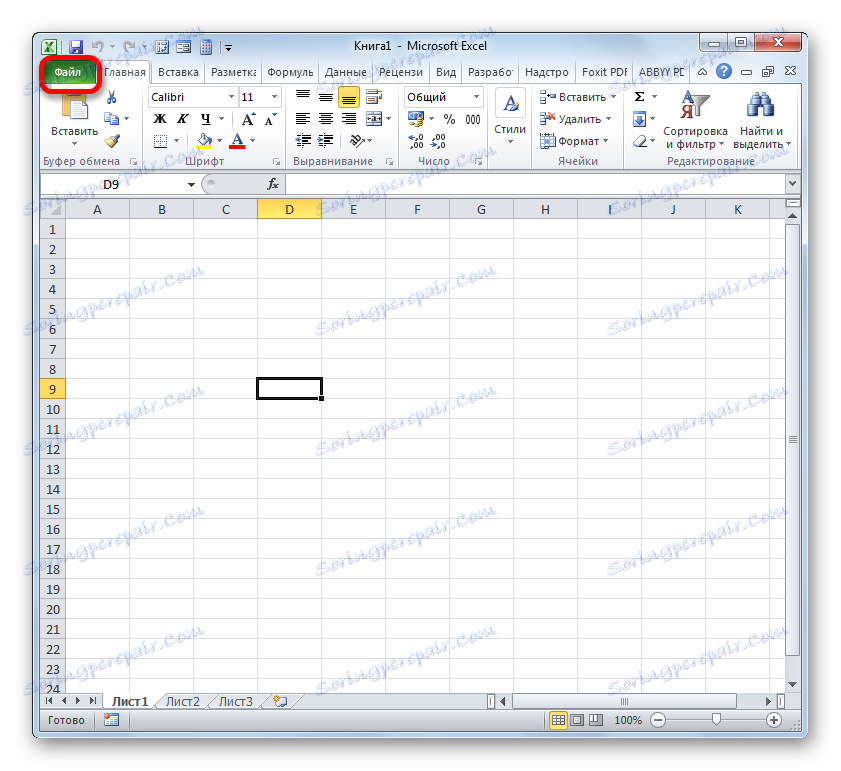
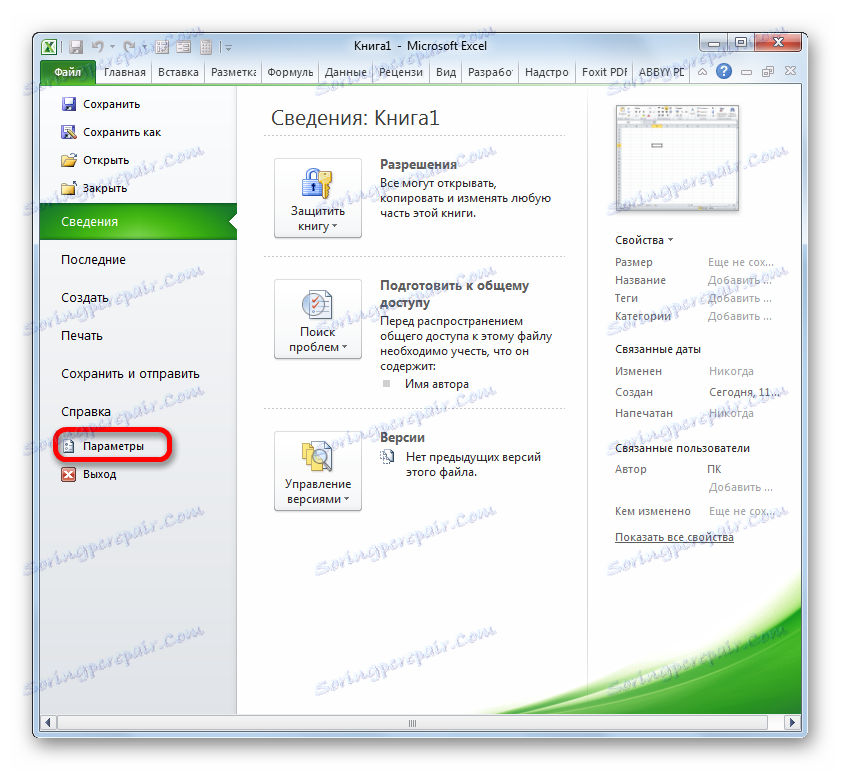
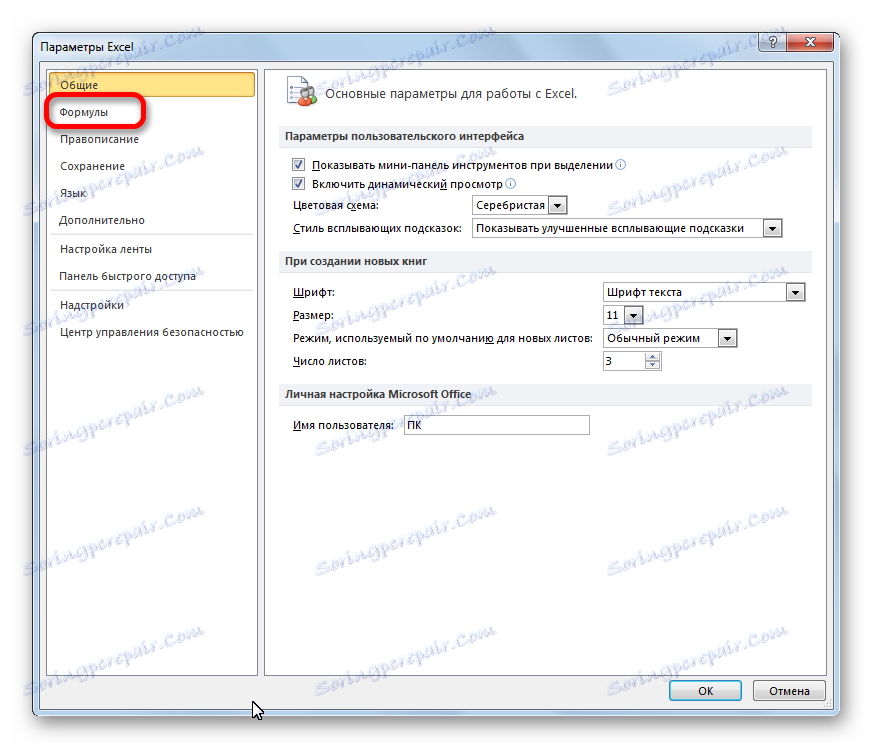
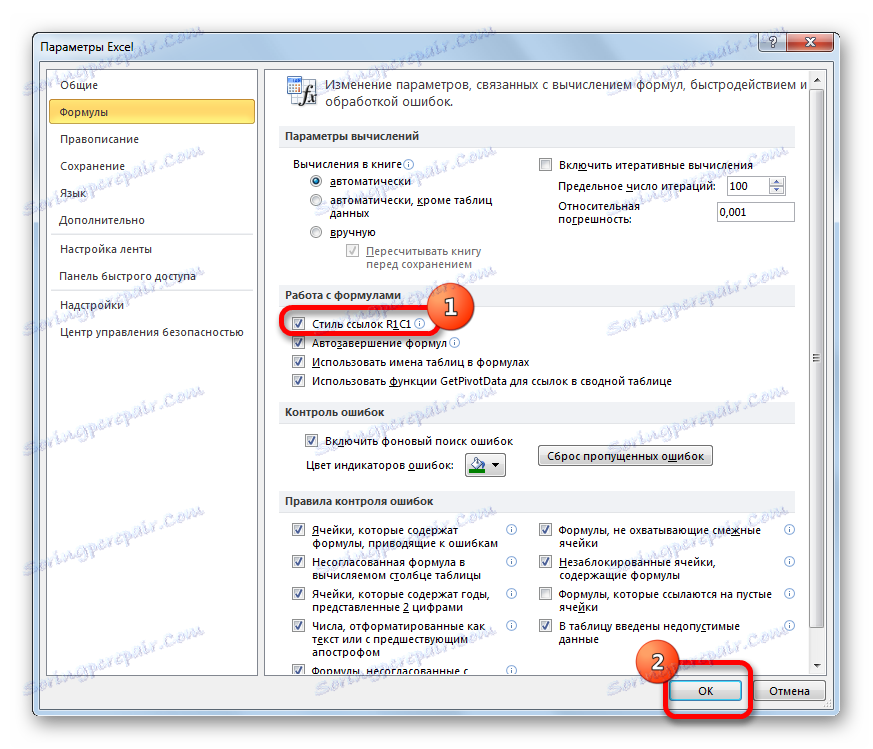
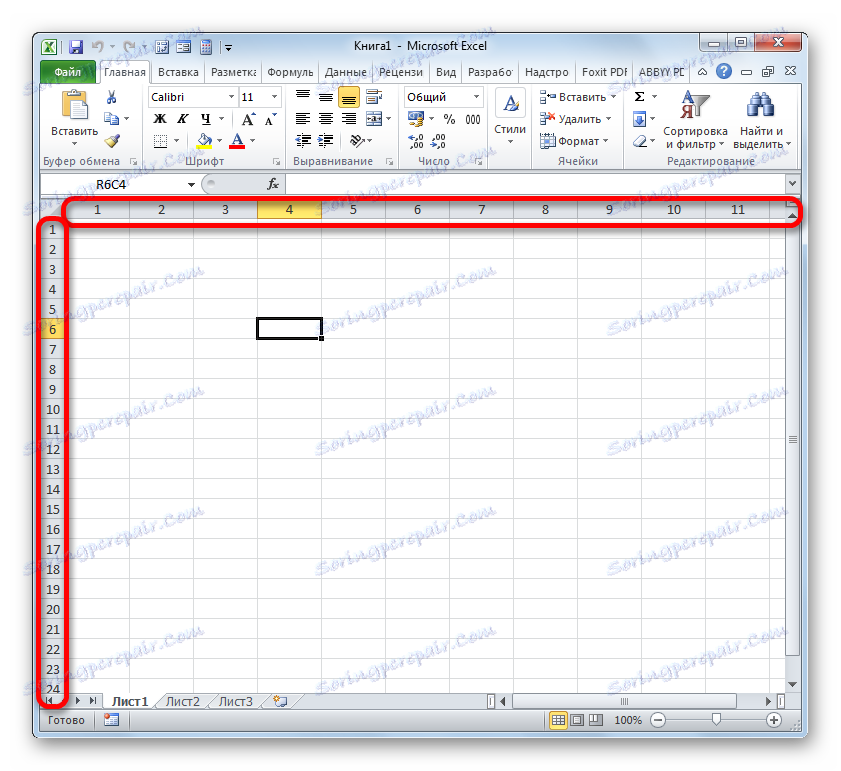
Chcete-li vrátit výchozí označení souřadnic, musíte provést stejný postup, pouze tentokrát můžete zrušit zaškrtnutí položky "Různý styl R1C1" .
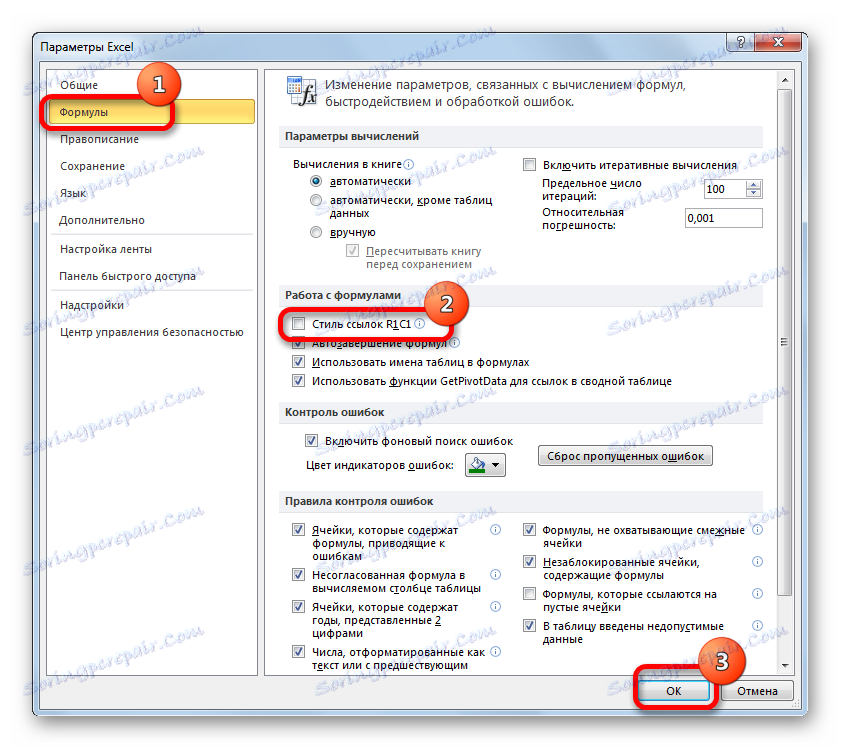
Lekce: Proč v aplikaci Excel místo čísel písmen
Metoda 2: vyplnění značky
Kromě toho může uživatel sám číslovat řádky nebo sloupce, ve kterých jsou buňky umístěny podle svých potřeb. Toto číslování uživatelů může být použito k označení řádků nebo sloupců tabulky, přenosu čísla linky na vestavěné funkce aplikace Excel a pro jiné účely. Číslování lze samozřejmě provádět ručně, a to jednoduše pomocí požadovaných čísel z klávesnice, ale je mnohem jednodušší a rychlejší tento postup provádět pomocí nástrojů automatického dokončování. To platí zejména při číslování velkého souboru dat.
Podívejme se, stejně jako pomocí značky pro vyplnění, můžete automaticky listovat prvky listu.
- Do buňky, s kterým hodláme začít číslování, vložíme číslo "1" . Poté přesuňte kurzor na pravý dolní okraj zadaného prvku. V tomto případě musí být přeměněn na černý kříž. Nazývá se značka naplnění. Uchopte levým tlačítkem myši a přetáhněte kurzor směrem dolů nebo doprava, podle toho, co je nutné číslovat: řádky nebo sloupce.
- Po dosažení poslední buňky, která má být očíslována, uvolněte tlačítko myši. Ale jak vidíte, všechny prvky s číslováním jsou vyplněny pouze jedním. Chcete-li to vyřešit, klikněte na ikonu, která je na konci očíslovaného rozsahu. Do položky "Vyplnit" jsme umístili přepínač.
- Po provedení této akce bude celý rozsah číslován v pořadí.

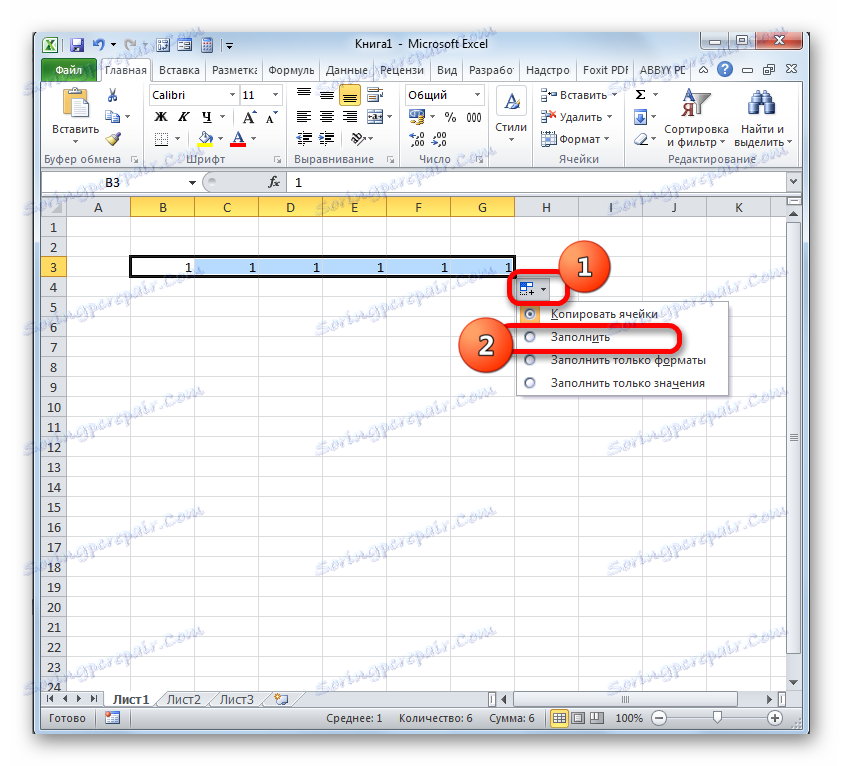
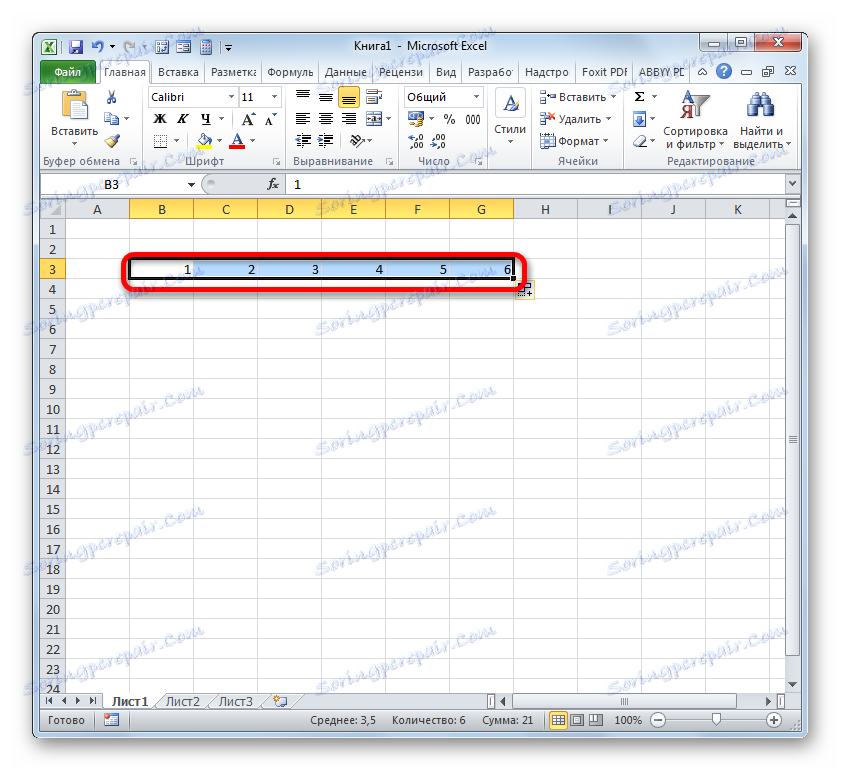
Metoda 3: Postup
Dalším způsobem, jak vyčíslit objekty v aplikaci Excel, je použít nástroj nazvaný Progression .
- Stejně jako v předchozí metodě nastavte číslici "1" na první buňku, která má být očíslována. Potom vyberte tento prvek listu kliknutím levým tlačítkem myši.
- Po výběru požadovaného rozsahu přejděte na kartu Domů . Klikněte na tlačítko "Vyplnit" umístěné na pásu karet v bloku "Upravit" . Zobrazí se seznam akcí. Vybíráme z ní pozici "Progrese ..." .
- Otevře se okno aplikace Excel s názvem "Progression" . V tomto okně je mnoho nastavení. Nejprve se podívejme na blok "Umístění" . V tom má přepínač dvě polohy: "podle řádků" a "podle sloupců" . Pokud potřebujete provést horizontální číslování, zvolte možnost "Podle řádků" , pokud je vertikální "Podle sloupců" .
V bloku nastavení "Typ" pro naše účely je nutné přepínač nastavit do polohy "Aritmetický" . V této poloze je však již ve výchozím nastavení umístěn, takže stačí zkontrolovat její polohu.
Nastavení jednotky "Jednotky" se aktivuje pouze při výběru typu "Datum" . Vzhledem k tomu, že jsme zvolili typ "Arithmetic" , výše uvedený blok nás nebude zajímat.
V poli "Krok" nastavte číslici "1" . V poli "Limit value" nastavíme počet objektů, které mají být očíslovány.
Po provedení výše uvedených kroků klikněte na tlačítko "OK" ve spodní části okna "Progression" .
- Jak je vidět, rozsah listových prvků zadaných v okně "Progression" bude očíslován v pořadí.
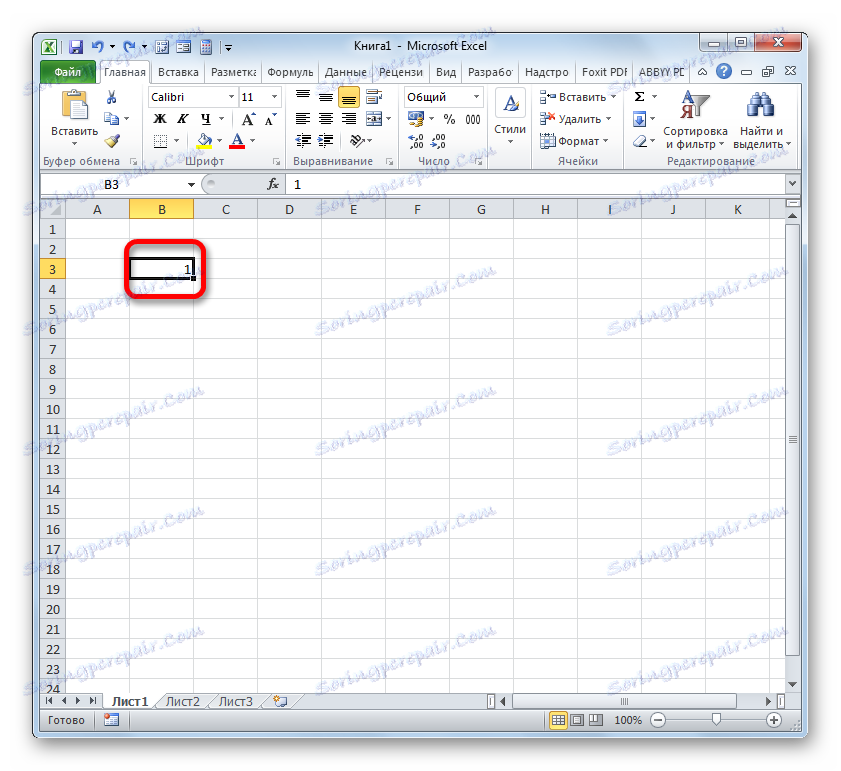
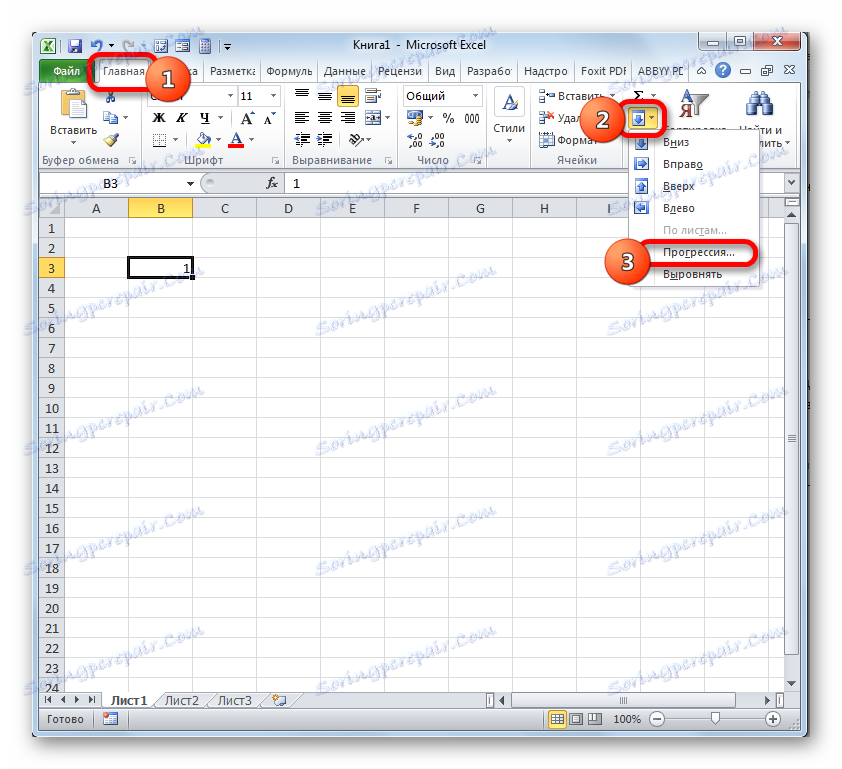
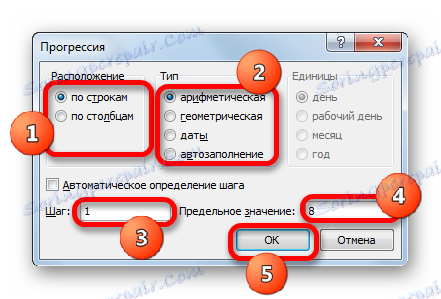
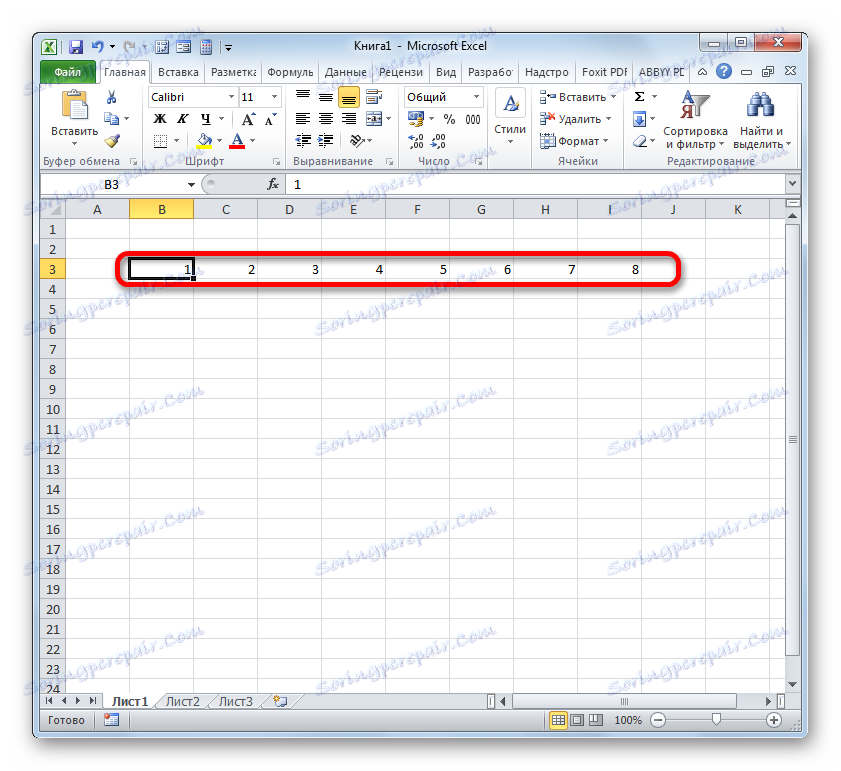
Pokud nechcete počítat počet prvků listu, které je třeba očíslovat, aby se zobrazily v poli "Limit value" v okně "Progression" , musíte před spuštěním zadaného okna vybrat celý rozsah, který chcete být očíslován.
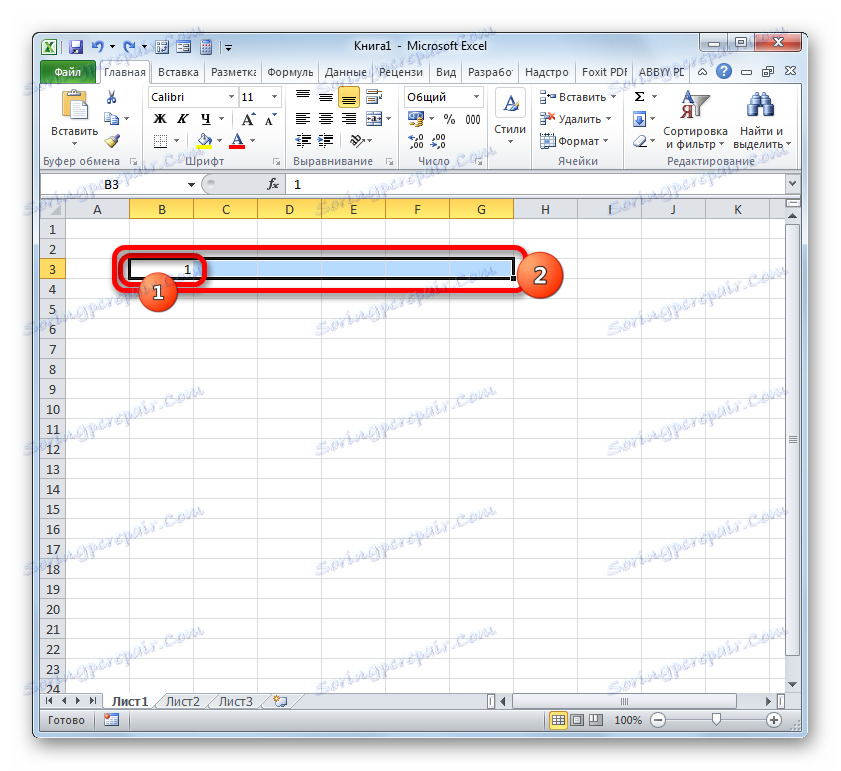
Potom v okně "Progression" provedeme všechny stejné akce, které byly popsány výše, ale tentokrát ponecháme prázdné pole "Limit value" .
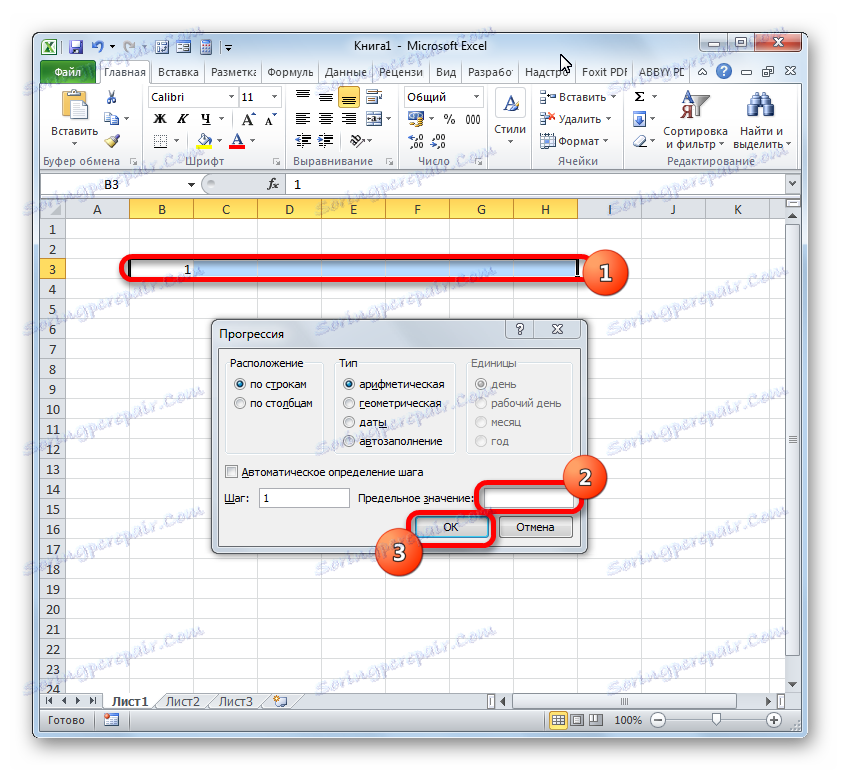
Výsledek bude stejný: vybrané objekty budou očíslovány.
Lekce: Jak provádět automatické dokončování v aplikaci Excel
Metoda 4: Použití funkce
Můžete položky číslovaných listů, můžete také použít vestavěné funkce aplikace Excel. Například můžete použít příkaz LINE pro číslování řádků.
Funkce LINE se vztahuje k bloku příkazů "Odkazy a matice" . Jeho hlavním úkolem je vrátit číslo řádku listu aplikace Excel, ke které bude odkaz umístěn. To znamená, že pokud zadáme libovolnou buňku v prvním řádku listu jako argument této funkce, vyvede hodnotu "1" do buňky, ve které je umístěna. Pokud zadáte odkaz na prvek druhého řádku, pak operátor zobrazí číslo "2" atd.
Syntaxe funkce LINE je:
=СТРОКА(ссылка)
Jak je vidět, jediným argumentem této funkce je odkaz na buňku, jejíž číslo řádku by mělo být výstupem k zadanému prvku listu.
Podívejme se, jak pracovat s konkrétním operátorem v praxi.
- Vyberte objekt, který bude první v očíslovaném rozsahu. Klepněte na ikonu "Vložit funkci" , která se nachází nad pracovní oblastí listu aplikace Excel.
- Spustí se Průvodce funkcí . Provádíme přechod v kategorii "Reference a matice" . Z uvedených jmen operátorů vybíráme název "LINE" . Po zvýraznění tohoto názvu klikněte na tlačítko "OK" .
- Spustí okno argumentů funkce LINE . Má pouze jedno pole, podle počtu těchto argumentů. Do pole "Odkaz" musíme zadat adresu libovolné buňky umístěné v prvním řádku listu. Souřadnice mohou být zadány ručně tím, že je vedou přes klávesnici. Ale přesto je to pohodlnější, když to jednoduše nastavíte kurzorem v poli a kliknutím levým tlačítkem myši na libovolný prvek v prvním řádku listu. Její adresa bude okamžitě zobrazena v poli argumentu LINE . Poté klikněte na tlačítko "OK" .
- V buňce v listu, kde byla umístěna funkce LINE , bylo zobrazeno číslo "1" .
- Nyní musíme vyčíslit všechny ostatní řádky. Aby nedošlo k provedení operace s operátorem pro všechny prvky, což nepochybně bude trvat hodně času, zkopírujeme vzorec pomocí značky známky, které je již známo. Přesuneme kurzor na pravý dolní okraj buňky vzorem LINE a po zobrazení značky plnění stlačíme levé tlačítko myši. Táhněte kurzor dolů na počet řádků, které musí být očíslovány.
- Jak je vidět, po provedení této akce budou všechny řádky zadaného rozsahu číslovány číslováním uživatelů.
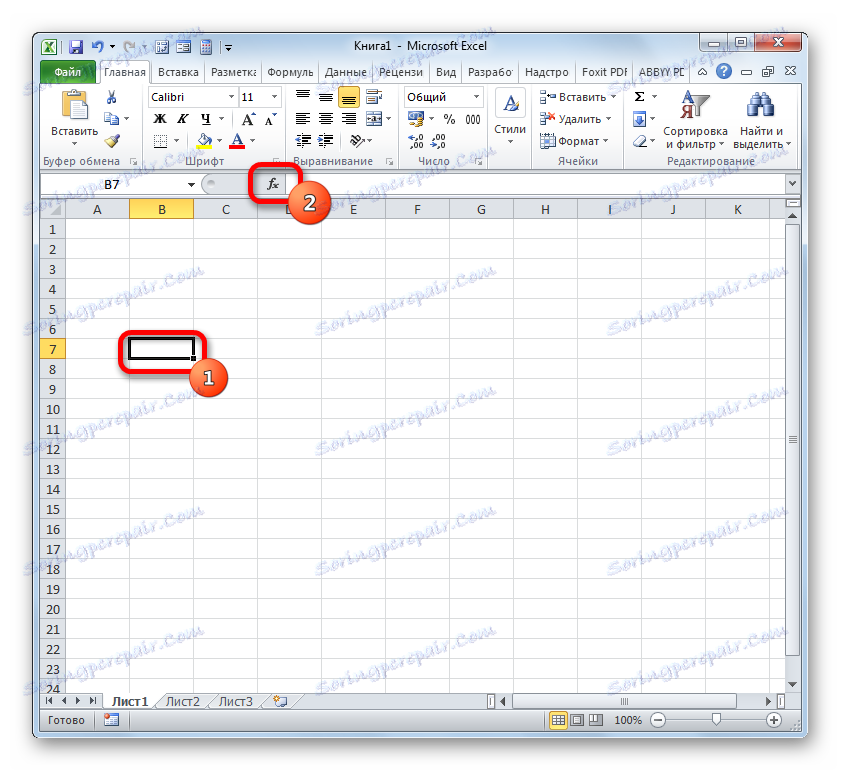

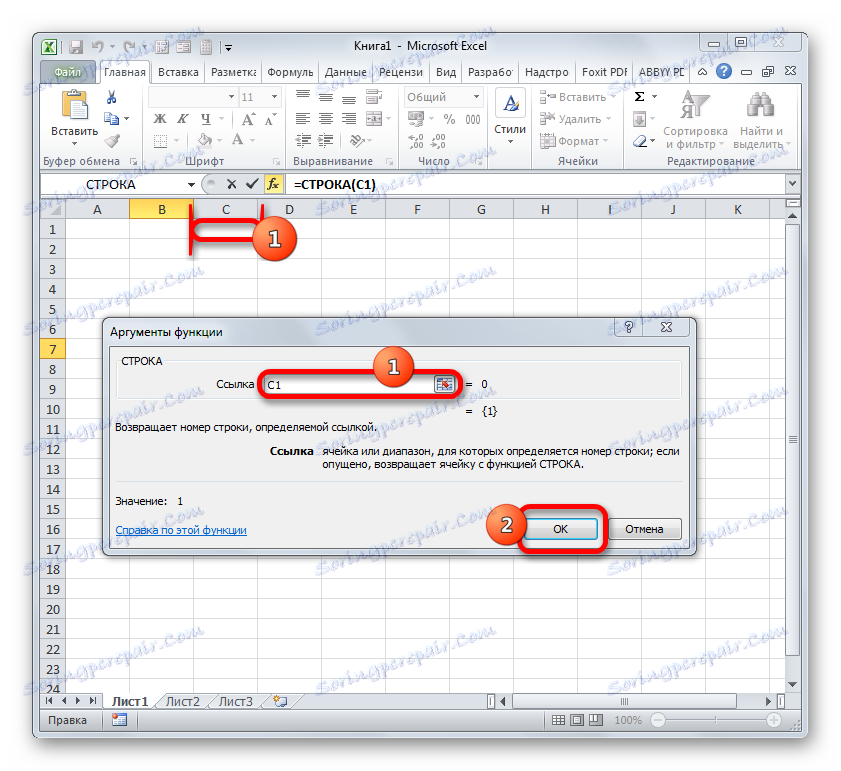
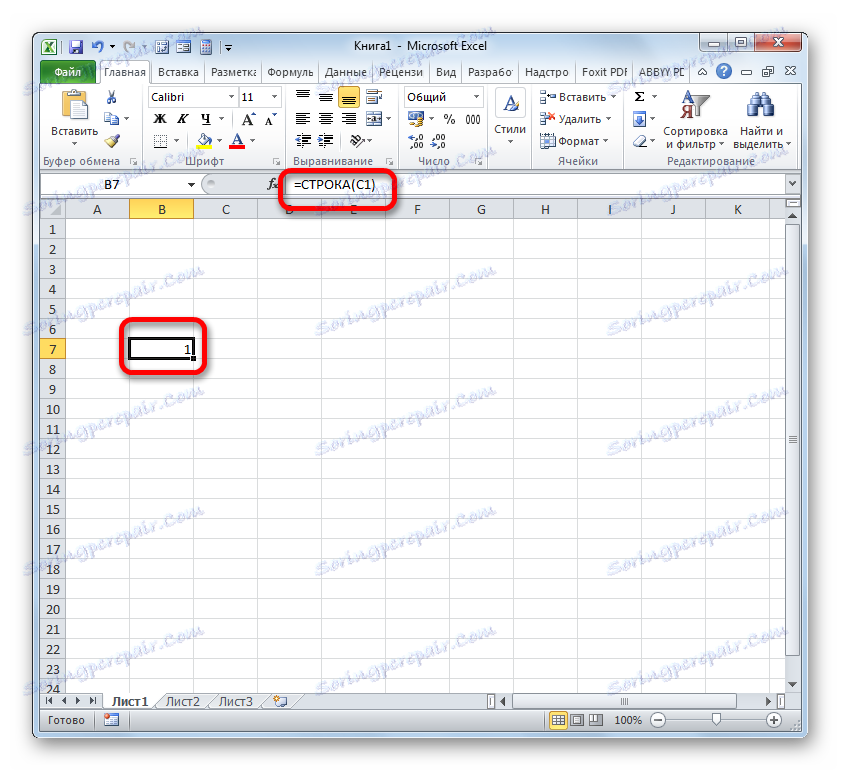
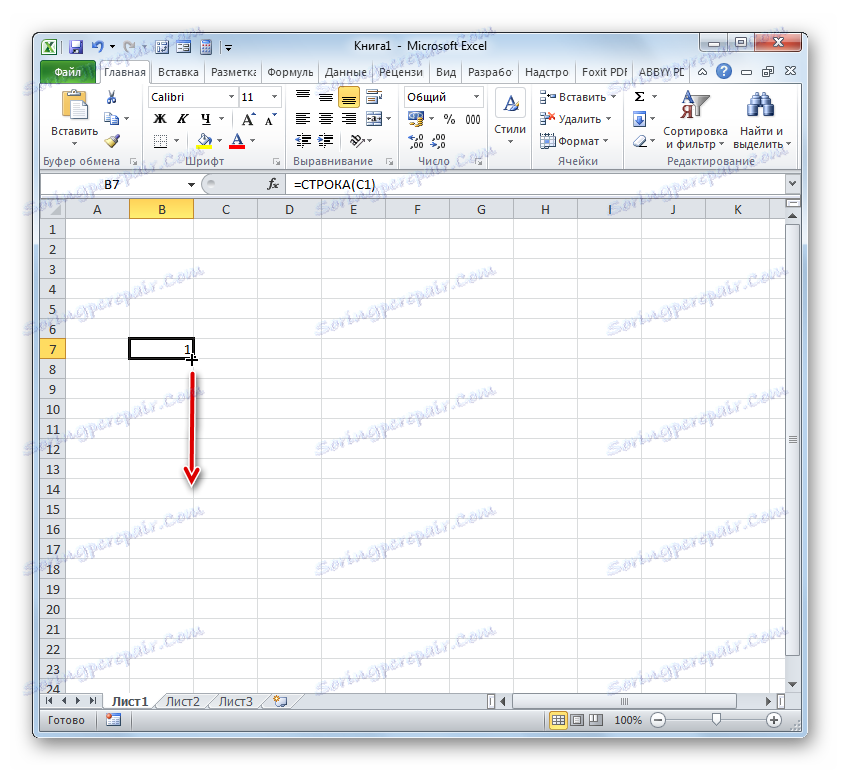
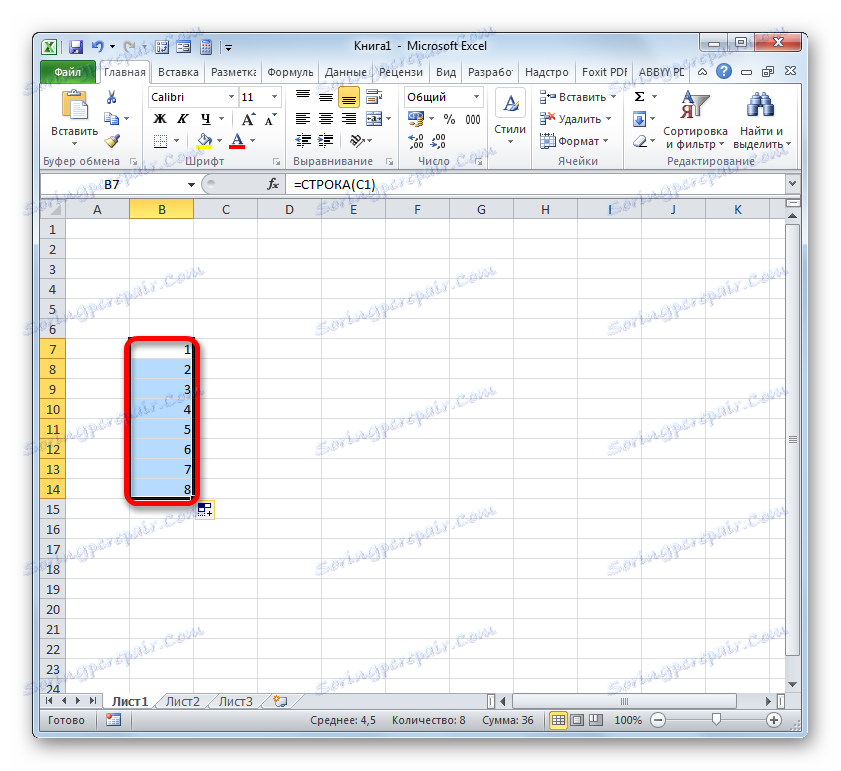
Ale očíslovali jsme pouze řádky a dokončil úkol zadání adresy buňky ve formě čísla v tabulce, měli bychom také číslovat sloupce. To lze provést také pomocí vestavěné funkce aplikace Excel. Tento operátor má název "COLUMN" .
Funkce COLUMNS patří také do kategorie operátorů "Odkazy a matice". Protože není těžké odhadnout, jejím úkolem je zobrazit číslo sloupce ve specifikovaném elementu listu, jehož buňku je uveden odkaz. Syntaxe této funkce je téměř totožná s předchozím operátorem:
=СТОЛБЕЦ(ссылка)
Jak vidíte, liší se pouze jméno operátora a argument, stejně jako poslední, zůstává odkazem na určitý prvek listu.
Podívejme se, jak pomocí tohoto nástroje v praxi docílit tohoto úkolu.
- Vyberte objekt, ke kterému bude odpovídat první sloupec zpracovaného rozsahu. Klepněte na ikonu "Vložit funkci" .
- Přejdete-li k průvodci funkcí , přesuneme se do kategorie "Odkazy a matice" a tam vybereme název "COLUMNS" . Klikněte na tlačítko "OK" .
- Okno argumentu COLUMN je spuštěno . Stejně jako v předchozím čase umístíme kurzor do pole "Link" . Ale v tomto případě vyberte libovolný prvek než první řádek listu, ale první sloupec. Souřadnice se okamžitě objeví v poli. Poté můžete klepnout na tlačítko "OK" .
- Poté se v uvedené buňce zobrazí číslo "1" odpovídající číslu relativního sloupce tabulky nastavené uživatelem. Chcete-li počítat zbytek sloupců, použijeme jako u řetězců značku pro vyplnění. Umístěte kurzor na pravý dolní okraj buňky obsahující funkci COLUMN . Počkáme na vzhled značek naplnění a podržením levého tlačítka myši přetáhněte kurzor doprava na požadovaný počet prvků.
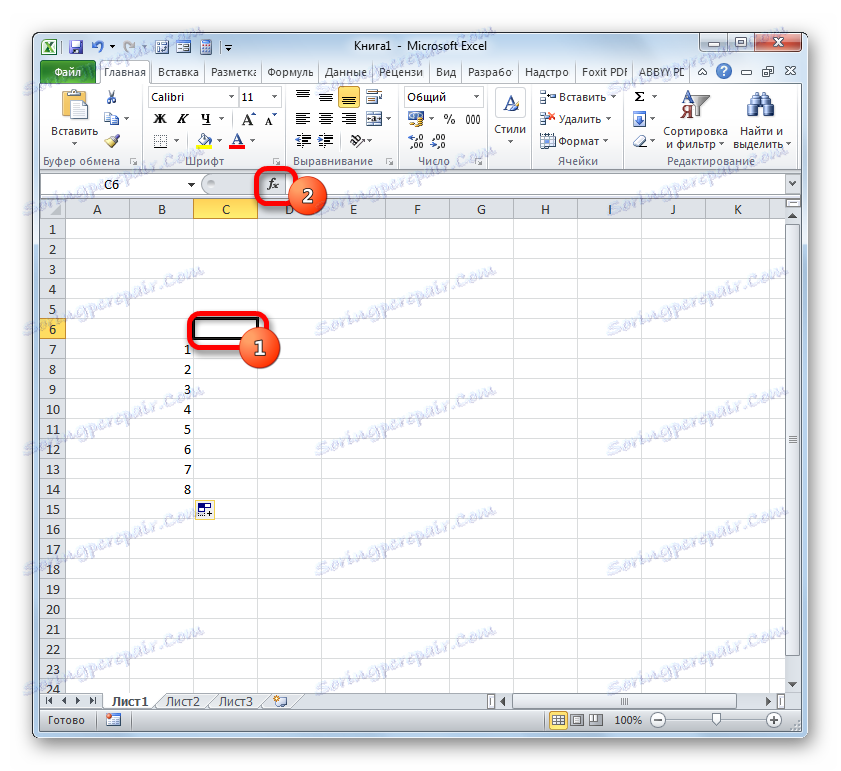

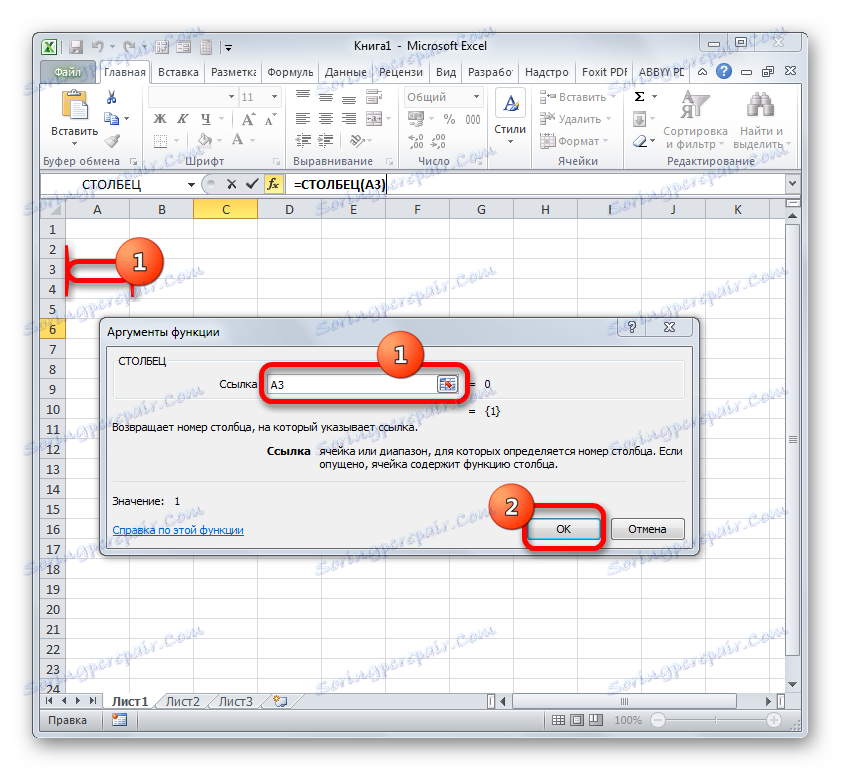
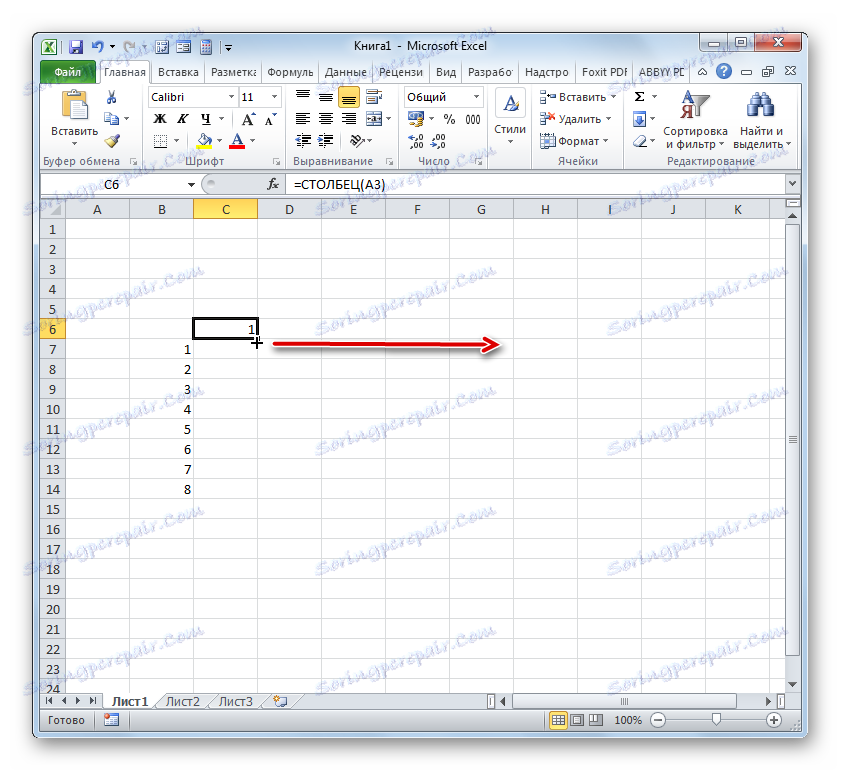
Nyní mají všechny buňky našeho podmíněného stolu relativní číslování. Například prvek, ve kterém je níže uvedený obrázek nastaven na obr. 5, má relativní uživatelské souřadnice ( 3; 3 ), i když jeho absolutní adresa v kontextu listu zůstává E9 .
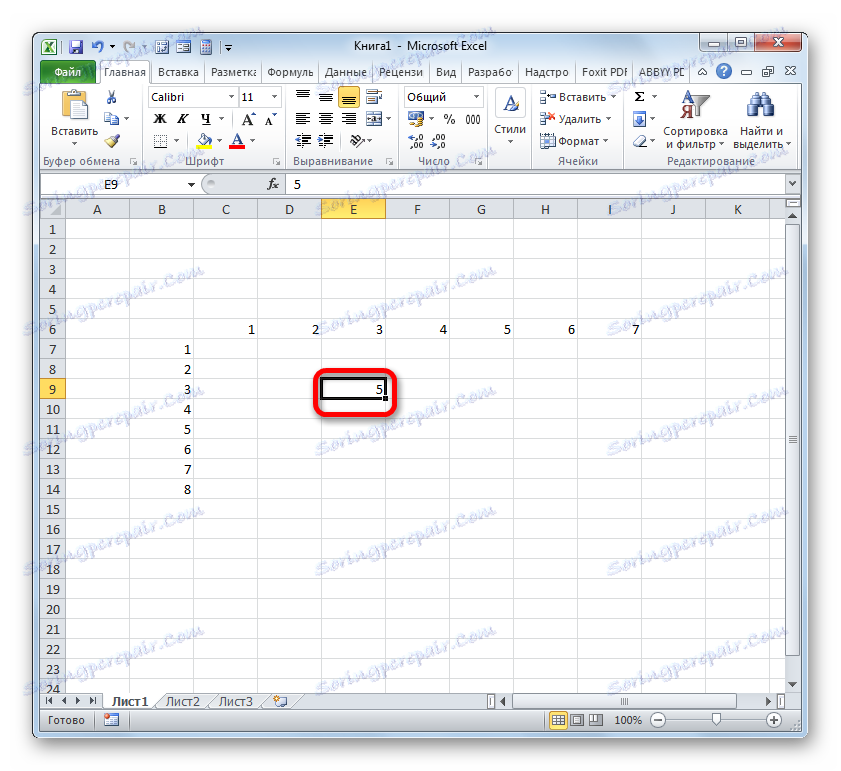
Lekce: Průvodce funkcí v aplikaci Microsoft Excel
Metoda 5: Přiřaďte název buňce
Kromě výše uvedených metod je třeba poznamenat, že navzdory přiřazení čísel ke sloupcům a řádkům konkrétního pole budou názvy buněk v rámci tohoto čísla specifikovány v souladu s číslováním listu jako celku. To lze vidět v poli speciální jméno při výběru položky.
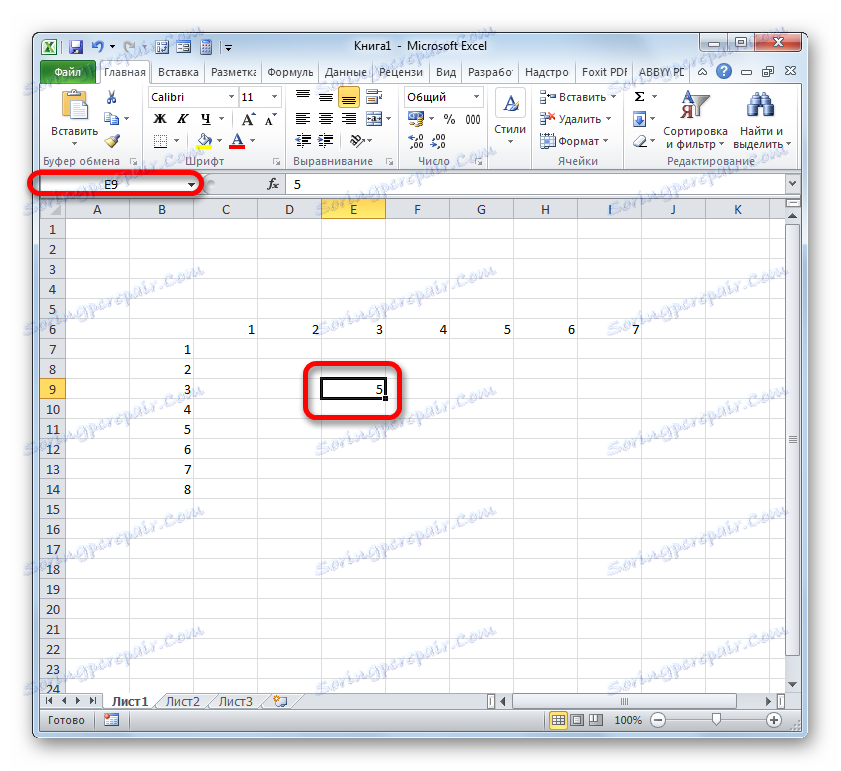
Chcete-li změnit název odpovídající souřadnicím listu na ten, který jsme nastavili s relativními souřadnicemi pro pole, stačí vybrat příslušný prvek kliknutím levým tlačítkem myši. Potom z klávesnice v poli název zadejte pouze jméno, které uživatel považuje za nutné. Může to být nějaké slovo. Ale v našem případě vstupujeme pouze do relativních souřadnic tohoto prvku. V našem názvu označíme číslo řádku s písmeny "Стр" a číslo sloupce "Tabulka" . Získáme název následujícího typu: "Desk3Str3" . Jedeme je do pole názvů a stiskneme klávesu Enter .
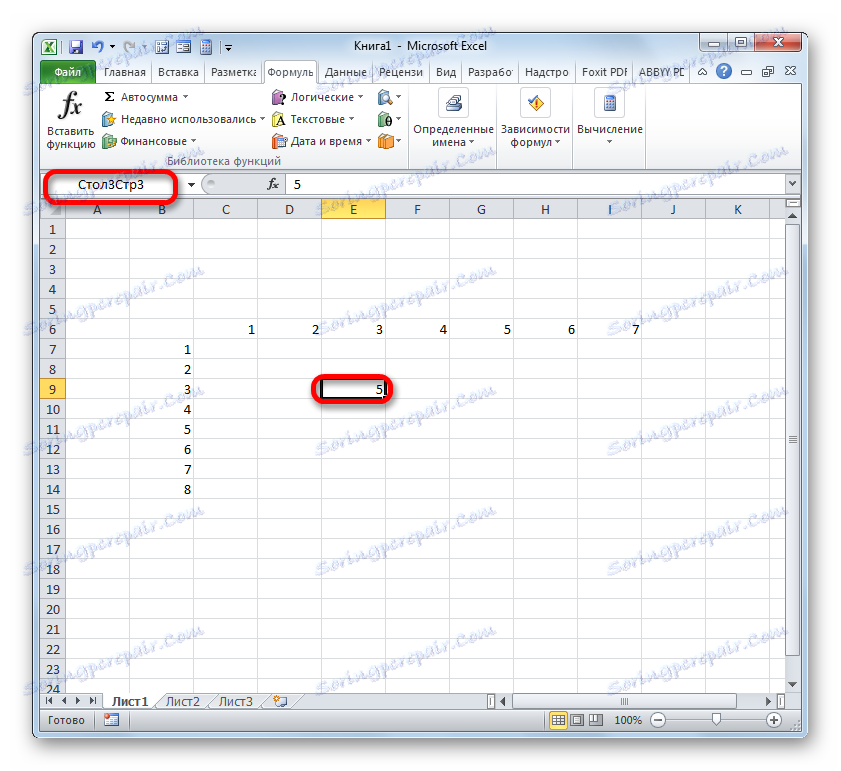
Nyní má naše buňka název podle jeho relativní adresy v poli. Stejným způsobem můžete zadat jména ostatním prvkům pole.
Lekce: Jak přiřadit název buňce v aplikaci Excel
Jak vidíte, existují dva typy vestavěného číslování v aplikaci Excel: A1 (výchozí) a R1C1 (je součástí nastavení). Tyto adresy se vztahují na celý list jako celek. Kromě toho může každý uživatel vytvořit vlastní číslo uživatele uvnitř tabulky nebo konkrétní množiny dat. Existuje několik způsobů, jak přiřadit buňky uživatelským číslům: pomocí značky naplnění, nástroje Progress a speciálních vestavěných funkcí aplikace Excel. Po nastavení číslování ji můžete použít k pojmenování určitého prvku listu.