Proč tiskárna netiskne dokumenty v aplikaci MS Word
Někteří uživatelé aplikace Microsoft Word někdy narazí na problém - tiskárna netiskne dokumenty. Je to jedna věc, pokud tiskárna netiskne nic zásadně, to znamená, že ve všech programech nefunguje. V tomto případě je zcela zřejmé, že problém spočívá právě v zařízení. Ještě jiná věc, pokud funkce tisku nefunguje pouze v aplikaci Word, nebo která se někdy vyskytuje, pouze s některými nebo dokonce s jedním dokumentem.
V každém případě, ať jsou důvody, které byly klíčovým problémem, když tiskárna nevytiskne dokumenty, v tomto článku budeme jednat s každým z nich. Samozřejmě vám také řekneme, jak tento problém vyřešit a vytisknout potřebné dokumenty.
Obsah
- Zkontrolujte se sami sebe
- Ověřte, zda je zařízení správně připojeno
- Zajistěte, aby bylo zařízení v provozu
- Zkušební tisk jiných dokumentů
- Testování tisku v jiných programech
- Vypněte tisk na pozadí
- Přeinstalace ovladačů
- Kontrola souborů a parametrů programu Ward
- Zkontrolujte přítomnost a zjišťování problémů v operačním systému Windows
- Otázky a odpovědi
Zkontrolujte se sami sebe
Z větší části se to týká nezkušených uživatelů počítačů, protože pravděpodobnost, že nově příchozí se potýkají s problémem, prostě něco dělá, je vždycky. Doporučujeme, abyste se ujistili, že děláte všechno v pořádku a náš článek o tisku v editoru od společnosti Microsoft vám pomůže pochopit.
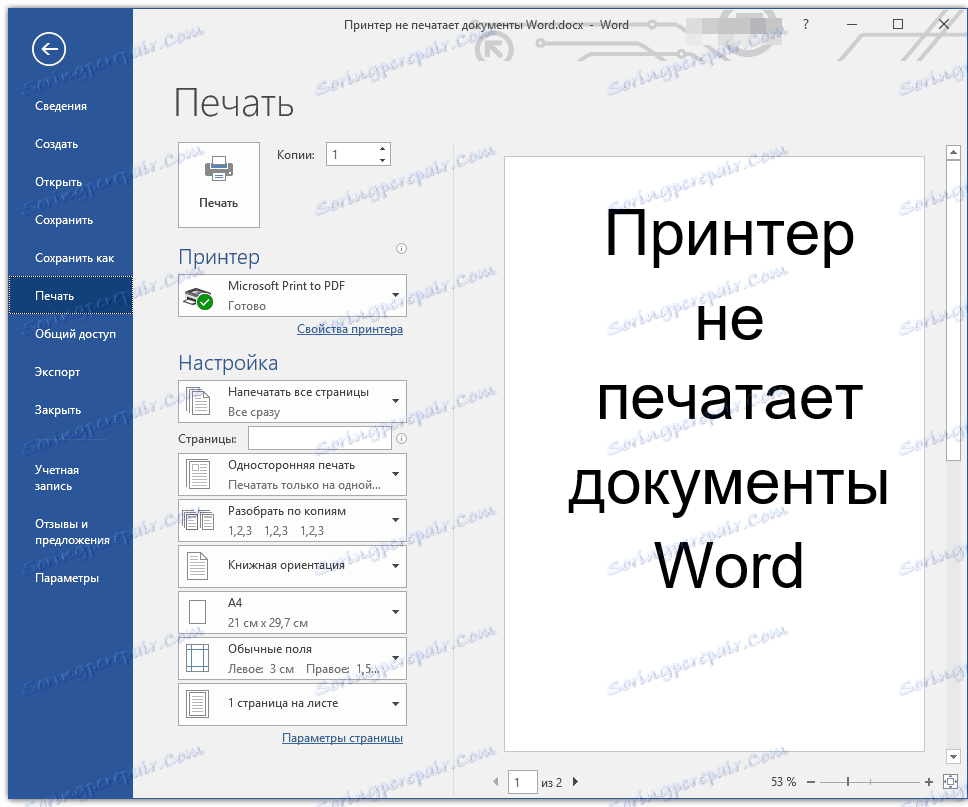
Lekce: Tisk dokumentů v aplikaci Word
Ověřte, zda je zařízení správně připojeno
Je možné, že tiskárna není správně připojena nebo není připojena k počítači vůbec. Takže v této fázi byste měli zkontrolovat všechny kabely, jak na výstupu / vstupu z tiskárny, tak na výstupu / vstupu počítače nebo notebooku. Nebude nadbytečné kontrolovat, zda je tiskárna zapnuta vůbec, možná ji někdo vypne bez vašeho vědomí.

Ano, takové doporučení se většině lidí mohou zdát nesmyslné a banální, ale věřte mi, že v praxi vzniká mnoho "problémů" právě kvůli neopatrnosti nebo spěchu uživatele.
Zajistěte, aby bylo zařízení v provozu
Když otevřete tiskový oddíl v aplikaci Word, ujistěte se, že jste vybrali správnou tiskárnu. V závislosti na softwaru nainstalovaném na pracovním stroji může být v okně výběru tiskárny více zařízení. Je pravda, že všechny kromě jednoho (fyzické) budou virtuální.
Pokud v tomto okně není tiskárna nebo není vybrána, měli byste se ujistit, že je připravená.
1. Otevřete "Ovládací panely" - vyberte jej v nabídce "Start" (Windows XP - 7) nebo stiskněte WIN + X a vyberte tuto položku v seznamu (Windows 8 - 10).
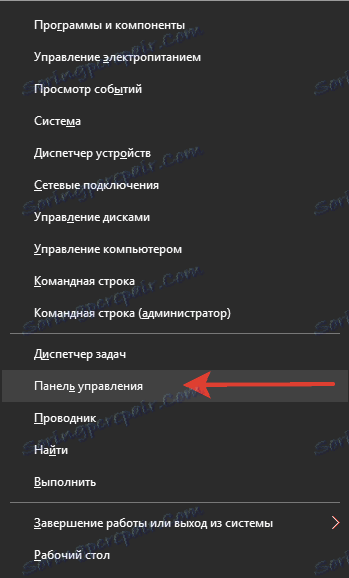
2. Přejděte na část "Hardware a zvuk" .
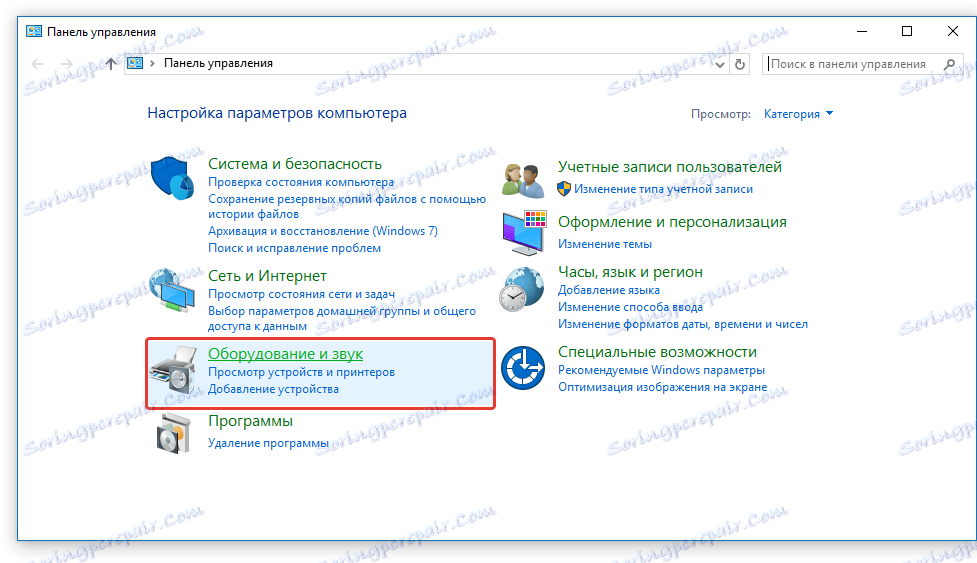
3. Zvolte sekci "Zařízení a tiskárny" .
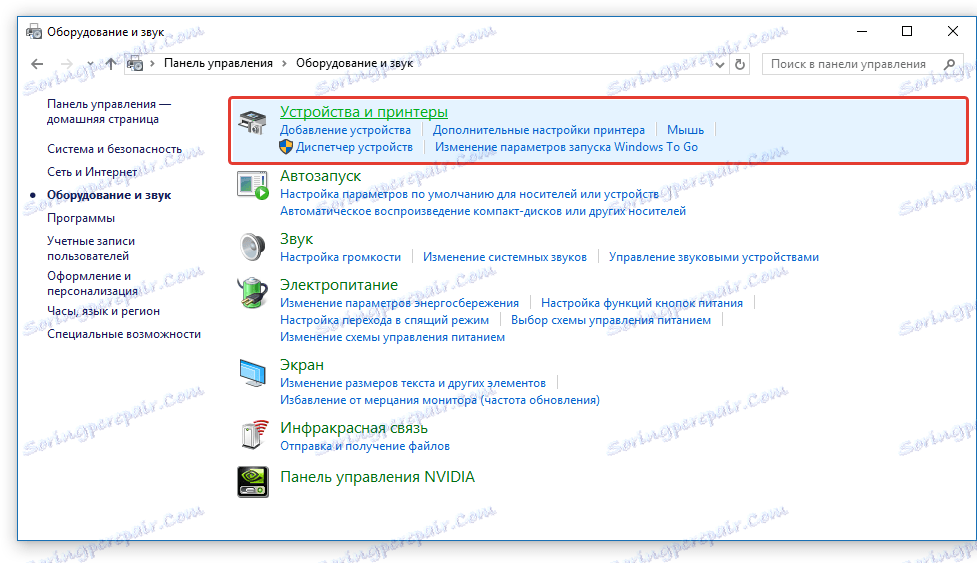
4. V seznamu najděte svou fyzickou tiskárnu, klepněte pravým tlačítkem na ni a vyberte možnost "Použít ve výchozím nastavení" .
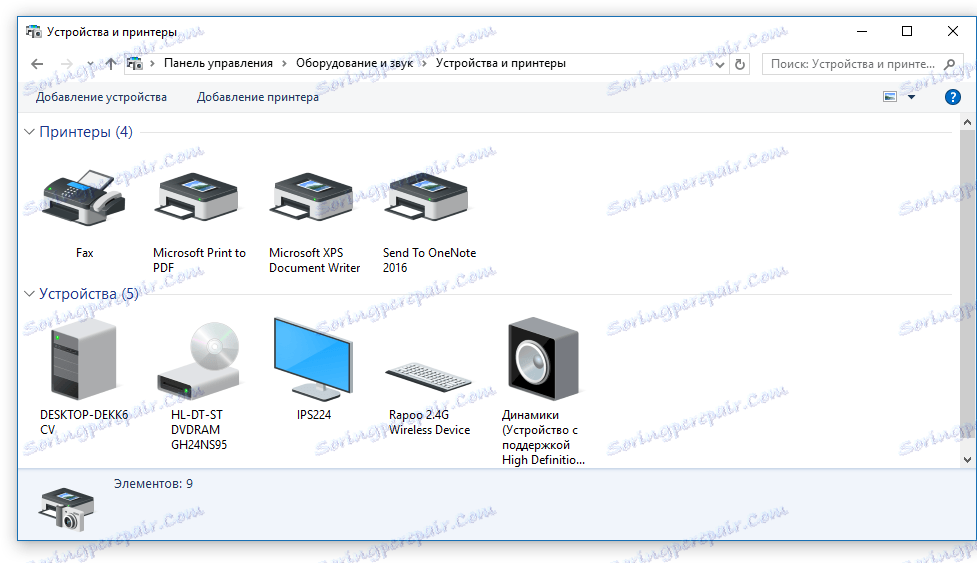
5. Nyní přejděte do aplikace Word a vytvořte dokument, který chcete vytisknout, připraven k úpravám. Chcete-li to provést, musíte provést následující kroky:
- Otevřete nabídku "Soubor" a přejděte do sekce "Podrobnosti" .
- Klikněte na tlačítko "Chraňte dokument" a vyberte možnost "Povolit úpravy" .
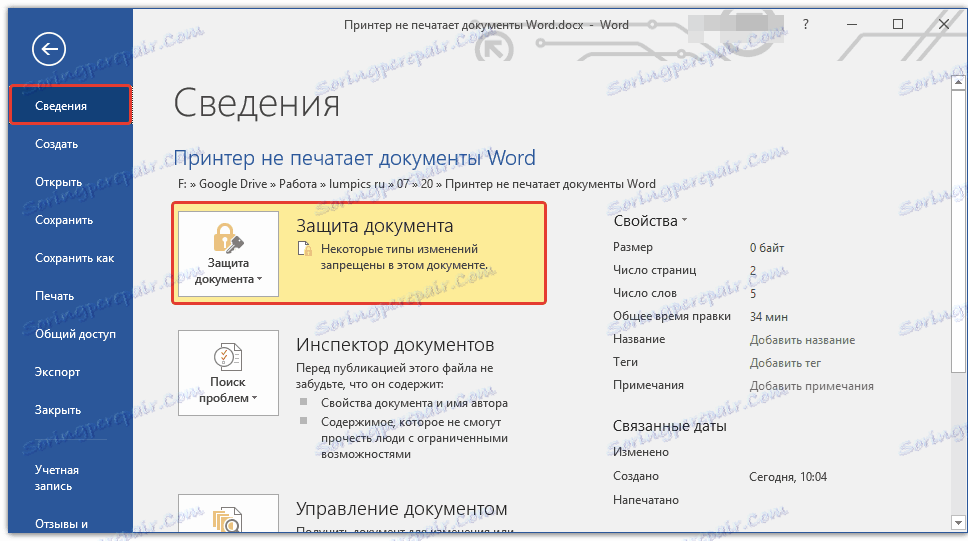
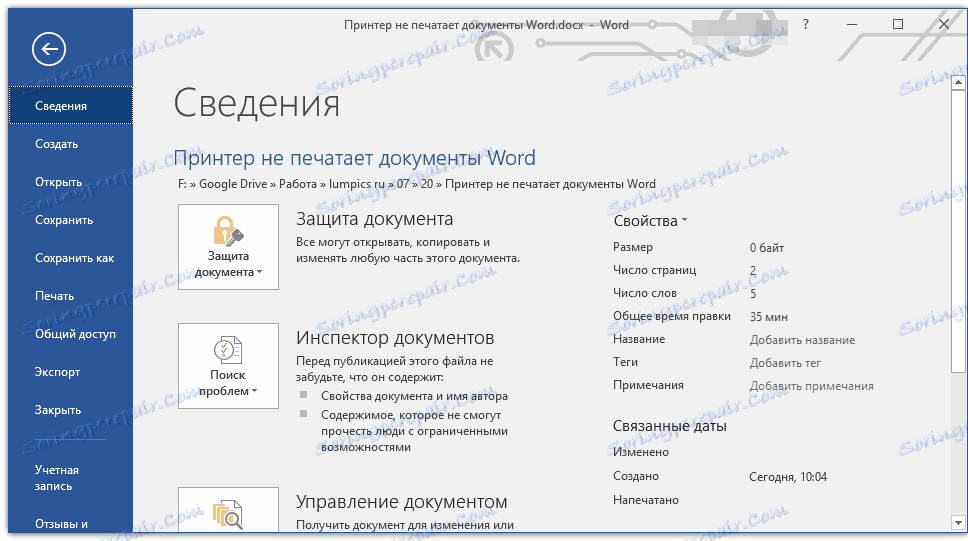
Poznámka: Pokud je dokument již otevřený pro úpravy, můžete tento krok přeskočit.
Zkuste vytisknout dokument. Pokud je to možné - gratulujeme, pokud ne - přejděte k další položce.
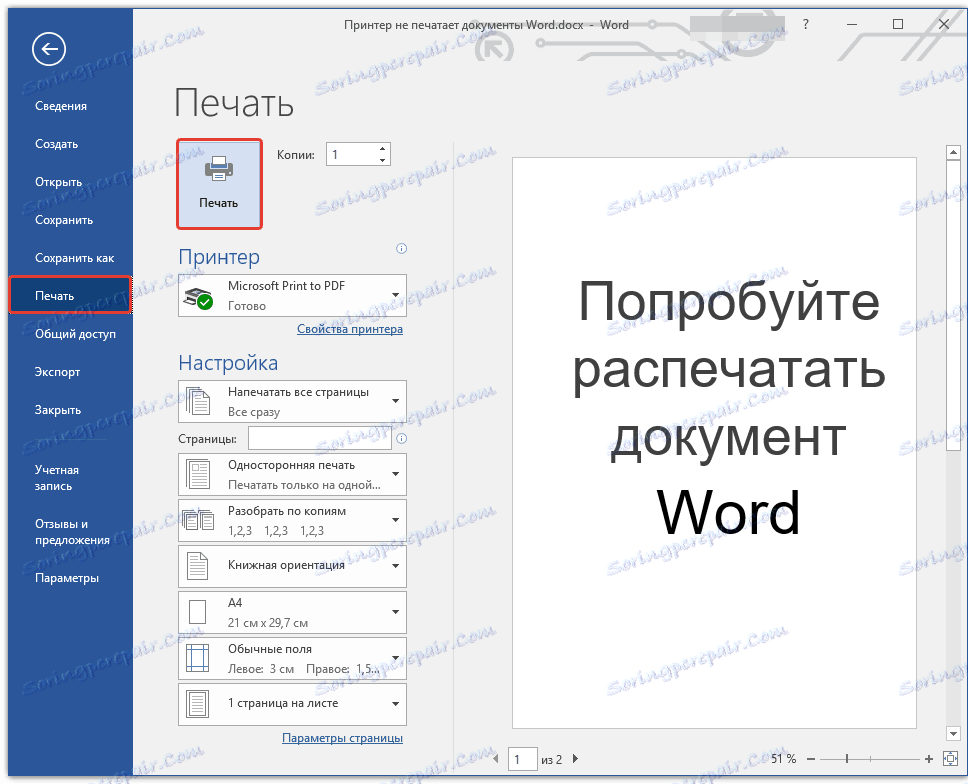
Zkušební tisk jiných dokumentů
Docela často, Word nechce, nebo spíše dokumenty nemohou, protože byly poškozeny nebo obsahují poškozená data (grafika, písma). Je možné, že k vyřešení problému nemusíte dělat žádné zvláštní úsilí, pokud se pokusíte provést následující manipulace.
1. Spusťte aplikaci Word a vytvořte v něm nový dokument.
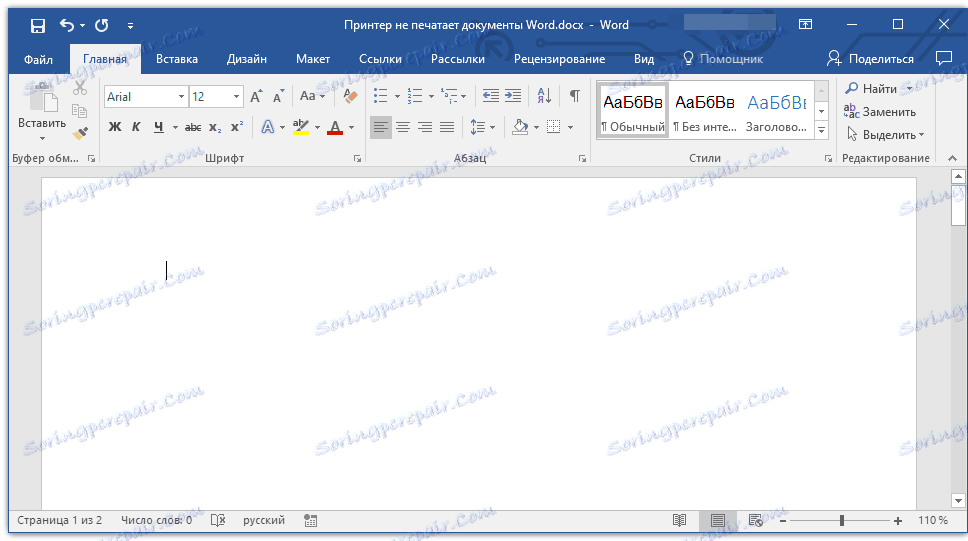
2. Zadejte "= rand (10)" v prvním řádku dokumentu bez uvozovek a stiskněte tlačítko "ENTER" .
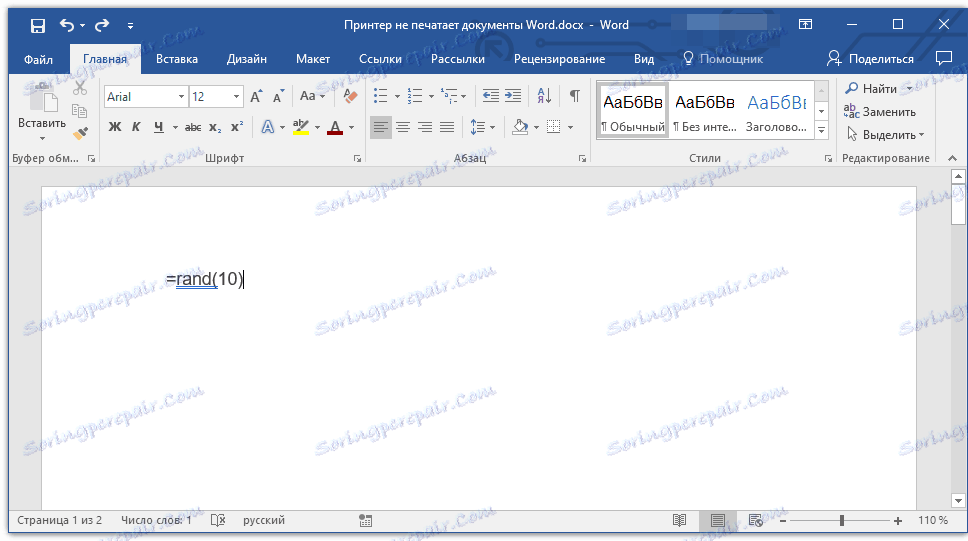
3. Textový dokument vytvoří 10 odstavců náhodného textu.

Lekce: Jak vytvořit odstavce v aplikaci Word
5. Zkuste tento dokument vytisknout.
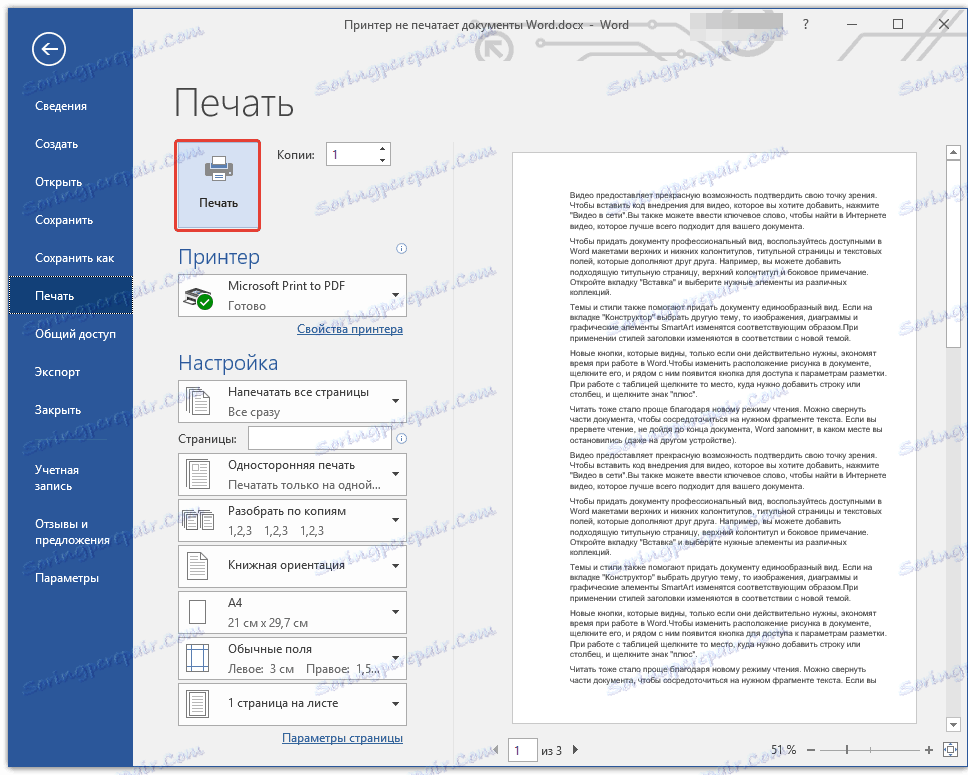
6. Pokud je tento dokument vytištěn, pro přesnost experimentu a současně určení skutečné příčiny problému, zkuste změnit písma přidáním objektu do stránky.
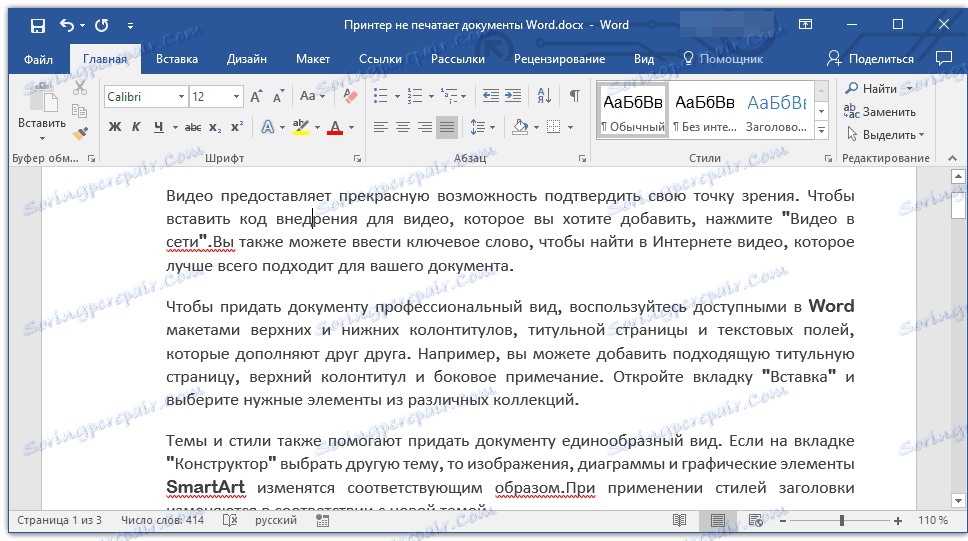
Poučení o práci s aplikací Word:
Vkládání obrázků
Vytváření tabulek
Změna písma
7. Zkuste znovu vytisknout dokument.
Díky výše popsaným manipulacím zjistíte, zda může aplikace Word tisknout dokumenty. Problémy s tiskem mohou nastat kvůli některým písmenám, takže jejich změnou můžete určit, zda tomu tak je.
Pokud můžete vytisknout zkušební textový dokument, problém byl přímo skrytý v souboru. Zkuste kopírovat obsah souboru, který jste nemohli vytisknout, vložte jej do jiného dokumentu a potom jej odešlete k tisku. V mnoha případech to může pomoci.
Pokud dokument, který jste tak zle potřeboval v tištěné podobě, stále není vytištěn, je vysoká pravděpodobnost, že je poškozen. Tato pravděpodobnost je navíc také přítomna, pokud je konkrétní soubor nebo jeho obsah vytištěn z jiného souboru nebo z jiného počítače. Faktem je, že takzvané příznaky poškození textových souborů se mohou projevit pouze v určitých počítačích.
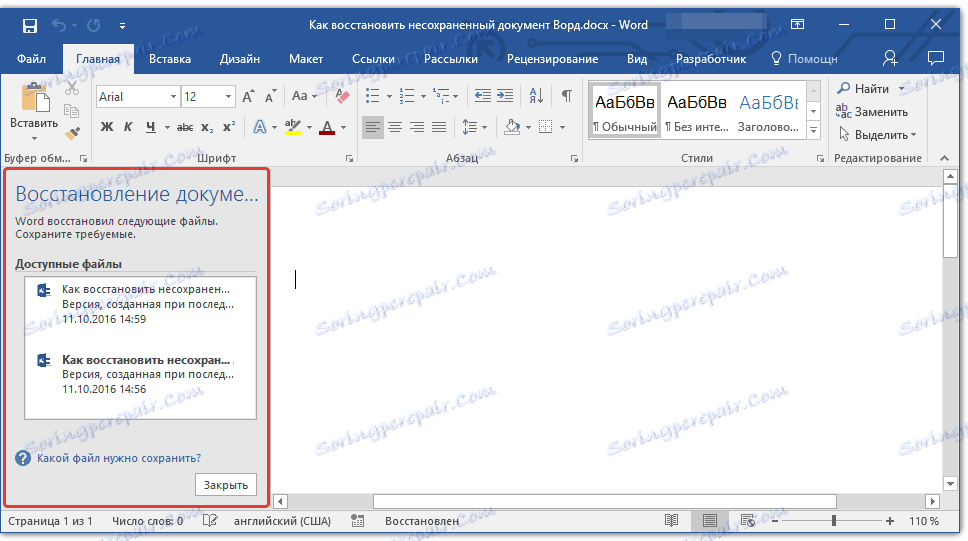
Lekce: Jak obnovit neuložený dokument v aplikaci Word
V případě, že výše uvedené doporučení vám nepomohlo vyřešit problém s tiskem, pokračujte k další metodě.
Testování tisku v jiných programech
Jak bylo řečeno na samém začátku článku, některé problémy s tiskem dokumentů mohou mít vliv pouze na aplikaci Microsoft Word. Jiné se mohou odrazit v několika (ale ne všechny) nebo dokonce ve všech programech nainstalovaných v počítači. V každém případě se snažíme důkladně pochopit, proč Word netiskne dokumenty, stojí za to pochopit, zda příčinou tohoto problému spočívá samotný program.

Pokuste se odeslat dokument z libovolného jiného programu, například ze standardního editoru WordPad. Je-li to možné, vložte do okna programu obsah souboru, který nelze vytisknout, zkuste jej odeslat k tisku.
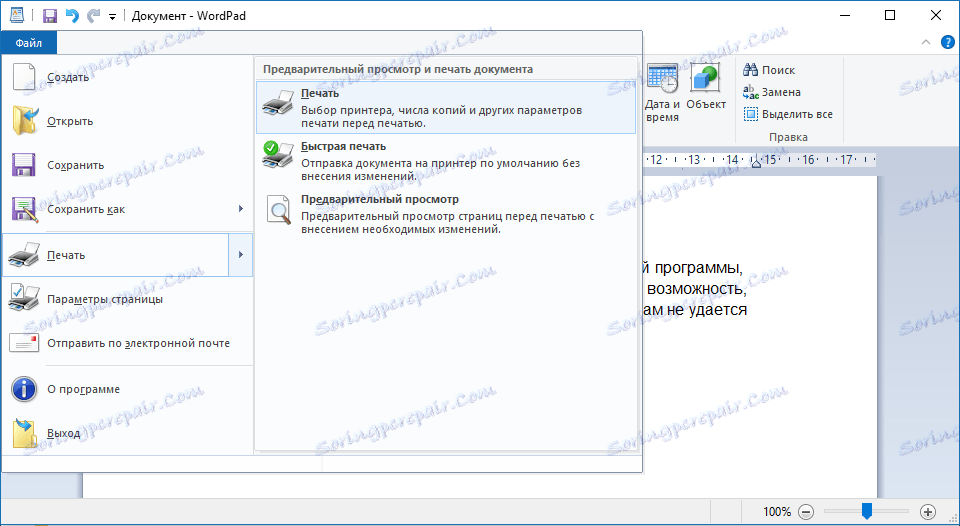
Lekce: Jak vytvořit tabulku v aplikaci WordPad
Pokud je dokument vytištěn, budete přesvědčeni, že problém je v aplikaci Word, a proto pokračujte k další položce. Pokud dokument není vytištěn v jiném programu, pokračujeme k dalším krokům.
Vypněte tisk na pozadí
V dokumentu, který chcete vytisknout na tiskárně, proveďte následující operace:
1. Přejděte do nabídky "Soubor" a otevřete sekci "Nastavení" .
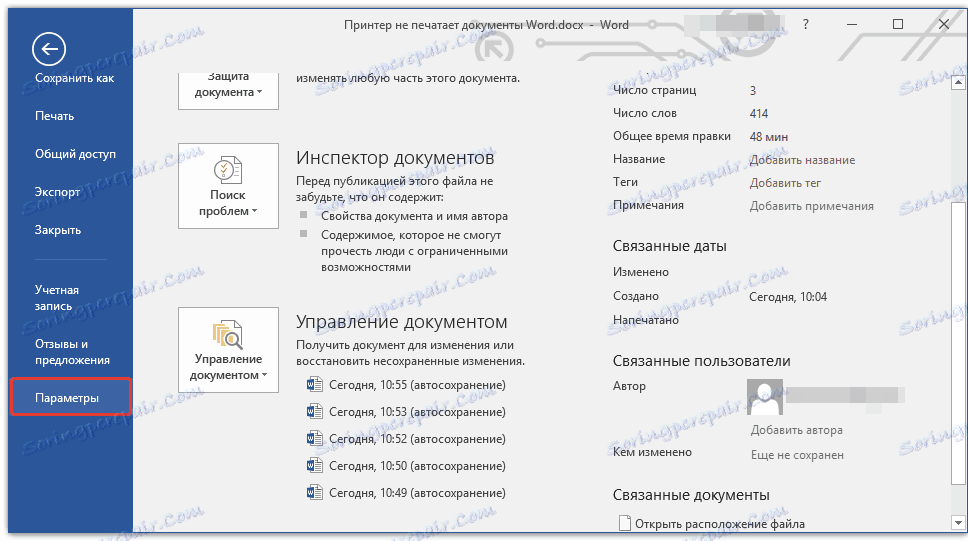
2. V okně nastavení programu přejděte do části Pokročilé .
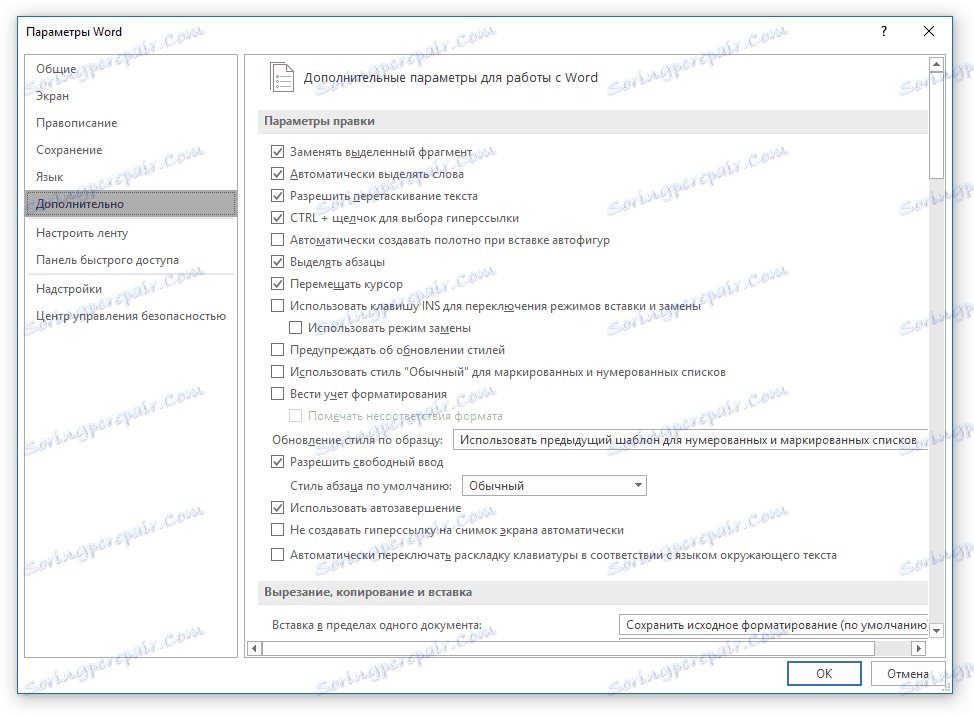
3. Najděte sekci "Tisk" a zrušte zaškrtnutí políčka "Tisk na pozadí" (samozřejmě, pokud je instalován).
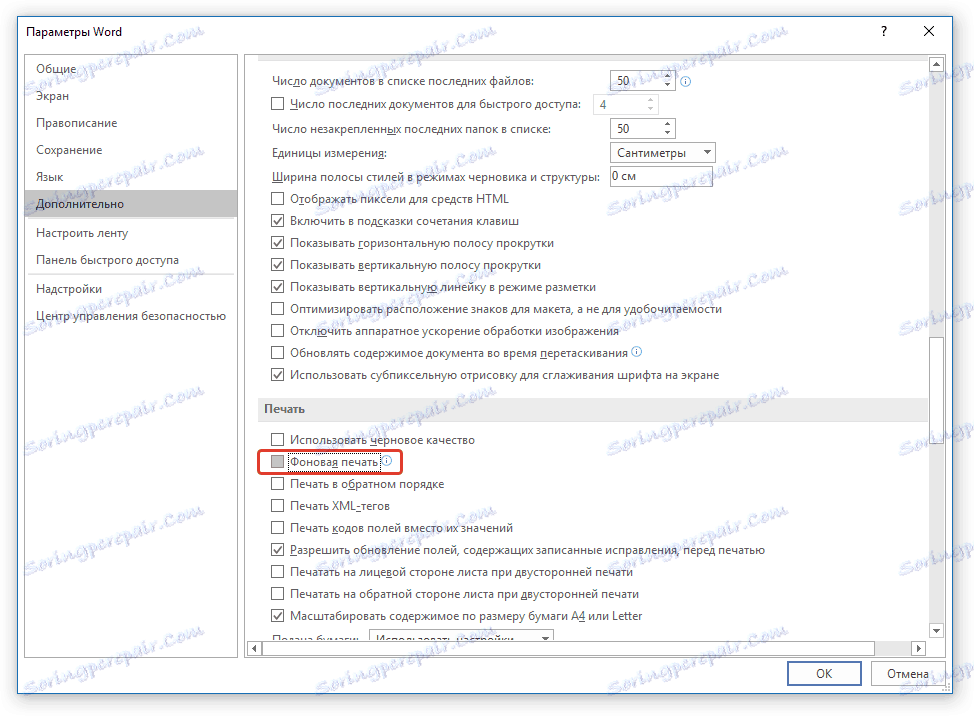
Zkuste vytisknout dokument, pokud to nepomůže, půjdeme dál.
Přeinstalace ovladačů
Snad problém, se kterým tiskárna netiskne dokumenty, není připojení a dostupnost tiskárny, ani není v nastavení aplikace Word. Snad všechny výše uvedené metody vám nepomohly vyřešit problém kvůli ovladačům na zařízení MFP. Mohou být nesprávné, zastaralé nebo dokonce zcela chybějí.

Proto musíte v tomto případě přeinstalovat software potřebný pro práci s tiskárnou. Můžete to provést jedním z následujících způsobů:
- Nainstalujte ovladač z jednotky dodávané s hardwarem;
- Stažení ovladačů z oficiálních webových stránek výrobce, výběr modelu zařízení, specifikace instalované verze operačního systému a jeho bitová hloubka.

Po přeinstalaci softwaru restartujte počítač, otevřete aplikaci Word a pokuste se vytisknout dokument. Ukázalo se to - výborné, ne - nezoufejte, stále existují možnosti řešení tohoto problému.
Kontrola souborů a parametrů programu Ward
V případě, že potíže s tiskem nejsou omezeny na jeden konkrétní dokument, při přeinstalaci ovladačů nepomohlo, pokud problémy vzniknou pouze v aplikaci Word, měli byste zkontrolovat její výkon. V takovém případě byste se měli pokusit spustit program s výchozím nastavením. Hodnoty můžete obnovit ručně, ale nejedná se o nejjednodušší proces, zejména u nezkušených uživatelů.
Stáhněte si nástroj pro obnovení výchozích nastavení
Na výše uvedeném odkazu je uveden nástroj pro automatické obnovení (obnovení parametrů aplikace Word v registru systému). Je vyvinut společností Microsoft, takže se nemusíte obávat spolehlivosti.
1. Otevřete složku se staženým instalátorem a spusťte jej.
2. Postupujte podle pokynů průvodce instalací (je to v angličtině, ale vše je intuitivně jasné).
3. Na konci procesu bude zdravotní problém opraven automaticky, parametry aplikace Word budou obnoveny na výchozí hodnoty.
Vzhledem k tomu, že nástroj Microsoft odstraňuje problémový klíč registru, při příštím otevření slova WORD bude znovu vytvořen správný oddíl. Zkuste nyní vytisknout dokument.
Pokud výše uvedená metoda nevyřeší problém, zkuste jinou metodu obnovení programu. Chcete-li to provést, spusťte funkci "Najít a opravit" , která vám pomůže najít a znovu nainstalovat ty poškozené programové soubory (samozřejmě, pokud existují). Chcete-li to provést, musíte spustit standardní nástroj "Přidat nebo odebrat programy" nebo "Programy a funkce" v závislosti na verzi operačního systému.
Pro uživatele aplikace Word 2010 a vyšší
1. Zavřete aplikaci Microsoft Word.

2. Otevřete ovládací panel a vyhledejte sekci "Přidat nebo odebrat programy" (pokud máte systém Windows XP - 7) nebo stiskněte tlačítko "WIN + X" a vyberte "Programy a funkce" (v novějších verzích operačního systému).

3. V seznamu programů, které se zobrazí, najděte Microsoft Office nebo samostatný Word (v závislosti na verzi programu nainstalovaného v počítači) a klikněte na něj.

4. V horní části klikněte na tlačítko Upravit na panelu nástrojů Rychlý přístup.

5. V závislosti na nainstalované verzi znovu vyberte "Obnovit" (znovu "Restore Office" nebo "Restore Word"), klikněte na "Restore" ("Pokračovat") a poté na "Next" .
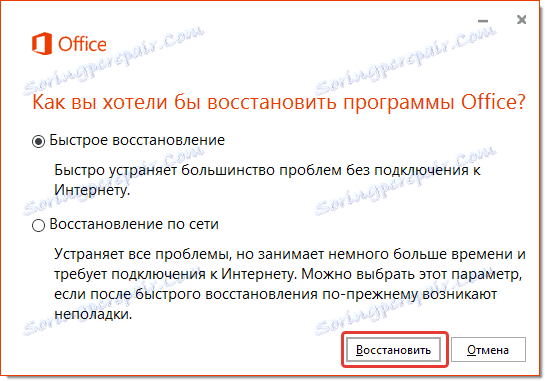
Pro uživatele aplikace Word 2007
1. Otevřete aplikaci Word, klepněte na tlačítko "MS Office" na panelu zástupců a přejděte do části "Možnosti aplikace Word" .
2. Vyberte možnosti "Zdroje" a "Diagnostika" .
3. Postupujte podle pokynů na obrazovce.
Pro uživatele aplikace Word 2003
1. Klikněte na tlačítko "Nápověda" a vyberte "Najít a opravit" .
2. Klikněte na tlačítko "Start" .
3. Po zobrazení výzvy vložte instalační disk Microsoft Office a klepněte na tlačítko OK .
Pokud výše uvedené manipulace nepomohlo vyřešit problém s tiskem dokumentů, jediná věc, kterou máme u vás, je hledat v samotném operačním systému.
Zkontrolujte přítomnost a zjišťování problémů v operačním systému Windows
Stává se také, že některé ovladače nebo programy narušují normální provoz aplikace MS Word a současně tiskové funkce, které potřebujeme tolik. Mohou být v programové paměti nebo v paměti samotného systému. Chcete-li zjistit, zda je tomu tak, spusťte systém Windows v nouzovém režimu.
1. Odeberte optické disky a jednotky flash z počítače, odpojte další zařízení a ponechte pouze klávesnici s myší.
2. Restartujte počítač.
3. Během restartu podržte klávesu "F8" (okamžitě po zapnutí, počínaje vzhledem loga výrobce desky na obrazovce).
4. Zobrazí se černá obrazovka s bílým textem, kde v sekci "Pokročilé zaváděcí parametry" musíte zvolit "Nouzový režim" (přesuňte se šipkami na klávesnici a stisknutím tlačítka "ENTER" vyberte).
5. Přihlaste se k počítači jako správce.
Nyní spusťte počítač v nouzovém režimu, otevřete Word a pokuste se jej vytisknout. Pokud problémy s tiskem nevzniknou, je příčinou problému v operačním systému. Proto musí být odstraněna. Chcete-li to provést, můžete se pokusit provést obnovení systému (pokud máte záložní kopii operačního systému). Dokud nedávno normálně vytisknete dokumenty v aplikaci Word pomocí této tiskárny po obnovení systému, problém zcela určitě zmizí.
Doufáme, že tento rozsáhlý článek vám pomohl zbavit se problémů s tiskem v aplikaci Word a vy jste mohli vytisknout dokument ještě předtím, než jste zkusili všechny popsané metody. Pokud vám žádná z nabízených možností nepomohla, důrazně doporučujeme, abyste se obrátili na kvalifikovaného technika.