Aplikace funkce DNES v aplikaci Microsoft Excel
Jedna ze zajímavých funkcí aplikace Microsoft Excel je DNES . Pomocí tohoto operátora se do buňky vloží aktuální datum. Může se však použít i s jinými formami v komplexu. Uvažujme o hlavních rysech funkce TODAY , nuance její činnosti a interakci s ostatními operátory.
Obsah
Používání operátora DNES
Funkce TODAY produkuje výstup do určené buňky data nainstalovaného v počítači. Patří do skupiny operátorů "Datum a čas" .
Ale musíte pochopit, že vzorec sám neaktualizuje hodnoty v buňce. To znamená, že pokud program otevřete během několika málo dní a nevypočítáte vzorky v něm (ručně nebo automaticky), buňka bude mít stejný den, ne aktuální.
Chcete-li zkontrolovat, zda je v konkrétním dokumentu nastaven automatický přepočet, musíte provést řadu postupných akcí.
- V záložce "Soubor" přejděte na "Možnosti" v levé části okna.
- Po aktivaci okna parametrů přejděte na část "Formuláře" . Potřebujeme nejvyšší blok nastavení nastavení "Výpočet parametrů" . Přepínač parametru "Výpočty v knize" musí být nastaven do polohy "Automaticky" . Pokud se nachází v jiné poloze, měla by být nainstalována tak, jak je popsáno výše. Po změně nastavení klikněte na tlačítko "OK" .
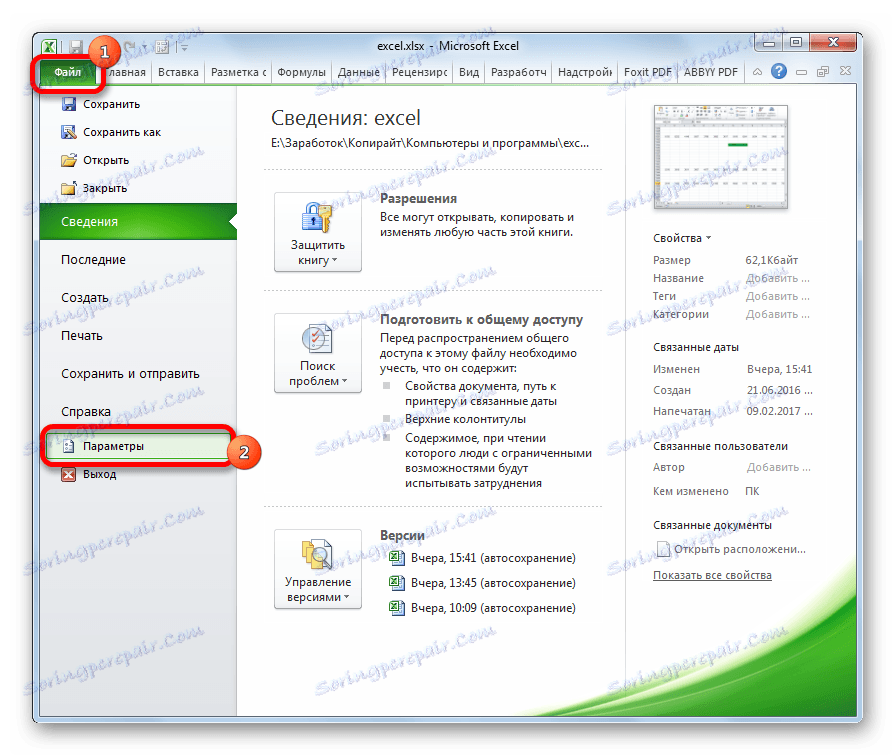
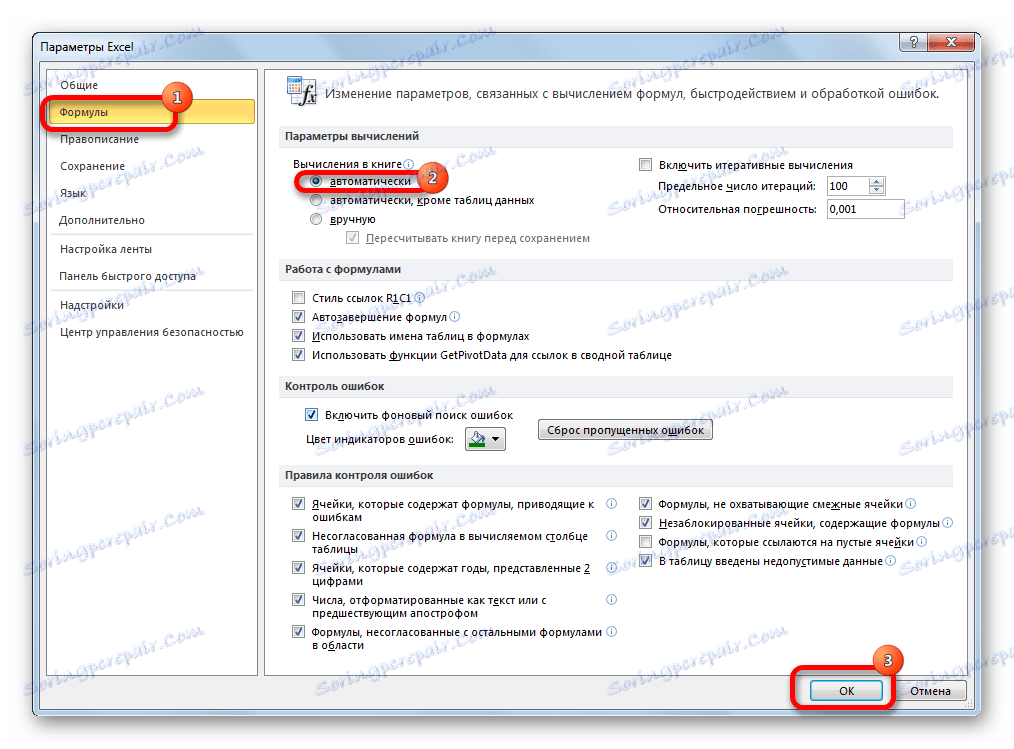
Nyní s jakoukoliv změnou v dokumentu bude provedena jeho automatická přepočet.
Pokud z nějakého důvodu nechcete nastavit automatický přepočítání, abyste aktualizovali aktuální datum obsahu buňky, která obsahuje funkci TODAY , musíte ji zvýraznit, umístěte kurzor na řádek vzorců a stiskněte tlačítko Enter .
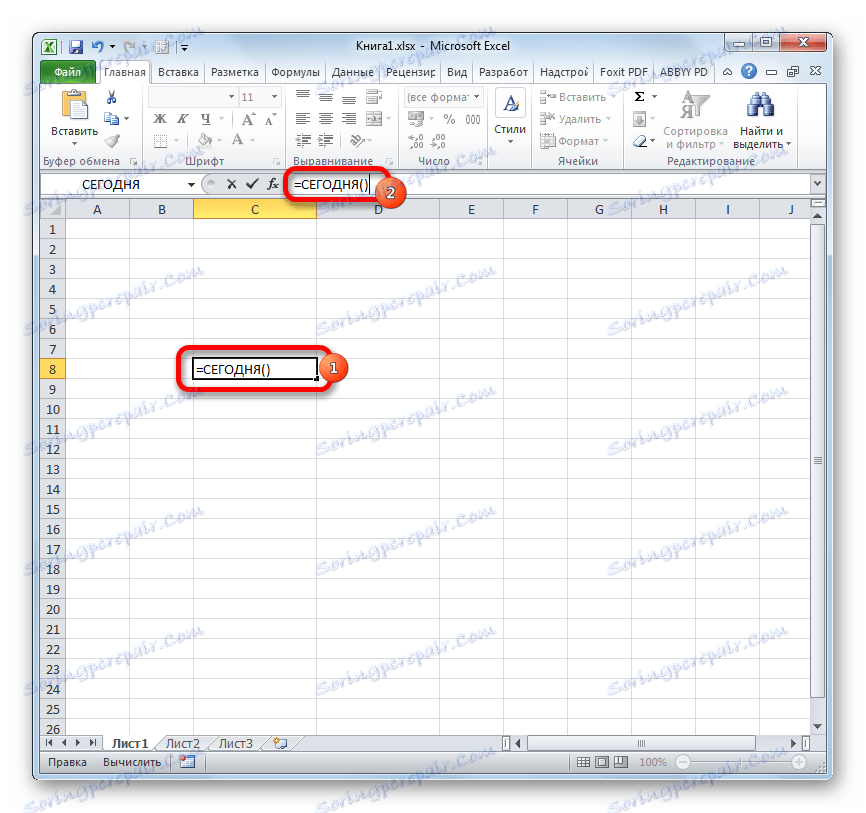
V tomto případě, pokud vypnete automatický přepočet, bude proveden pouze relativně k této buňce a nikoli v celém dokumentu.
Metoda 1: Ruční zadání funkce
Tento operátor nemá žádný argument. Syntaxe je poměrně jednoduchá a vypadá takto:
=СЕГОДНЯ()
- Chcete-li tuto funkci použít, jednoduše vložte tento výraz do buňky, kde chcete vidět snímek dnešního dne.
- Chcete-li provést výpočet a zobrazit výsledek na obrazovce, stiskněte tlačítko Enter .
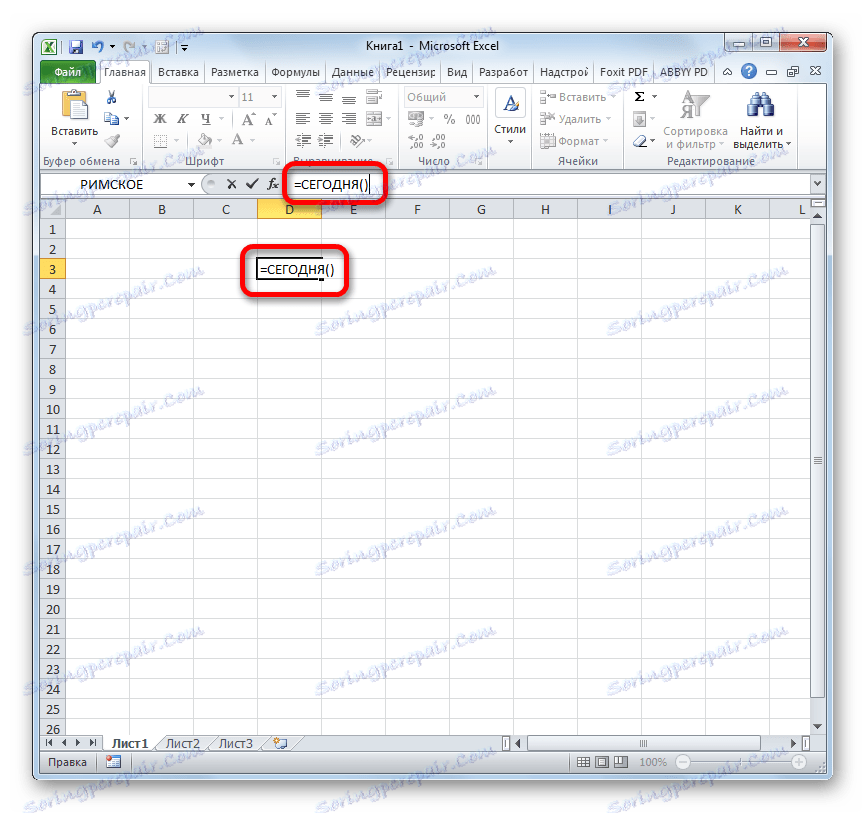
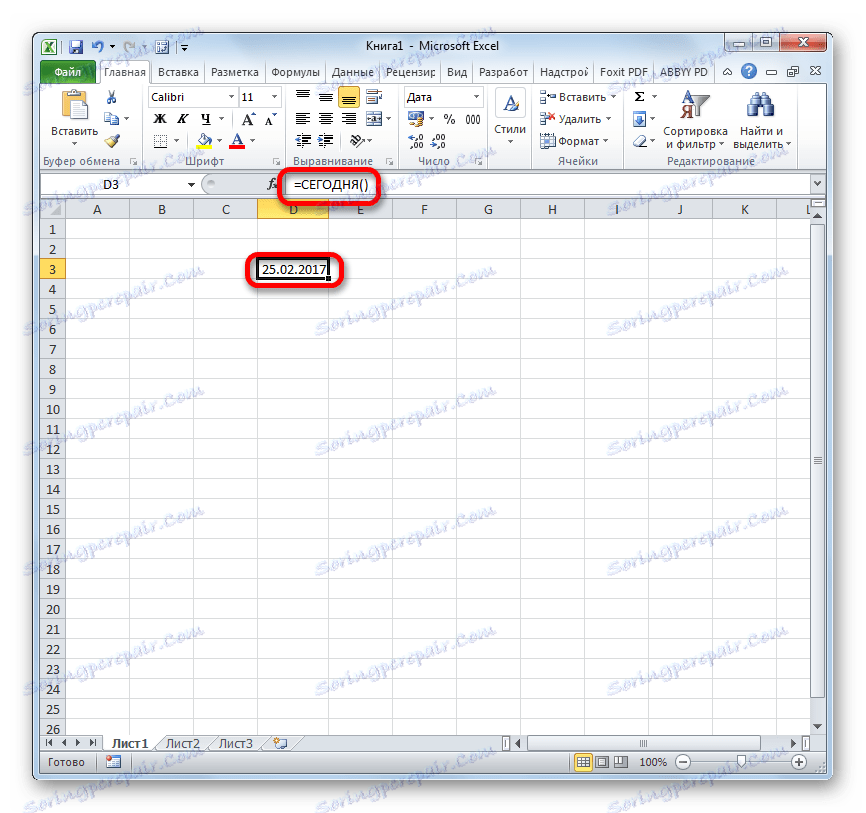
Lekce: Funkce data a času v aplikaci Excel
Metoda 2: Použití Průvodce funkcemi
Kromě toho můžete pomocí Průvodce funkcemi zavést tento operátor. Tato volba je vhodná zejména pro začínající uživatele programu Excel, kteří jsou stále zmaten názvy funkcí a syntaxe, přestože je v tomto případě co nejjednodušší.
- Vyberte buňku na listu, ve kterém bude datum zobrazeno. Klepněte na ikonu "Vložit funkci" , která se nachází poblíž řádku vzorce.
- Spustí se Průvodce funkcí. V kategorii "Datum a čas" nebo "Úplný abecední seznam" hledáme prvek "DNES" . Vyberte jej a klikněte na tlačítko "OK" ve spodní části okna.
- Otevře se malé informační okno, které vás informuje o účelu této funkce a také tvrdí, že nemá žádné argumenty. Klikněte na tlačítko "OK" .
- Poté se v předem zadané buňce zobrazí datum nainstalované v počítači uživatele.
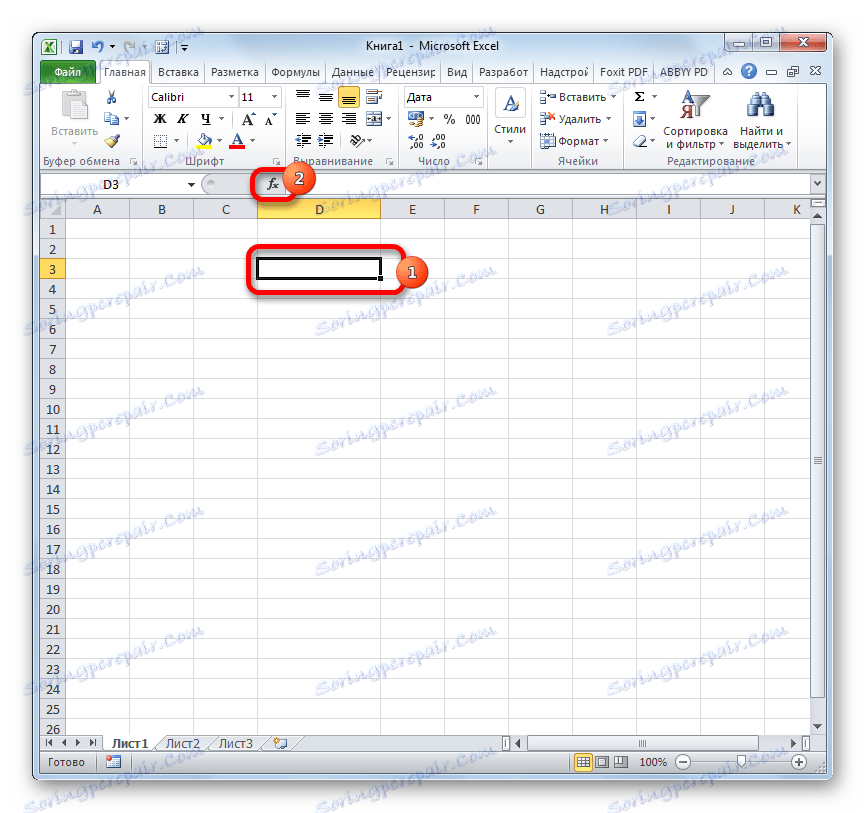
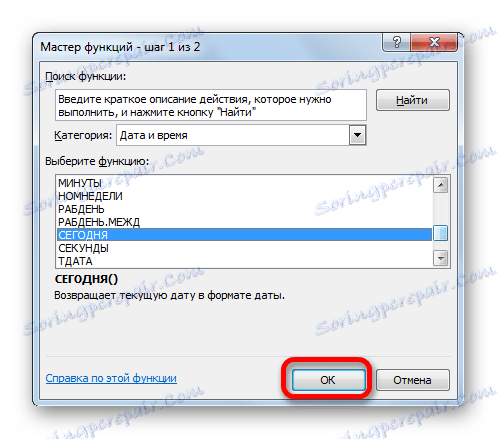

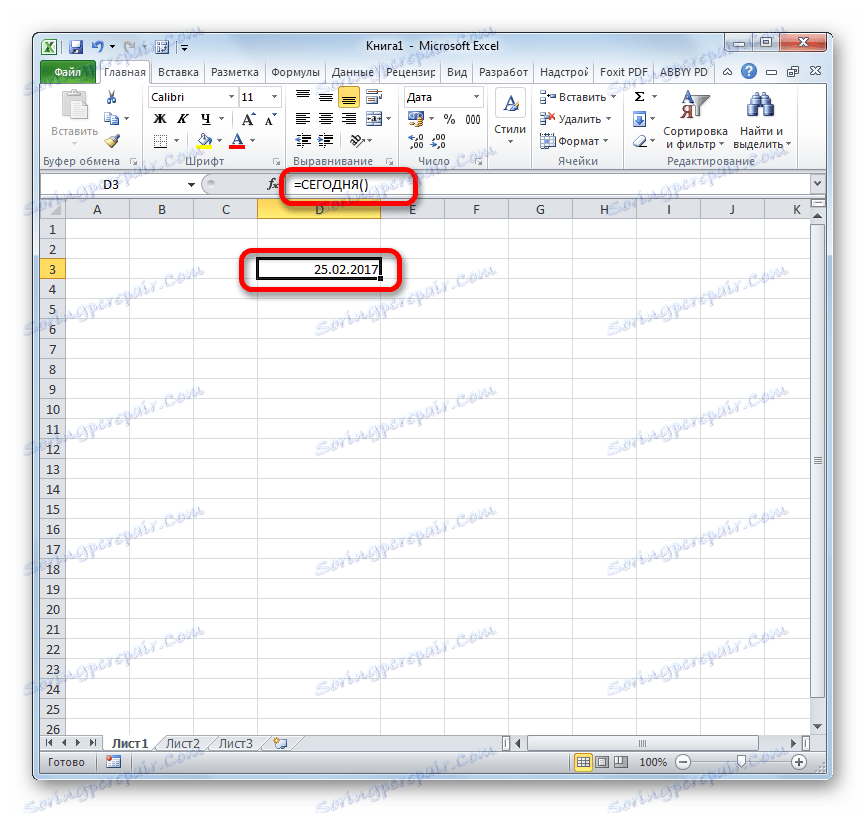
Lekce: Průvodce funkcemi v aplikaci Excel
Metoda 3: Změna formátu buňky
Pokud má buňka společný formát před vstupem do funkce TODAY , bude automaticky přeformátována na formát data. Pokud je rozsah již formátován pro jinou hodnotu, pak se nezmění, což znamená, že vzorec bude mít nesprávné výsledky.
Chcete-li vidět hodnotu formátu jedné buňky nebo oblasti na listu, musíte vybrat požadovaný rozsah a v záložce "Domov" zjistěte, jaká hodnota je nastavena ve formátu speciálního formátu na pásku v poli "Číslo" .
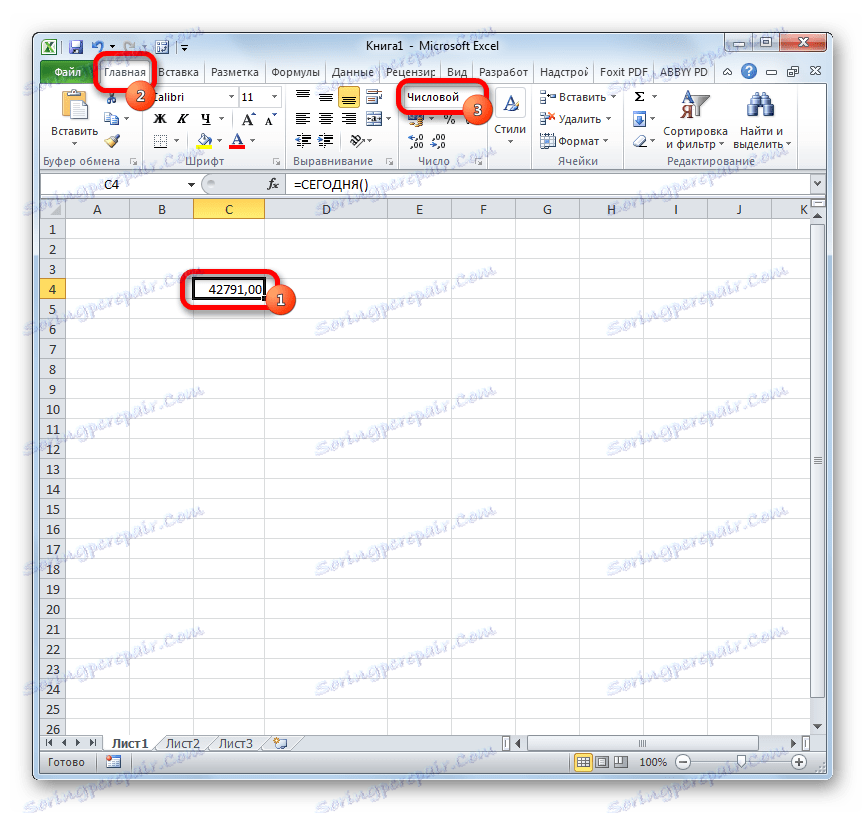
Pokud po zadání vzorce TODAY v buňce nebyl automaticky nastaven formát "Datum" , funkce se nezobrazí správně. V takovém případě musíte formát ručně změnit.
- Klepněte pravým tlačítkem myši na buňku, ve které chcete změnit formát. V zobrazené nabídce vyberte položku "Formát buněk" .
- Otevře se okno formátu. Přejděte na kartu Číslo v případě, že byla otevřena jinde. V bloku "Číselné formáty" vyberte položku " Datum" a klikněte na tlačítko "OK" .
- Nyní je buňka správně formátována a zobrazuje dnešní datum.
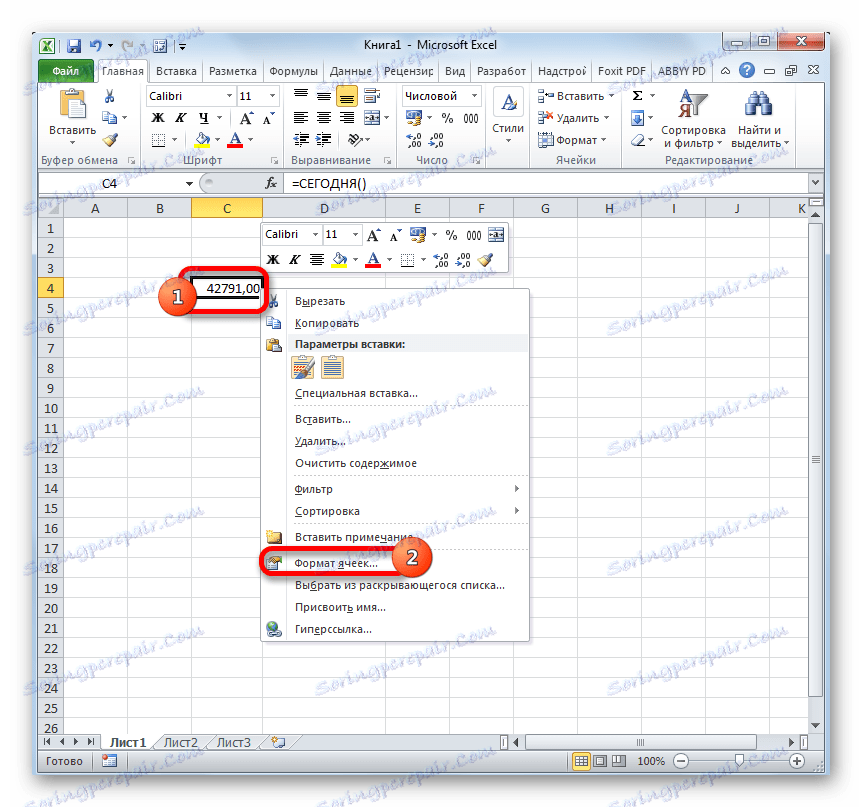
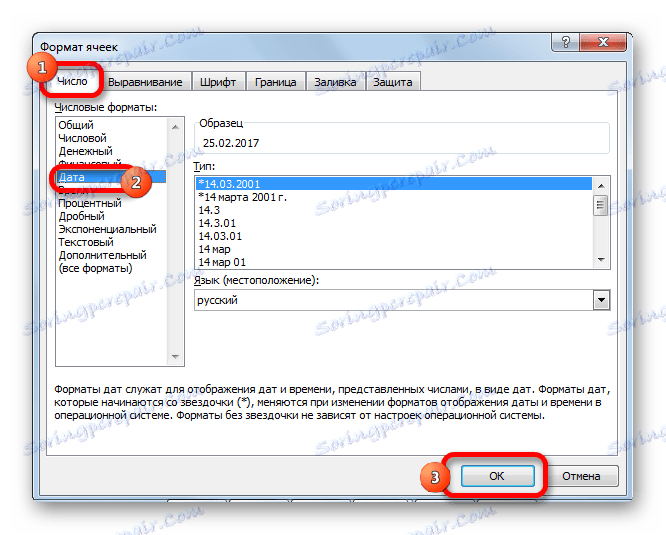
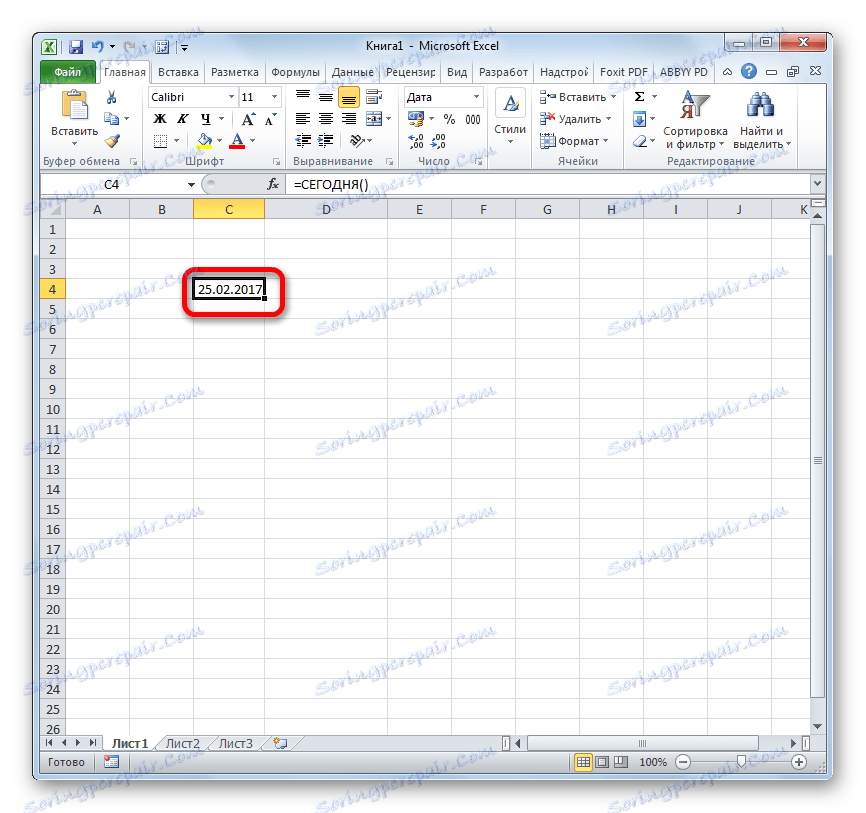
Kromě toho můžete ve formátu okna také změnit zobrazení dnešního dne. Výchozí formát je "dd.mm.rrr" . Při výběru různých variant hodnot v poli "Typ" , který je umístěn na pravé straně formátovacího okna, můžete změnit vzhled datového zobrazení v buňce. Po změnách nezapomeňte stisknout tlačítko "OK" .
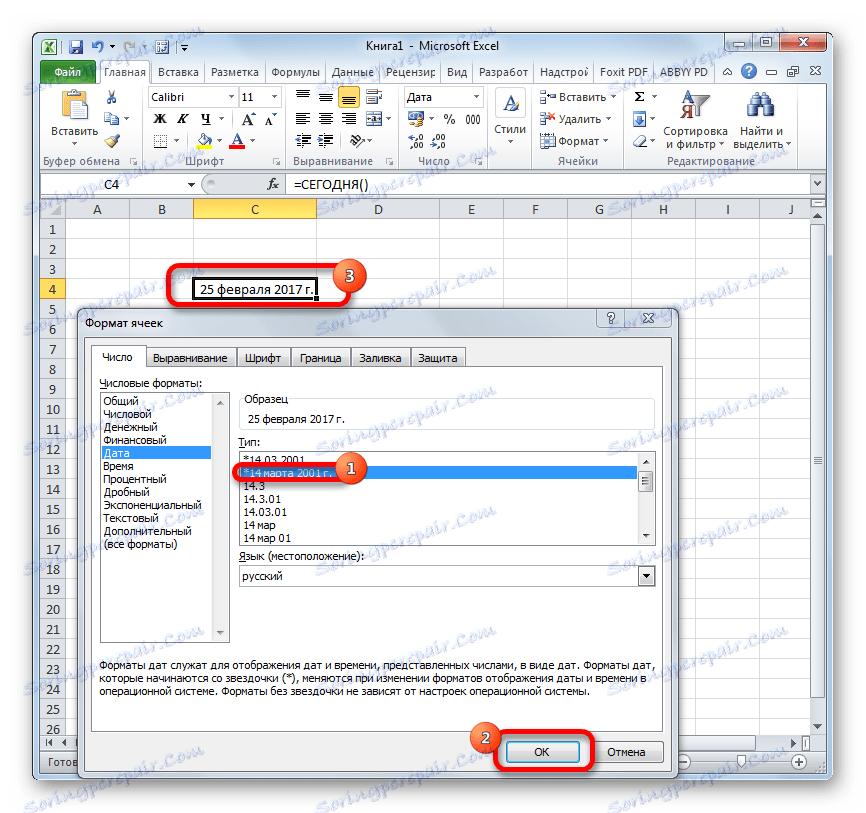
Metoda 4: Používejte DNES ve spojení s jinými vzorci
Funkci TODAY lze navíc použít jako součást složitých vzorců. V této funkci vám tento operátor umožňuje vyřešit mnohem širší úkoly než při nezávislém použití.
Operátor TODAY je velmi vhodný pro výpočet časových intervalů, například při určování věku osoby. Chcete-li tak učinit, do buňky napíšete výraz tohoto typu:
=ГОД(СЕГОДНЯ())-1965
Chcete-li použít vzorec, stiskněte tlačítko ENTER .
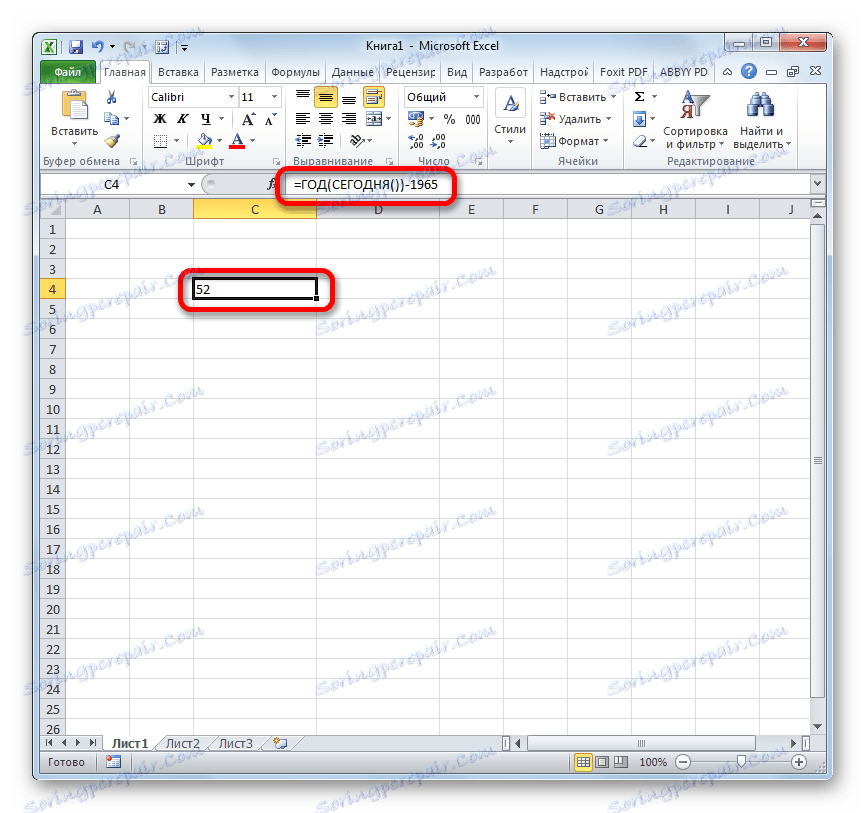
Nyní v buňce se správným nastavením přepisování dokumentových vzorců se vždy zobrazí aktuální věk osoby, která se narodila v roce 1965. Podobný výraz lze použít pro jakýkoli jiný rok narození nebo pro výpočet výročí události.
Existuje také vzorec, který v buňce zobrazuje hodnoty několik dní předem. Chcete-li například zobrazit datum za tři dny, bude vypadat takto:
=СЕГОДНЯ()+3
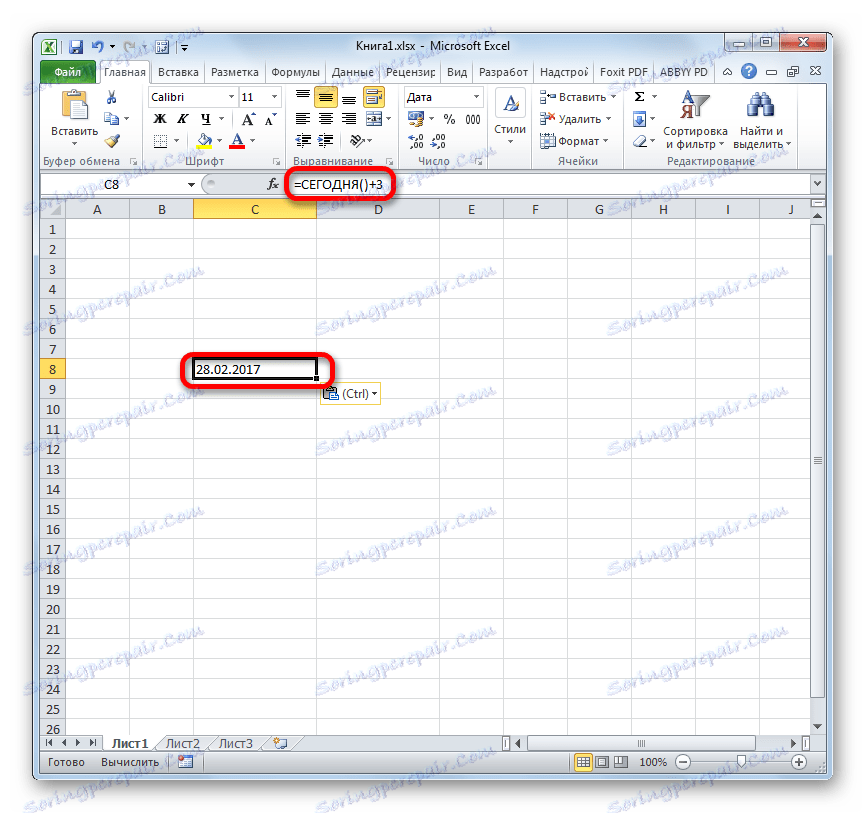
Pokud potřebujete zachovat datum před třemi dny, vzorec bude vypadat takto:
=СЕГОДНЯ()-3
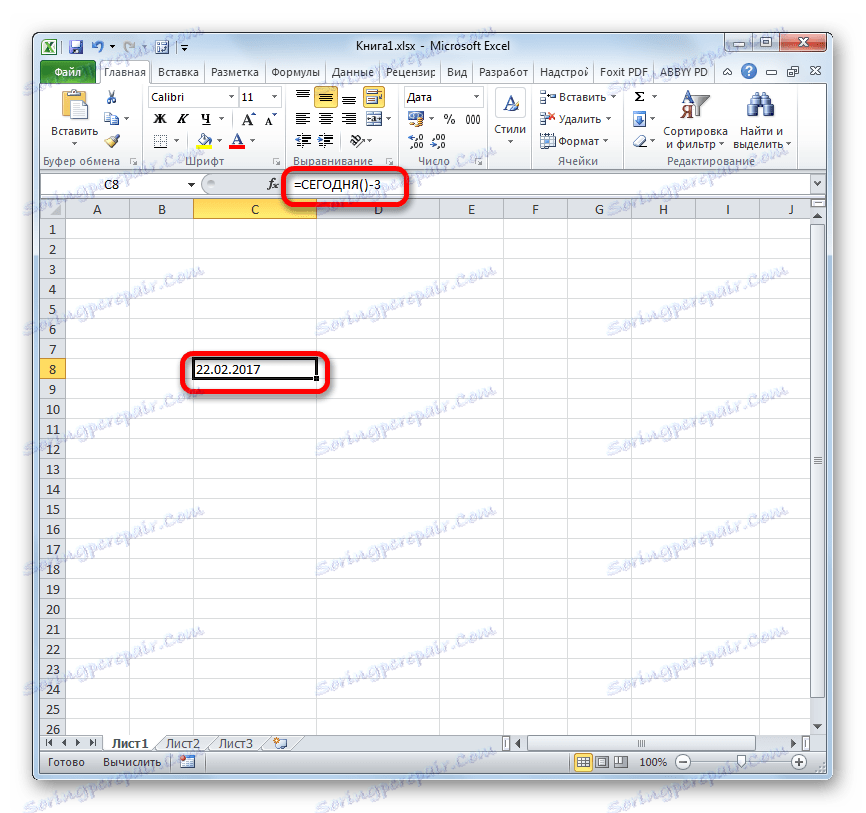
Chcete-li v buňce zobrazit pouze číslo aktuálního čísla v měsíci a ne celý den, použije se výraz:
=ДЕНЬ(СЕГОДНЯ())
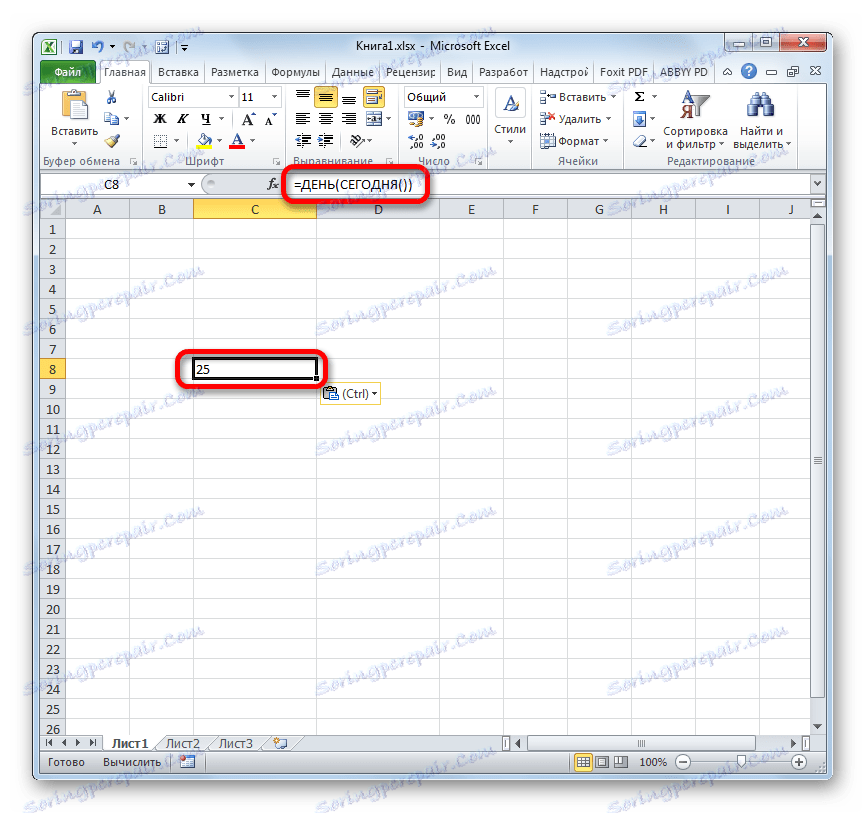
Podobná operace pro zobrazení čísla aktuálního měsíce bude vypadat takto:
=МЕСЯЦ(СЕГОДНЯ())
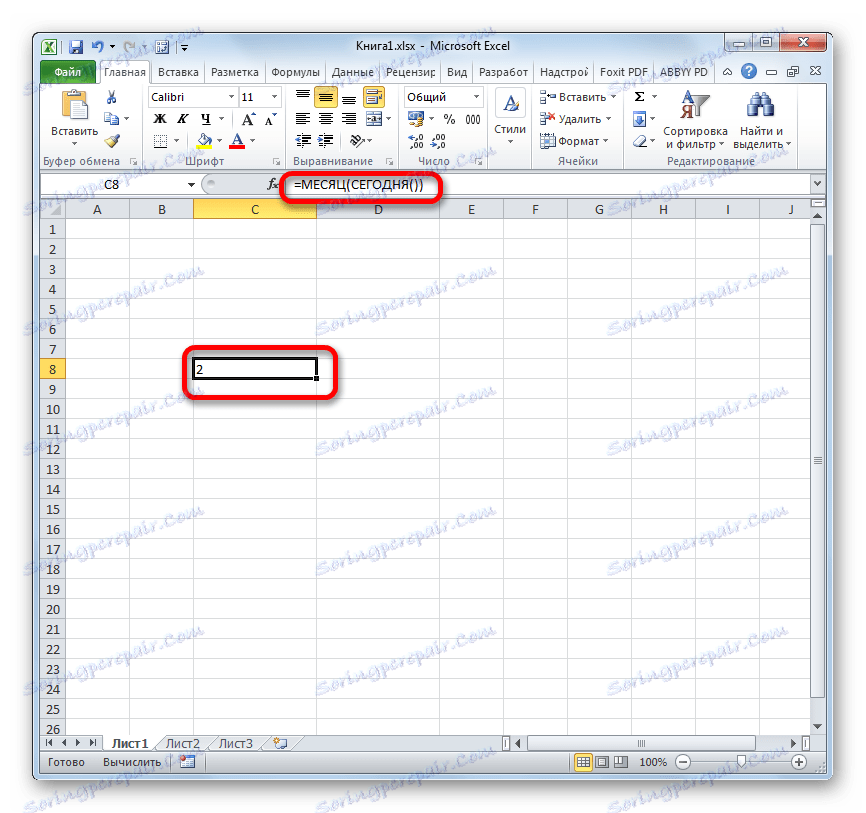
To znamená, že v únoru v buňce bude číslo 2, v březnu - 3 atd.
Pomocí složitějšího vzorce můžete vypočítat, kolik dní od dnešního dne projde k počátku určitého data. Pokud nastavíte správný přepočet, pak můžete tímto způsobem vytvořit určitý časový odpočet zpětného odpočtu až do daného data. Šablona vzorce, která má podobné funkce, vypadá takto:
=ДАТАЗНАЧ("заданная_дата")-СЕГОДНЯ()
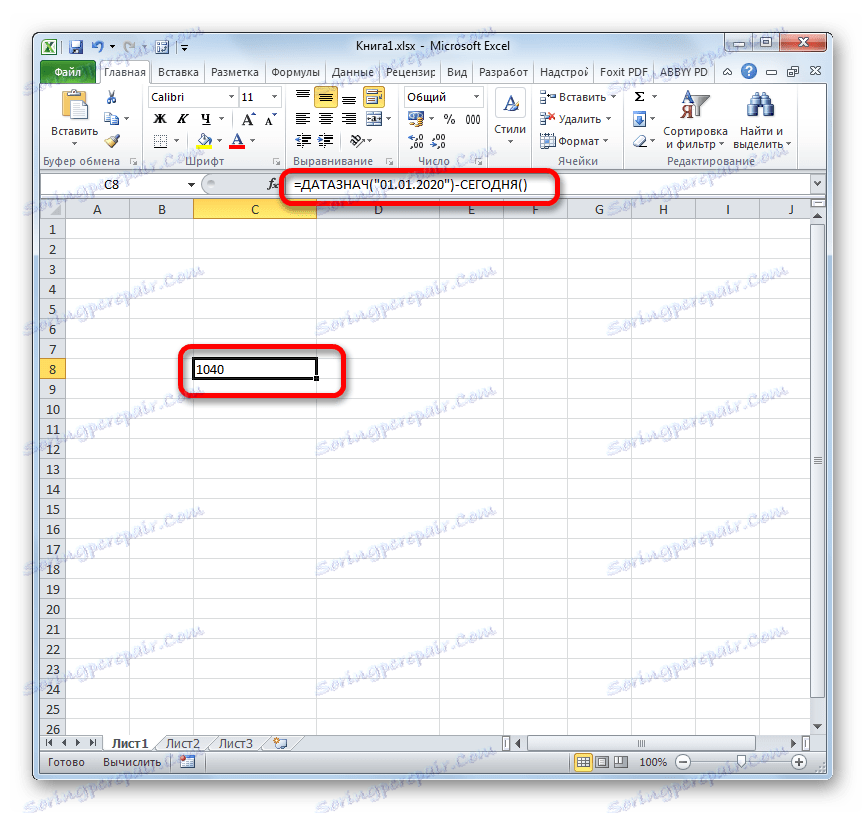
Namísto hodnoty "Specifikovaný datum" musíte zadat konkrétní datum ve formátu "dd.mm.rrr" , kterému chcete uspořádat odpočítávání.
Nezapomeňte formátovat buňku, ve které bude tento výpočet zobrazen, v obecném formátu, jinak bude zobrazení výsledků nesprávné.
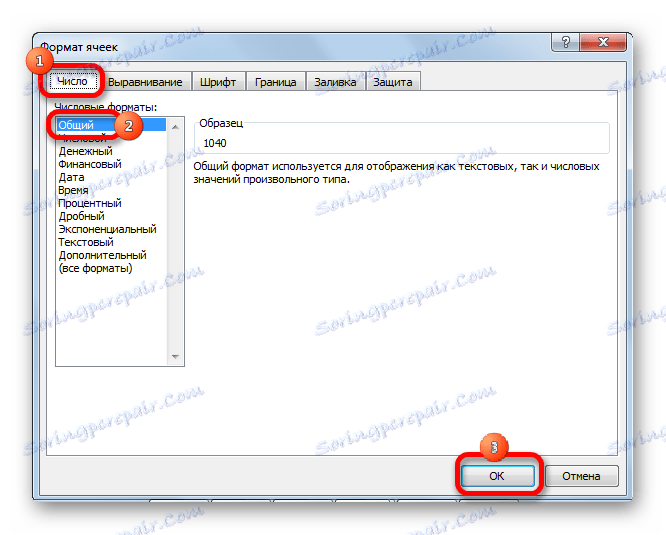
Je zde možnost kombinace s dalšími funkcemi aplikace Excel.
Jak můžete vidět, pomocí funkce TODAY můžete nejen zobrazit aktuální datum aktuálního dne, ale také provádět mnoho dalších výpočtů. Znát syntaxi této a další vzorce pomůže simulovat různé kombinace aplikace tohoto operátora. Pokud správně nakonfigurujete přepočet vzorců v dokumentu, bude jeho hodnota automaticky aktualizována.