Odebrání nulových hodnot v aplikaci Microsoft Excel
Používáte-li v aplikaci Excel vzorce, pokud jsou buňky uváděné příkazem prázdné, výchozí nuly budou ve výpočtové oblasti. Esteticky to nevypadá moc hezky, zvláště pokud má tabulka spoustu podobných rozsahů s nulovými hodnotami. A uživatel je obtížnější navigovat v datech ve srovnání se situací, pokud by tyto oblasti byly obecně prázdné. Zjistíme, jakým způsobem můžete odstranit mapování nuly do aplikace Excel.
Obsah
Zero algoritmy pro smazání
Aplikace Excel umožňuje odstranit nuly v buňkách několika způsoby. To lze provést buď pomocí speciálních funkcí nebo použitím formátování. Je také možné zakázat zobrazení těchto dat jako celku na listu.
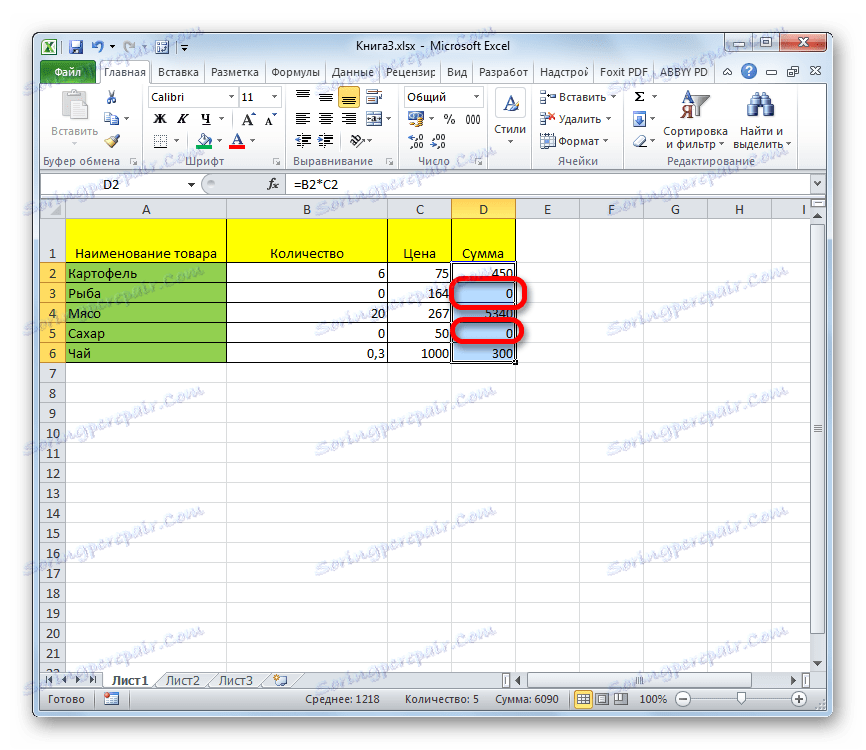
Metoda 1: Nastavení aplikace Excel
Celkově lze tento problém vyřešit změnou nastavení aplikace Excel pro aktuální pracovní list. To vám umožní napravit všechny buňky obsahující nuly prázdné.
- Na kartě Soubor přejděte do části Možnosti .
- V okně, které se otevře, přejděte do části Pokročilé . V pravé části okna hledáme blok nastavení "Zobrazit parametry dalšího listu" . Zrušte zaškrtnutí políčka vedle položky "Zobrazit nuly v buňkách, které obsahují nulové hodnoty" . Chcete-li změnit nastavení v akci, nezapomeňte kliknout na tlačítko "OK" ve spodní části okna.
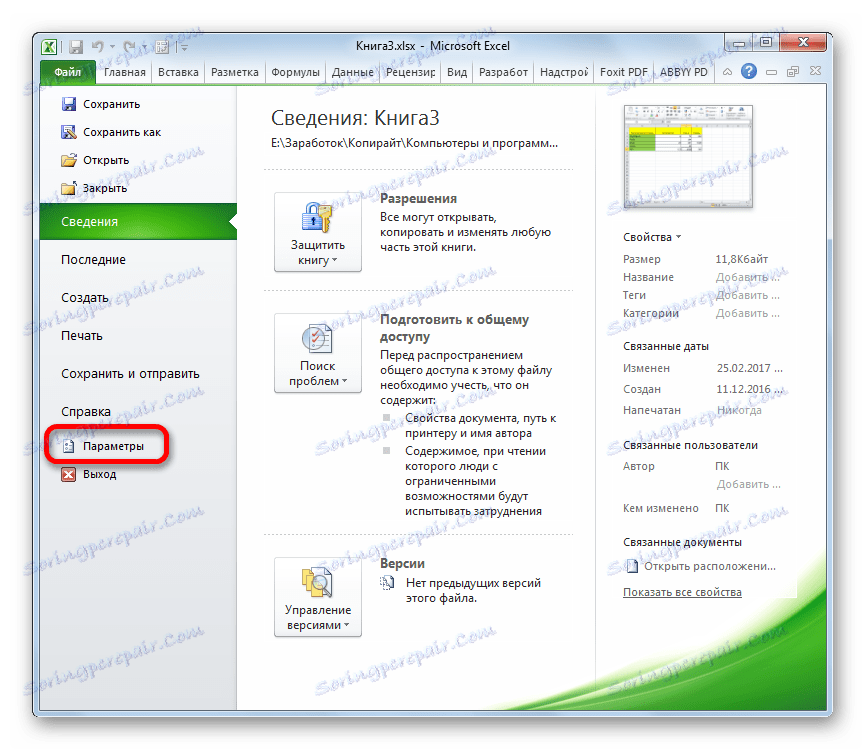
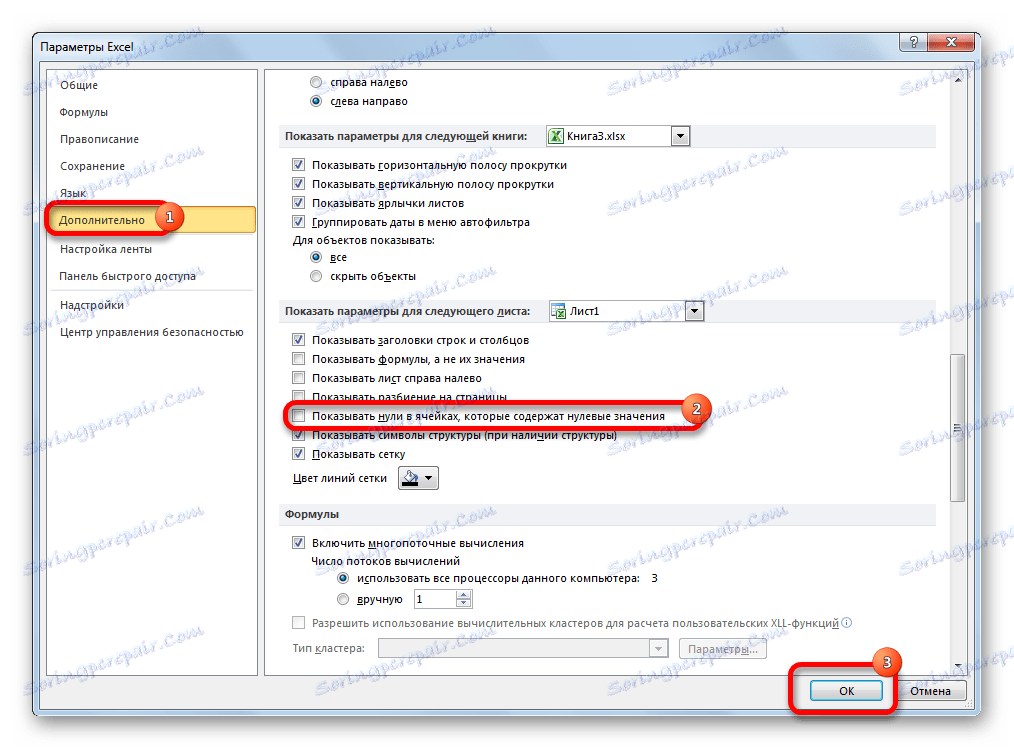
Po těchto akcích budou všechny buňky v aktuálním listu, které obsahují nulové hodnoty, zobrazeny jako prázdné.
Metoda 2: Použití formátování
Hodnoty prázdných buněk můžete skrýt změnou jejich formátu.
- Vyberte rozsah, ve kterém chcete skrýt buňky s nulovými hodnotami. Klepněte na vybraný fragment pravým tlačítkem myši. V kontextovém menu vyberte položku "Formát buňky ..." .
- Otevře se okno formátu. Přejdeme na kartu "Číslo" . Přepínač číselného formátu musí být nastaven na pozici "Všechny formáty" . V pravé části okna v poli "Typ" zadejte následující výraz:
0;-0;;@Chcete-li změny uložit, klikněte na tlačítko "OK" .
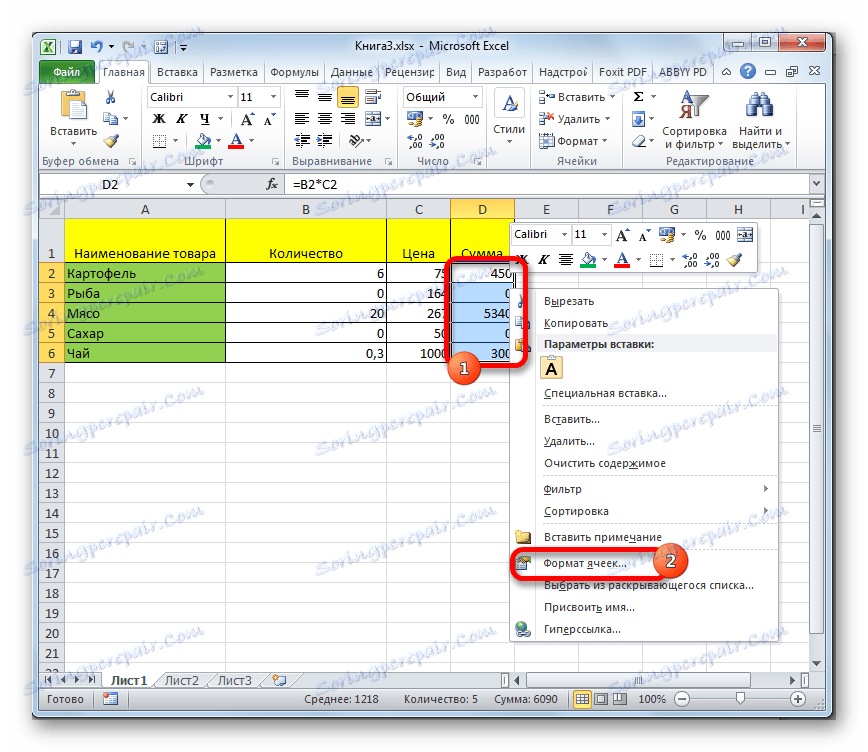
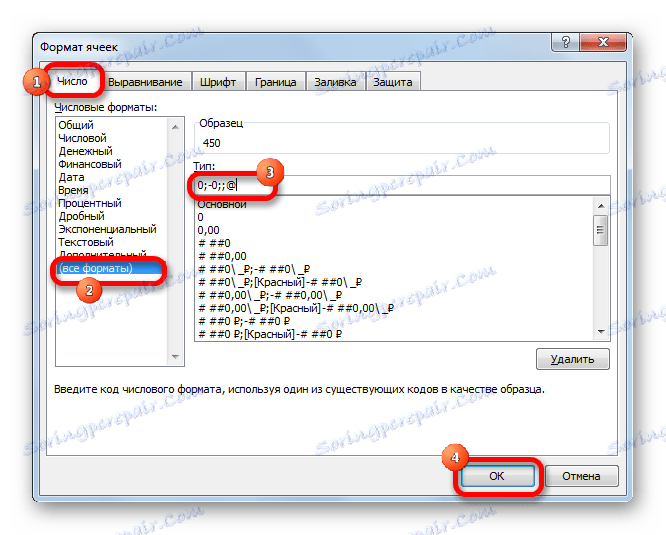
Nyní ve všech oblastech, které obsahují nulové hodnoty, bude prázdné.
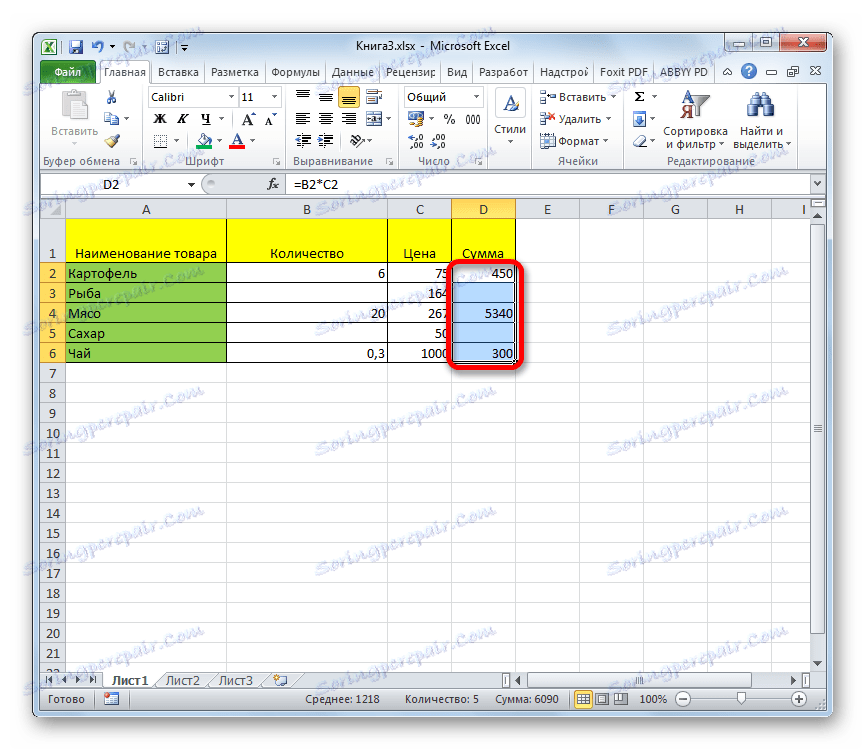
Lekce: Formátování tabulek v aplikaci Excel
Metoda 3: podmíněné formátování
Chcete-li odstranit další nuly, můžete také použít silný nástroj jako podmíněné formátování.
- Vybíráme rozsah, ve kterém mohou být nulové hodnoty obsaženy. Zatímco na kartě "Domov" klikněte na tlačítko na pásu "Podmíněné formátování" , které se nachází v bloku nastavení "Styly" . V nabídce, která se otevře, přecházíme na "Pravidla výběru buňky" a "Rovná se" .
- Otevře se okno formátování. V poli "Formátovat buňky, které jsou stejné", zadáme hodnotu "0" . V pravém poli klikněte na rozevírací seznam pod položkou "Formát uživatele ..." .
- Otevře se další okno. Přejděte na kartu "Font" . Klikněte na rozbalovací seznam "Barva" , ve kterém vybereme bílou barvu a klikněte na tlačítko "OK" .
- Návrat k předchozímu formátu okna také klikneme na tlačítko "OK" .
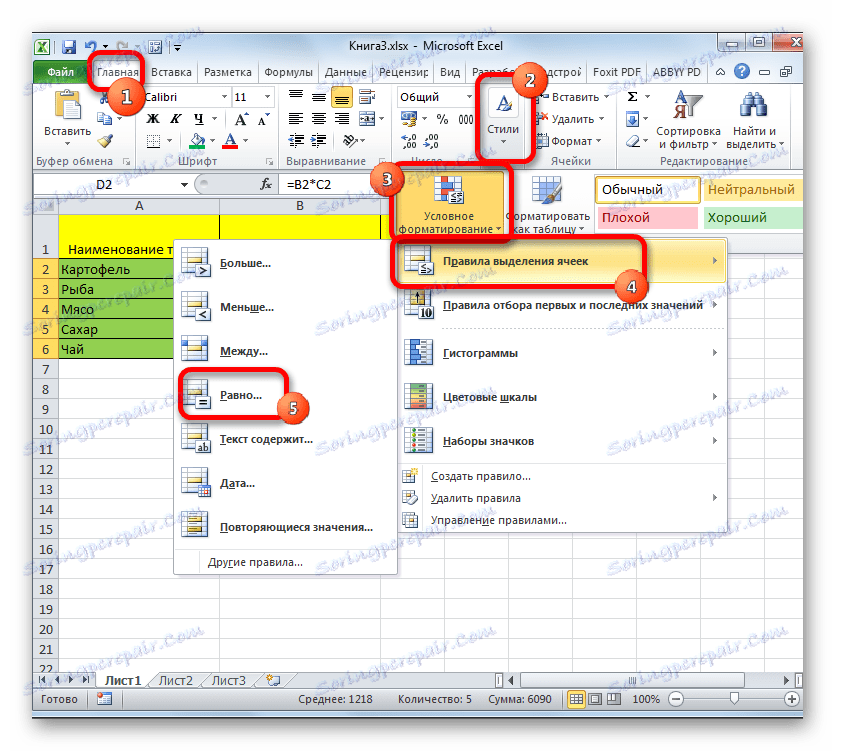
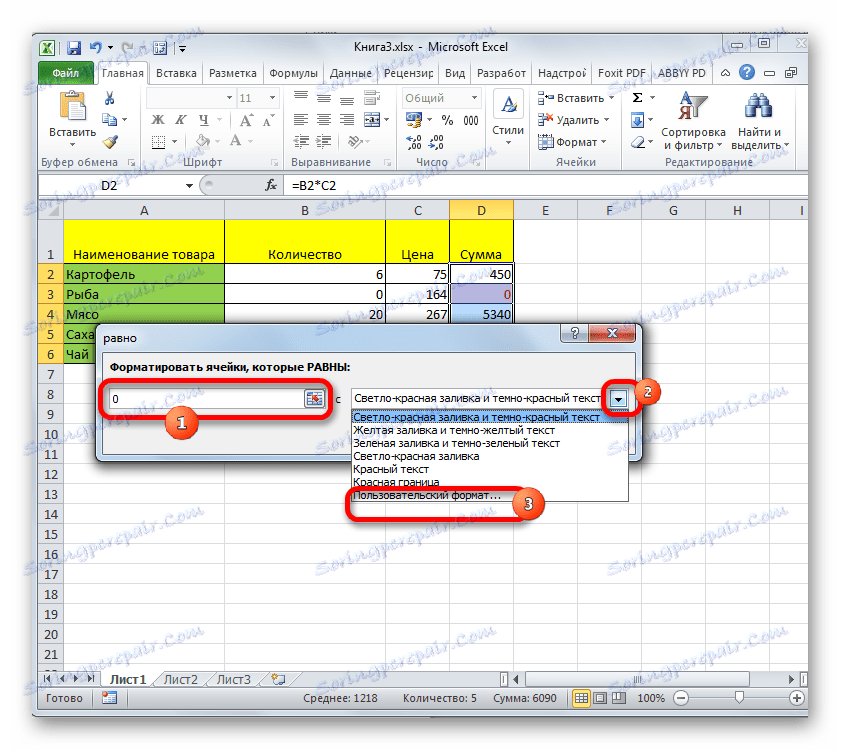
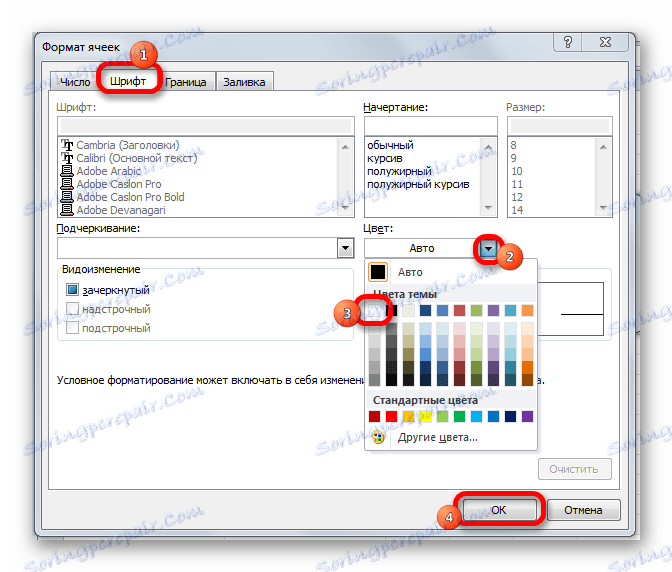
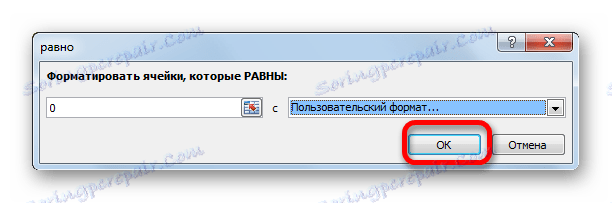
Nyní, pokud je hodnota v buňce nula, bude pro uživatele neviditelná, protože barva jeho písma bude sloučit s barvou pozadí.
Lekce: Podmíněné formátování v aplikaci Excel
Metoda 4: Použijte funkci IF
Další možností, jak skrýt nuly, je použít operátor IF .
- Vyberte první buňku z rozsahu, ve kterém jsou zobrazeny výsledky výpočtu a pokud je to možné, budou přítomny nuly. Klepněte na ikonu "Vložit funkci" .
- Spustí se Průvodce funkcí . Hledáme v seznamu prezentovaných funkcí operátora "IF" . Po jeho výběru klikněte na tlačítko "OK" .
- Okno operátorských argumentů je aktivováno. V poli "Logický výraz" zadáváme vzorec, který vypočítá v cílové buňce. Je výsledkem výpočtu tohoto vzorce, který může nakonec dát nulu. Pro každý konkrétní případ bude tento výraz odlišný. Ihned po tomto vzorci ve stejném poli přidáme výraz "= 0" bez uvozovek. V poli "Hodnota, pokud je pravda" , vložíme prostor - "" . V poli "Hodnota v případě nepravdivosti" opakujeme vzorec znovu, ale bez výrazu "= 0" . Po zadání dat klikněte na tlačítko "OK" .
- Tato podmínka se však zatím vztahuje pouze na jednu buňku v rozsahu. Chcete-li zkopírovat vzorec na jiné prvky, vložte kurzor do pravého dolního rohu buňky. Aktivuje se značka plnění v podobě kříže. Uchopte levým tlačítkem myši a přetáhněte kurzor přes celý rozsah, který by měl být převeden.
- Poté v těch buňkách, ve kterých výpočet vede k nulovým hodnotám, místo čísla "0" bude prázdné místo.
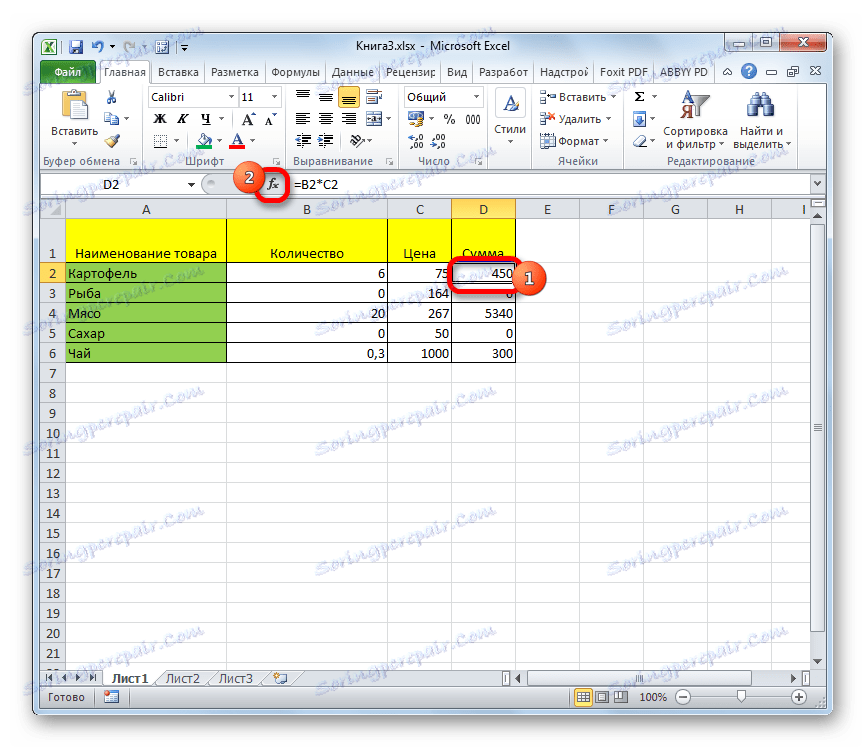
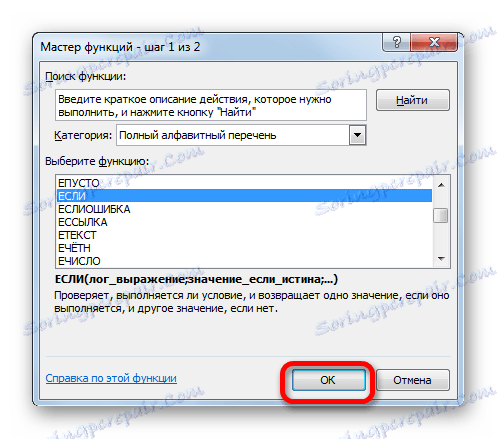
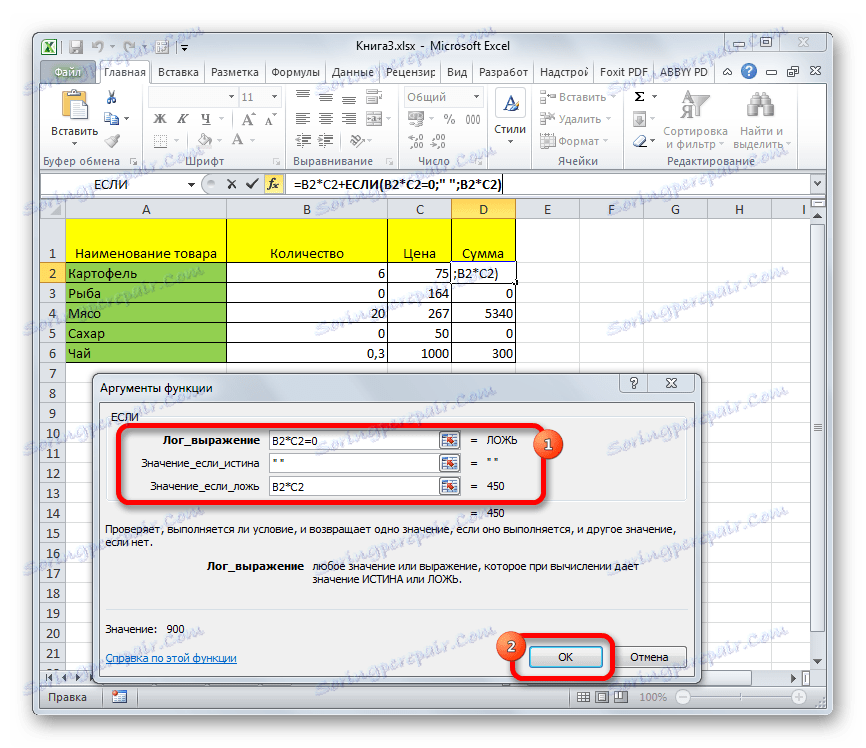
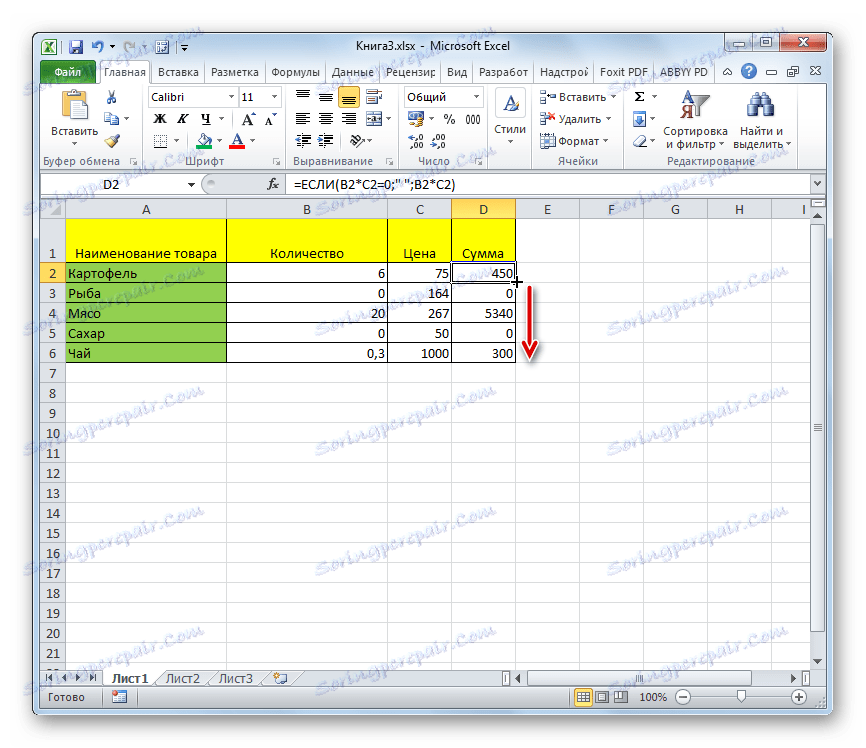
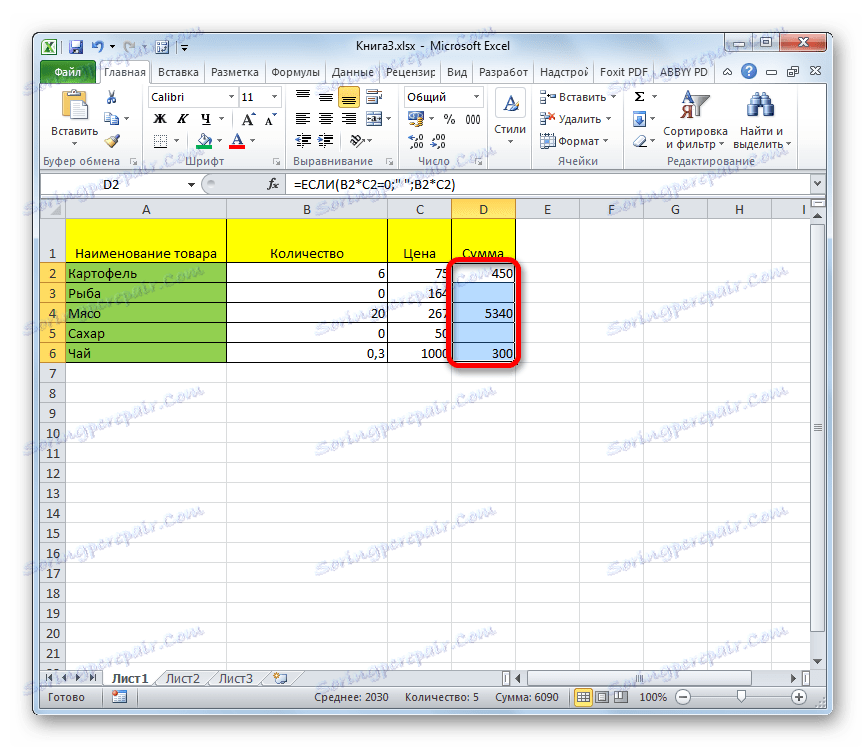
Mimochodem, pokud nastavíte pomlčku v poli "Hodnota v případě, že je pravda" v okně s argumenty, pak výsledek v buňkách s nulovou hodnotou nebude mezera, ale pomlčka.
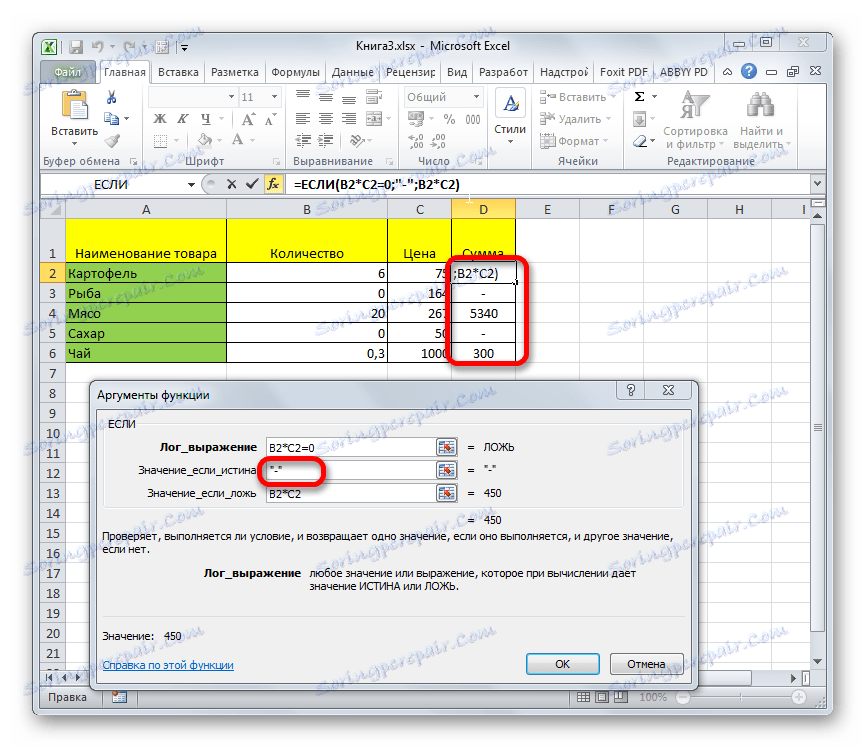
Lekce: Funkce 'IF' v aplikaci Excel
Metoda 5: Použijte funkci EXCEPT
Následující metoda je druh kombinace funkcí IF a EXCEED .
- Stejně jako v předchozím příkladu otevřeme okno argumentů funkce IF v první buňce zpracovaného rozsahu. V poli "Logický výraz" píšeme funkci EXTRA . Tato funkce zobrazuje, zda je položka vyplněna nebo ne. Pak ve stejném poli otevřete závorky a zadejte adresu této buňky, která v případě, že je prázdná, může vytvořit nulovou cílovou buňku. Zavřete konzoly. To znamená, že operátor ECHISLO zkontroluje, zda v zadané oblasti existují nějaká data. Pokud jsou, funkce se vrátí "TRUE", pokud není přítomna, pak "FALSE" .
Hodnoty následujících dvou argumentů operátora, pokud jsme na místech znovu uspořádáni. To znamená, že v poli "Hodnota, zda je pravda", specifikujeme výpočtový vzorec a v poli "Hodnota v případě nepravdy" umísťujeme mezeru - "" .
Po zadání dat klikněte na tlačítko "OK" .
- Stejně jako v předchozí metodě zkopírujeme vzorec pomocí značky pro vyplnění do zbývajícího rozsahu. Poté nulové hodnoty zmizí ze zadané oblasti.
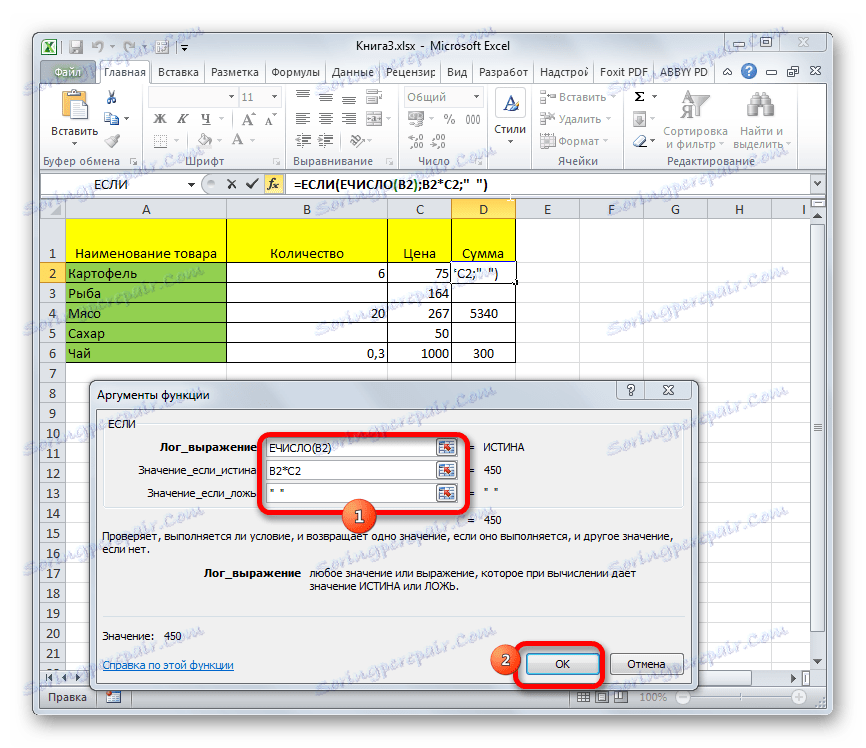
Lekce: Průvodce funkcemi v aplikaci Excel
Existuje několik způsobů, jak v buňce odstranit číslici "0", pokud má nulovou hodnotu. Nejjednodušší je vypnout zobrazení nul v nastavení aplikace Excel. Ale pak musíte vzít v úvahu, že zmizí po celém listu. Pokud potřebujete použít odpojení výhradně pro určitou oblast, pak se na záchranu vrátí formátovací rozsahy, podmíněné formátování a použití funkcí. Který z těchto způsobů výběru závisí na konkrétní situaci, stejně jako na osobních dovednostech a preferencích uživatele.
