Obsah:
Důvod 1: Touchpad je vypnut pomocí klávesnice
Nejčastěji uživatelé notebooků ASUS blokují práci touchpadu kombinací kláves, a pokud k tomu dojde náhodou, při snaze obnovit používání dotykové plochy se objevuje otázka, jak to udělat.
V závislosti na modelu zařízení se ovládání touchpadu provádí různými klávesami. Může to být buď F6 nebo Fn + F6,
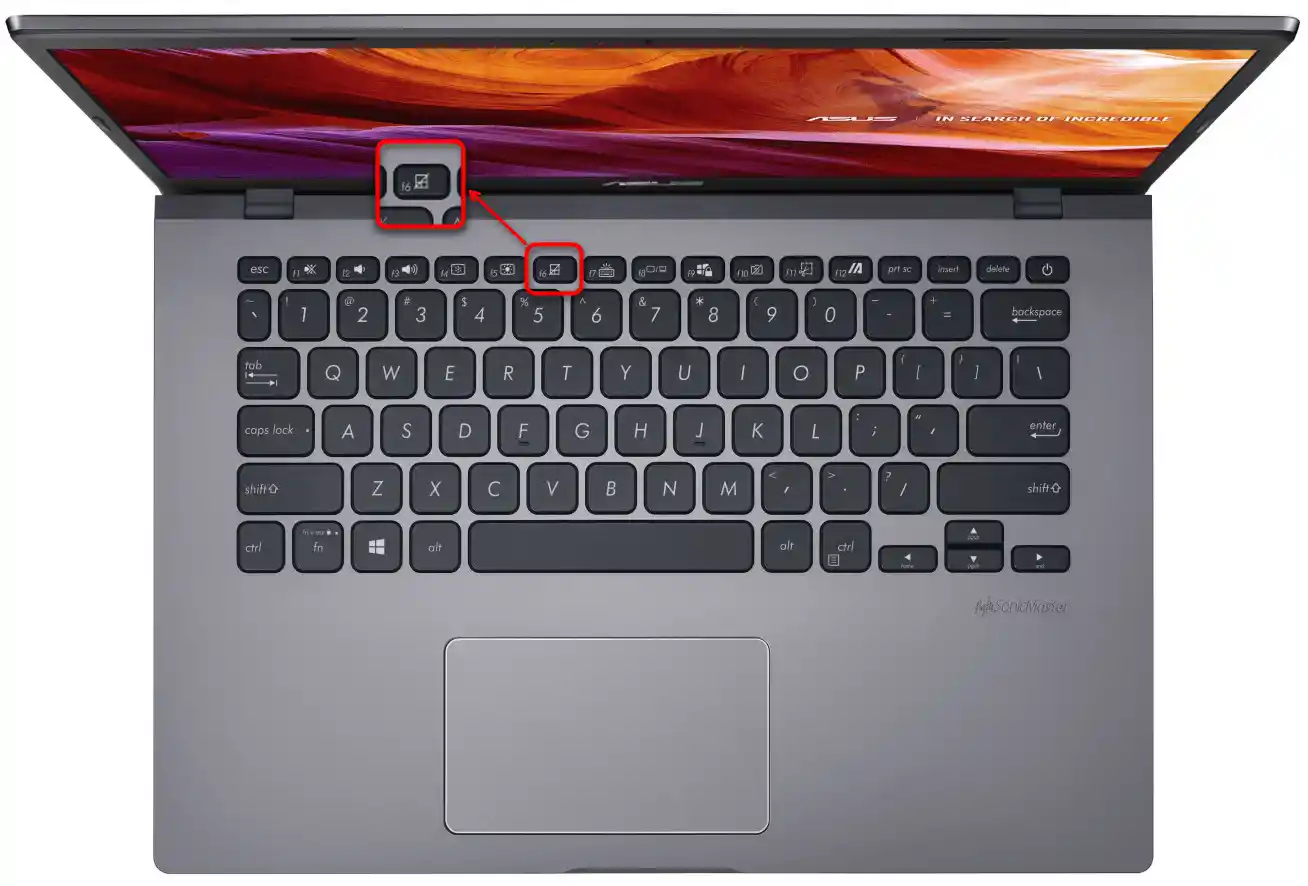
nebo F9 či Fn + F9.
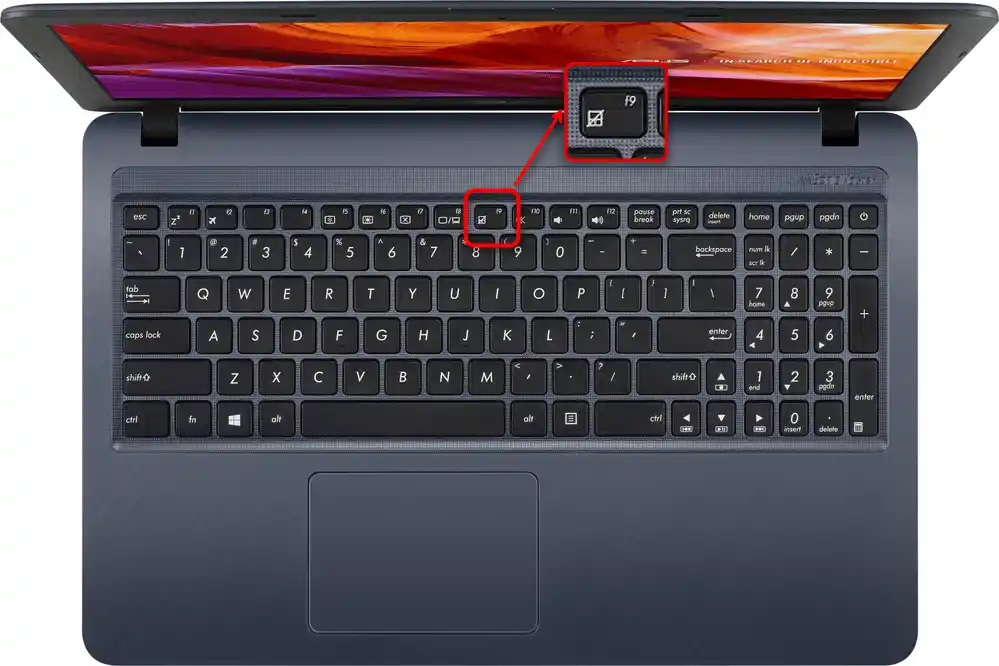
Stisknutí pouze F6 / F9 nebo provedení tohoto v kombinaci s Fn závisí na režimu práce F-kláves. Pokud plní svou multimediální funkci (regulují jas obrazovky, zvuk, podsvícení klávesnice atd.), stačí stisknutí jedné klávesy. V opačném případě bude nutné použít kombinaci kláves.Mimochodem, režim práce kláves z řady F můžete změnit kdykoliv.
Přečtěte si také: Jak změnit režim kláves F1-F12 na notebooku
Důvod 2: Nastavení Windows
V operačním systému jsou přítomny parametry, jejichž změna umožňuje zapínat/vypínat touchpad a nastavovat ho.
Menu "Nastavení" (Windows 10)
Ve Windows 10 je nová aplikace pro správu systému, nazývaná "Nastavení". Kromě jiného je zde dostupné úpravy některých parametrů touchpadu.
- Stiskněte tlačítko "Start" a klikněte na ikonu s ozubeným kolem pro spuštění programu.
- Zde potřebujete dlaždici "Zařízení".
- Na panelu vlevo najděte sekci "Touchpad" a vyberte ji.
- Zkontrolujte stav položky "Touchpad" — měl by být zapnutý. Všem uživatelům, kteří mají touchpad nefunkční po připojení myši přes USB, ale potřebují současnou práci dvou ukazovacích zařízení, je navíc nutné aktivovat nastavení "Nevypínat touchpad při připojení myši". Je třeba poznamenat, že ve vzácných situacích dochází ke konfliktům a touchpad začne fungovat až po odpojení USB myši od notebooku.Najít příčinu je často velmi obtížné, a pokud vám další doporučení z článku nepomohou, přizpůsobte se proměnlivému používání těchto zařízení.
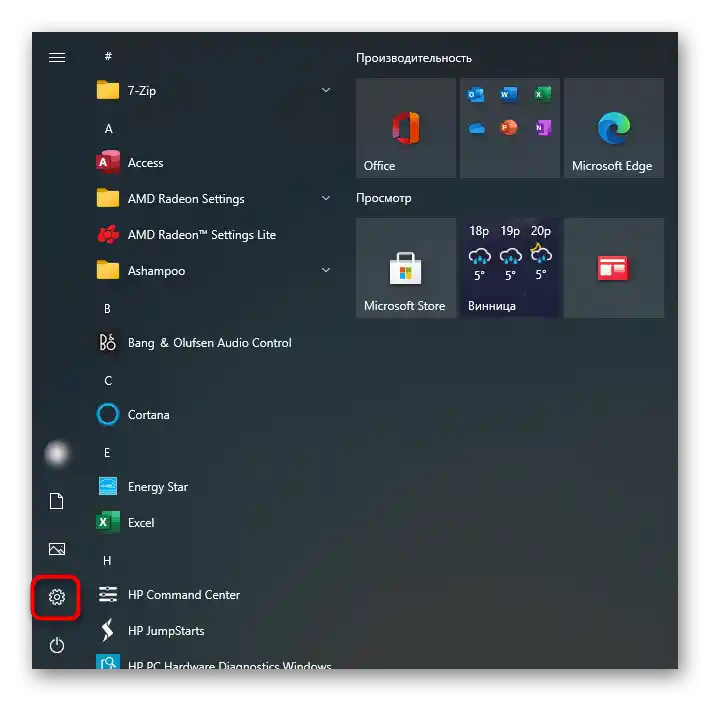
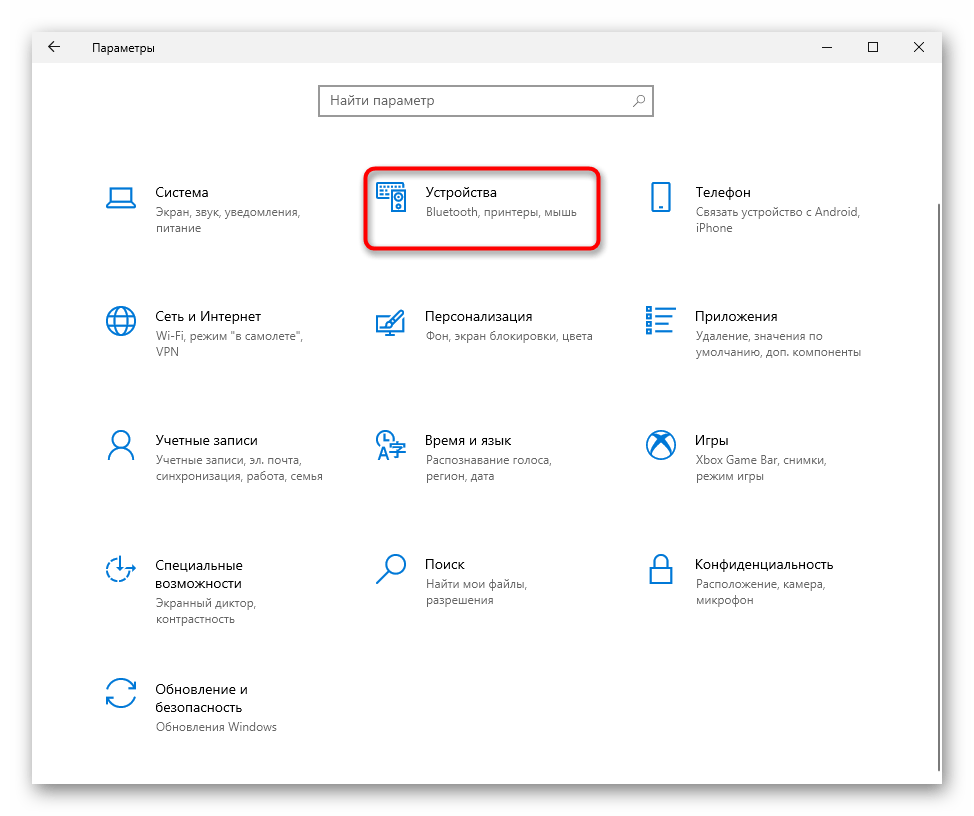
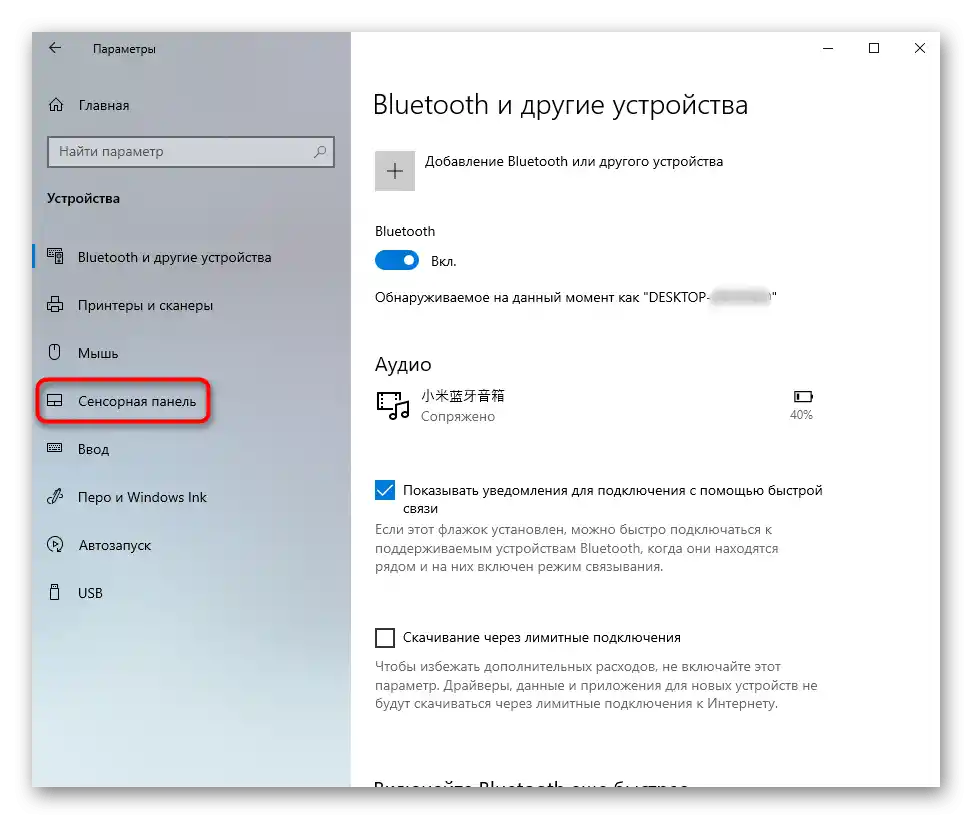
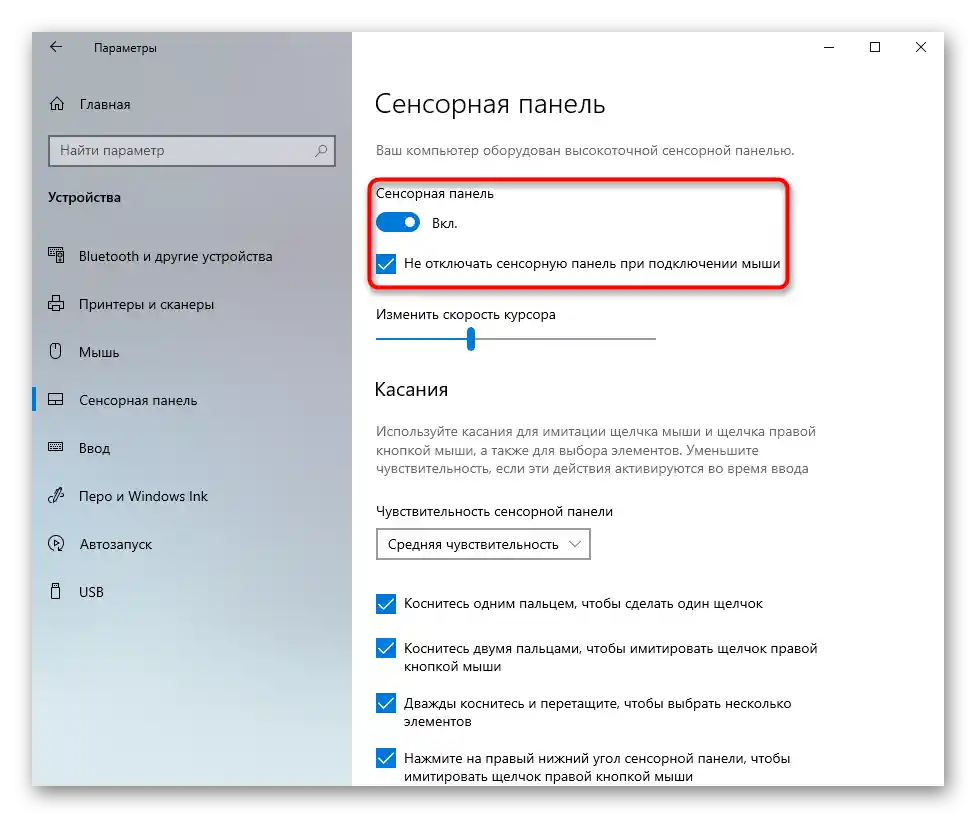
Nastavení touchpadu
Univerzální způsob pro všechny moderní Windows — použití "Ovládacího panelu". Tato systémová aplikace je k dispozici v každé verzi OS a umožňuje snadno spravovat touchpad.
- Otevřete "Start", vyvolejte "Ovládací panel". Přejděte do kategorie "Myš" — nejrychleji to uděláte tak, že nastavíte zobrazení jako "ikony" nebo ji najdete v hledání.
- Zobrazí se nové okno, ve kterém přepněte na kartu "Možnosti zařízení" nebo "Elan" (název závisí na výrobci panelu). Pokud zde vidíte, že tlačítko "Povolit" je dostupné k stisknutí, využijte ho a aplikujte změny, aby touchpad znovu fungoval.
- U těch uživatelů, jejichž touchpad nefunguje pouze při připojené myši, je v tomto okně nutné zrušit zaškrtnutí parametru "Odpojit interní ukazovací zařízení při připojení externího ukazovacího zařízení USB" a stisknout "OK".
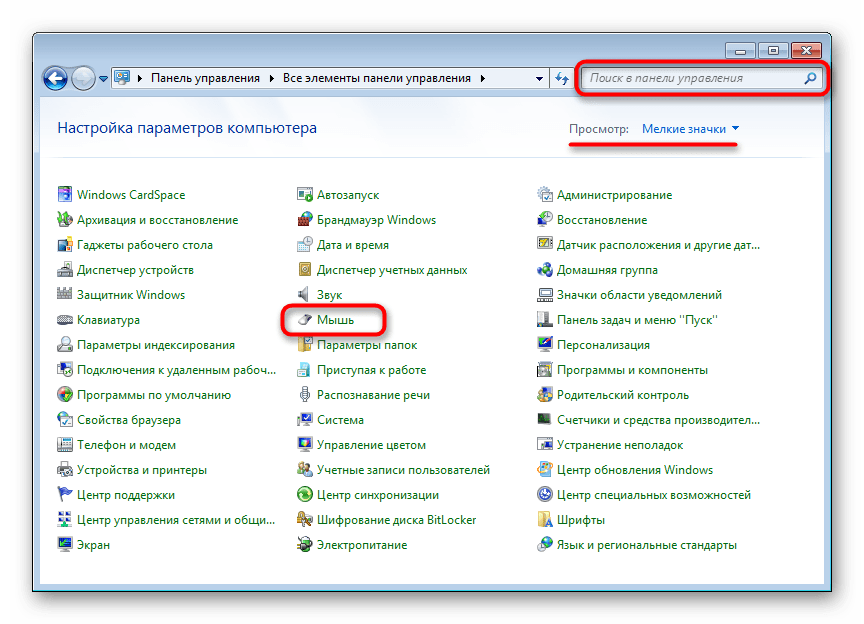
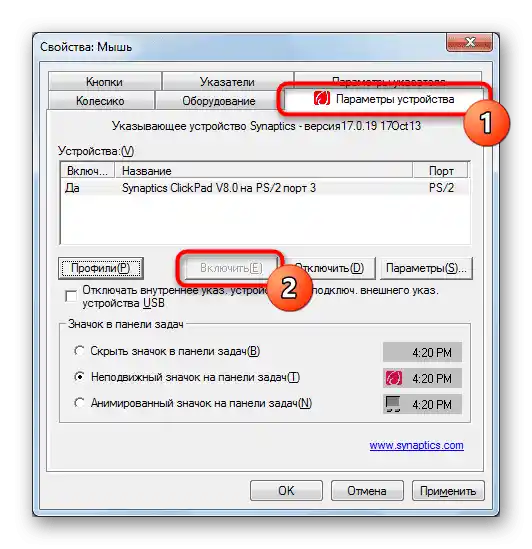
Zvažovaná karta nemusí být k dispozici: to závisí na tom, zda je v operačním systému nainstalován ovladač pro dotykovou plochu. Využijte Důvod 4 tohoto článku k opravě možných problémů.
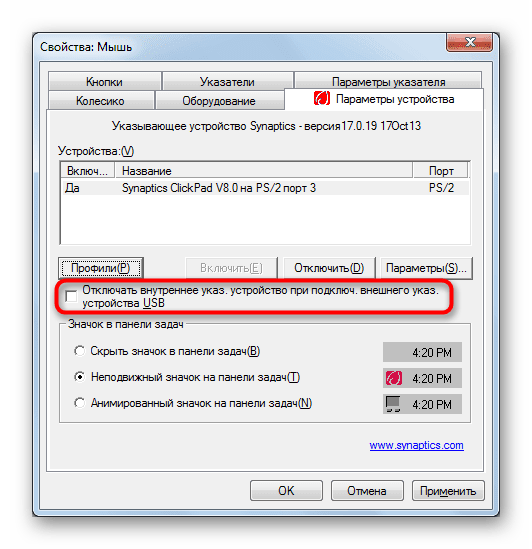
Vypnutí služby ve Windows
Zřídka se vyskytující problém, nicméně nezbytný k ověření pro majitele notebooků s dotykovým displejem. Z určitých důvodů dochází v operačním systému k softwarovému konfliktu mezi ovladačem touchpadu a službou vstupu pomocí pera, což způsobuje, že ukazovací zařízení přestane fungovat.Ověřit, zda je to pravda, lze vypnutím služby.
- Spusťte "Správce úloh", stisknutím kláves Ctrl + Shift + Esc, pokud používáte Windows 10. Přepněte na kartu "Služby". Ve Windows 7 je třeba spustit jinou aplikaci — "Služby", například prostřednictvím vyhledávání v "Startu".
V seznamu najděte službu s názvem "TabletInputService".
- Klikněte na ni pravým tlačítkem myši a vyberte možnost "Zastavit". Můžete také kliknout na "Restartovat" s následným restartováním notebooku bez ohledu na zvolenou možnost.
- Pokud to pomohlo, ale používáte stylus, můžete zkusit službu zapnout a zkontrolovat, jak to ovlivní funkčnost touchpadu nyní.
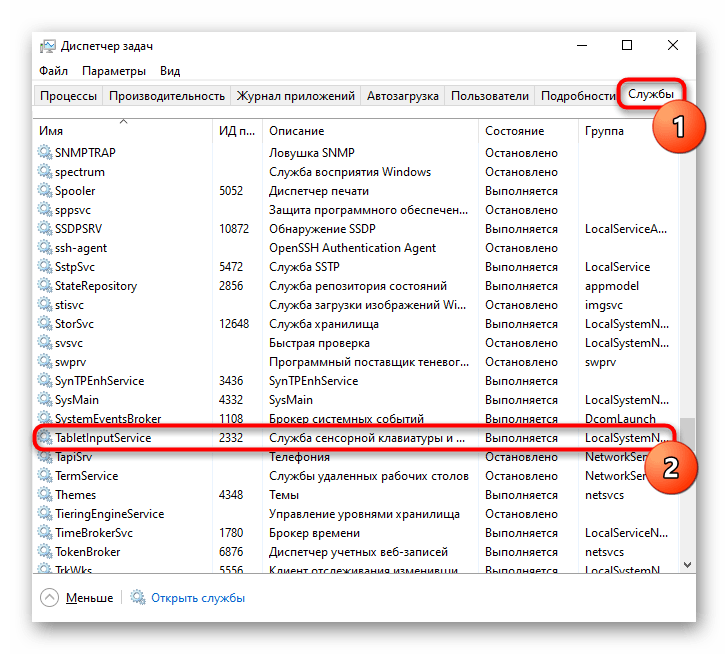
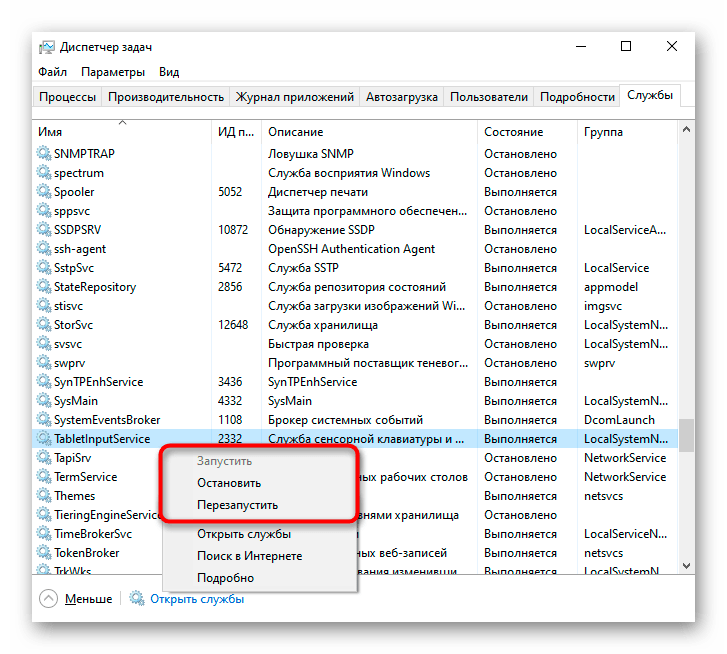
Důvod 3: Touchpad je vypnutý v BIOSu
Velmi často je touchpad jednoduše vypnutý v BIOSu — obvykle to dělá uživatel pro pohodlí, ale zapomene na to, když ho znovu potřebuje. Méně často se to stává náhodou nebo po resetování nastavení BIOSu.
Při zapnutí notebooku několikrát rychle stiskněte klávesu, kterou vývojář určil pro vstup do BIOSu. Pokud nevíte, která to je, přečtěte si náš jiný článek.
Podrobnosti: Vstupujeme do BIOSu na notebooku ASUS
Šipkami na klávesnici vyberte sekci "Advanced" a najděte tam možnost "Internal Pointing Device". Stiskněte ji klávesou Enter a změňte stav na "Enabled". Poté stiskněte klávesu F10 pro uložení nastavení a opuštění BIOSu s následným spuštěním systému.
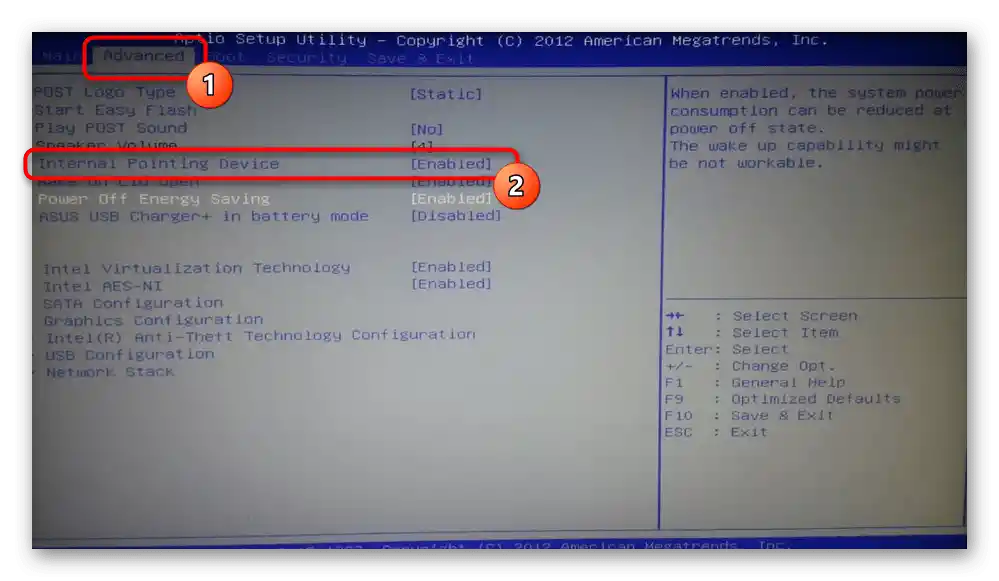
U herních a prostě ne rozpočtových modelů může být rozhraní UEFI (tedy s grafickým rozhraním). Pokud máte takové, nejprve přejděte do režimu s rozšířenými nastaveními — "Advanced Mode" — příslušným tlačítkem nebo stisknutím klávesy F7.
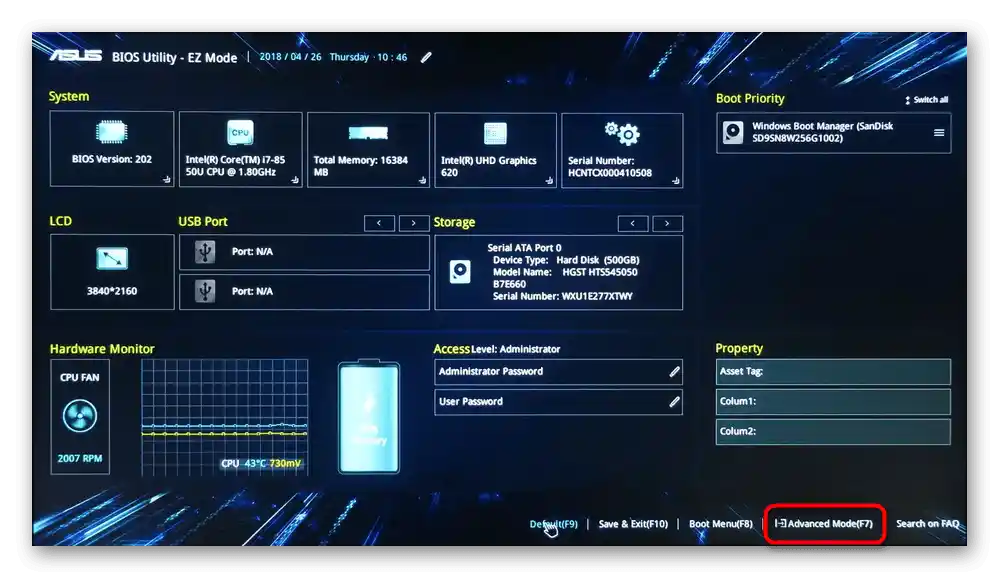
Dále je třeba udělat to samé, co bylo popsáno v odstavci o běžném BIOSu výše.
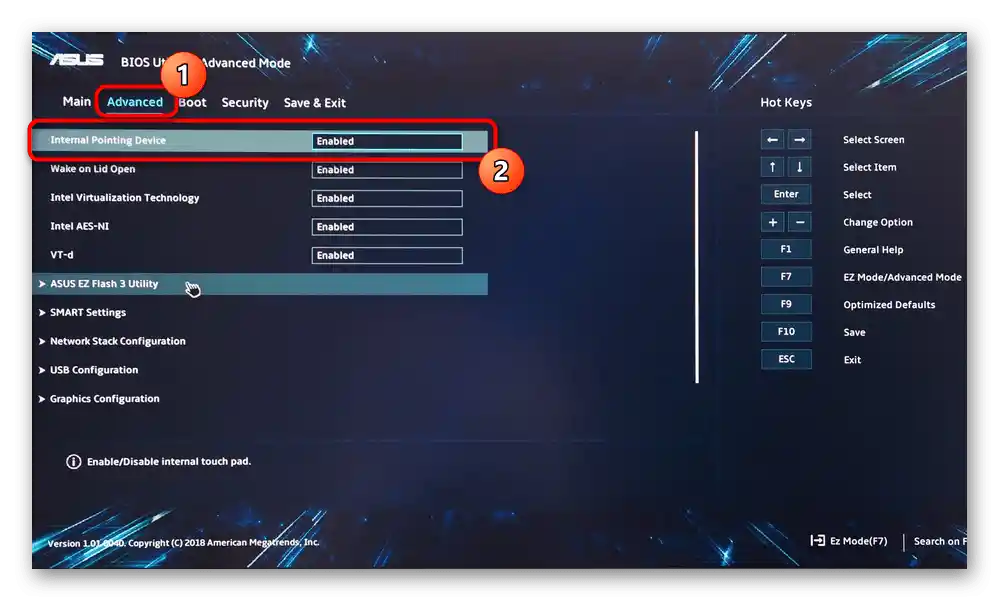
Existuje pravděpodobnost, že ovládání touchpadu není přítomno ve všech BIOSech notebooků ASUS.Proto pokud jste nenašli uvedenou možnost, jednoduše přejděte k dalším sekcím článku.
Důvod 4: Problémy s ovladačem
Ovladač by obecně neměl zcela ovlivnit funkčnost touchpadu — základní funkce (pohyb kurzoru, stisknutí levého a pravého tlačítka) fungují i bez něj. Nicméně pokud došlo k nějakým problémům, je možné, že touchpad bude vykazovat nepředvídatelné chování.
Ovladač pro touchpad lze stáhnout různými způsoby, proto doporučujeme se seznámit s naším samostatným článkem věnovaným této tématice. Upozorníme, že občas touchpad přestane fungovat po aktualizaci na poslední verzi, takže pokud si jste jisti, že je problém v něm (což je obtížné ověřit), můžete zkusit najít a nainstalovat předchozí verzi.
Podrobnosti: Stahujeme ovladač touchpadu pro notebooky ASUS
V tomto způsobu se podíváme na další možnosti, které mohou pomoci, a první je místní přeinstalace.
Přeinstalace ovladače
Rychlá přeinstalace zahrnuje instalaci stávající verze ovladače přes tuto stejnou.
- Otevřete "Správce zařízení" nalezením v "Startu" nebo kliknutím pravým tlačítkem myši (Windows 10) a výběrem potřebné položky.
- Najděte sekci "Myši a jiná ukazovací zařízení", rozbalte ji — mělo by tam být jméno touchpadu, které obsahuje slovo "driver" a/nebo "touchpad".
- Vyberte tento řádek a na panelu nástrojů klikněte na tlačítko pro aktualizaci softwaru.
- Zde potřebujete variantu "Vybrat ovladač ze seznamu dostupných ovladačů na počítači".
- V seznamu zařízení vyberte ovladač myši podle názvu a verze. Pokud žádný podobný název není, vyberte "HID-kompatibilní myš" nebo "HID-kompatibilní zařízení".
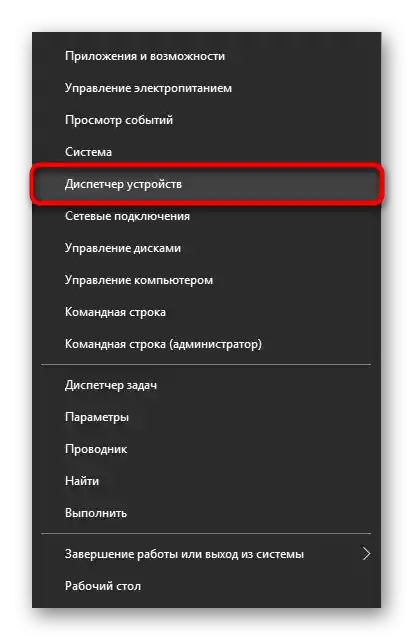
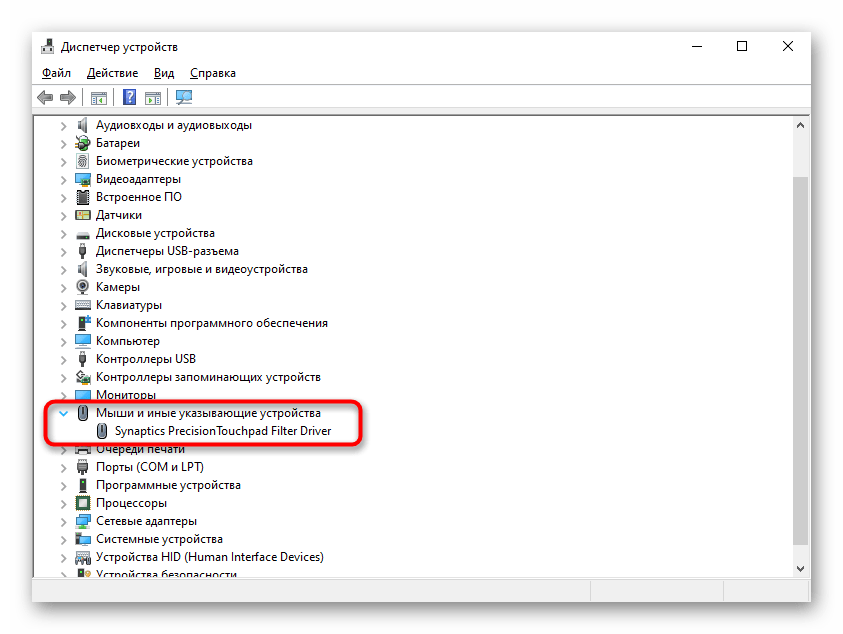
Možná místo řádku s názvem touchpadu uvidíte pouze nápis "HID-kompatibilní myš". Při připojení myši jako dočasného zařízení v sekci "Myši a jiná ukazovací zařízení" pravděpodobně budou dvě identická zařízení se stejným názvem. Určit, kde je touchpad a kde myš, je snadné: vyberte jakýkoli z těchto dvou řádků a poté odpojte USB myš od notebooku. Pokud vybraný řádek zůstal, znamená to, že to je touchpad, pokud ne — byla to myš.Při opětovném připojení se znovu objeví na stejném místě v seznamu.
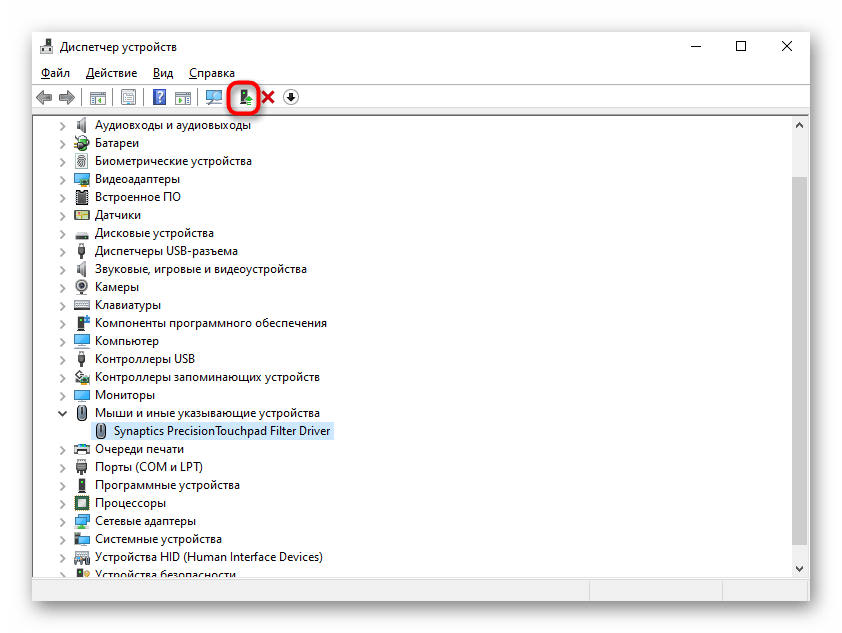
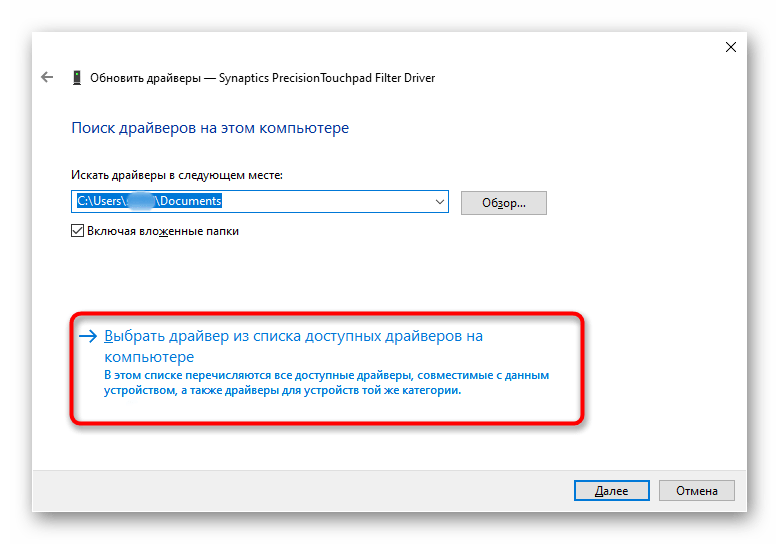
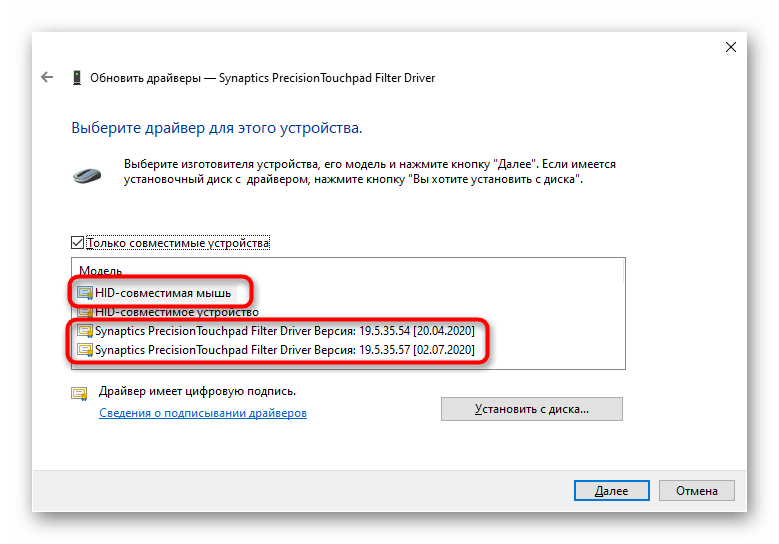
Odstranění ovladače
Pokud instalace ovladače na stávající verzi nepřinesla výsledky, zkuste nejprve odstranit tento software a poté jej nainstalovat.
- V "Správci zařízení" vyberte stejný řádek s touchpadem a klikněte na tlačítko pro odstranění zařízení na panelu nástrojů.
- I když název položky naznačuje, že se odstraňuje zařízení, ve skutečnosti se samozřejmě odstraňuje ovladač a samotné zařízení se odpojí do příštího spuštění systému. V dalším okně zaškrtněte políčko vedle řádku pro odstranění souborů ovladače (pokud je k dispozici) a klikněte na "Odstranit".
- Nyní je nutné restartovat notebook a poté nainstalovat ovladač jakýmkoli dostupným způsobem. Upozorňujeme, že v moderních verzích Windows bude při zapnutí notebooku univerzální ovladač od Microsoftu nainstalován automaticky, takže funkčnost touchpadu lze zkontrolovat již v této fázi. K ruční instalaci je třeba přistoupit, pokud k pozadí instalace nedošlo.
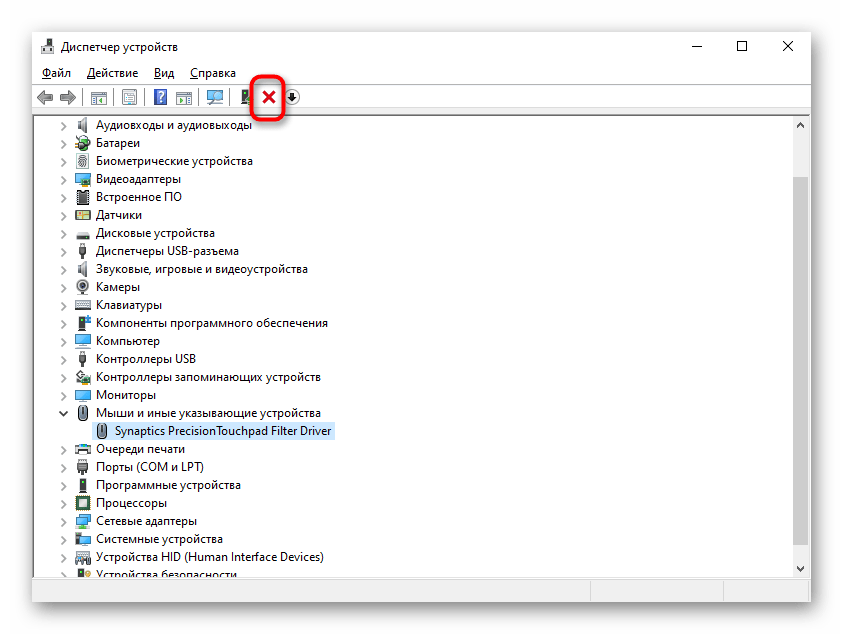
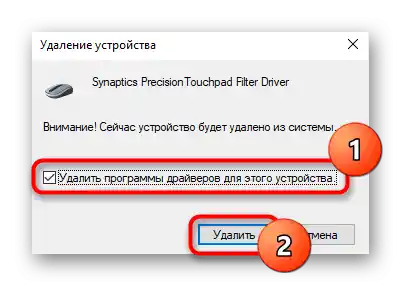
Použití programu MyASUS
Pro všechny majitele notebooků ASUS s Windows 10 vyvinula společnost vlastní software, který funguje jako něco jako centrum pro správu zařízení. Zde v sekci diagnostiky je dlaždice "Chyba ovladače" — zkuste spustit tento nástroj pro vyhledání nefunkčního softwaru souvisejícího s touchpadem. Pokud to nepomohlo, využijte dlaždici "Jiné" pro vyhledání dalších informací nebo kontaktování zákaznické podpory.
Okamžitě upřesňujeme, že i když je k dispozici dlaždice "Kontrola hardwaru", funkčnost touchpadu není skenována.Na stránce oficiálního webu společnosti je uveden seznam zařízení, která procházejí kontrolou, a dotyková plocha k nim nepatří. V případě, že takový program není na vašem notebooku nainstalován, stáhněte si ho na následujícím odkazu (stahování je k dispozici výhradně z MS Store).
Stáhnout MyASUS z Microsoft Store
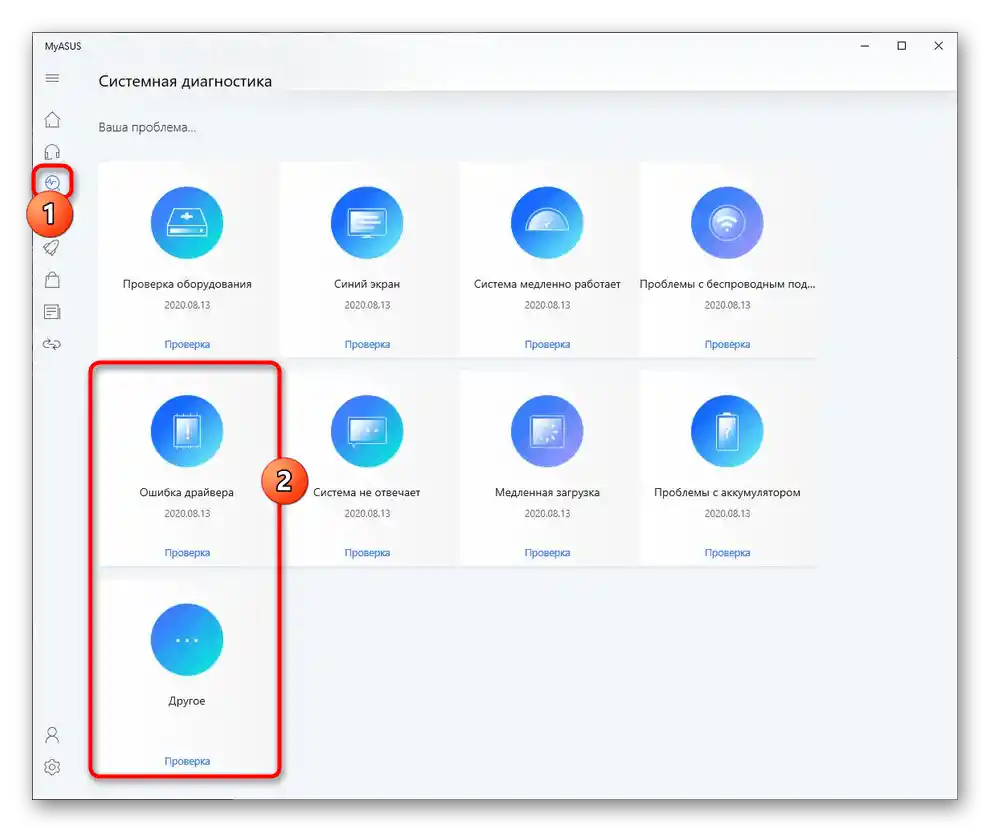
Důvod 5: Virusová aktivita
Malware také může bránit fungování touchpadu, stejně jako jakékoli jiné komponenty. Pokud přestal fungovat bez zjevného důvodu a možná se objevily i jiné poruchy, určitě prohledejte operační systém antivirovým softwarem nebo alespoň skenerem, který nevyžaduje instalaci.
Více informací: Boj s počítačovými viry
{img id='2816' origFName='/wp-content/uploads/2017/12/Antivirusnaya-utilita-dlya-lecheniya-kompyutera-Kaspersky-Virus-Removal-Tool.png' transFName='' alt=''}Důvod 6: Hardwarová závada
Bohužel, opravit fungování touchpadu softwarovými prostředky se ne vždy podaří. Problém způsobený hardwarovou závadou může být odstraněn pouze fyzicky. Obvykle mu předchází nesprávné zacházení s notebookem: zařízení spadlo, bylo vystaveno silnému otřesu, bylo politou tekutinou, nacházelo se v nevhodných vnějších podmínkách, bylo rozebráno a nesprávně složeno.
Pod dotykovou plochou se nachází obvyklá konstrukce: elektronika a flex kabel. Deska mohla například oxidovat, spálit se, a flex kabel se mohl poškodit. Samozřejmě, takovéto poruchy se mohou vyskytnout i v důsledku dlouhodobého používání, a nikoli vinou majitele laptopu. Nicméně, flex kabel mohl také jednoduše vypadnout nebo nebyl správně připevněn po předchozím rozebrání notebooku. Obvyklý člověk nedokáže přesně určit problém — to zvládne pouze odborník ze servisního střediska, kam by měl být notebook převezen na diagnostiku. Pokročilí uživatelé mohou zkusit notebook sami rozebrat a zkontrolovat části touchpadu na přítomnost vizuálních problémů nebo dokonce vyměnit touchpad sami, zakoupením nového v internetovém obchodě nebo například na Avitu pro stejný model.
Čtěte také:
Rozebíráme notebook doma
Jak zjistit název svého notebooku
Setkávají se situace, kdy touchpad nefunguje již ne svou vinou, ale kvůli poškozené základní desce.Nicméně jsou ojedinělé.
Další tipy
Uveďme několik rad, které byste měli vyzkoušet předtím, než se pustíte do složitějších metod nebo se obrátíte na odborníka.
- Vypněte notebook, odpojte ho od napájení, pokud je baterie vyjímatelná — vyjměte ji, počkejte 15-20 minut. Poté stiskněte a držte tlačítko napájení po dobu 20 sekund, abyste uvolnili napětí v kondenzátorech, a poté vložte baterii a zapněte zařízení.
- Zkontrolujte, zda nějaký program neblokuje fungování touchpadu. Někdy to dělají nejen škodlivé aplikace, proto je důležité věnovat pozornost nainstalovaným programům. Nejlépe je spustit Windows v "Bezpečném režimu" bez podpory příkazového řádku a síťových ovladačů. Při tomto typu spuštění systému se načtou pouze nejdůležitější programy pro fungování PC, což umožní zjistit, zda je problém v uživatelském softwaru.
Více informací: Vstup do "Bezpečného režimu" v Windows 10 / Windows 7
- Obnovte Windows na datum, kdy nebyly pozorovány problémy s fungováním touchpadu. Samozřejmě to bude fungovat pouze za předpokladu, že byl dříve aktivován nástroj pro vytváření bodů obnovení.
Více informací: Jak vrátit Windows 10 / Windows 7 do bodu obnovení