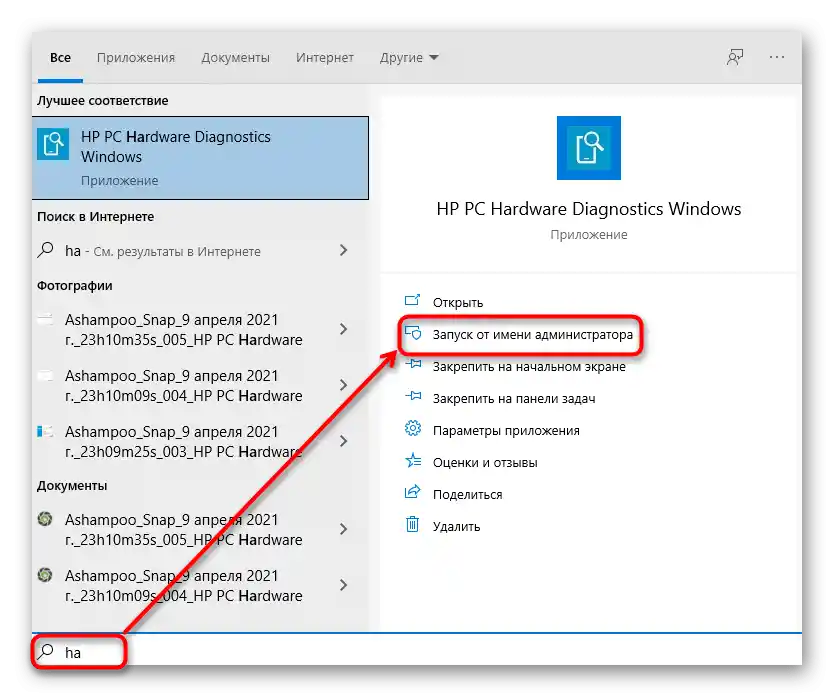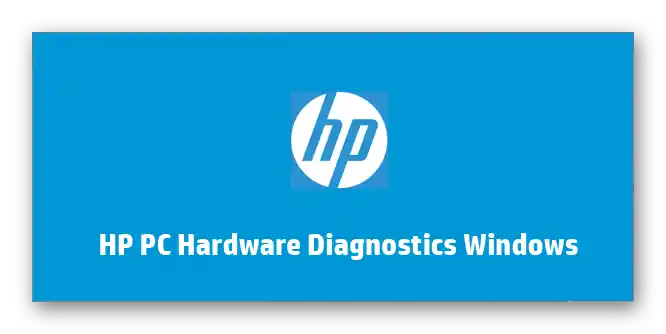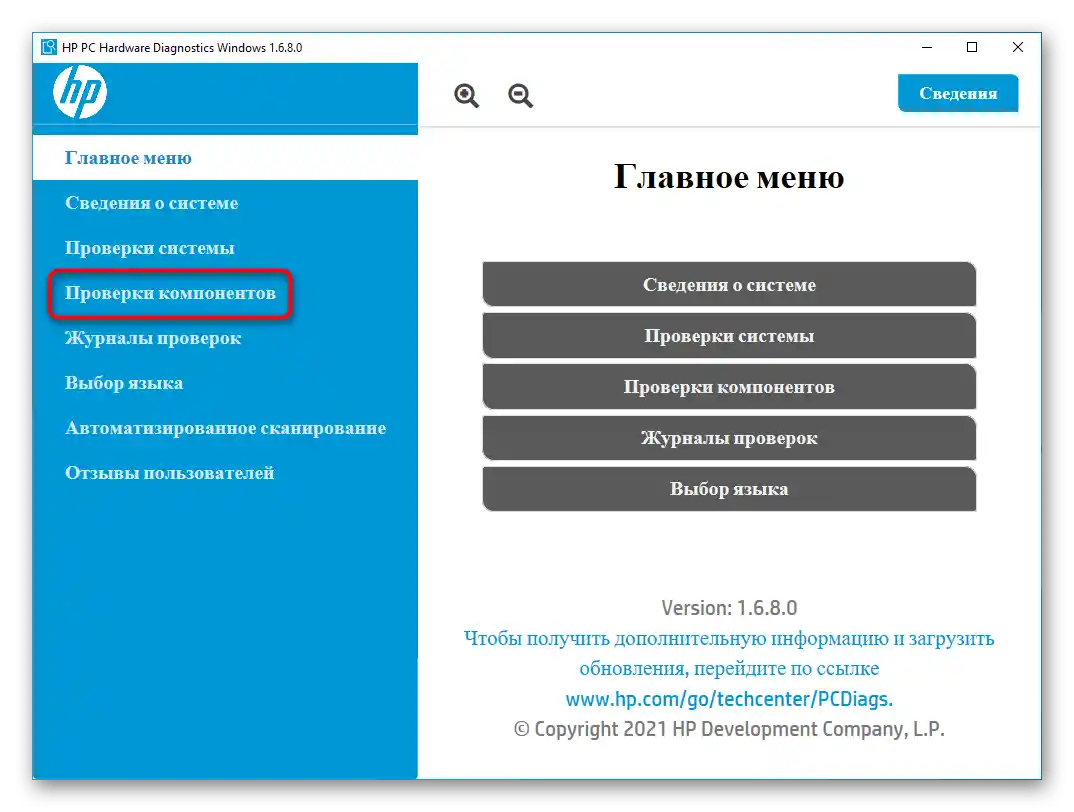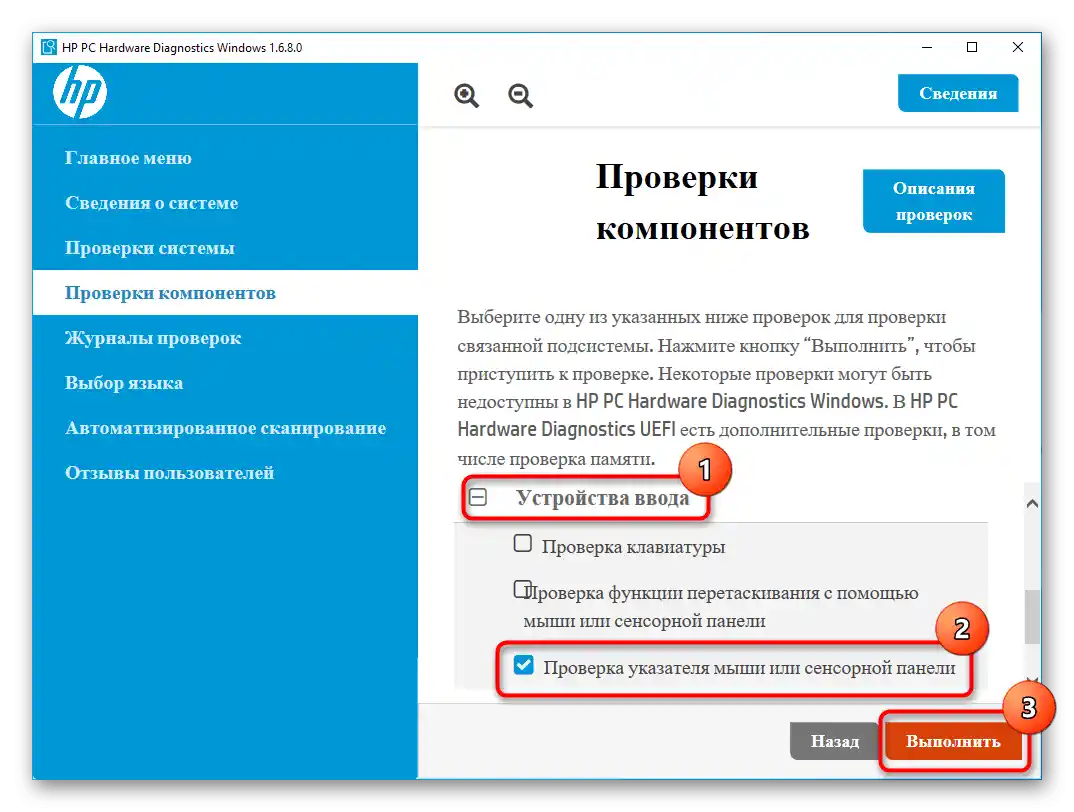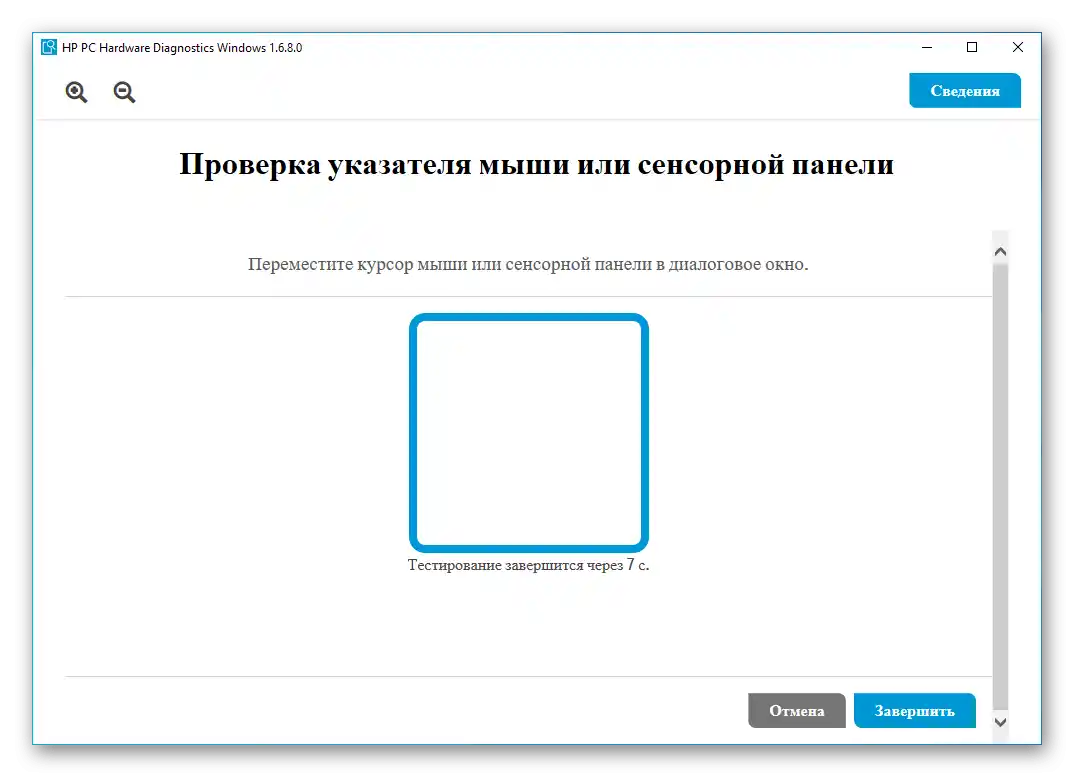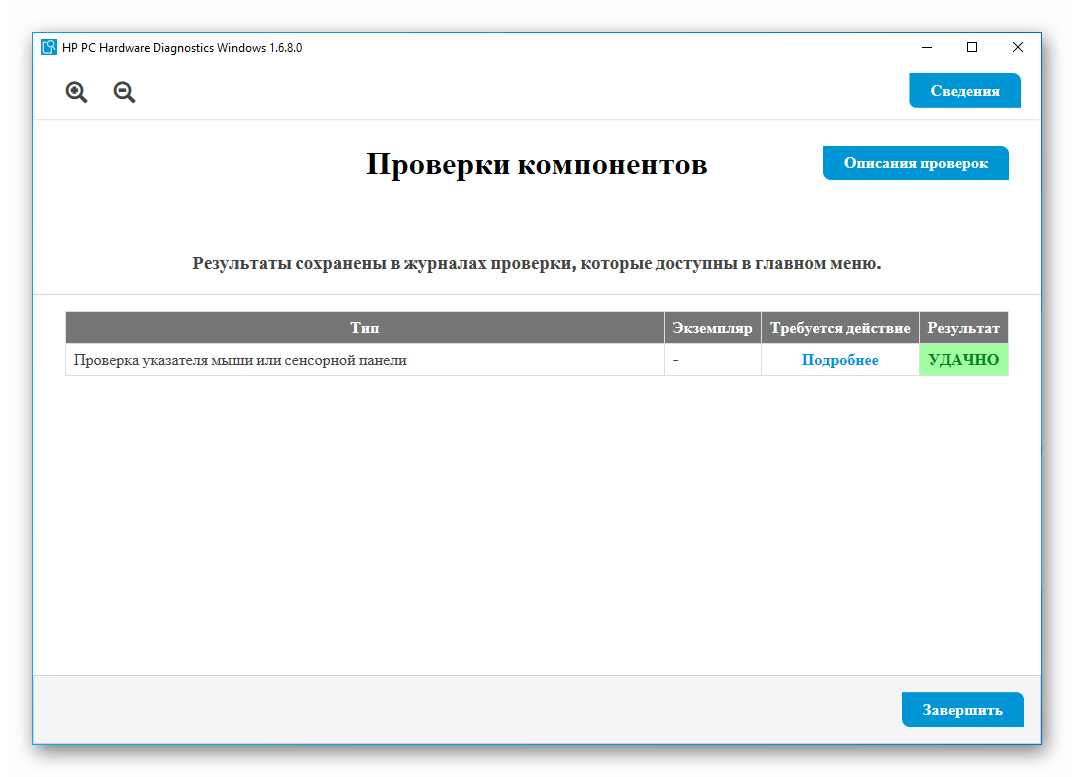Obsah:
Důvod 1: Touchpad je vypnut speciálním tlačítkem
U některých notebooků HP je přímo na dotykové ploše nebo vedle ní tlačítko pro její zapnutí nebo vypnutí. Uživatelé, kteří nevědí o existenci nebo účelu tohoto tlačítka, mohli náhodou stisknout, čímž zablokovali funkci touchpadu.
Tato možnost není dostupná u všech modelů a nejčastěji se vyskytuje v řadě Pavilion. Tlačítko vypadá různě, a u novějších zařízení je dotykové, integrované přímo v levém horním rohu touchpadu. Obvykle to naznačuje přítomnost LED diody — při zablokování panelu se rozsvítí.
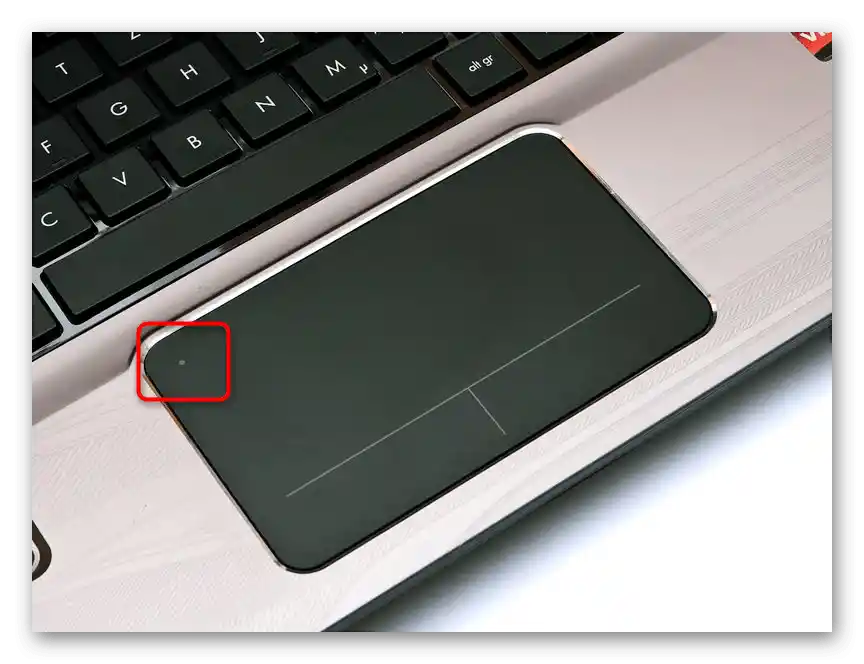
U některých modelů může být tlačítko umístěno ve střední horní části nebo nad panelem a je tedy fyzické.
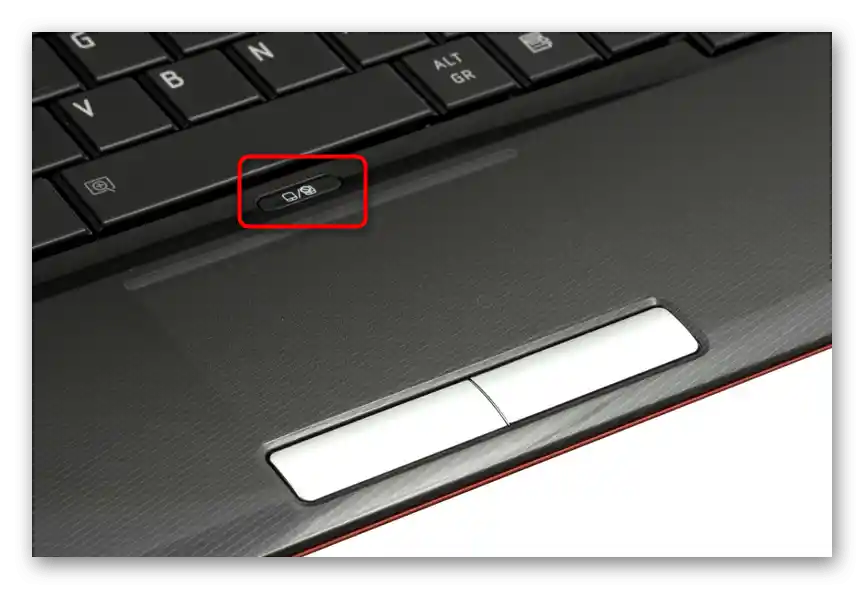
Majitelé dotykového tlačítka musí na něj dvakrát klepnout, aby odblokovali/zablokovali panel. Fyzické tlačítko stačí stisknout jednou. Klávesové zkratky na klávesnici, kterými by bylo možné vypnout touchpad, u HP, na rozdíl od notebooků mnoha jiných společností, obvykle nejsou.
Důvod 2: Nastavení operačního systému
Nejčastěji právě parametry operačního systému ovlivňují funkci touchpadu.I když jste žádné z níže uvedených nastavení neupravovali, zkontrolujte je všechny, než přejdete k dalším metodám článku.
Menu "Nastavení" (Windows 10)
Ve "desítce" můžete pohodlně spravovat práci dotykové desky, včetně jejího zapínání a vypínání prostřednictvím standardní aplikace "Nastavení".
- Dostat se tam můžete přes "Start".
- Přejděte do kategorie "Zařízení".
- Na panelu vlevo najděte a vyberte sekci "Dotyková deska".
- Zkontrolujte, že je v bloku "Dotyková deska" přepínač aktivován ("Zap"). Pokud používáte současně myš a touchpad, věnujte pozornost následujícímu bodu — "Neodpojovat dotykovou desku při připojení myši" — ten by měl být také aktivován. Je velmi malá, ale přesto reálná šance na vznik konfliktu mezi dvěma ukazovacími zařízeními, takže i přes aktivované nastavení možná budete muset odpojit myš, abyste mohli používat dotykovou desku.
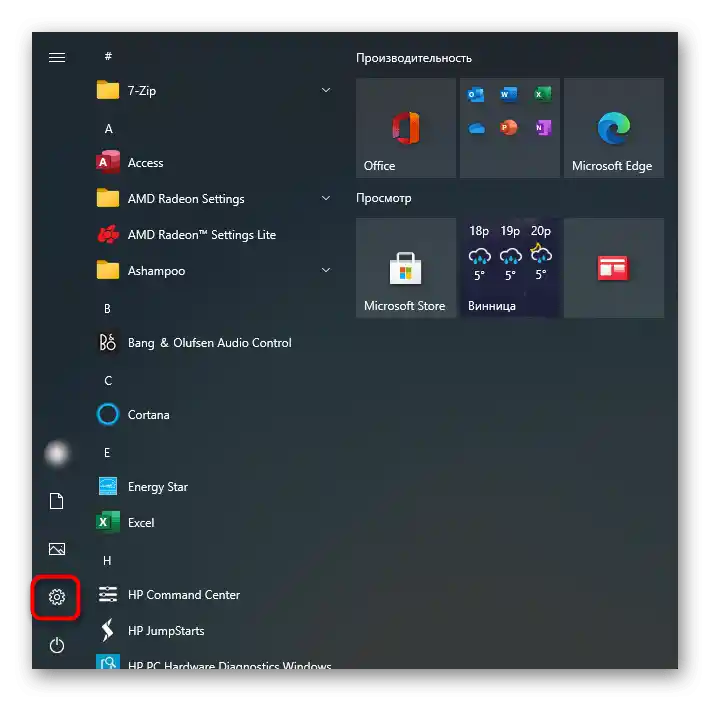
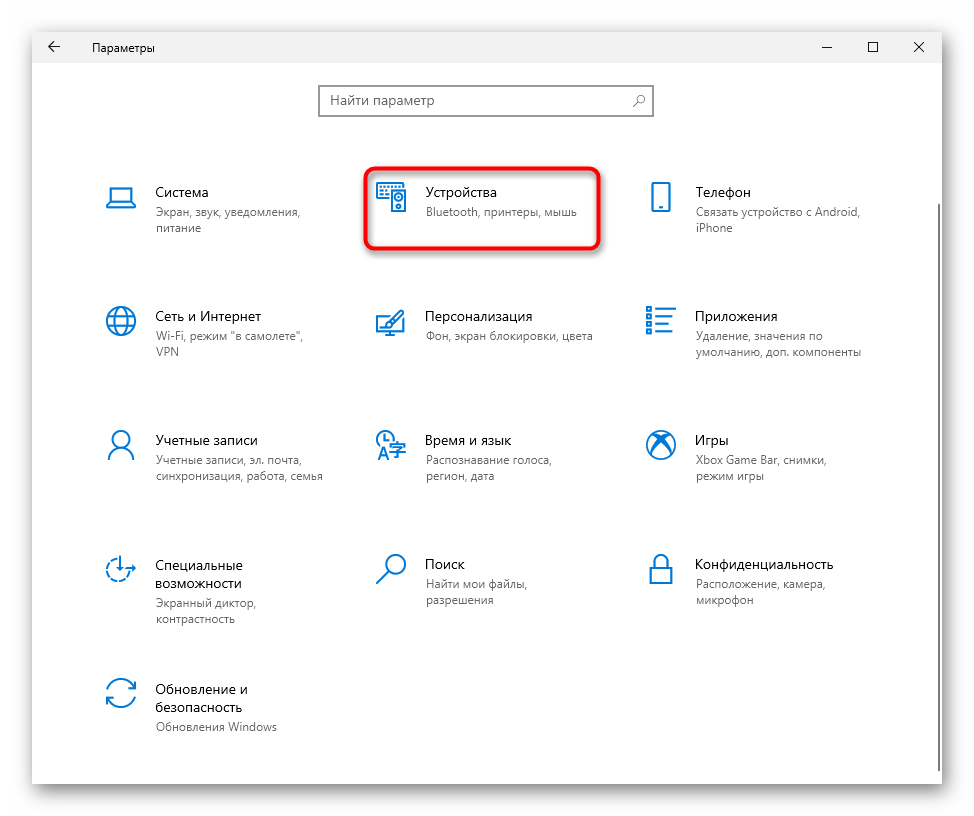
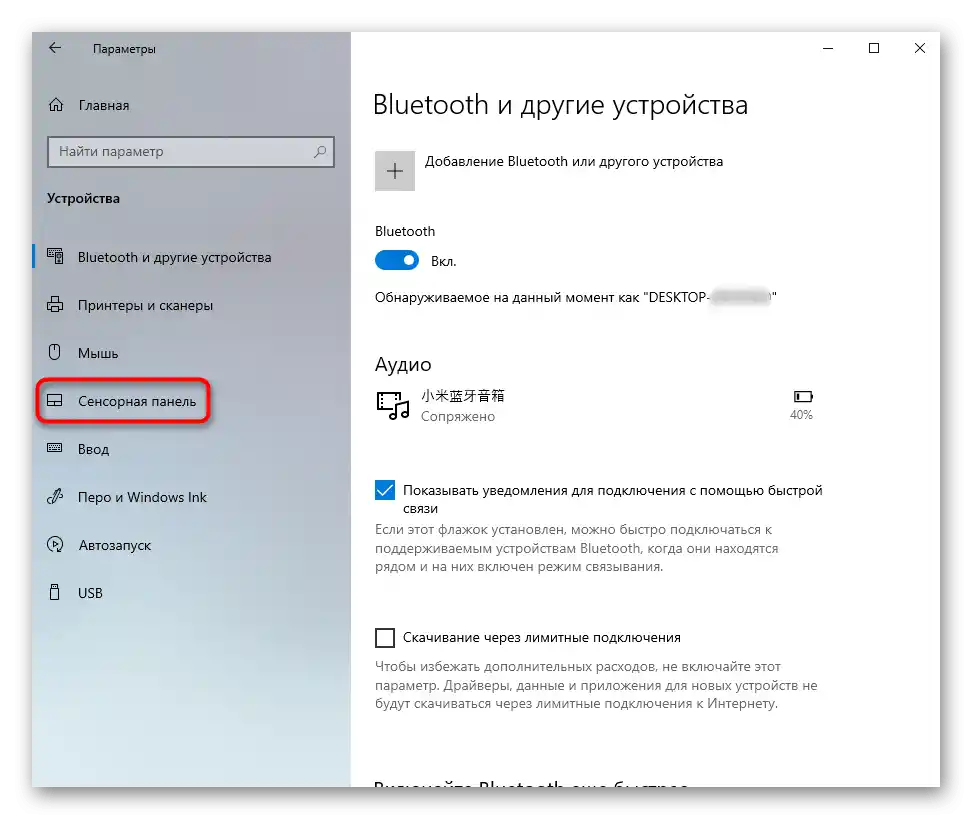
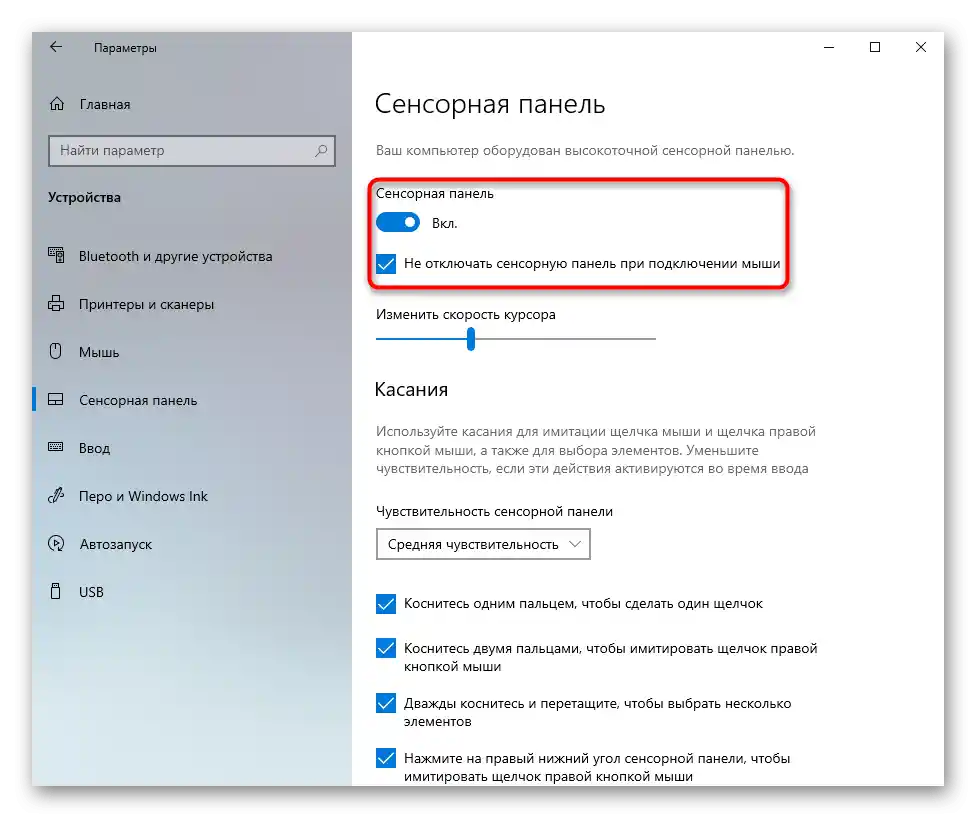
Nastavení touchpadu
Tato metoda je univerzální pro všechny moderní Windows a vyžaduje použití "Ovládacího panelu", kde lze také nastavit touchpad.
- Spusťte "Ovládací panel" přes "Start", přepněte zobrazení na ikony a vyvolejte kategorii "Myš". Nebo ji najděte prostřednictvím interního vyhledávání.
- Otevře se okno, kde přejděte na kartu "Nastavení zařízení", která se někdy nazývá "Elan" — přesný název závisí na výrobci touchpadu nebo klikpad. Pokud je tlačítko "Vypnout" neaktivní (svítí šedě a nelze na něj kliknout), znamená to, že je dotyková deska deaktivována. Stiskněte tlačítko "Zapnout", poté — "OK" pro uložení provedených změn a zavření okna.
Pokud jste takovou kartu nenašli, je možné, že v notebooku chybí odpovídající ovladač. Přečtěte si Důvod 3 našeho článku, abyste našli možné závady v jeho fungování nebo jej nainstalovali poprvé.Po tomto znovu otevřete toto okno a zkontrolujte, zda se objevila potřebná záložka.
- U uživatelů, jejichž touchpad funguje do okamžiku připojení myši k notebooku, je v tomto okně třeba zrušit zaškrtnutí u parametru "Odpojit vnitřní ukazovací zařízení při připojení externího ukazovacího zařízení USB".
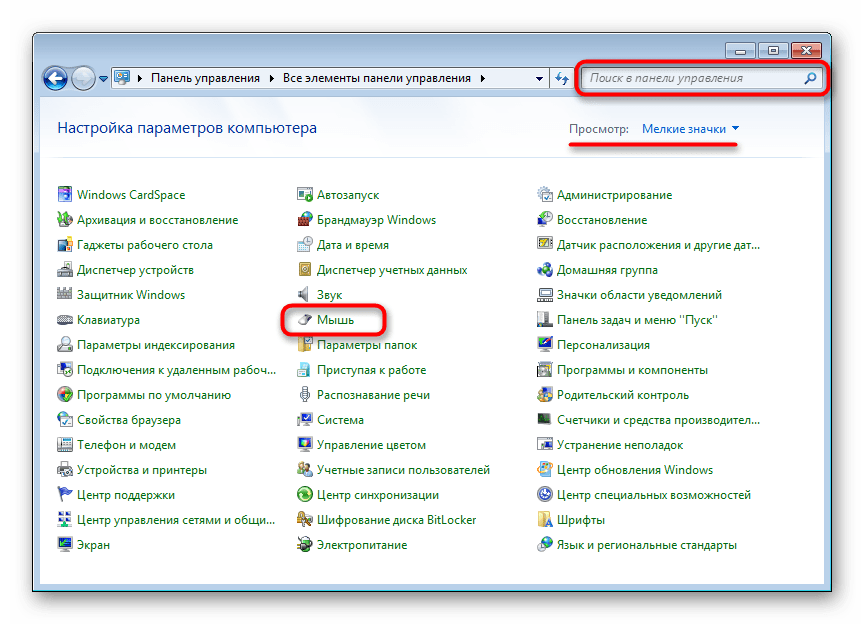
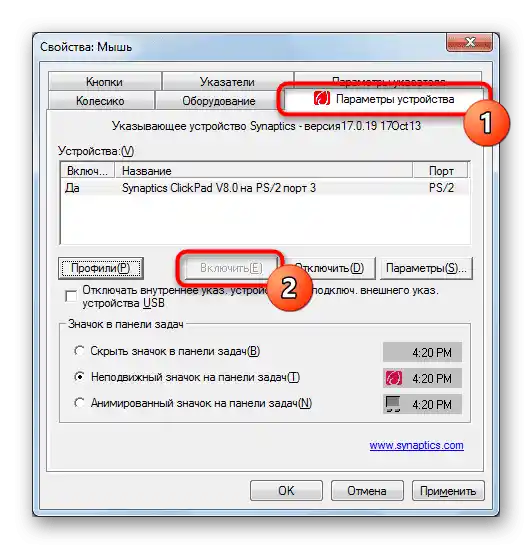
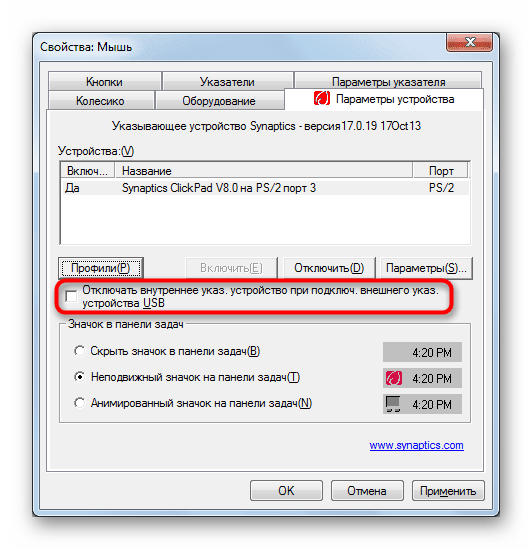
"Služby" Windows
Ve velmi vzácných situacích může nastat konflikt jedné ze služeb, který ovlivňuje dotykovou plochu. To se týká notebooků s dotykovým displejem, kde služba odpovědná za práci s perem brání touchpadu normálně fungovat. I když používáte pero pro vstup, pro ověření zkuste službu vypnout a zjistit, zda je to příčina.
- Ve Windows 10 spusťte "Správce úloh" klávesami Ctrl + Shift + Esc a přepněte na záložku "Služby". Uživatelé Windows 7 budou muset otevřít aplikaci "Služby", kterou najdou pomocí vyhledávání v "Startu".
- V seznamu vyhledejte službu s názvem "TabletInputService" a pokud je zapnuta, klikněte na ni pravým tlačítkem myši a vypněte ji. Jako alternativu ji můžete restartovat prostřednictvím stejného kontextového menu. Ti, kteří pracují s perem, by měli zkusit vypnout službu > restartovat notebook > zapnout službu.
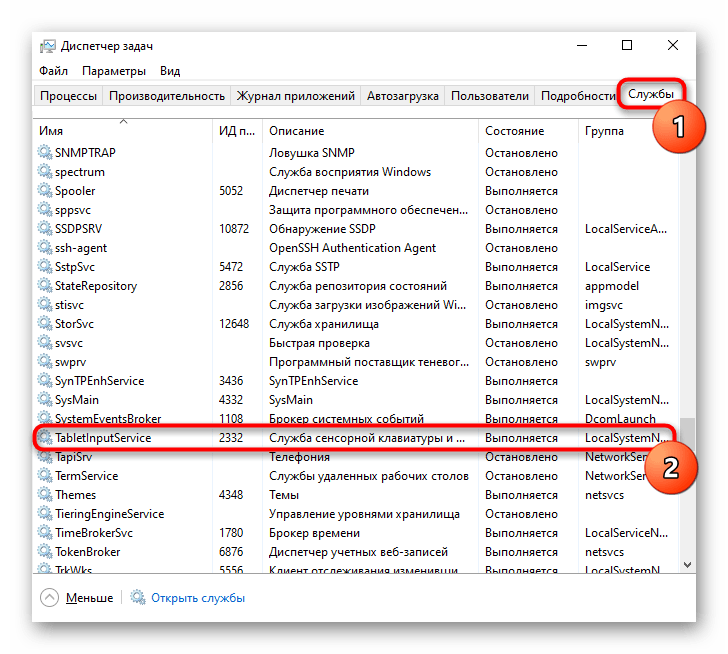
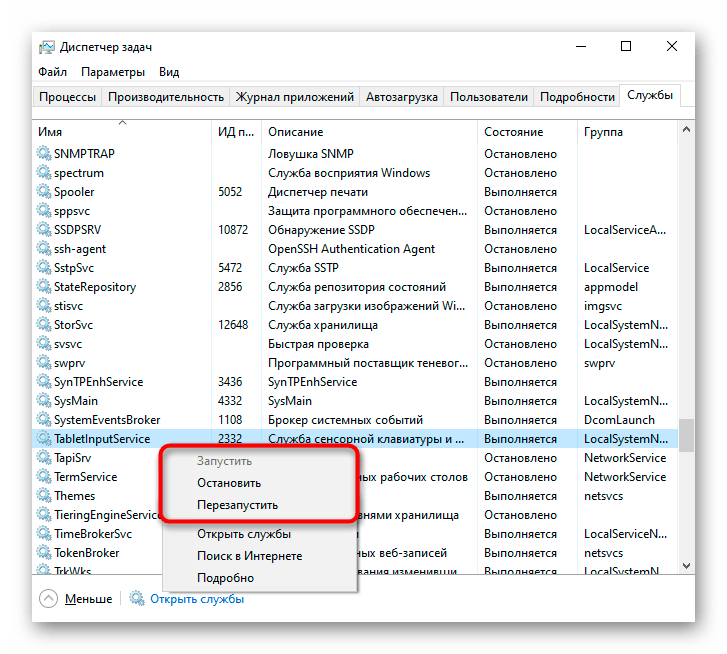
Důvod 3: Problémy s ovladačem
Chybějící, zastaralý nebo problémový ovladač může způsobit nesprávnou funkci nebo úplné ignorování dotyků touchpadu.Doporučujeme vyzkoušet různé návody v této části článku, a nezastavovat se u nějakého jednoho.
Instalace ovladače přes Windows
Nejrychleji je zkusit znovu nainstalovat ovladač pomocí možností Windows a univerzálního softwaru od Microsoftu.
- Klepněte pravým tlačítkem myši na "Start", přejděte do "Správce zařízení". Ten lze také najít podle názvu v "Startu".
- Rozbalte sekci "Myši a jiná ukazovací zařízení" — měl by tam být touchpad, a pokud je pro něj nainstalován ovladač, v názvu bude odpovídající slovo v angličtině. Při absenci ovladače pravděpodobně uvidíte nápis "HID zařízení". Touchpad se obvykle nezobrazuje při hardwarových problémech.
- Vyberte řádek s zařízením a na panelu nástrojů klikněte na tlačítko pro přechod k aktualizaci softwaru.
- V novém okně klikněte na položku "Vybrat ovladač ze seznamu dostupných ovladačů na počítači".
- Z nabídky vyberte ovladač touchpadu, přičemž věnujte pozornost jeho verzi, nebo "HID-kompatibilní myš", pokud nebyl nalezen samostatný ovladač. Zbývá vybrat požadovaný řádek a kliknout na tlačítko "Další" pro instalaci programu.
- Restartujte notebook a zkontrolujte funkčnost touchpadu.
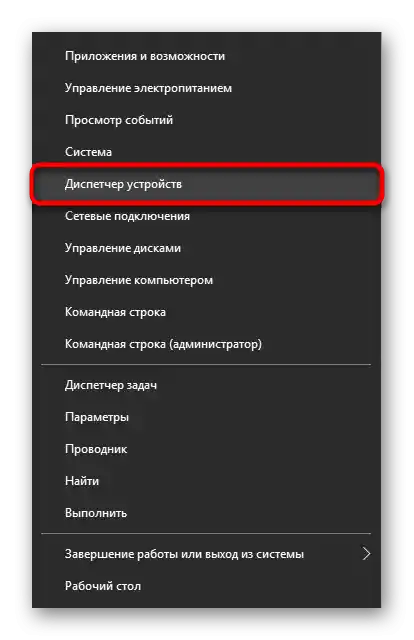
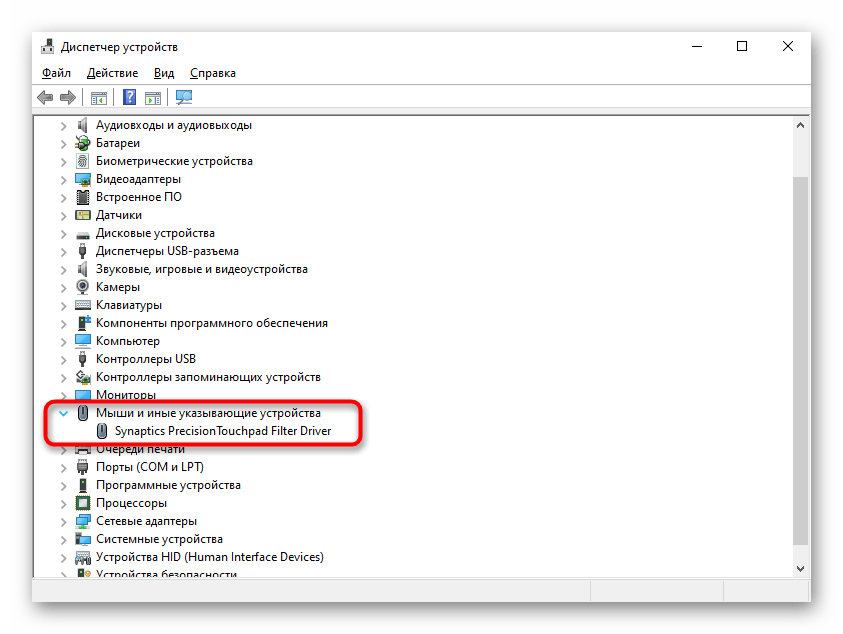
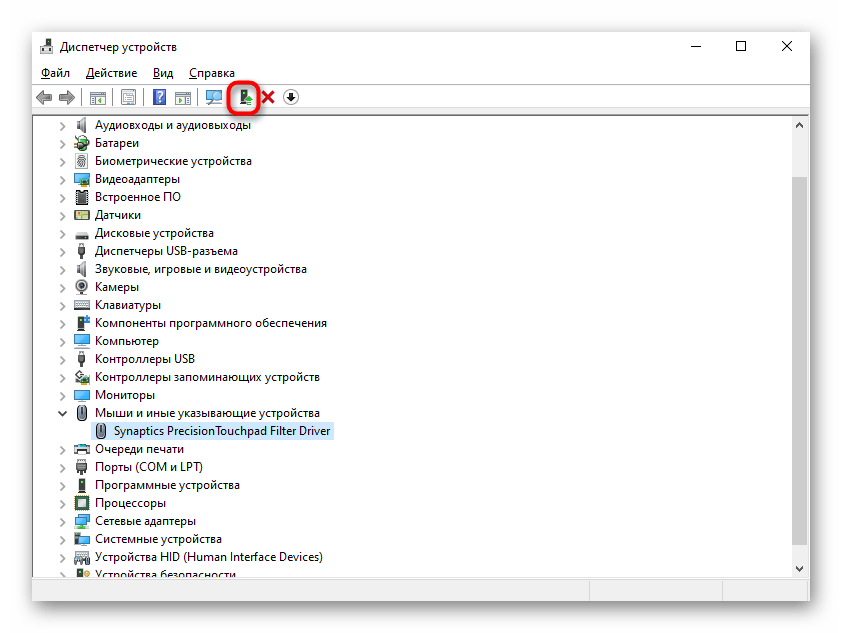
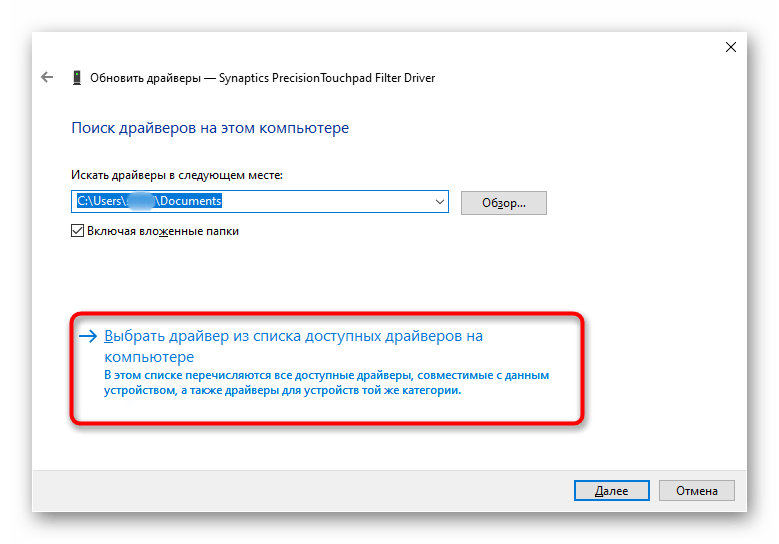
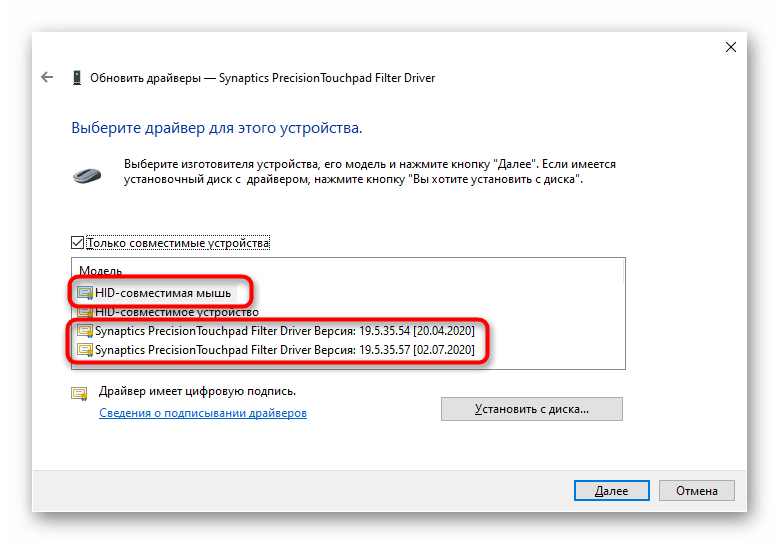
Instalace ovladače z oficiálních stránek HP
Na oficiálních stránkách společnosti je také ovladač pro touchpad. Ideálně by měl pouze přidávat další funkce, jako je dvojité dotykové ovládání, zatímco základní funkce fungují i bez něj.Nicméně se pokuste jej nainstalovat, i když vám touchpad vůbec nefunguje.
Přejít na oficiální stránky HP
- Klikněte na odkaz výše, na stránkách najeďte kurzorem na sekci "Podpora" a vyberte "Programy a ovladače".
- Na další stránce uveďte kategorii "Notebook".
- Do pole "Nebo zadejte sériové číslo" napište název vašeho notebooku až po řadu. Zjistit jej můžete pomocí jiného článku na našich stránkách.
Více informací: Zjistíme přesný název notebooku HP
- Ujistěte se, že stránka správně určila verzi a architekturu operačního systému.
- Sjeďte dolů na stránce a rozbalte sekci "Ovladač - Klávesnice, myš a vstupní zařízení".
- V seznamu dostupných ovladačů by měl být "Ovladač filtru vysoce přesného touchpadu". Pokud máte několik takových řádků, podívejte se na data vydání a verze Windows, se kterými jsou kompatibilní. Stáhněte si vhodnou variantu tlačítkem "Stáhnout", poté spusťte soubor a nainstalujte jej jako běžný program. Restartujte notebook, aby se projevily všechny změny v OS. Dále využijte sekci tohoto článku "Nastavení touchpadu", kde je ukázáno, jak jej zapnout a vypnout ve Windows po instalaci oficiálního ovladače.
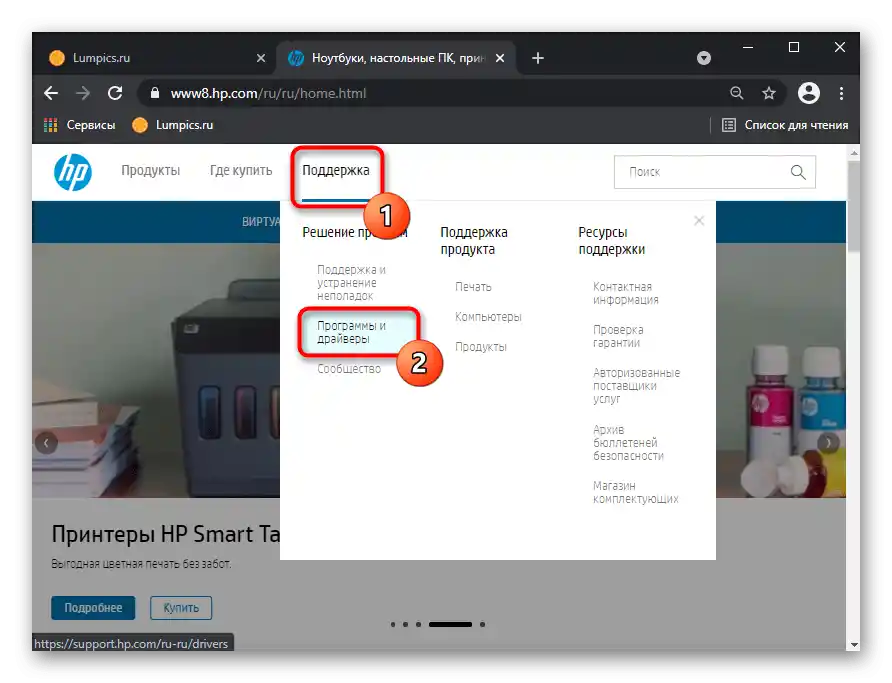
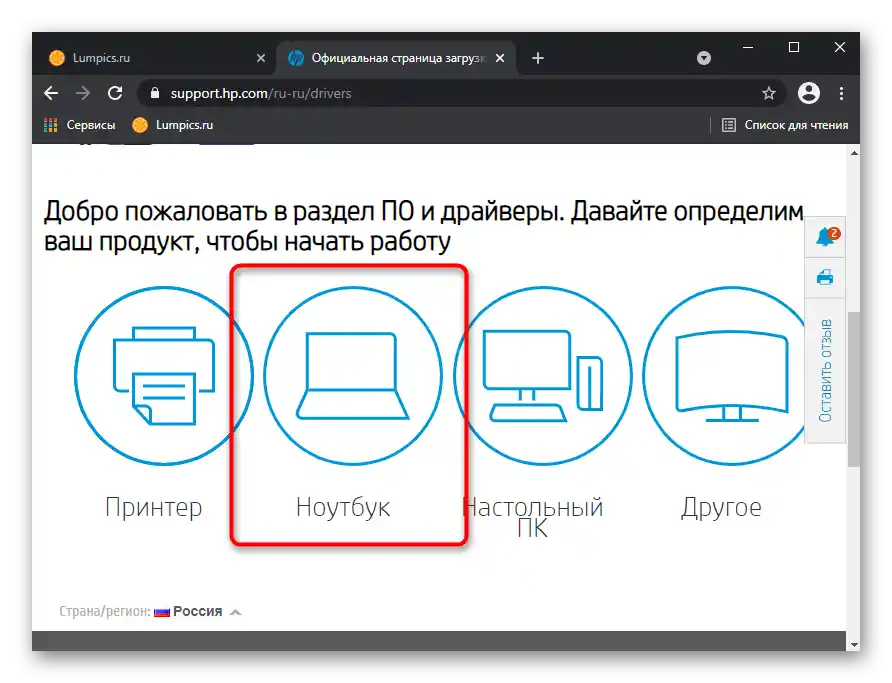
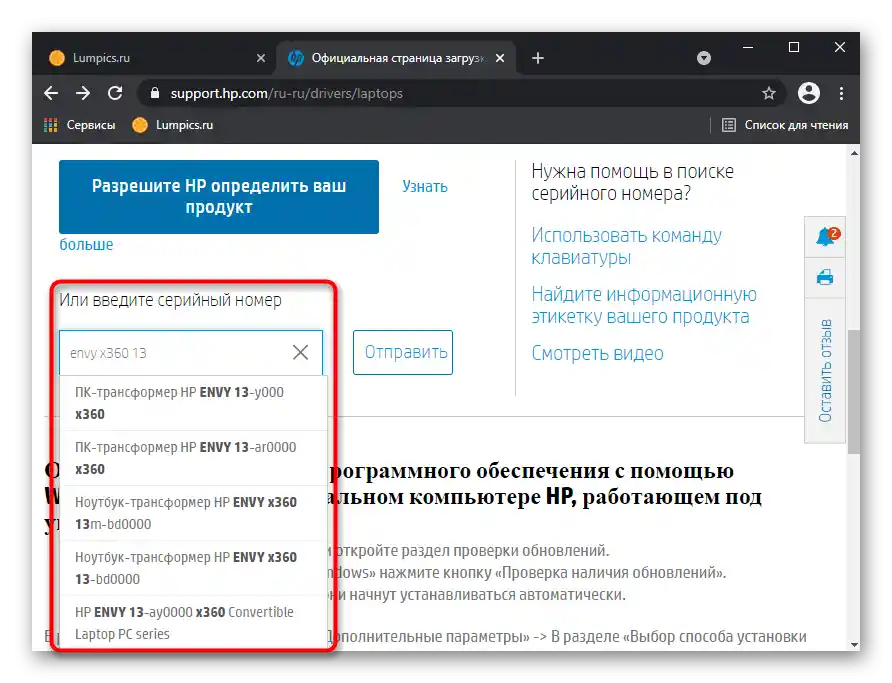
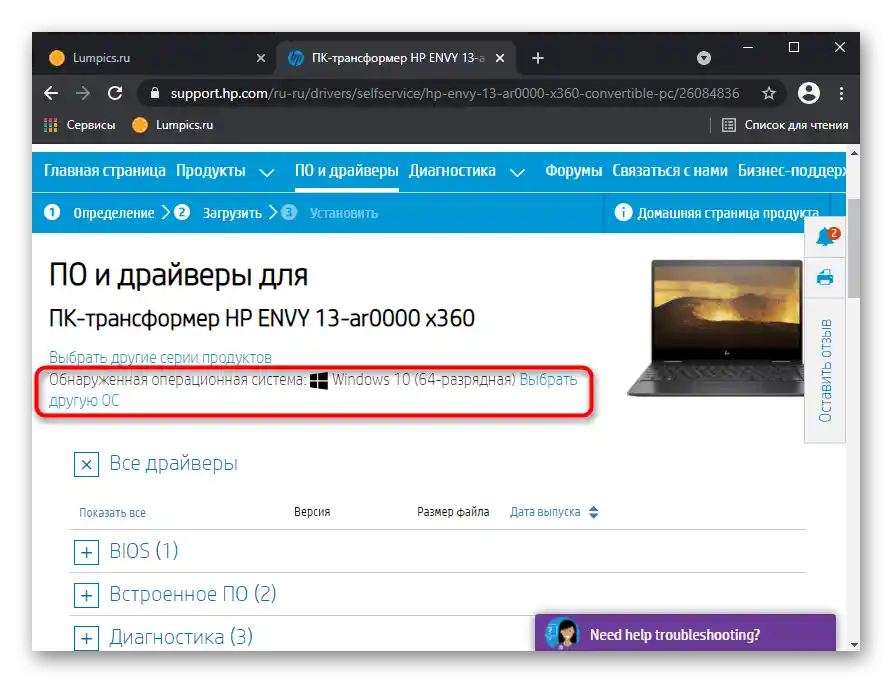
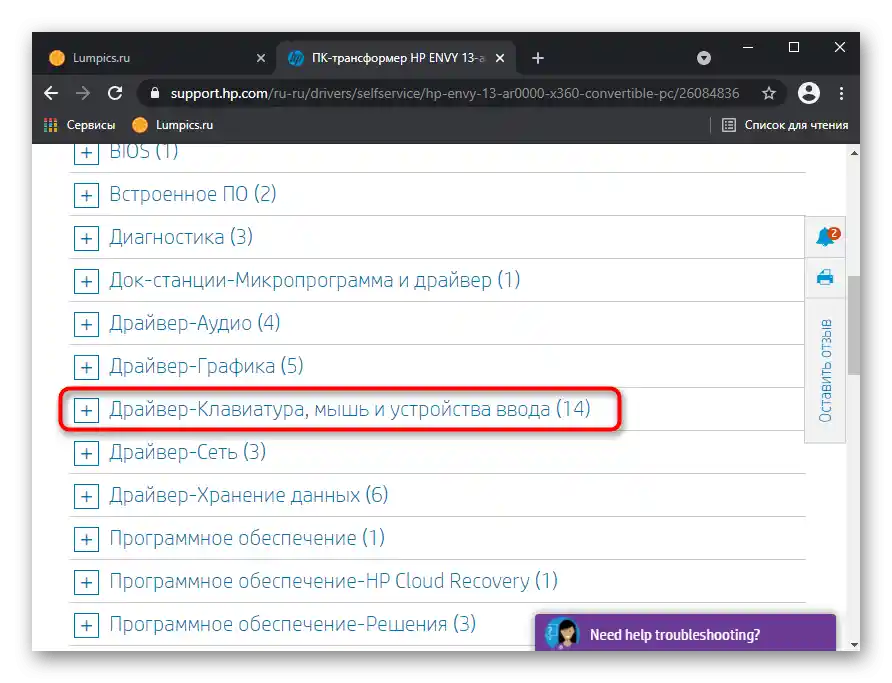
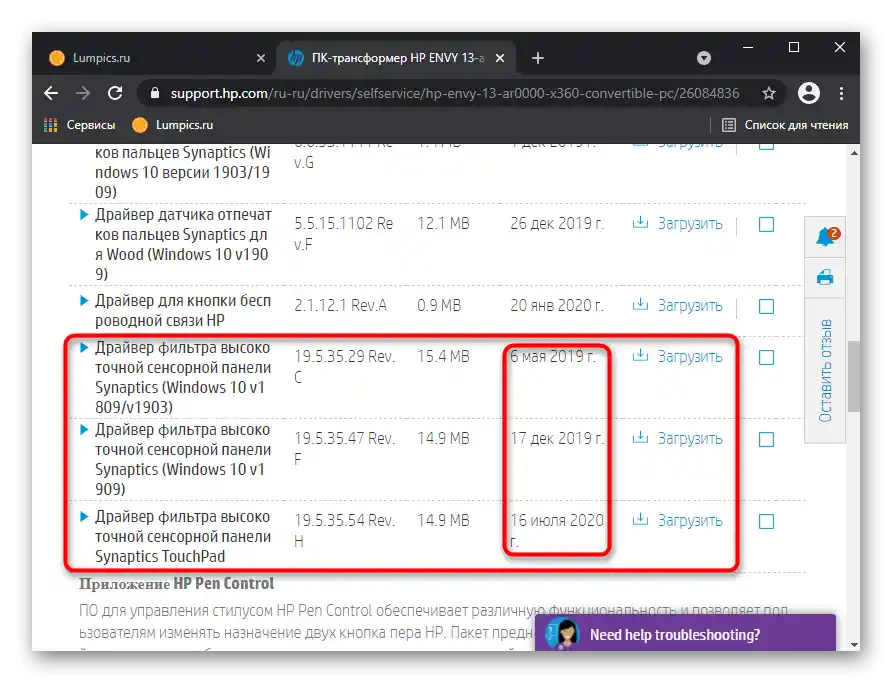
Přeinstalace ovladače
V extrémně neobvyklých situacích problémy s touchpadem nezmizí po aktualizaci ovladače nad stávající. V této situaci je lepší provést čistou instalaci, a abyste to udělali, v "Správci zařízení" stiskněte tlačítko pro odstranění zařízení ze systému, nikoli pro aktualizaci ovladače (toto akce zahrnuje odstranění ovladače).
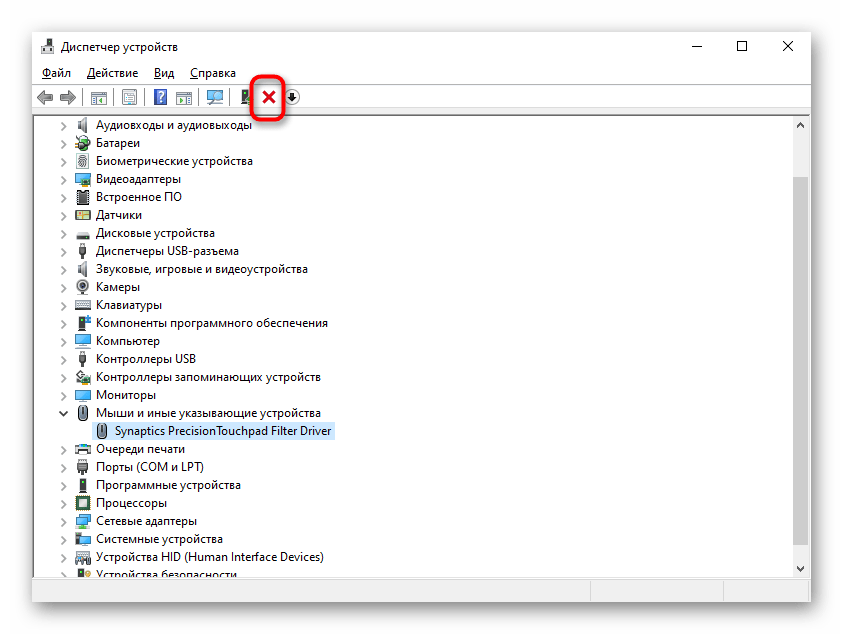
V otevřeném okně zaškrtněte políčko vedle položky "Odstranit programy ovladačů pro toto zařízení".
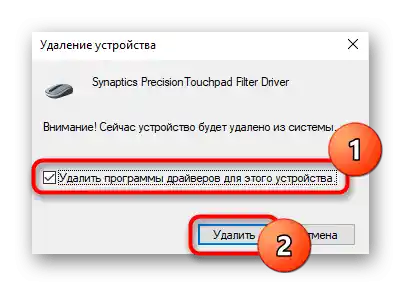
Po povinném restartu notebooku budete moci jedním z výše popsaných způsobů nainstalovat ovladač.Ve "desítce" by se měl v zásadě nainstalovat sám při restartu systému, takže ruční zásahy budou potřebné pouze v případě, že automatická instalace neproběhla.
Pokud jde o stažení ovladače z oficiálních stránek HP, lze tam (ne vždy) najít předchozí verzi pro případ, že poslední verze se nenainstaluje nebo nevyřeší problém. K tomu stačí rozbalit sekci s ovladačem, poté podsekci "Předchozí verze" a tam kliknout na tlačítko "Stáhnout".
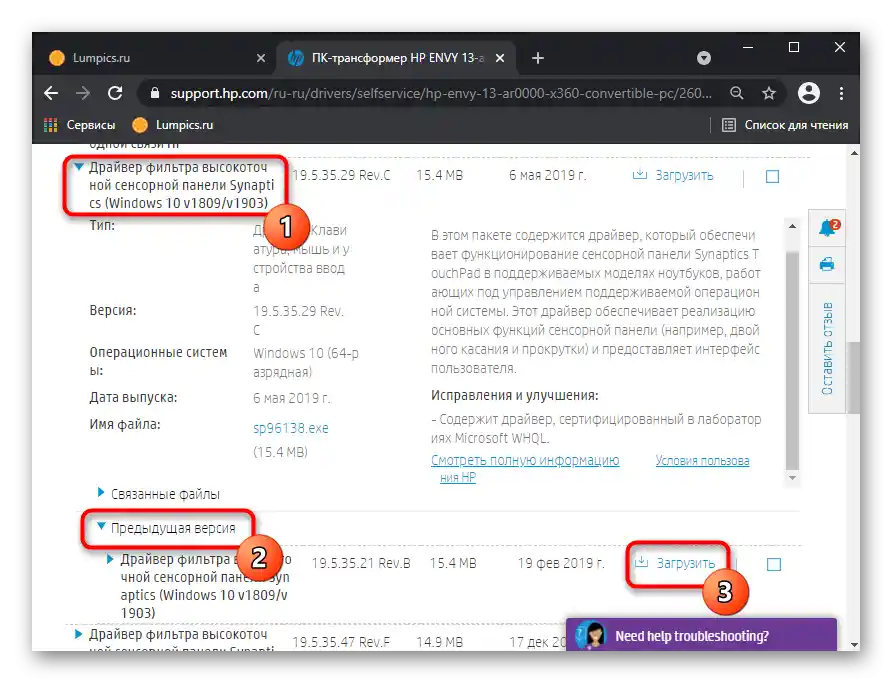
Důvod 4: Virusová aktivita
Virus, který blokuje funkci různých komponentů PC, včetně dotykové plochy — není vzácností a není výjimkou. Při absenci viditelných příčin, proč přestala fungovat, určitě zkontrolujte operační systém na přítomnost škodlivých objektů. To lze provést jak pomocí integrovaného nástroje ve Windows, tak i pomocí externího antiviru nebo bezplatného skeneru, který nevyžaduje instalaci. O každém z těchto způsobů jsme podrobně hovořili dříve.
Podrobnosti: Boj s počítačovými viry
{img id='2816' origFName='/wp-content/uploads/2017/12/Antivirusnaya-utilita-dlya-lecheniya-kompyutera-Kaspersky-Virus-Removal-Tool.png' transFName='' alt=''}Důvod 5: Hardwarová závada
Vždy existuje pravděpodobnost, že porucha má hardwarový, nikoli softwarový charakter. Často jí předcházejí nějaké vnější faktory: notebook spadl, byl politý tekutinou, byl vystaven silnému otřesu a vibracím, byl rozebrán majitelem nebo pracovníkem servisního střediska, měl nesprávné podmínky používání.
Je dobré mít na paměti, že dotyková plocha je povrch, pod kterým se nachází tištěný obvod a flex kabel. Obě části mohly selhat v důsledku výše uvedených faktorů nebo jednoduše proto, že touchpad není věčný, stejně jako jakákoli jiná technika. Flex kabel mohl také jednoduše vypadnout — v takovém případě stačí jej znovu připojit. Při vážnějších závadách bude pravděpodobně nutné vyměnit celý touchpad, a to je lepší svěřit odborníkům.
Upřesněme, že viníkem problému nemusí být nutně dotyková plocha — je zcela možné, že sama základní deska nefunguje správně.Opět, zjistit to samostatně je extrémně obtížné a obvykle to zvládne pouze profesionál.
Další doporučení
Doporučujeme nezapomínat na následující jednoduché metody opravy fungování touchpadu:
- Vypněte notebook, odpojte ho od sítě, vyjměte baterii (pokud není tělo monolitické a umožňuje její vyjmutí) a počkejte asi 15 minut. Předtím, než vrátíte baterii na místo a zapnete laptop, stiskněte a držte tlačítko napájení přibližně 30 sekund — to resetuje napětí v kondenzátorech.
- Fungování touchpadu může být blokováno jakýmkoli programem, a to nejen škodlivým. Spusťte notebook v "Bezpečném režimu", ve kterém se nespouští nic kromě kriticky důležitých systémových komponentů, nefunguje ani internet (samozřejmě pokud nevyberete "Bezpečný režim se spuštěním síťových ovladačů"). Pokud jste v tomto režimu zjistili, že touchpad správně plní svou funkci, analyzujte seznam nainstalovaných programů a nezapomeňte zkontrolovat systém na viry. Těm, kteří nevědí, jak se přihlásit do "Bezpečného režimu", se hodí náš podrobný článek — stačí kliknout na používanou verzi Windows.
Více: Přihlášení do "Bezpečného režimu" v Windows 10 / Windows 7
- Zkuste obnovit Windows do stavu, kdy jste neměli potíže s používáním touchpadu. Toho dosáhnete, pokud máte body obnovení — využijte naše pokyny pro danou verzi Windows.
Více: Jak vrátit Windows 10 / Windows 7 do bodu obnovení
Mnoho uživatelů má ve výchozím nastavení nainstalovaný proprietární software od HP, který lze v případě potřeby stáhnout z oficiálních stránek. Jedna z utilit — HP PC Hardware Diagnostics Windows — kontroluje různé komponenty notebooku a při zjištění chyb poskytuje informace o tom, jak je opravit.
- Najděte aplikaci pomocí vyhledávání v "Startu" nebo si ji stáhněte z webu společnosti.
Stáhnout HP PC Hardware Diagnostics Windows z oficiálních stránek HP
- Spusťte ho určitě s právy správce. V "desítce" stačí vybrat odpovídající položku v "Startu", ve Windows 7 je potřeba kliknout na nalezený výsledek pravým tlačítkem myši a provést "Spustit jako správce".
- Otevře se to do 1 minuty — záleží na typu úložiště a notebooku jako celku.
- Přepněte se do sekce "Kontrola komponent".
- Rozbalte kategorii "Vstupní zařízení" a zaškrtněte položku "Kontrola ukazatele myši nebo dotykové plochy", poté klikněte na "Spustit".
- Projděte si pár jednoduchých testů: přečtěte si úkol a splňte ho, poté přejděte dál.
- Výsledek testování se zobrazí okamžitě: v případě poruchy bude nabídnuto, jaké opatření je třeba provést k jejímu odstranění, a také se dozvíte popis provedených kontrol.