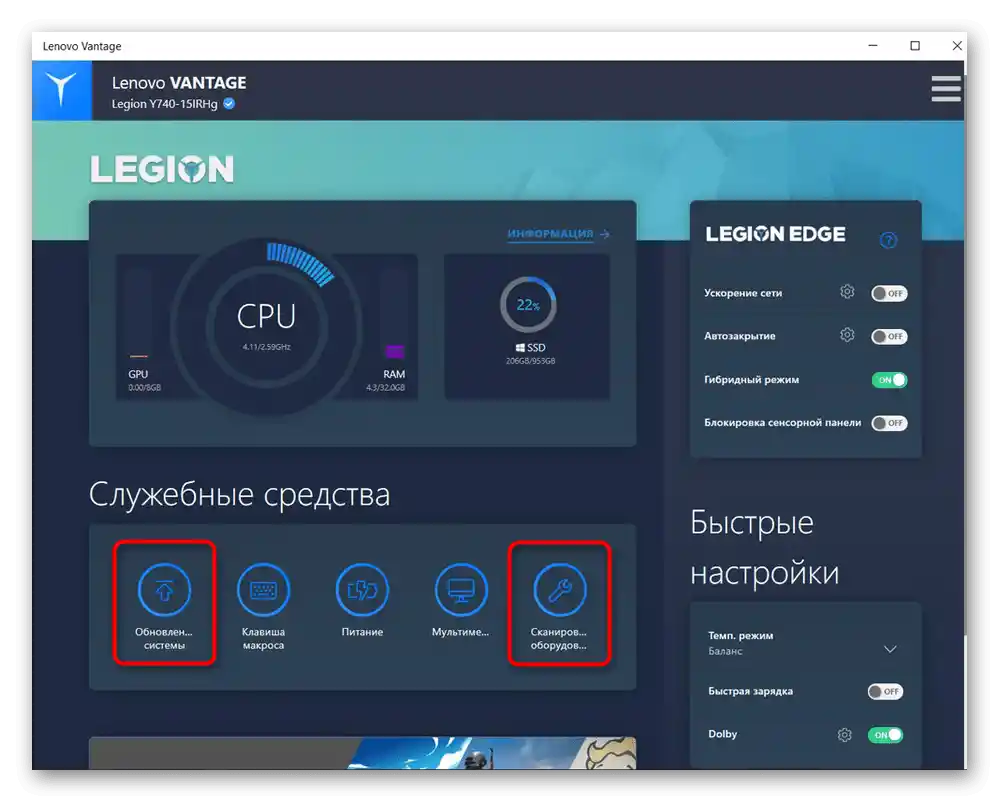Obsah:
Důvod 1: Dotyková plocha byla vypnuta klávesovou zkratkou
Některé modely notebooků Lenovo podporují ovládání touchpadu pomocí klávesových zkratek. Méně zkušení uživatelé jej mohli vypnout nevědomky, když omylem stiskli jednu z těchto kláves.
V kancelářských modelech notebooků se nejčastěji setkáte s klávesou F6, na které je nakreslený přeškrtnutý touchpad.
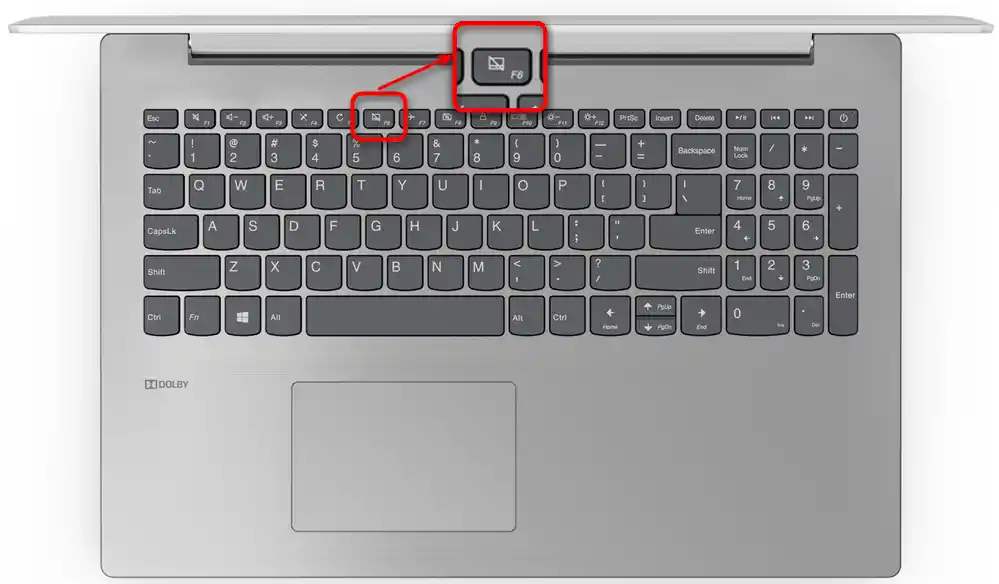
V herních modelech a některých prémiových — klávesa F10, s přesně stejnou ikonou.
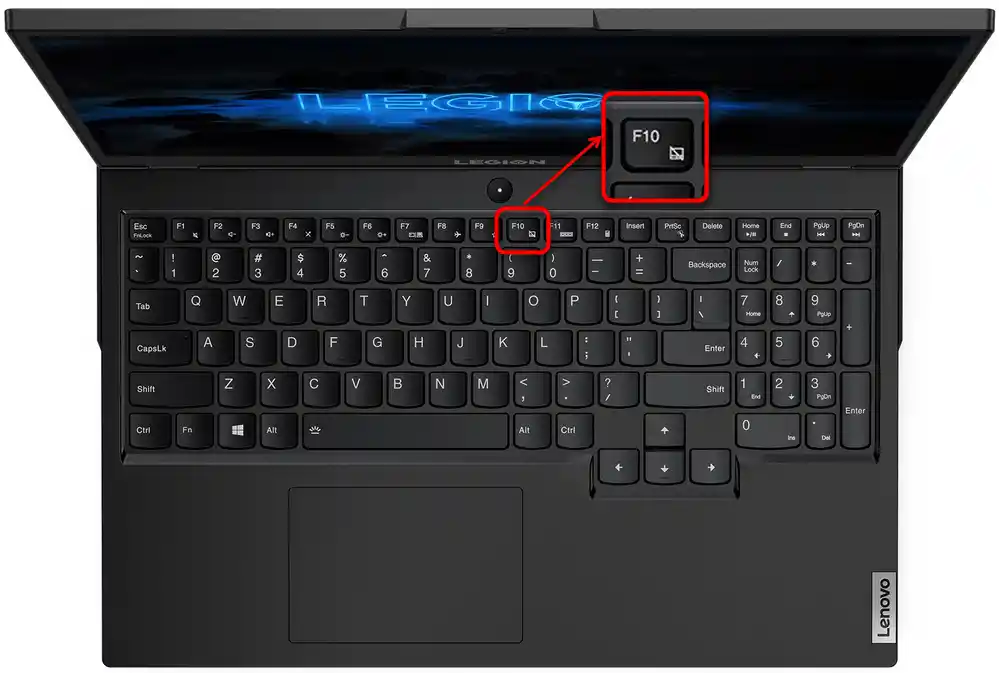
Ti, kteří mají multimediální funkce na řadě kláves F, musí stisknout pouze odpovídající klávesu pro zapnutí a vypnutí dotykové plochy. V funkčním režimu je třeba použít kombinaci s Fn: Fn + F6 nebo Fn + F10.
Pokud chybí klávesa s tímto symbolem, není těžké usoudit, že používaný model notebooku Lenovo tuto možnost ovládání touchpadu nepodporuje.
Důvod 2: Touchpad je vypnutý v BIOSu
Někdy je hardware vypnutý již na úrovni BIOSu, což znamená, že nebude fungovat v žádném operačním systému (pokud je jich nainstalováno více) a ani při použití bootovacích flash disků. K tomu může dojít opět kvůli činnosti uživatele, méně často je vypnutý u nového notebooku z obchodu.
Stiskněte klávesu, která je nastavena pro vstup do BIOSu, ihned po zapnutí notebooku.Nejlépe je ji rychle a několikrát stisknout. Pokud nevíte, kterou klávesou spustit BIOS, přečtěte si náš samostatný článek.
Podrobnosti: Možnosti vstupu do BIOSu na notebooku Lenovo
Lenovo může mít několik variant rozhraní BIOSu, ale ne v každém modelu je přítomna položka odpovídající za funkci touchpadu. V originální variantě se tato možnost nachází na následující cestě: záložka "Config" > sekce "Keyboard/Mouse" > položka "Touchpad/Trackpad". Ovládejte šipkami na klávesnici, abyste se dostali na požadované místo, poté, co vyberete potřebnou položku, stiskněte klávesu Enter a změňte její hodnotu na "Enabled". Na závěr stiskněte klávesu F10, abyste uložili nastavení, opustili BIOS a zapnuli notebook.
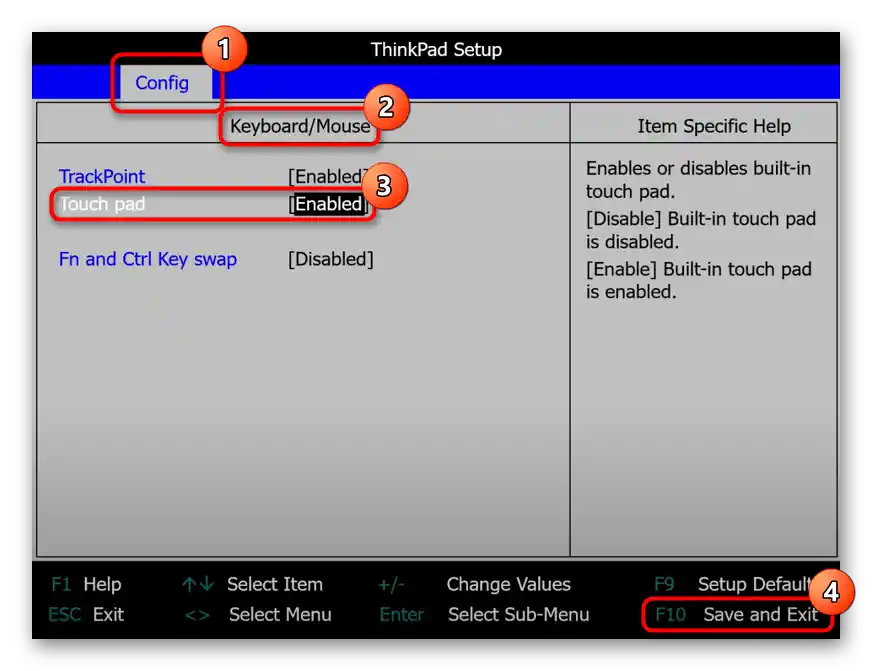
Pokud popsaná možnost a záložka v zásadě chybí, s velkou pravděpodobností lze říci, že model notebooku nepodporuje ovládání touchpadu přes BIOS.
Důvod 3: Nastavení operačního systému
Nastavení Windows hrají významnou roli v možných problémech s fungováním touchpadu. Může se jednat jak o základní nastavení, tak o některé problémy, konflikty v práci OS.
Menu "Nastavení" (pouze Windows 10)
V "desítce" je nová aplikace "Nastavení", která postupně nahrazuje "Ovládací panel". Všem, kteří mají nainstalovanou tuto verzi OS, se doporučuje se na něj nejprve obrátit.
- Spusťte program přes "Start".
- Klikněte na dlaždici "Zařízení".
- V levém panelu přepněte na sekci "Touchpad".
- V prvním bloku nastavení se ujistěte, že je přepínač aktivní — pokud tomu tak není, touchpad nebude fungovat. Abyste mohli používat touchpad současně s připojenou USB myší, musí být zaškrtnutá položka "Nedisconnectovat touchpad při připojení myši". Nicméně v ojedinělých případech to může vést k softwarovému konfliktu.Pokud se nedaří najít jeho příčinu, obraťte se na technickou podporu Lenova, do té doby používejte zařízení střídavě.
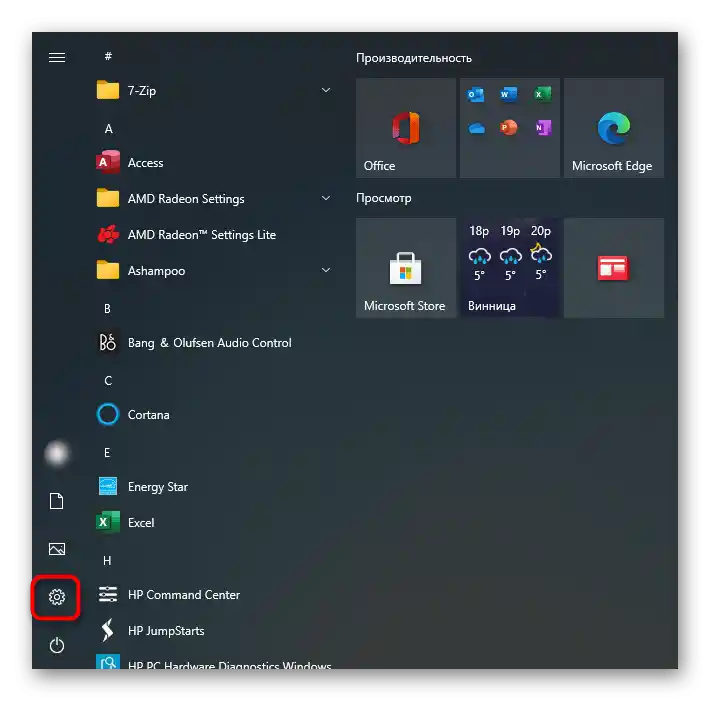
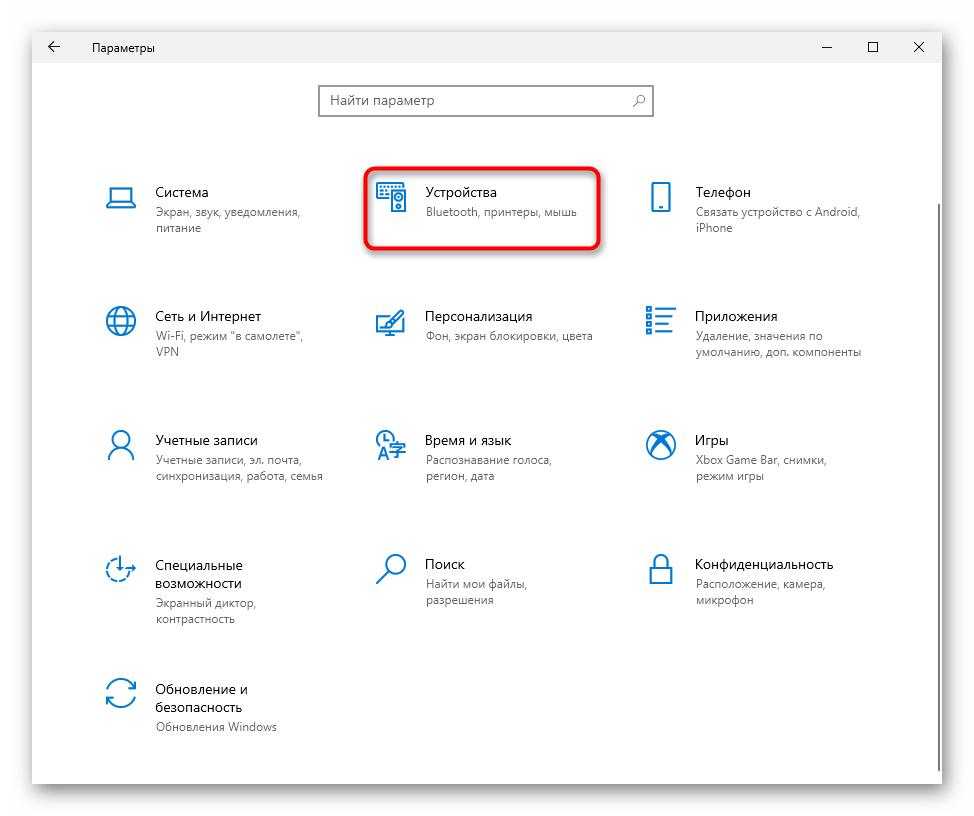
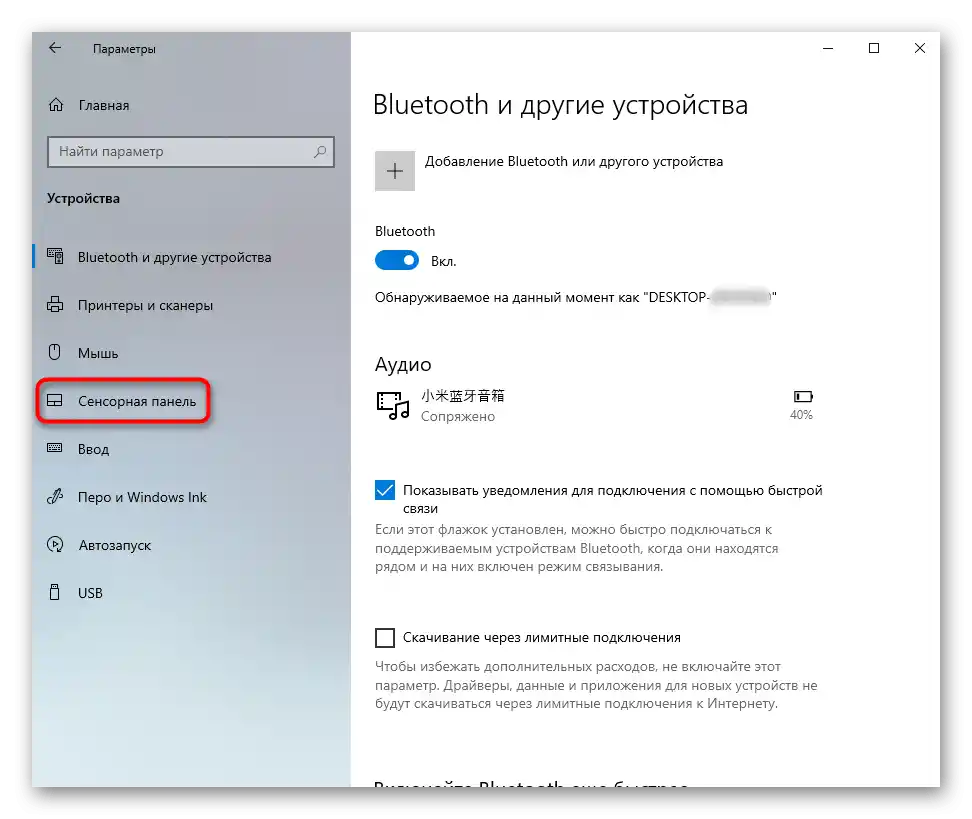
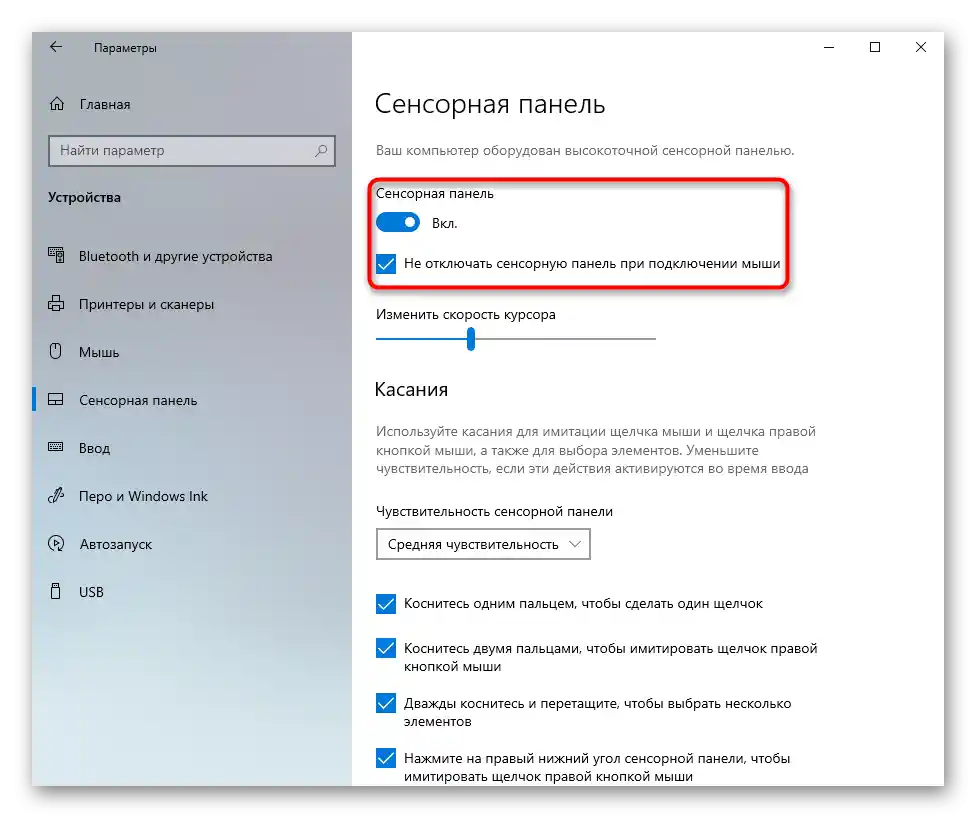
"Ovládací panel"
Na rozdíl od předchozího, tato varianta je univerzální a hodí se pro všechny aktuální verze Windows.
- Otevřete "Ovládací panel" jakýmkoli pohodlným způsobem a najděte v něm kategorii "Myš". Nejlépe to uděláte změnou typu zobrazení na "ikony" nebo pomocí interního vyhledávání.
- V jejích vlastnostech potřebujete poslední záložku, která se nazývá různě: "Nastavení zařízení", "Elan", "UltraNav" nebo "ThinkPad". Většinou uvidíte podobnou variantu jako na následujícím snímku obrazovky. Zde stačí stisknout tlačítko "Povolit" nebo "Aktivovat zařízení", a poté "OK".
- Pokud máte značkovou záložku s nastavením touchpadu a trackpadu, zaškrtněte políčko vedle položky "Povolit TouchPad" a stiskněte "OK".
- Kdo potřebuje, aby touchpad fungoval spolu s připojenou USB myší, musí najít položku "Odpojit vnitřní ukazovací zařízení při připojení externího ukazovacího zařízení USB" a zrušit zaškrtnutí. V oknech s jiným rozhraním bude název funkce obdobný, ale v angličtině.
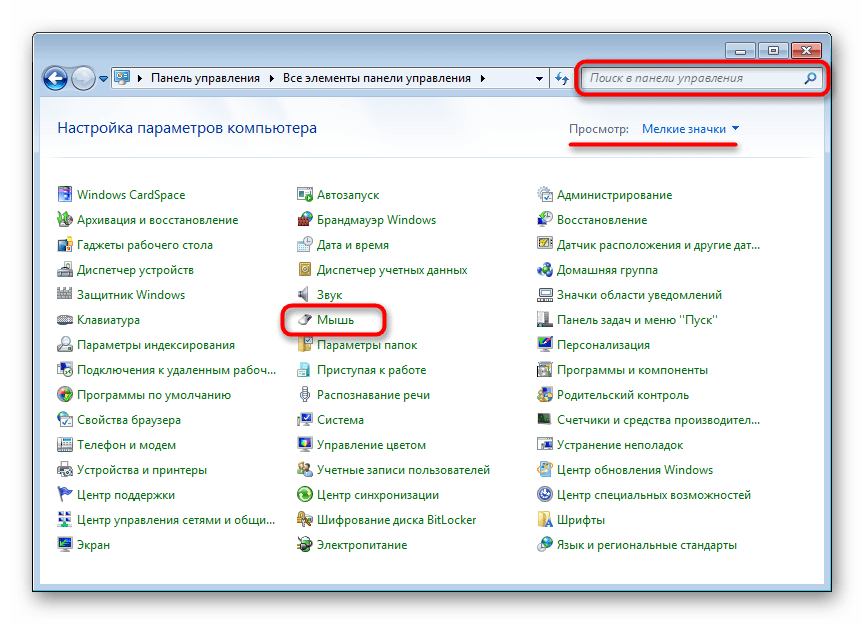
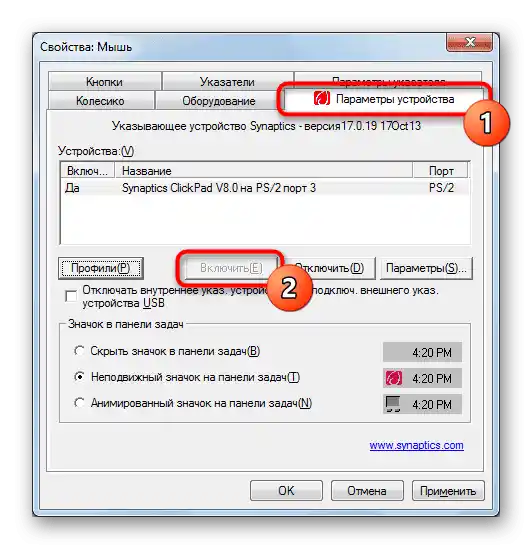
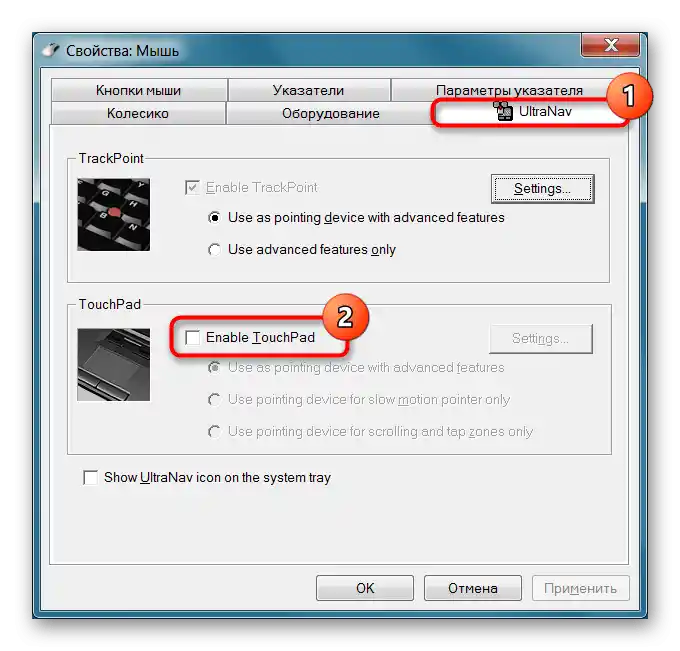
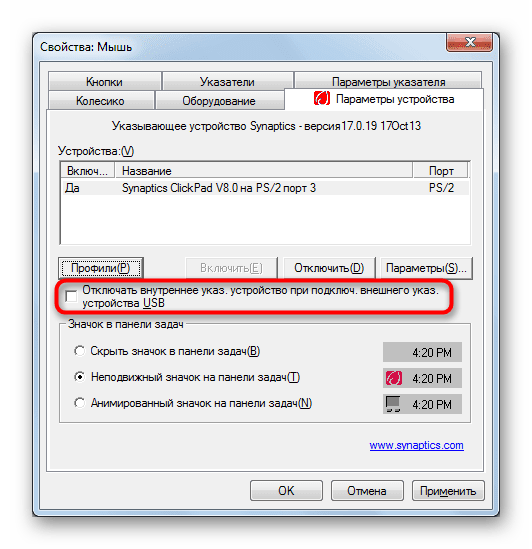
Upozorňujeme, že záložka nemusí být k dispozici, pokud se vyskytují problémy s ovladačem. V této situaci přejděte k Příčině 4, a pokud se funkčnost touchpadu neobnoví, vraťte se k tomuto návodu.
Odpojení konfliktní služby
Ojedinělé případy konfliktu softwaru spočívají v práci ovladače touchpadu a služby panelu ručně psaného vstupu.I když zadáváte text pomocí pera a dotykové obrazovky, zkuste na chvíli vypnout službu a zkontrolovat, zda to ovlivnilo touchpad.
- Ve Windows 10 vyvolejte "Správce úloh" klávesami Ctrl + Shift + Esc a přepněte na kartu "Služby". Ve Windows 7 spusťte aplikaci "Služby" přes "Start".
Najděte službu s názvem "TabletInputService".
- Klikněte na ni pravým tlačítkem myši a z kontextového menu vyberte položku "Zastavit" nebo "Restartovat". Je dobré restartovat notebook, a pokud používáte dotykový vstup, zkuste po restartu Lenovo a kontrole touchpadu znovu zapnout službu.
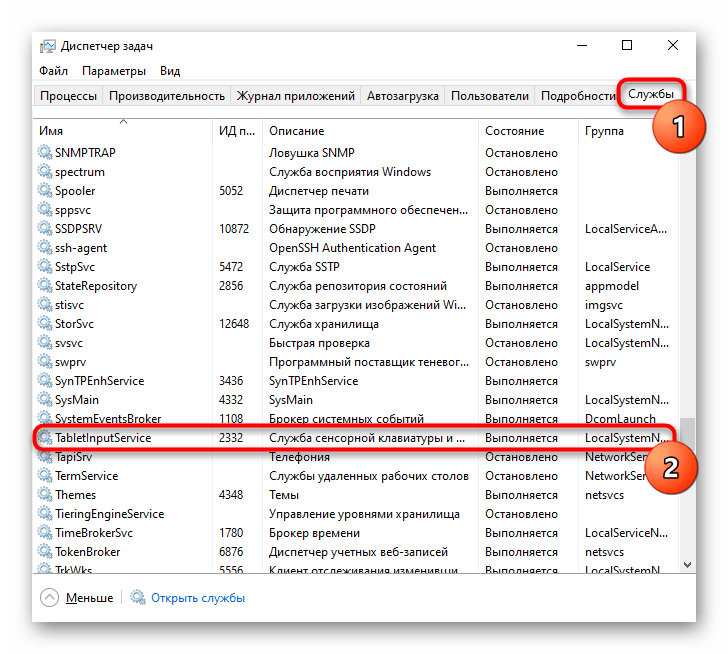
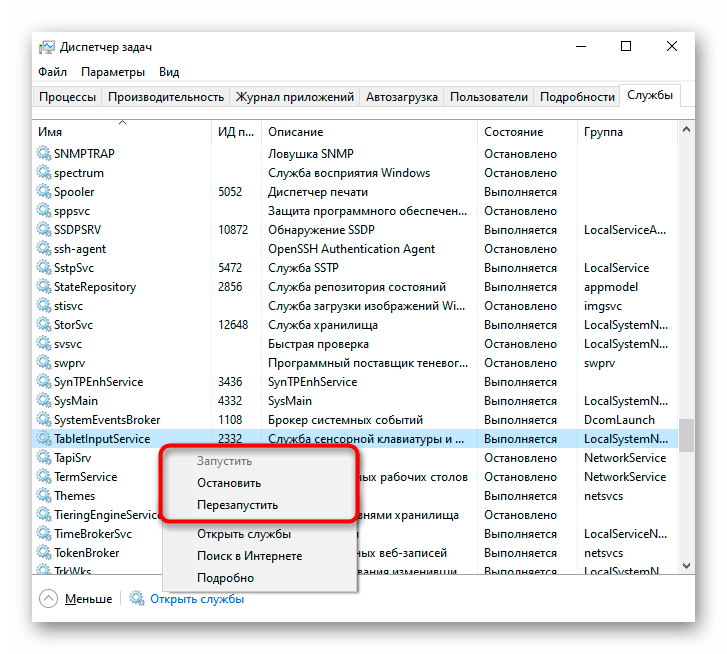
Důvod 4: Problém s ovladačem
Ovladač jako takový by neměl ovlivnit základní funkčnost touchpadu. Pohyb kurzoru, stisk levého a pravého tlačítka se provádí i bez něj. Nicméně jeho nesprávná funkce může vyvolávat problémy s hardwarem, proto doporučujeme nainstalovat ovladač ručně. To lze provést různými způsoby, a všechny jsou podrobně popsány v našem samostatném článku. Přidáme, že občas se problémy objevují po instalaci softwaru poslední verze, proto v krajních případech můžete využít jednu z předchozích verzí.
Podrobnosti: Stahujeme a instalujeme ovladač pro touchpad notebooku Lenovo
Místní instalace ovladače přes "Správce zařízení"
Dále se podíváme na metodu místní instalace ovladače přes aktuální verzi. K tomu je lepší přistoupit jako první, protože to nezabere mnoho času, ale může vyřešit vzniklou situaci.
- Spusťte "Správce zařízení". To lze provést přes vyhledávání v "Startu" nebo (ve Windows 10) kliknutím pravým tlačítkem myši na "Start" a výběrem příslušné položky.
- Rozbalte sekci "Myši a jiná ukazovací zařízení" — zde se nachází touchpad a připojená myš, kterou ovládáte.Rozpoznání panelu nebude problém — v jeho názvu by mělo být slovo "touchpad" nebo "trackpad". Pokud však chybí ovladač nebo se vyskytly problémy, místo toho se název změní na "HID-kompatibilní myš". V situaci se dvěma stejnými názvy není obtížné určit řádek s touchpadem: vyberte jakýkoli z názvů a odpojte externí myš od notebooku. Pokud vybraný řádek zůstane — je to touchpad, pokud zmizí — je to myš. Po opětovném připojení myši bude řádek s ní stejný jako předtím.
- Takže nyní vyberte řádek s touchpadem a na panelu nástrojů klikněte na ikonu pro aktualizaci ovladače.
- V otevřeném okně využijte položku "Vybrat ovladač ze seznamu dostupných ovladačů na počítači".
- Zobrazí se seznam softwaru, ze kterého buď vyberte ten, který v názvu obsahuje "touchpad" / "trackpad", nebo, pokud takový není, "HID-kompatibilní myš" / "HID-kompatibilní zařízení". Vyberte něco z tohoto seznamu — v případě neúspěchu se k němu vždy můžete vrátit.
- Určitě restartujte notebook, zkontrolujte funkčnost touchpadu a v případě potřeby se vraťte k seznamu s ovladači.
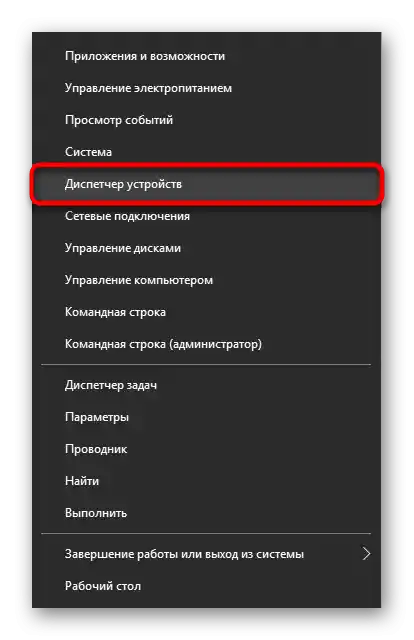
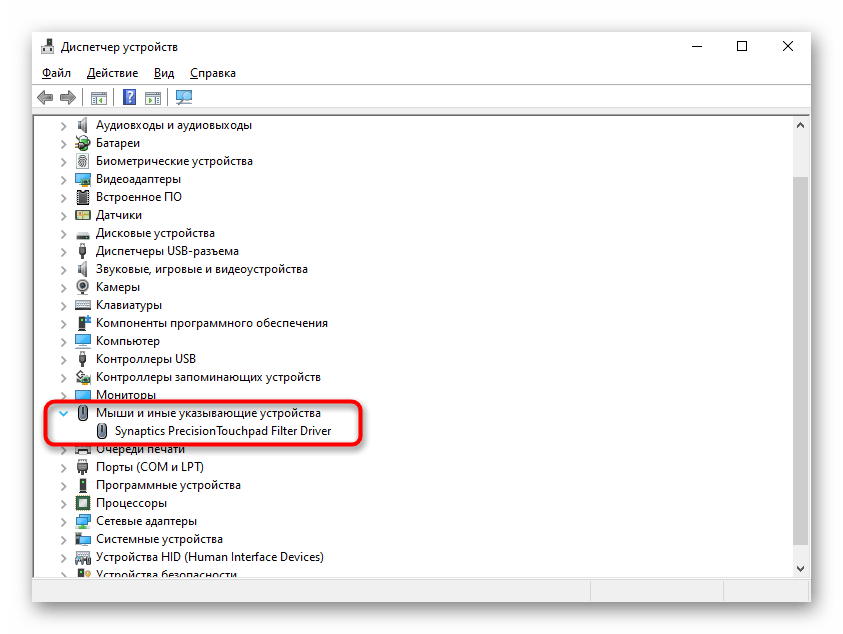
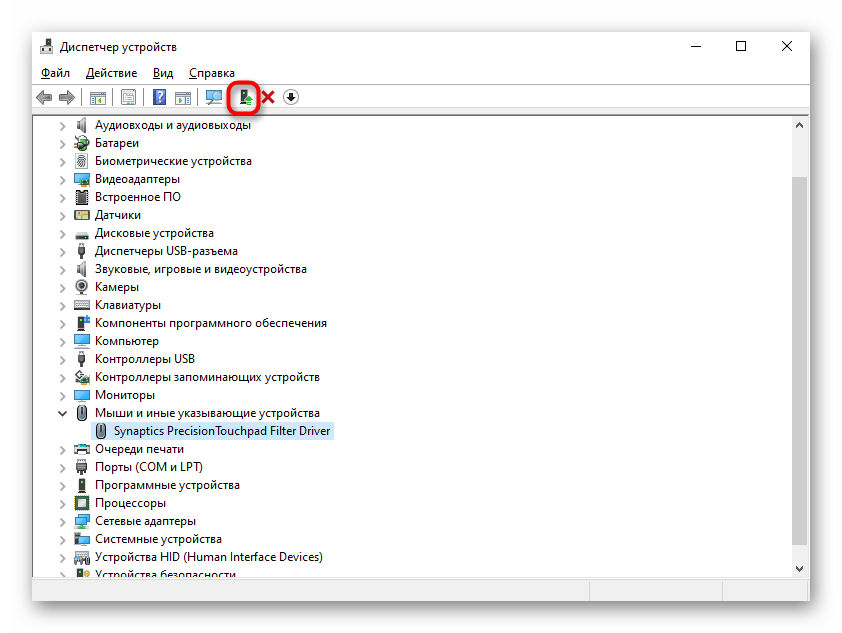
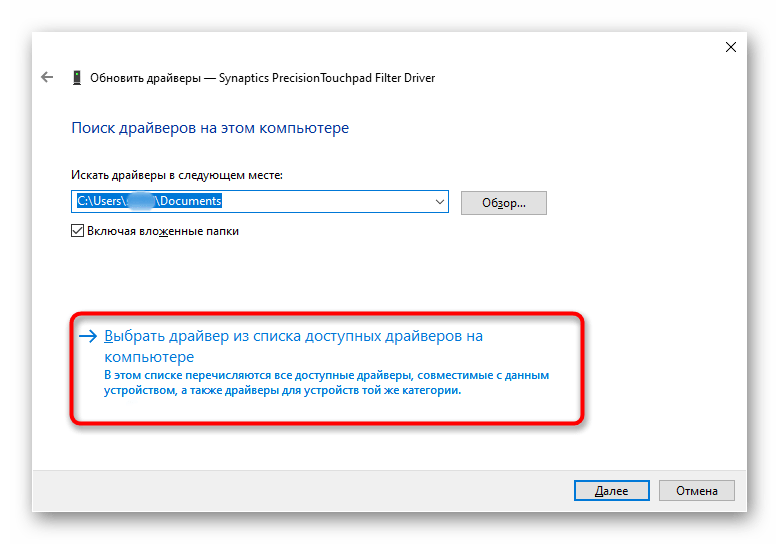
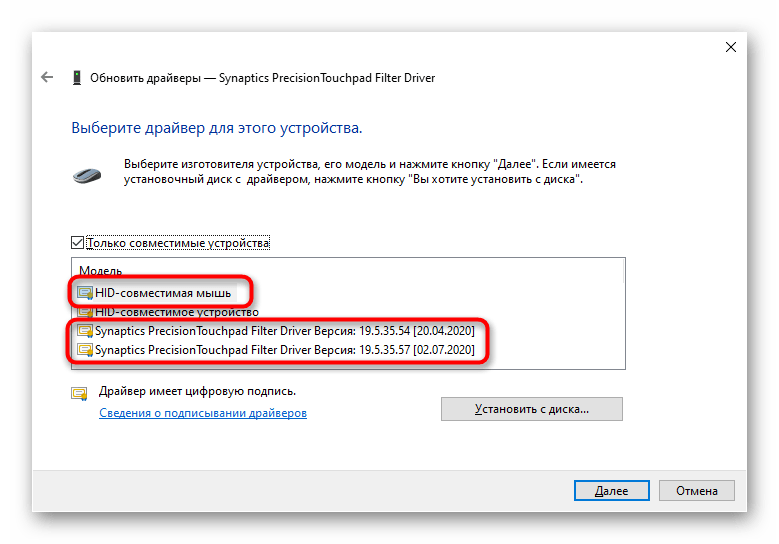
Přeinstalace ovladače
Probrané manipulace nemusí pomoci, proto zkuste opačnou variantu — odstranění zařízení ze systému před dalším spuštěním Windows.
- V "Správci zařízení" znovu vyberte řádek s touchpadem, ale tentokrát na panelu nástrojů klikněte na ikonu s křížkem.
- Otevře se okno pro potvrzení odstranění zařízení. Ve skutečnosti budou odstraněny všechny jeho ovladače, a pokud je k dispozici další položka "Odstranit programy ovladačů pro toto zařízení", zaškrtněte ji a klikněte na "Odstranit".
- Pošlete notebook na restart. Ideálně by se ovladač měl automaticky nainstalovat při spuštění operačního systému, ale pokud se tak nestalo, znovu využijte výše uvedené metody.
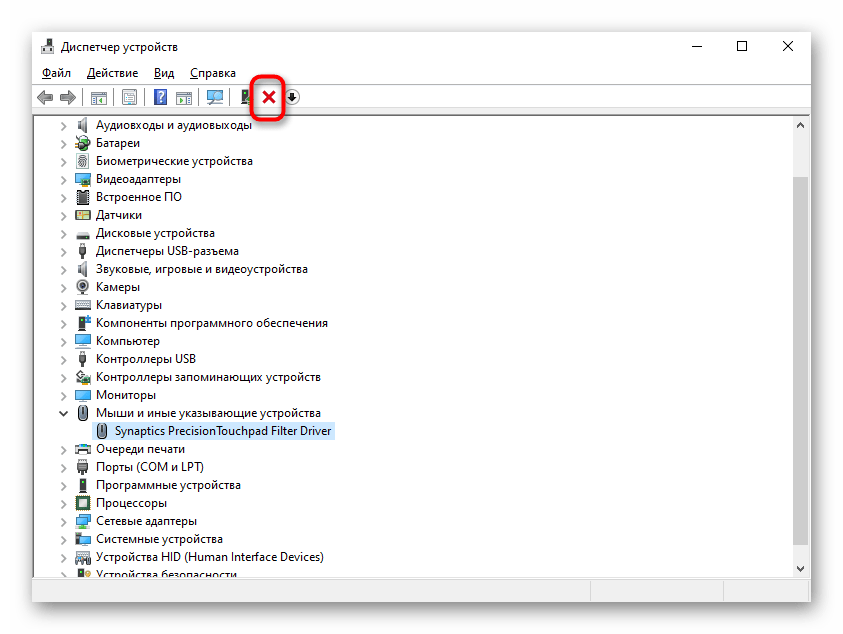
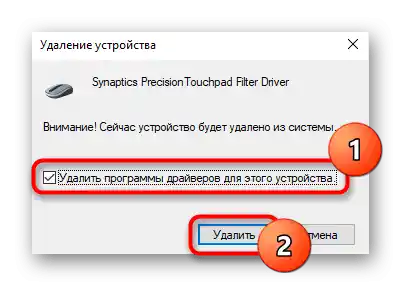
Důvod 5: Virus software
Vždy se může ukázat, že příčina nespočívá v operačním systému, ale ve škodlivém softwaru, který je v něm nainstalován.Určitě zkontrolujte Windows na přítomnost virů pomocí vestavěného nebo externího antiviru či skeneru, který nevyžaduje instalaci.
Podrobnosti: Boj s počítačovými viry
{img id='2816' origFName='/wp-content/uploads/2017/12/Antivirusnaya-utilita-dlya-lecheniya-kompyutera-Kaspersky-Virus-Removal-Tool.png' transFName='' alt=''}Důvod 6: Hardwarový problém
Když žádné manipulace nepomáhají, lze předpokládat, že závada má fyzický charakter. Dotyková deska, stejně jako jakékoli jiné zařízení, může selhat z přirozených důvodů nebo v důsledku porušení podmínek používání. Pod tímto posledním se rozumí používání v nevhodných prostorách, teplotních režimech, silné vnější vlivy (otřesy, vibrace, pády), rozlitá tekutina, nesprávná montáž (po ručním rozebrání), skoky napětí.
V závislosti na konkrétní příčině mohla zhořet deska, její kontakty mohly oxidovat, kabel mohl být poškozen nebo se odpojit. Pokud se pouze odpojil, což se stává buď při silných otřesech notebooku, nebo z nedbalosti osoby, která notebook rozebírala a skládala, stačí znovu rozebrat a pevně připojit kabel k portu. Nedoporučujeme to dělat samostatně bez zkušeností v této oblasti, ale pokud si věříte, můžete si přečíst náš obecný článek o postupu rozebrání notebooku, který je použitelný pro starší modely notebooků. Poté je lepší se podívat na YouTube a vyhledat video návod na rozebrání právě vašeho modelu. Moderní notebooky Lenovo mají monolitickou konstrukci, jejíž kryt je mnohem obtížnější sundat a bez pomůcek (například speciální přísavky) to s velkou pravděpodobností povede k vizuálnímu poškození.
Přečtěte si také:
Rozebrání notebooku v domácích podmínkách na příkladu Lenovo G500
Jak zjistit název svého notebooku
Stejná kategorie uživatelů, kteří jsou ochotni si notebook rozebrat sami, může také zohlednit, že pokud je povaha poruchy skutečně fyzická, vždy je možné vyměnit touchpad za nový (od přesně stejného modelu), zakoupením v specializovaném obchodě nebo například na Avitu.
Všem ostatním doporučujeme obrátit se na servisní středisko pro diagnostiku, kde odborník přesně určí, zda je problém hardwarový nebo ne.Připomínáme, že někdy může být zdroj jejího problému zcela nejasný, což nelze v rámci článku podrobně prozkoumat, včetně fyzického (například může být poškozena nejen dotyková plocha, ale i základní deska).
Co dalšího může pomoci
Ještě několik jednoduchých doporučení, kterým byste se neměli vyhýbat:
- Vypněte notebook a odpojte ho od napájení. U starého modelu vyjměte baterii, u nového to nebude možné kvůli monolitické zadní části. V každém případě nechte laptop vypnutý přibližně 20 minut, poté stiskněte a držte tlačítko napájení přibližně 20 sekund pro resetování napětí v kondenzátorech. Poté zbývá notebook sestavit a zapnout.
- Nejlepším způsobem, jak zkontrolovat, zda není dotyková plocha fyzicky poškozena, je použít bootovací flash disk s Windows. Samozřejmě, že není nutné přeinstalovávat operační systém, stačí zkontrolovat, zda bude fungovat mimo aktuální operační systém. To se ukáže již na uvítacím okně instalátoru, který požádá o stisknutí tlačítka "Další" pro přechod k instalaci.
- Ti, kteří nemají flash disk nebo se bojí z něj bootovat jen pro kontrolu, mohou spustit Windows v "Bezpečném režimu". Ten je právě potřebný pro ověření funkčnosti systému za podmínek pouze základních systémových komponentů. To znamená, že v tomto režimu nebude načítáno nic nadbytečného — žádné méně důležité ovladače (jako je síťový, pro grafickou kartu, zvukovou kartu), ani dokonce "Příkazový řádek", který se používá převážně pro administraci. Není nutné, aby na dotykovou plochu měl vliv virus — některé běžné programy také mohou konfliktovat s ovladači a tím ovlivnit hardware notebooku. Pokud po přechodu do "Bezpečného režimu" zjistíte, že dotyková plocha funguje normálně, analyzujte seznam nainstalovaného softwaru a zkontrolujte systém na viry ještě jednou.
O tom, jak spustit "Bezpečný režim" (všimněte si, že kromě něj Windows umožňuje vstup do "Bezpečného režimu s načítáním síťových ovladačů" a "Bezpečného režimu s příkazovým řádkem" — tyto režimy nepotřebujete) čtěte na odkazu níže, kliknutím na používanou verzi Windows.
Podrobnosti: Vstup do "Bezpečného režimu" v Windows 10 / Windows 7
- Můžete se pokusit obnovit operační systém do stavu, kdy problémy nebyly pozorovány. To bude fungovat pouze v případě, že máte předem vytvořené záložní body, jinak nebude k čemu se vracet.
Podrobnosti: Jak vrátit Windows 10 / Windows 7 do bodu obnovení
- Lenovo má programy, které pomohou zkontrolovat systém a hardware, aby diagnostikovaly možné závady. V našem případě je aktuální Lenovo Vantage. Stáhnout ji můžete z Microsoft Store nebo je možná již nainstalována na vašem notebooku.
Stáhnout Lenovo Vantage z Microsoft Store
Lenovo Vantage může proskenovat hlavní hardware — to umožní zjistit, zda nejsou problémy, například s základní deskou, kvůli které může touchpad také nefungovat. Přes něj se také nabízí aktualizace ovladačů — pravděpodobně dokáže najít kompatibilní verzi pro váš notebook a obnovit funkčnost dotykové plochy.
Další značkové programy nepotřebujete. Lenovo Diagnostics dělá to samé, ale z DOSu (tedy mimo hlavní operační systém), a Lenovo Solution Center je již dlouho neaktuální, protože v minulosti byla v ní nalezena zranitelnost.