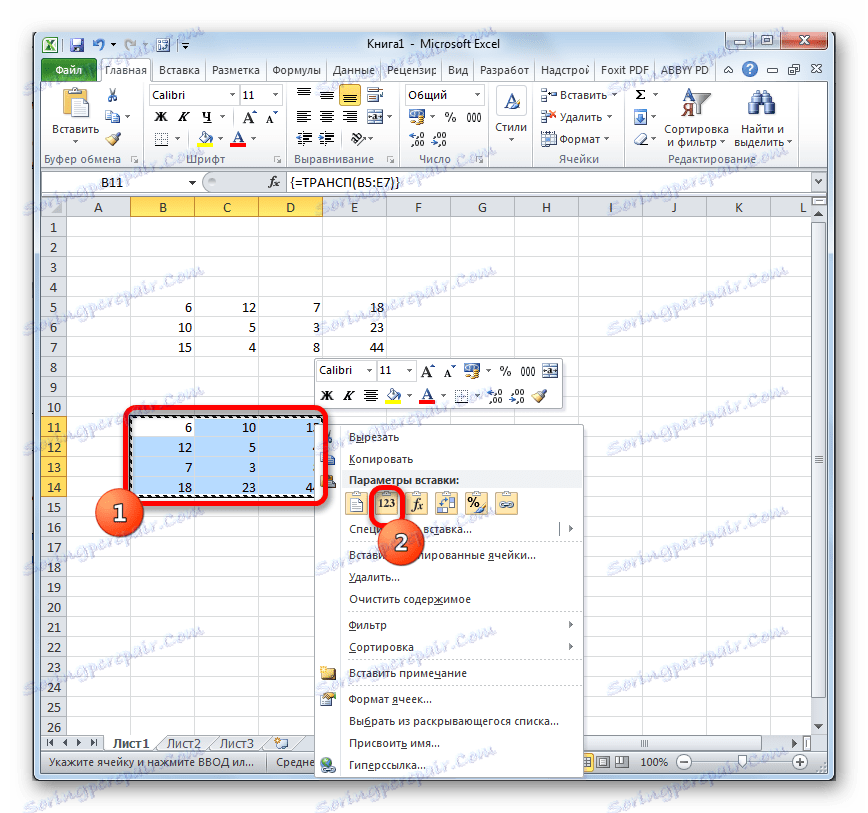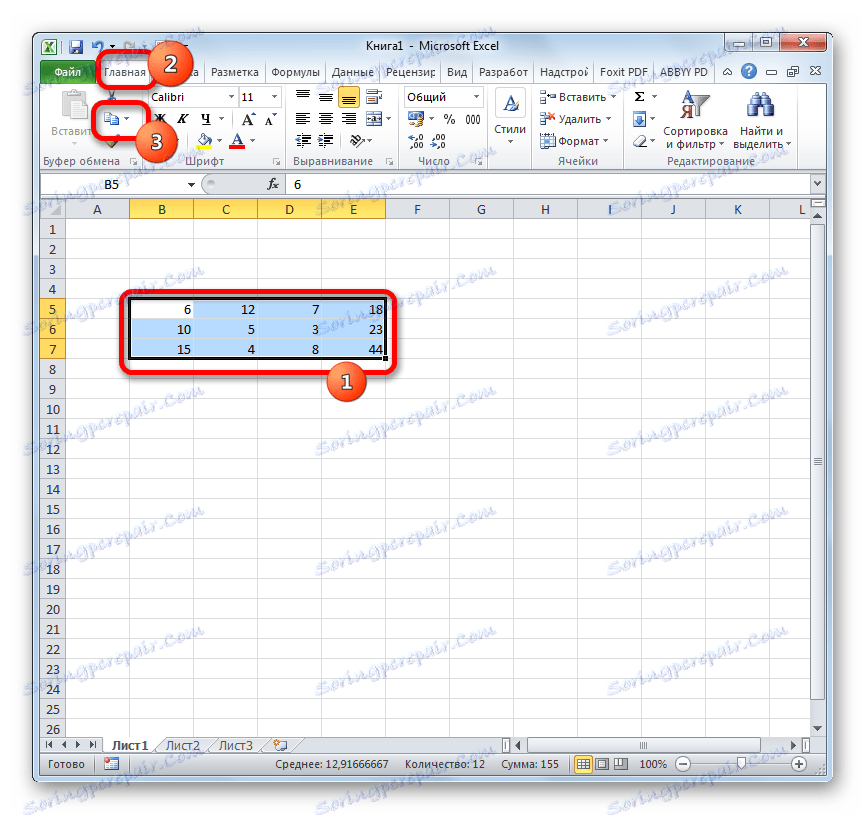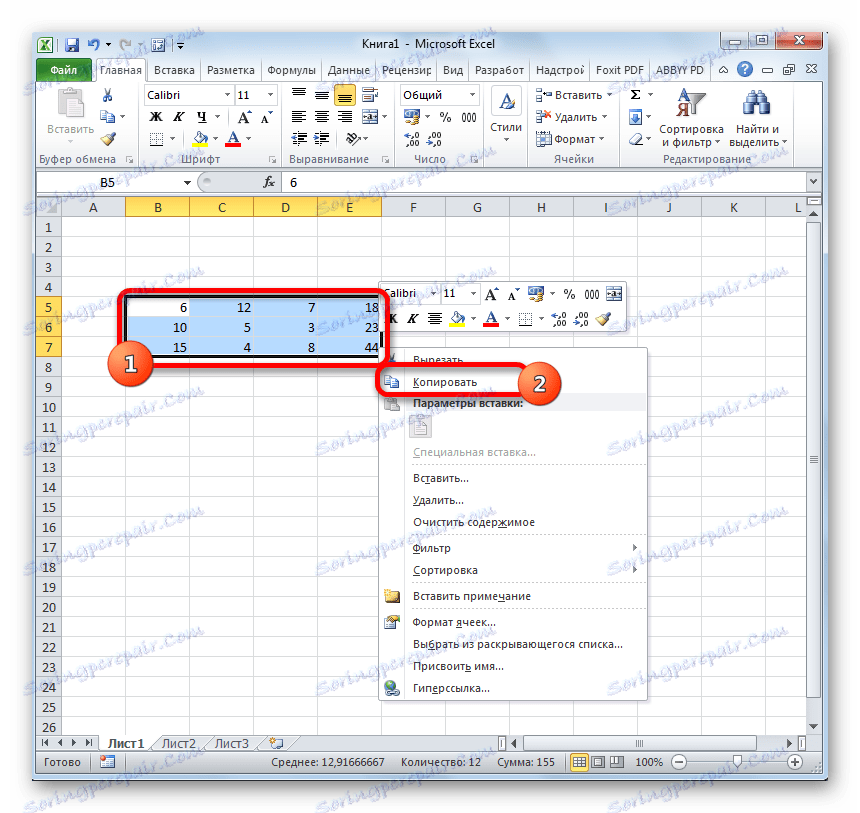Převedete matici do aplikace Microsoft Excel
Při práci s matricemi je někdy třeba je přenést, to znamená prostě jen otočit je. Samozřejmě, můžete ručně přerušit data, ale aplikace Excel nabízí několik způsobů, jak usnadnit a rychleji. Pojďme je podrobněji analyzovat.
Obsah
Proces transpozice
Transpose matrix - proces změny sloupců a řádků v místech. V aplikaci Excel existují dvě možnosti pro transpozici: pomocí funkce TRANSP a pomocí speciálního nástroje pro vložení. Zvažme každou z těchto možností podrobněji.
Metoda 1: příkaz TRANSPORT
Funkce TRANSP je označována jako operátory "Odkazy a matice" . Zvláštností je, že stejně jako jiné funkce, které pracují s maticemi, výsledkem vydání není obsah buňky, ale celé pole dat. Syntaxe funkce je poměrně jednoduchá a vypadá takto:
=ТРАНСП(массив)
To znamená, že jediným argumentem tohoto operátora je odkaz na pole, v našem případě matice, která má být převedena.
Podívejme se, jak lze tuto funkci aplikovat na příklad se skutečnou maticí.
- Na listu vyberte prázdnou buňku, která má naplánovat vytvoření nejvyšší levé buňky transformované matice. Dále klikněte na ikonu "Vložit funkci" , která se nachází poblíž řádku vzorců.
- Spustí se Průvodce funkcí . Otevřeme kategorii "Odkazy a matice" nebo "Úplný abecední seznam" . Poté, co jsme našli název "TRANSP" , proveďte jeho výběr a klikněte na tlačítko "OK" .
- Otevře se okno argumentu funkce TRANSP . Jediným argumentem tohoto operátora je pole "Array" . V něm musíte zadat souřadnice matice, která by měla být převrácena. Chcete-li to provést, vložte kurzor do pole a podržením levého tlačítka myši vyberte celý rozsah matice na listu. Po zobrazení adresy domény v okně s argumenty klikněte na tlačítko "OK" .
- Ale jak je vidět, v buňce, která je určena k zobrazení výsledku, se nesprávná hodnota zobrazí jako chyba "#VALUE!" . To je způsobeno zvláštnostmi operátorů operátorů pole. Chcete-li tuto chybu opravit, vyberte rozsah buněk, ve kterých by počet řádků měl odpovídat počtu sloupců původní matice a počet sloupců počtu řádků. Taková korespondence je velmi důležitá, aby výsledek byl správně zobrazen. V tomto případě buňka obsahující výraz "#VALUE!" Musí být levá horní buňka vybraného pole a z toho musí začínat výběrová procedura podržením levého tlačítka myši. Po provedení výběru umístěte kurzor na řádek vzorců bezprostředně za výrazem příkazu TRANS, který by měl být v něm zobrazen. Potom proveďte výpočet, musíte stisknout klávesu Enter , jako obvykle v obvyklých vzorcích, ale zadejte kombinaci Ctrl + Shift + Enter .
- Po těchto akcích byla matice zobrazena, jak ji potřebujeme, tj. V transponované podobě. Ale je tu ještě jeden problém. Faktem je, že nyní nová matice je pole vázané vzorem, které nelze změnit. Pokud se pokusíte provést nějakou změnu s obsahem matice, objeví se chyba. Někteří uživatelé jsou spokojeni s tímto stavem věcí, protože nebudou dělat změny v poli, jiní však potřebují matici, s níž je plně možné pracovat.
Chcete-li vyřešit tento problém, vyberte celý transponovaný rozsah. Přesunutím do karty "Domov" klikneme na ikonu "Kopírovat" , která se nachází na pásku ve skupině "Schránka" . Namísto zadané akce můžete po výběru vytvořit sadu standardních klávesových zkratek pro kopírování Ctrl + C.
- Poté, aniž byste výběr z transponovaného rozsahu odstranili, klikněte pravým tlačítkem myši na něj. V kontextové nabídce v nabídce "Možnosti vložení" klikněte na ikonu "Hodnoty" , která vypadá jako piktogram s čísly.
![Vkládání do aplikace Microsoft Excel]()
Poté bude vzorec pole TRANSP odstraněn a v buňkách bude existovat pouze jedna hodnota, s níž lze pracovat stejným způsobem jako u původní matice.


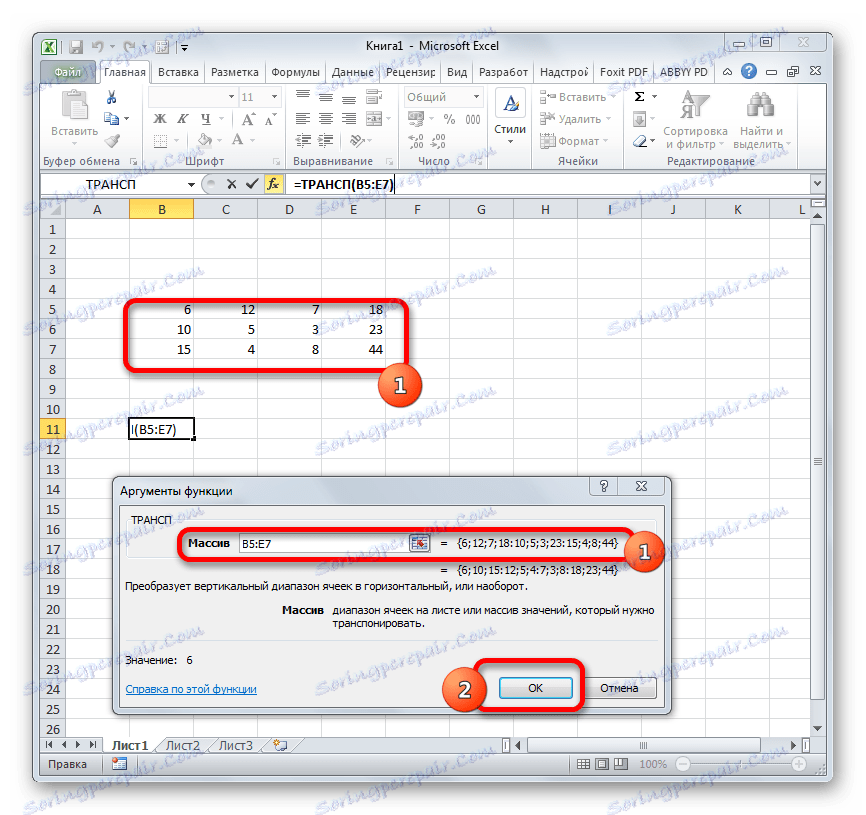
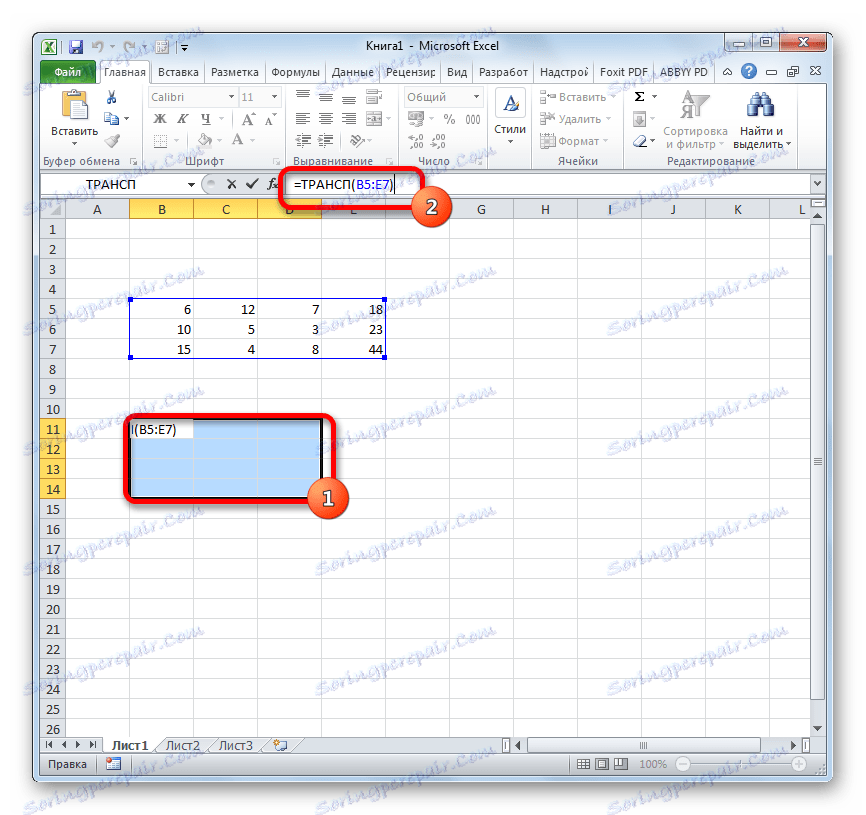
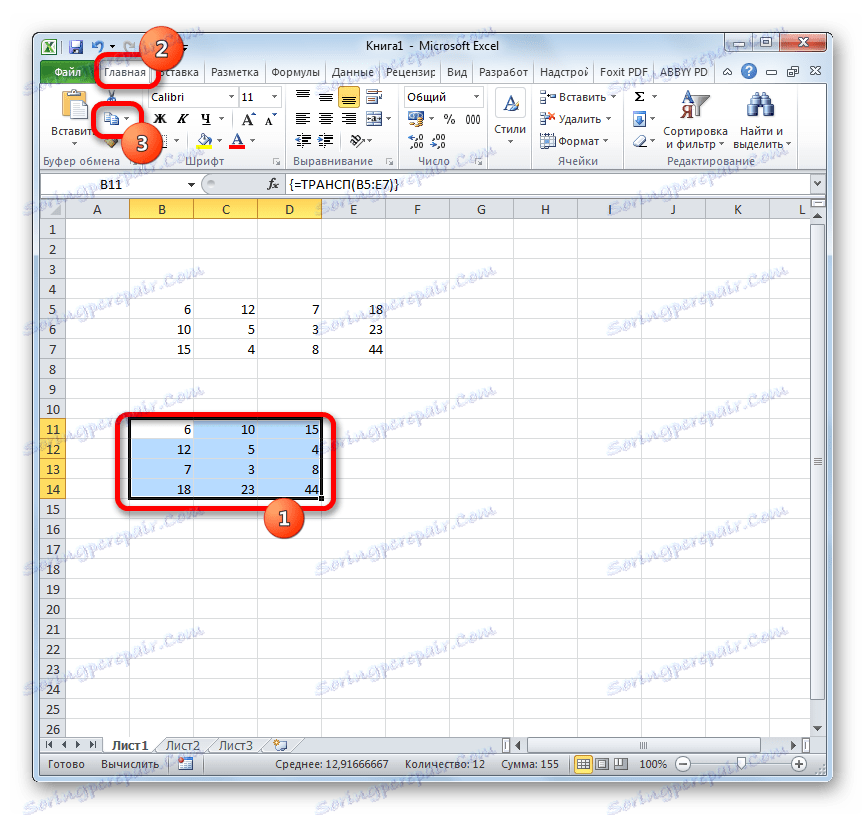
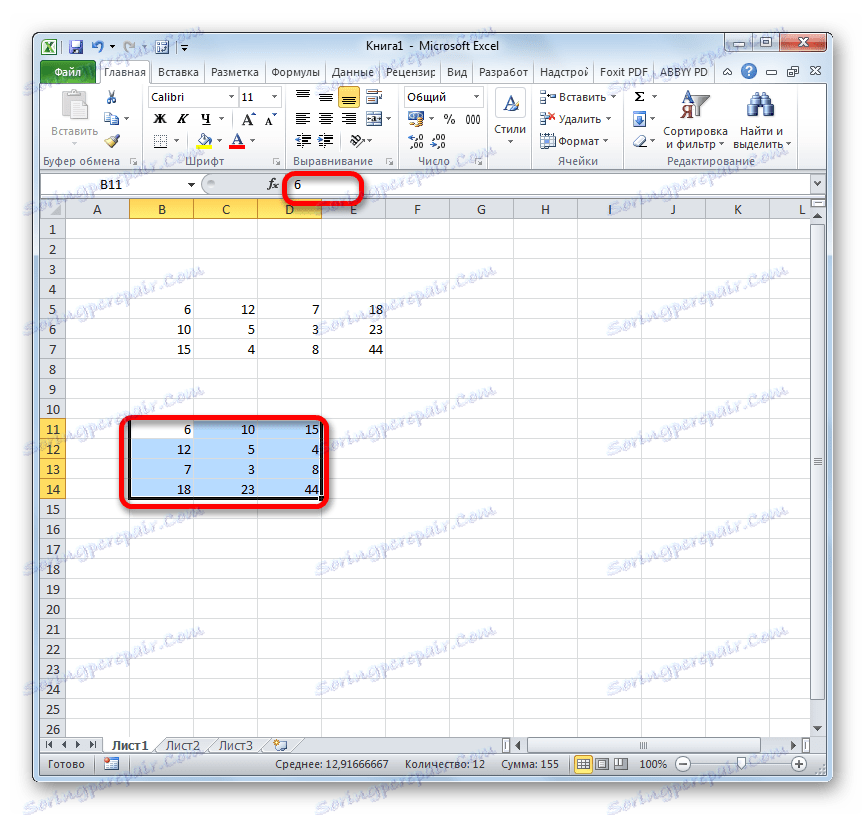
Lekce: Průvodce funkcemi v aplikaci Excel
Metoda 2: Transponujte matici pomocí speciální vložky
Kromě toho může být matice provedena pomocí jednoho prvku kontextového menu, který se nazývá "Speciální vložení" .
- Zvolte původní matici pomocí kurzoru podržením levého tlačítka myši. Poté kliknutím na kartu "Domů" klikněte na ikonu "Kopírovat" umístěnou v bloku nastavení "Schránka" .
![Kopírování matice v aplikaci Microsoft Excel]()
Místo toho můžete to udělat jinak. Vyberte oblast a pravým tlačítkem myši klikněte na ni. Aktivuje se kontextové menu, ve kterém je třeba zvolit položku "Kopírovat" .
![Kopírování matice prostřednictvím kontextové nabídky v aplikaci Microsoft Excel]()
Ve formě alternativy k oběma předchozím možnostem kopírování můžete po výběru vybrat kombinaci klávesových zkratek Ctrl + C.
- Vybíráme na listu prázdnou buňku, která by se měla stát nejvyšším levým prvkem transponované matice. Klepněte pravým tlačítkem na něj. Poté je aktivováno kontextové menu. V tom přecházíme položkou "Zvláštní pasta" . K dispozici je další malé menu. Má také položku nazvanou "Speciální vložka ..." . Klepněte na ni. Můžete také pomocí výběru namísto volání místní nabídky zadat klávesnici Ctrl + Alt + V.
- Zvláštní okno se aktivuje. Existuje mnoho možností, jak si vybrat, jak můžete vložit dříve zkopírované údaje. V našem případě musíte ponechat téměř všechna výchozí nastavení. Pouze o parametru "Transpose" zaškrtněte políčko. Pak musíte kliknout na tlačítko "OK" , které se nachází v dolní části tohoto okna.
- Po těchto akcích se transponovaná matice zobrazí v předtím vybrané části listu. Na rozdíl od předchozí metody jsme již získali plnohodnotnou matici, kterou lze změnit, stejně jako zdroj. Nevyžaduje se žádný další vývoj nebo přeměna.
- Ale pokud chcete, pokud původní matici nepotřebujete, můžete ji smazat. Chcete-li to provést, vyberte ho kurzorem podržením levého tlačítka myši. Poté klikněte na vybranou položku pravým tlačítkem. V kontextovém menu, které se poté otevře, vyberte položku "Vymazat obsah" .
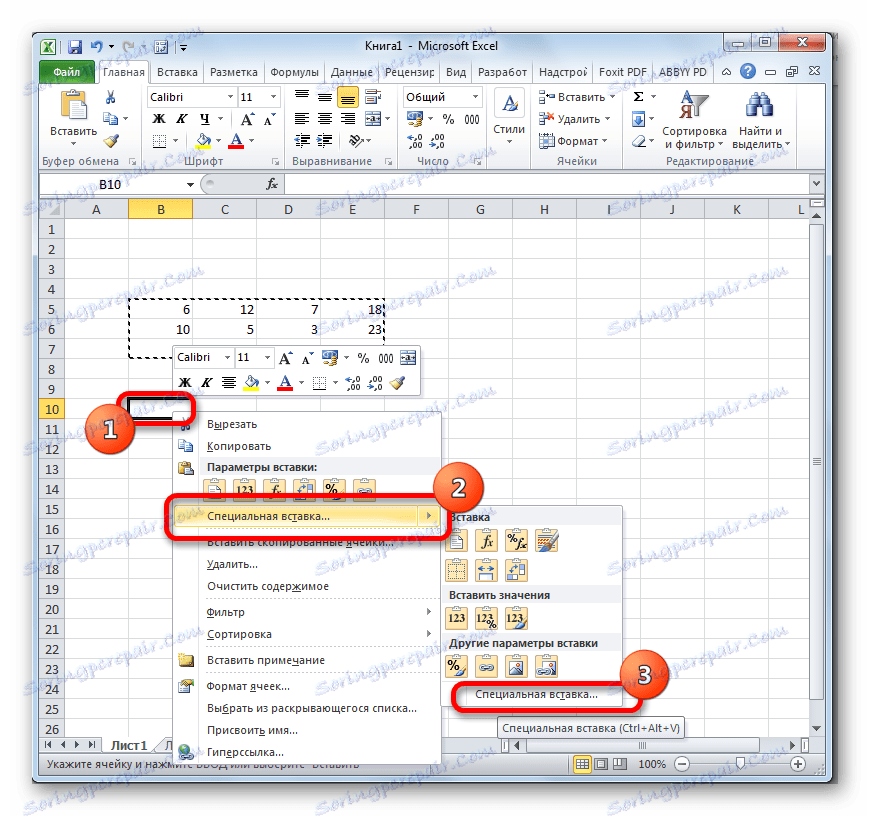
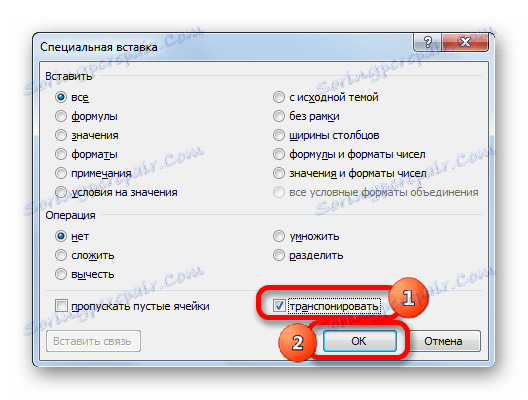
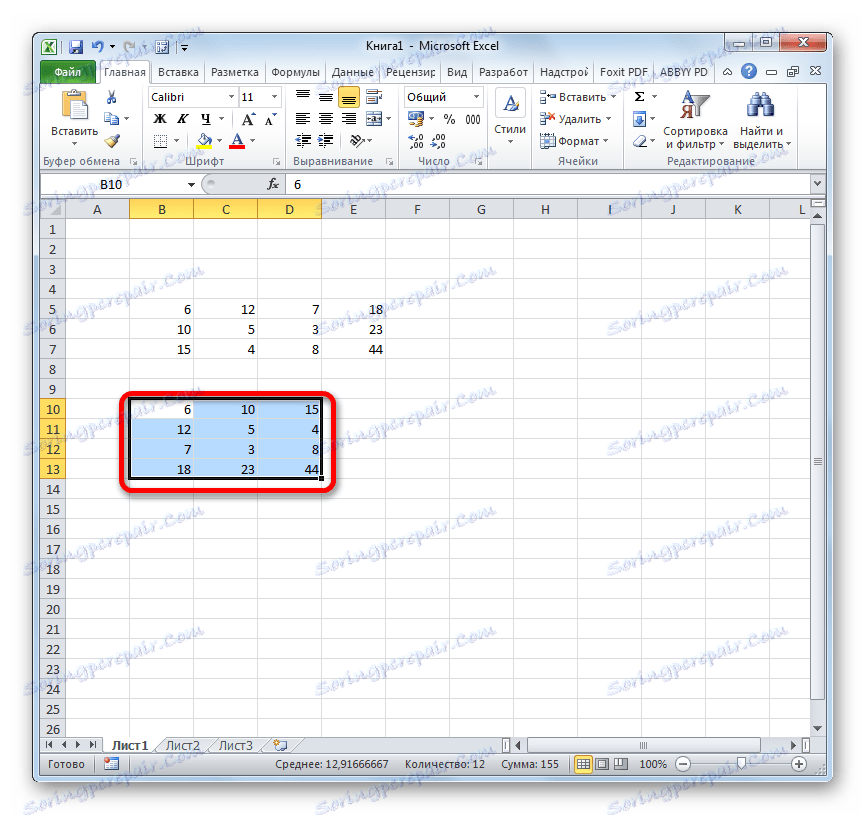
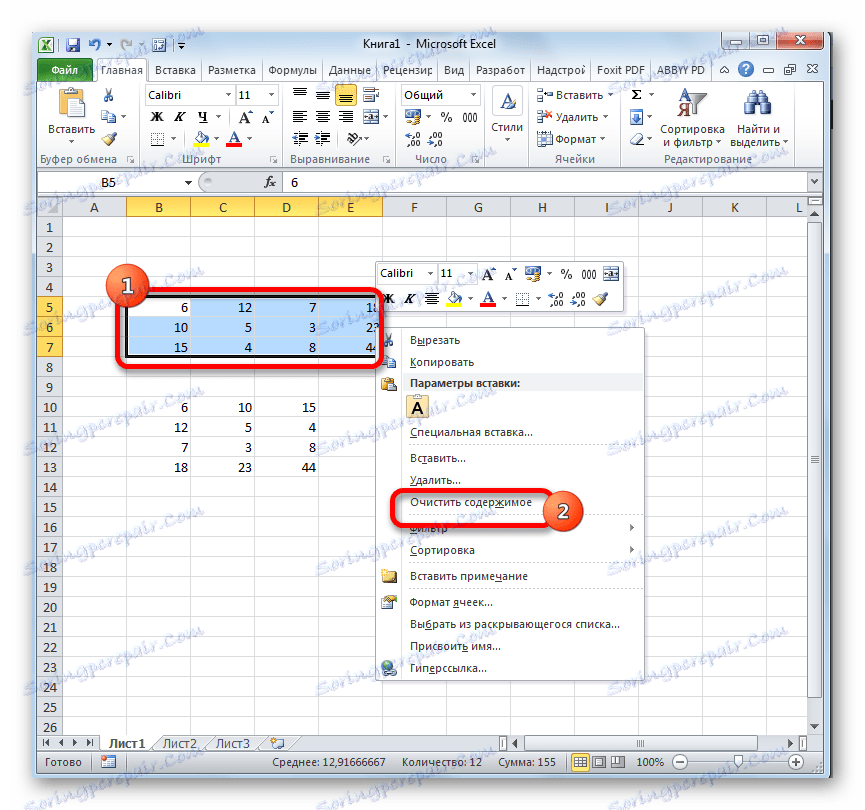
Po těchto akcích zůstává na listu pouze transformovaná matice.
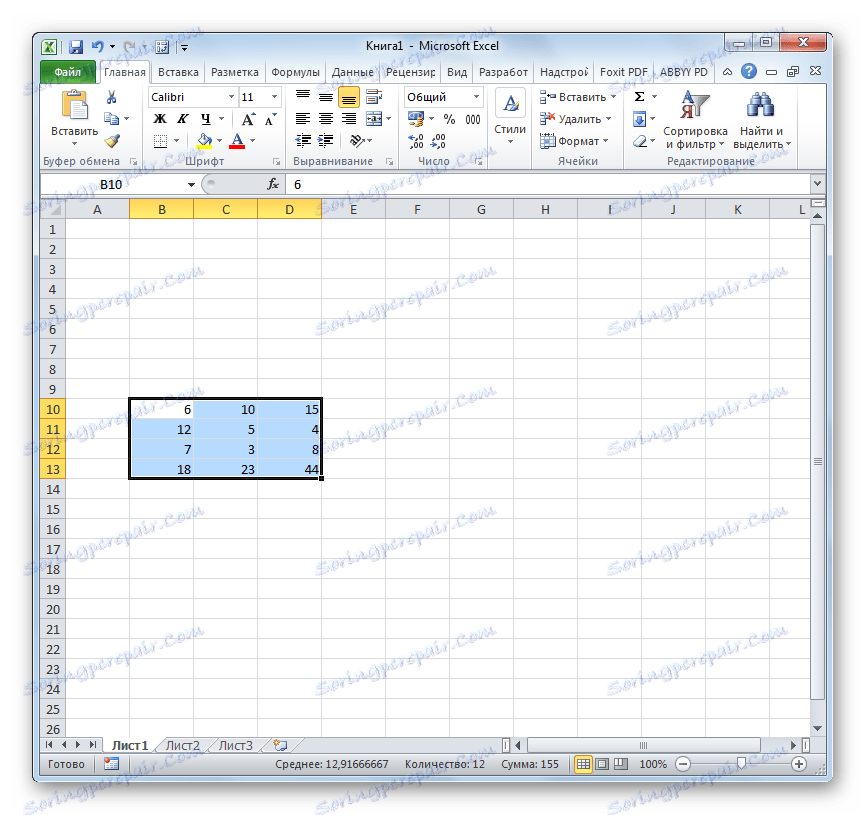
Stejným způsobem, jak bylo popsáno výše, můžete převést aplikaci Excel nejen do matric, ale i do úplných tabulek. Postup bude téměř totožný.
Lekce: Jak otočit tabulku v aplikaci Excel
Takže jsme zjistili, že v programu Excel může být matice transponována, tj. Obrácená, měnící se sloupce a čáry na místech, dvěma způsoby. První možnost zahrnuje použití funkce TRANSP a druhá - nástroje speciální vložky. Celkově se konečný výsledek, získaný použitím obou těchto metod, neliší. Obě metody pracují téměř ve všech situacích. Takže při výběru možnosti konverze přicházejí na popředí osobní preference konkrétního uživatele. To znamená, která z těchto metod je pro vás výhodnější, a to je to, co používáte.