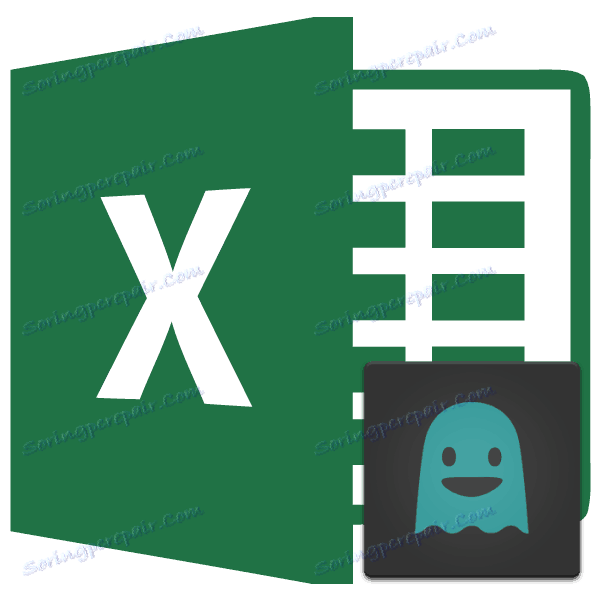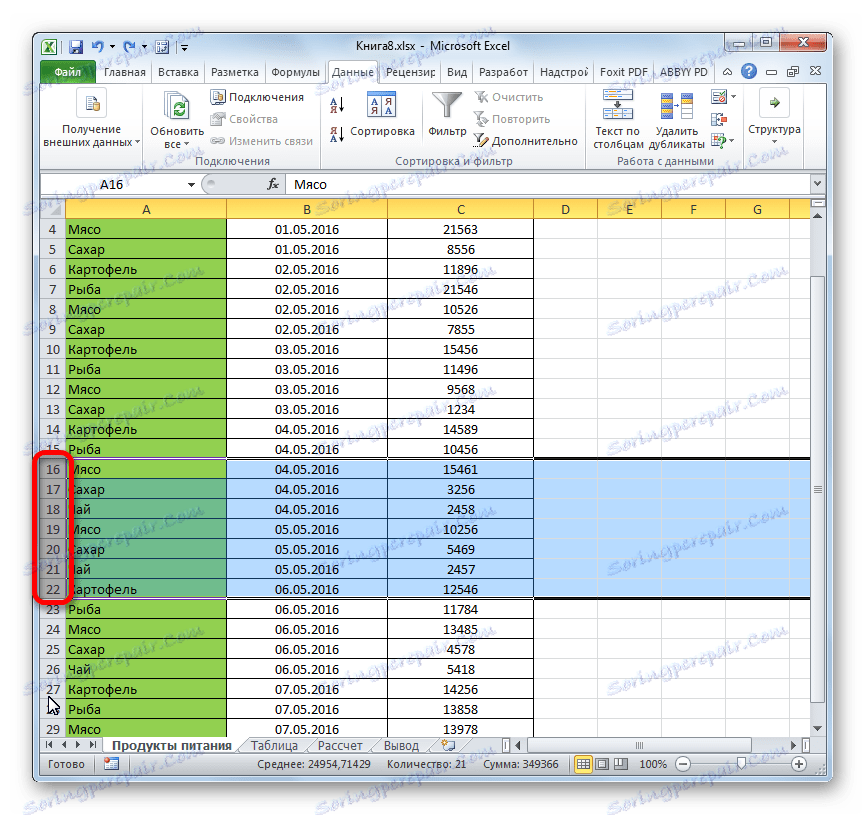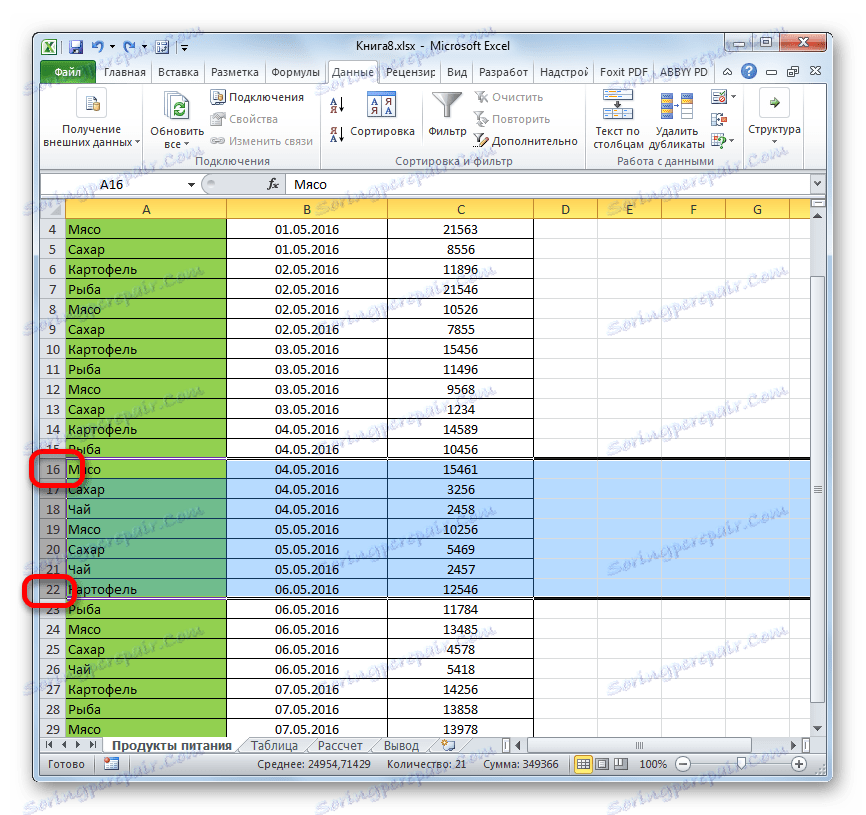Skrytí řetězců a buněk v aplikaci Microsoft Excel
Když pracujete v aplikaci Excel, můžete často najít situaci, kdy velká část listového pole je používána jednoduše pro výpočet a pro uživatele nevede informační zatížení. Taková data zaberou jen prostor a odvrací pozornost. Navíc, pokud uživatel náhodou poruší jejich strukturu, může to vést k porušení celého cyklu výpočtů v dokumentu. Proto je lepší tyto řádky nebo jednotlivé buňky úplně skrýt. Kromě toho můžete skrýt data, která nejsou dočasně potřeba, aby se nezasahovaly. Zjistíme, jakým způsobem je možné to udělat.
Obsah
Postup skrytí
Můžete skrýt buňky v Excelu několika zcela odlišnými způsoby. Pojďme se podrobně zabývat každým z nich, aby uživatel sám pochopil, v jaké situaci by bylo pro něj vhodnější použít konkrétní variantu.
Metoda 1: Seskupení
Jedním z nejoblíbenějších způsobů skrytí prvků je jejich seskupení.
- Vyberte řádek listu, který chcete seskupit a poté skrýt. V tomto případě nemusíte vybrat celý řádek, ale můžete označit pouze jednu buňku v seskupených řádcích. Dále přejděte na kartu "Data" . V bloku "Struktura" , který se nachází na pásku nástrojů, klikněte na tlačítko "Skupina" .
- Otevře se malé okno, které vás vyzve, abyste přesně vybrali, co chcete seskupit: řádky nebo sloupce. Vzhledem k tomu, že potřebujeme pouze seskupit řádky, neměníme nastavení, protože přepínač je nastaven na výchozí pozici, kterou potřebujeme. Klikněte na tlačítko "OK" .
- Poté se vytvoří skupina. Chcete-li skrýt data, která jsou v ní umístěna, stačí kliknout na ikonu ve tvaru znaménka mínus . Je umístěn vlevo od svislé palubní desky.
- Jak vidíte, linky jsou skryté. Chcete-li je znovu zobrazit, musíte kliknout na znaménko plus .
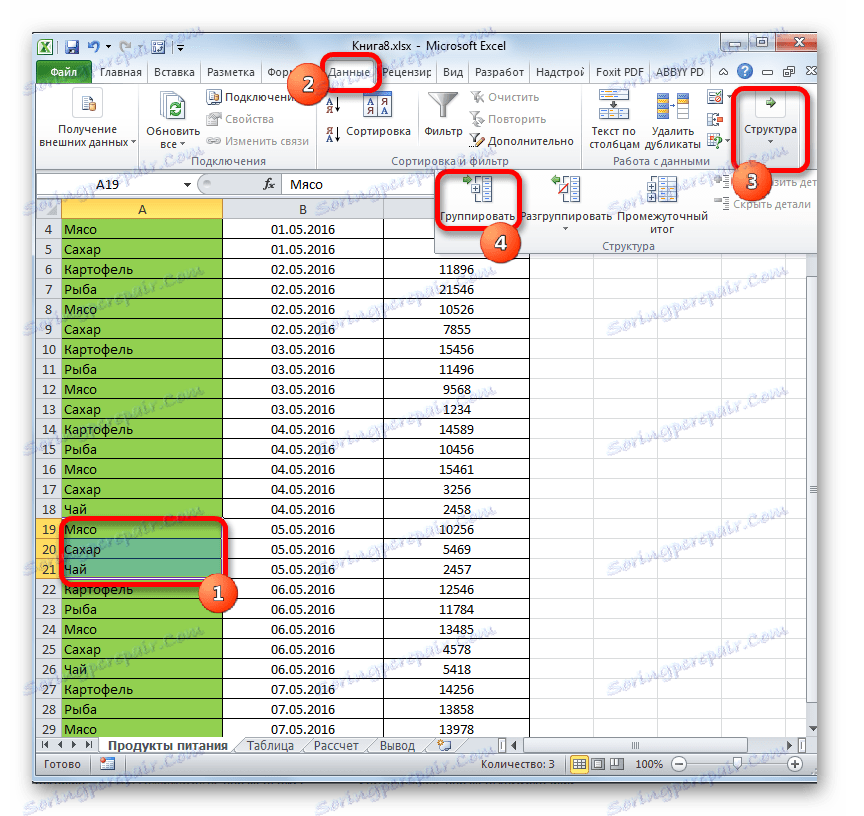


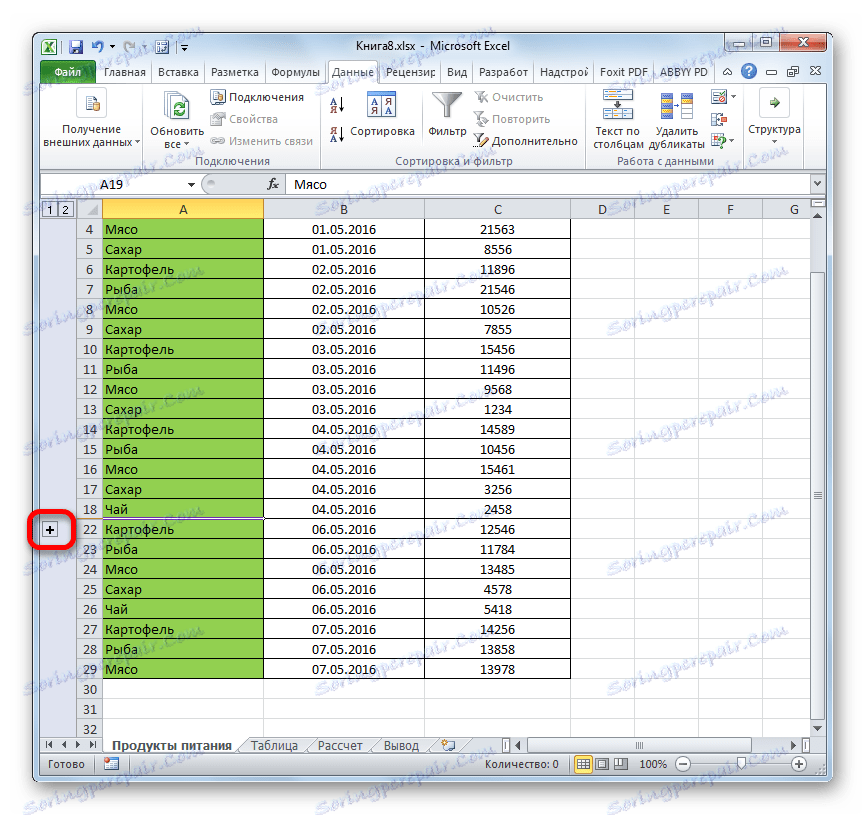
Lekce: Jak seskupit v aplikaci Excel
Metoda 2: Přetahování buněk
Nejintutivnějším způsobem, jak skrýt obsah buněk, je pravděpodobně přetáhnout hranice čáry.
- Nastavte kurzor na svislý souřadný panel, kde jsou čísla řádků označena, na dolní okraj řádku, jehož obsah chceme skrýt. V tomto případě by měl být kurzor převeden na křížovou ikonu s dvojitým ukazatelem ukazujícím nahoru a dolů. Potom podržte levé tlačítko myši a přetáhněte ukazatel nahoru, dokud se spodní a horní hranice řádku nezavřou.
- Řetězec bude skryt.
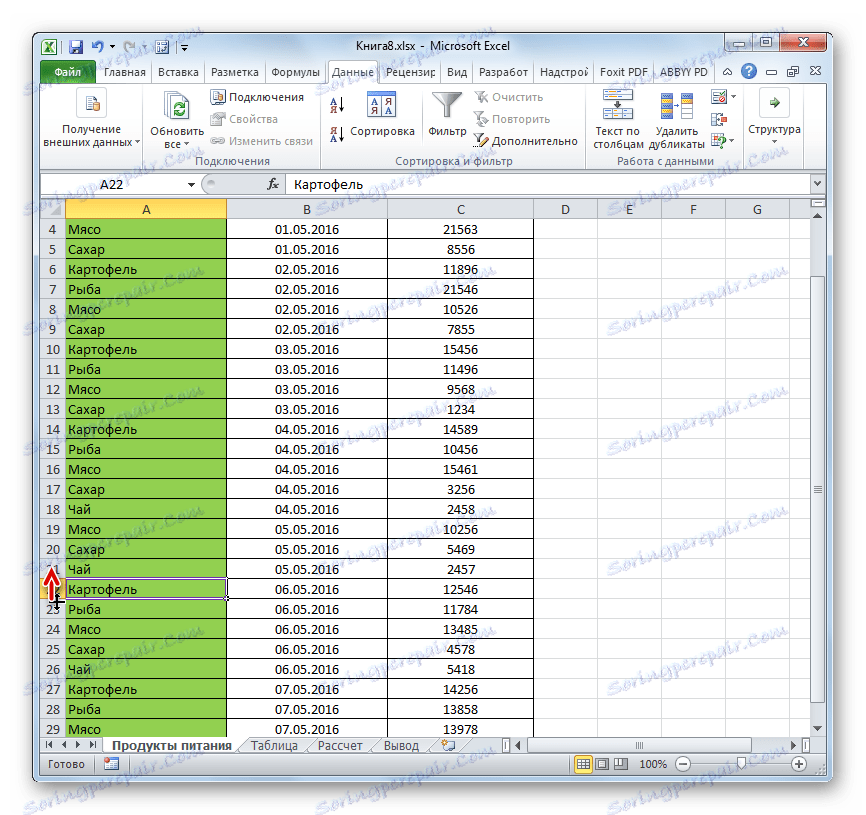
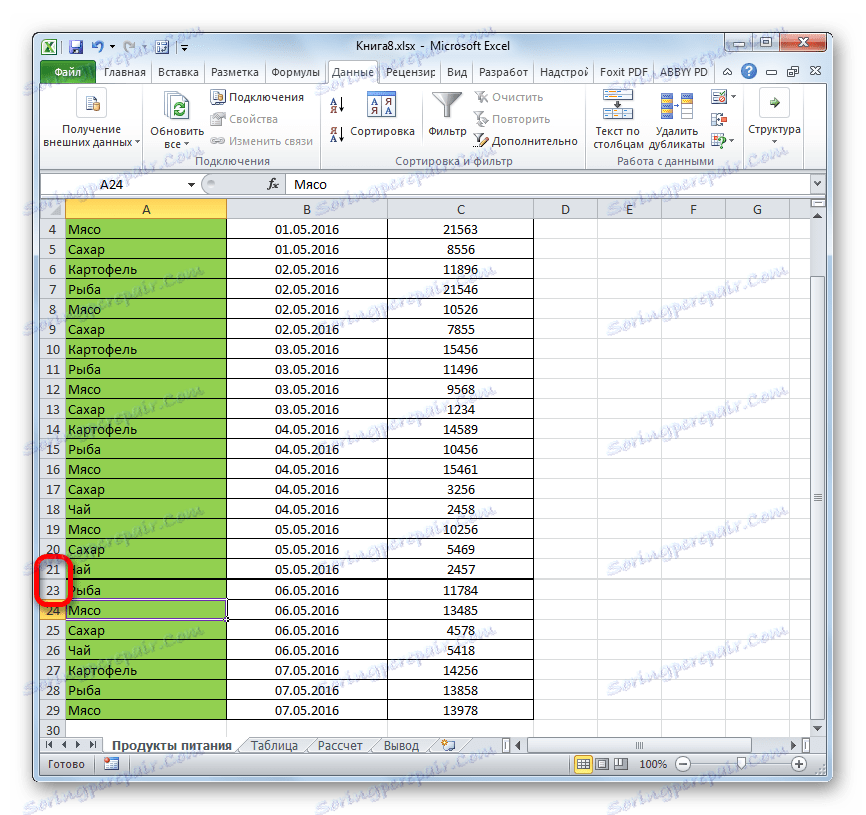
Metoda 3: skupina skrytí buněk přetažením
Chcete-li takovou metodou skrýt několik elementů najednou, měli byste je nejprve vybrat.
- Upevněte levým tlačítkem myši a na vertikálním souřadnicovém panelu vyberte skupinu těch řádků, které chceme skrýt.
![Výběr řady řádků v aplikaci Microsoft Excel]()
Pokud je rozsah velký, můžete prvky vybrat následovně: klepnutím levým tlačítkem na číslo prvního řádku pole na souřadnicovém panelu podržte stisknuté tlačítko Shift a klikněte na poslední číslo cílového rozsahu.
![Výběr řady řádků pomocí funkce Shift v aplikaci Microsoft Excel]()
Můžete dokonce vybrat několik samostatných řádků. Chcete-li to provést pro každou z nich, musíte stisknout levé tlačítko myši stisknutím klávesy Ctrl .
- Staňte kurzorem na dolním okraji některé z těchto řádků a přetáhněte je nahoru, dokud nejsou okraje zavřené.
- Tím se skryje nejen linka, na které pracujete, ale všechny řádky vybraného rozsahu.
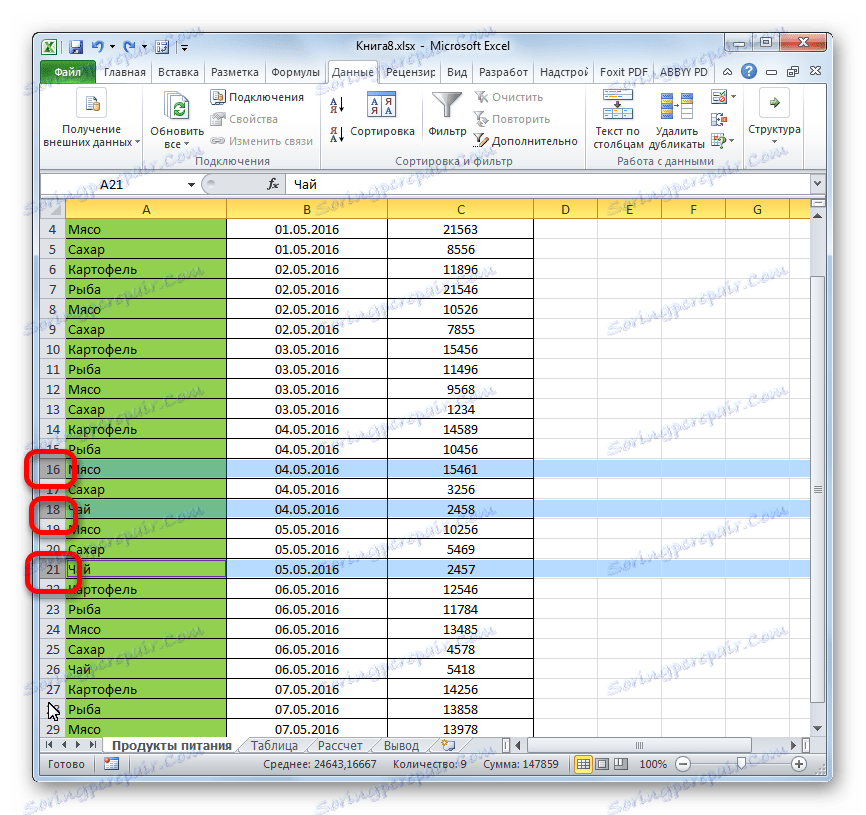
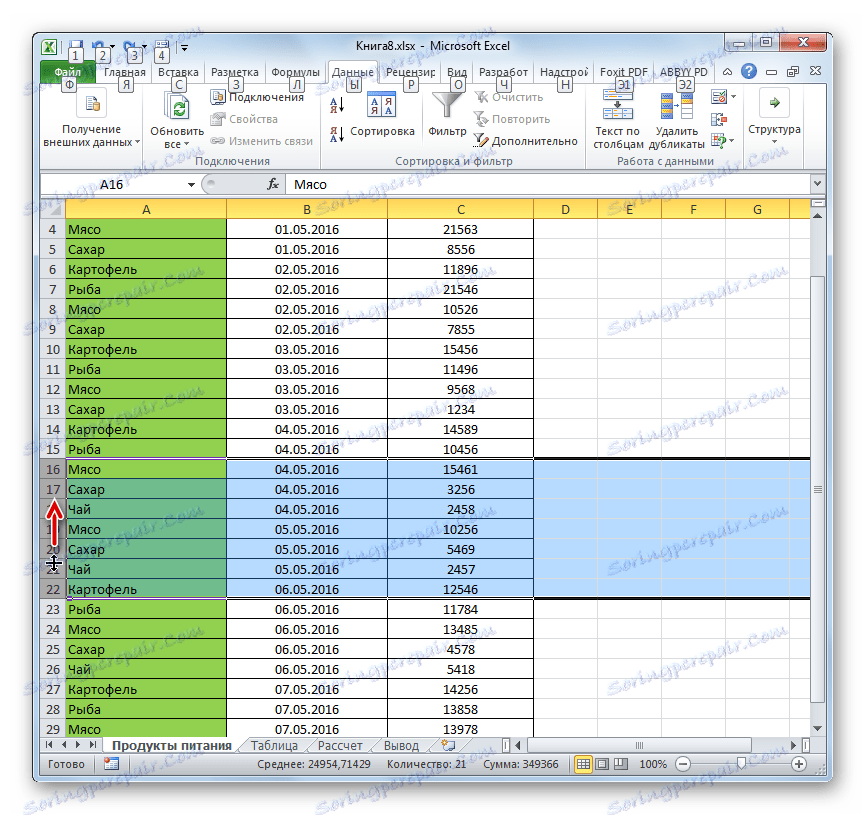
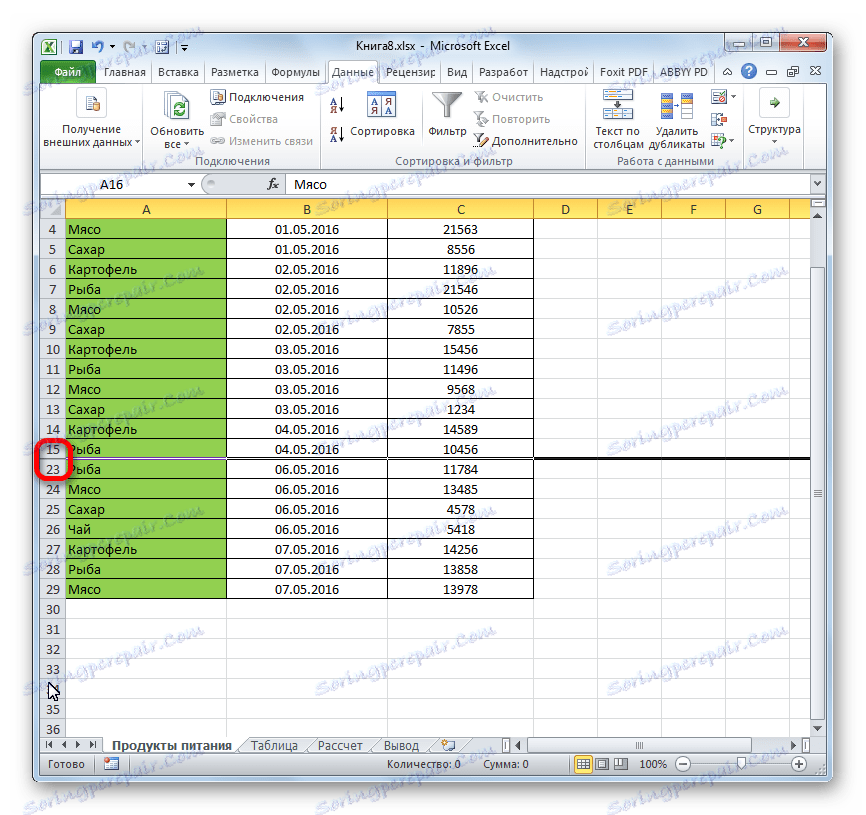
Metoda 4: kontextová nabídka
Dvě předchozí metody jsou samozřejmě nejintutivnější a nejsnadněji použitelné, ale stále nemohou poskytnout úplné ukrytí buněk. Tam je vždy malý prostor, který může být závislý zpět rozšířit buňku. Pomocí kontextového menu můžete řetězec zcela skrýt.
- Linky jsme vybrali jedním ze tří výše popsaných způsobů:
- výhradně s myší;
- pomocí klávesy Shift ;
- pomocí klávesy Ctrl .
- Klikněte pravým tlačítkem myši na vertikální měřítko souřadnic. Zobrazí se kontextová nabídka. Označujeme položku "Skrýt" .
- Zvýrazněné čáry v důsledku výše uvedených akcí budou skryté.
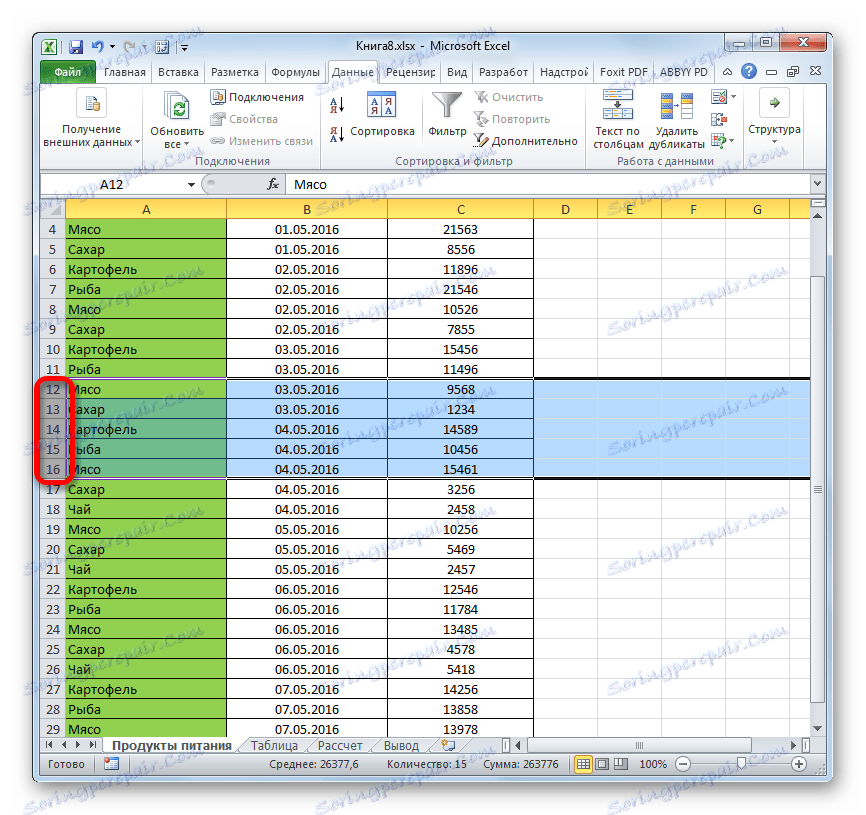
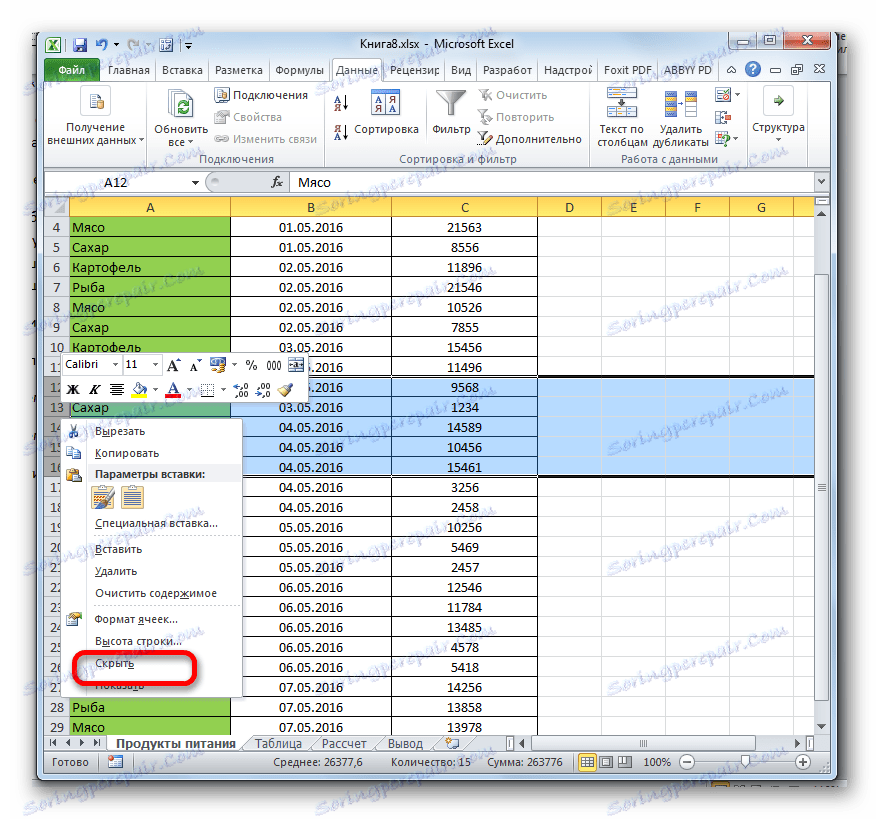
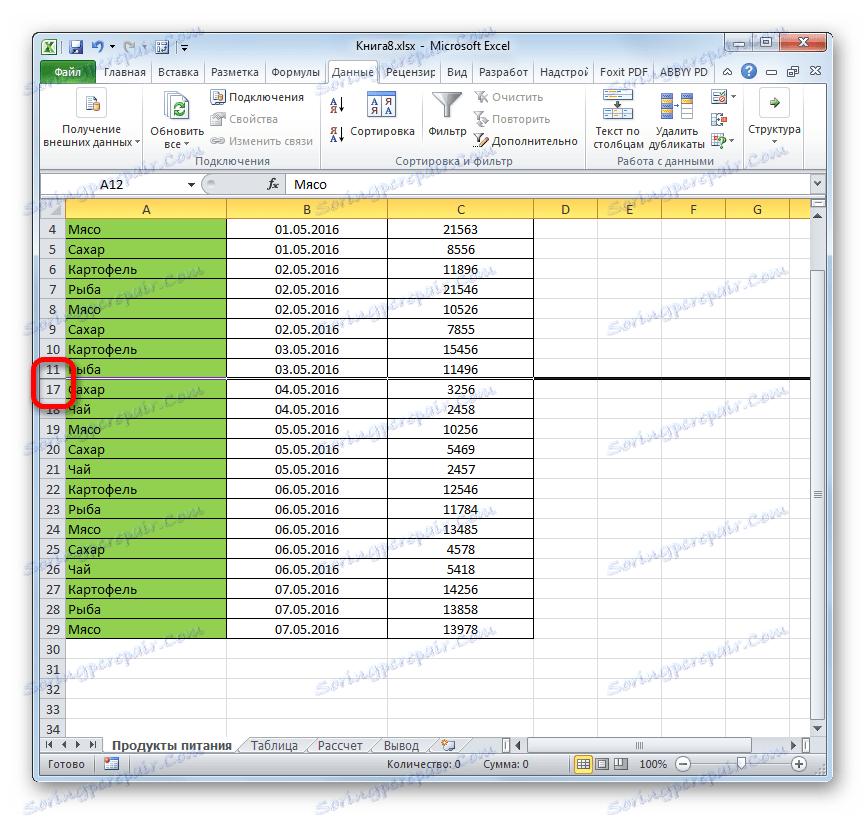
Metoda 5: Pás nástrojů
Můžete také skrýt čáry pomocí tlačítka na panelu nástrojů.
- Vyberte buňky v řádcích, které chcete skrýt. Na rozdíl od předchozí metody není celý řádek nutný. Přejděte na kartu "Domov" . Klepněte na tlačítko na pásu nástroje "Formát" , který je umístěn v bloku "Buňky" . V seznamu, který je spuštěn, umístíme kurzor na jeden bod skupiny "Viditelnost" - "Skrýt nebo zobrazit" . V doplňkovém menu vyberte položku, která je potřebná pro splnění stanoveného cíle - Skrýt řádky .
- Poté budou všechny řádky, které obsahovaly buňky vybrané v prvním odstavci, skryté.
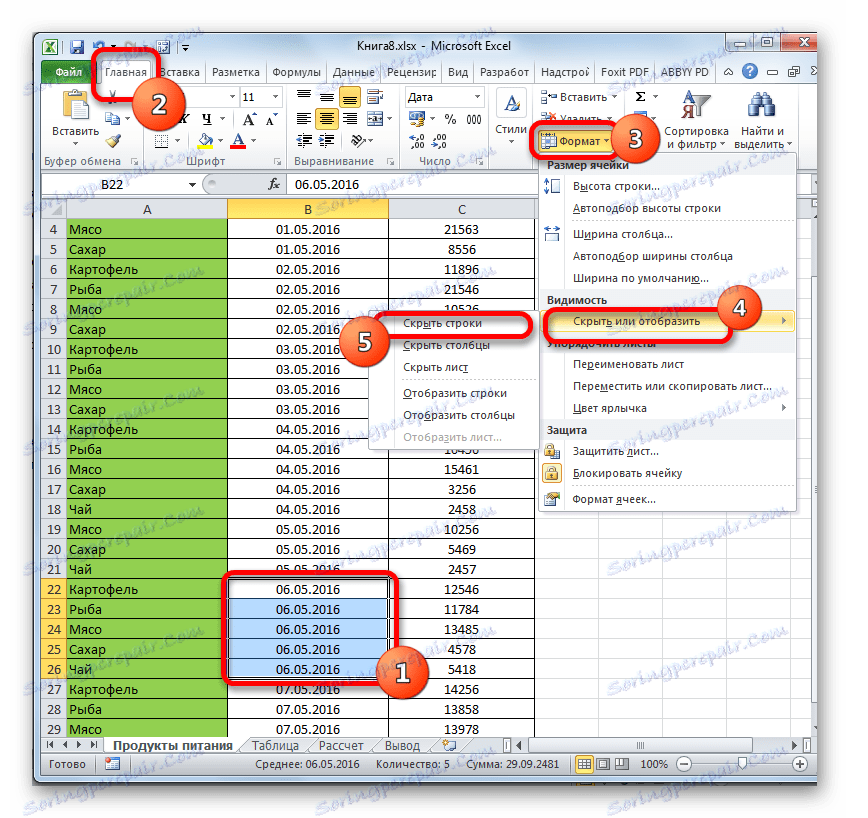
Metoda 6: Filtrování
Chcete-li se skrýt z obsahu stránky, který nebude v blízké budoucnosti potřebný, aby nedošlo k rušení, můžete použít filtrování.
- Vyberte celou tabulku nebo jednu z buněk v záhlaví. Na kartě "Domů" klikněte na ikonu "Seřadit a filtr" , která se nachází v poli "Upravit" . Zobrazí se seznam akcí, kde vybereme položku Filtr .
![Povolení filtru prostřednictvím karty Domů v aplikaci Microsoft Excel]()
Můžete to udělat jinak. Po výběru tabulky nebo čepice přejděte na kartu "Data" . Klikněte na tlačítko Filtr . Je umístěn na pásu "třídění a filtrování" .
- Kterákoliv ze dvou navrhovaných metod, které jste nepoužili, se v buňkách záhlaví tabulky zobrazí ikona filtru. Je to malý trojúhelník černé barvy, skloněný dolů. Klikneme na tuto ikonu v tomto sloupci, kde je znamení, že údaje budeme filtrovat.
- Otevře se nabídka filtru. Odstraňte značky zaškrtnutí z hodnot obsažených v řádcích, které mají být skryty. Poté klikněte na tlačítko "OK" .
- Po této akci budou pomocí filtru skryty všechny řádky, u kterých existují hodnoty, ze kterých jsme odstranili klíčenku.
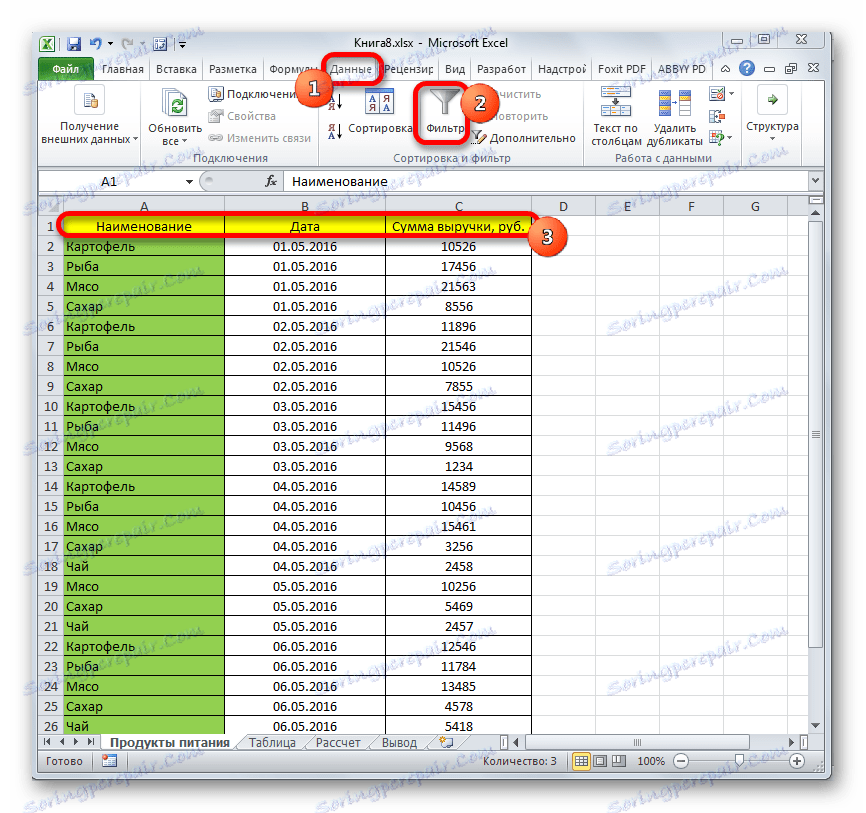
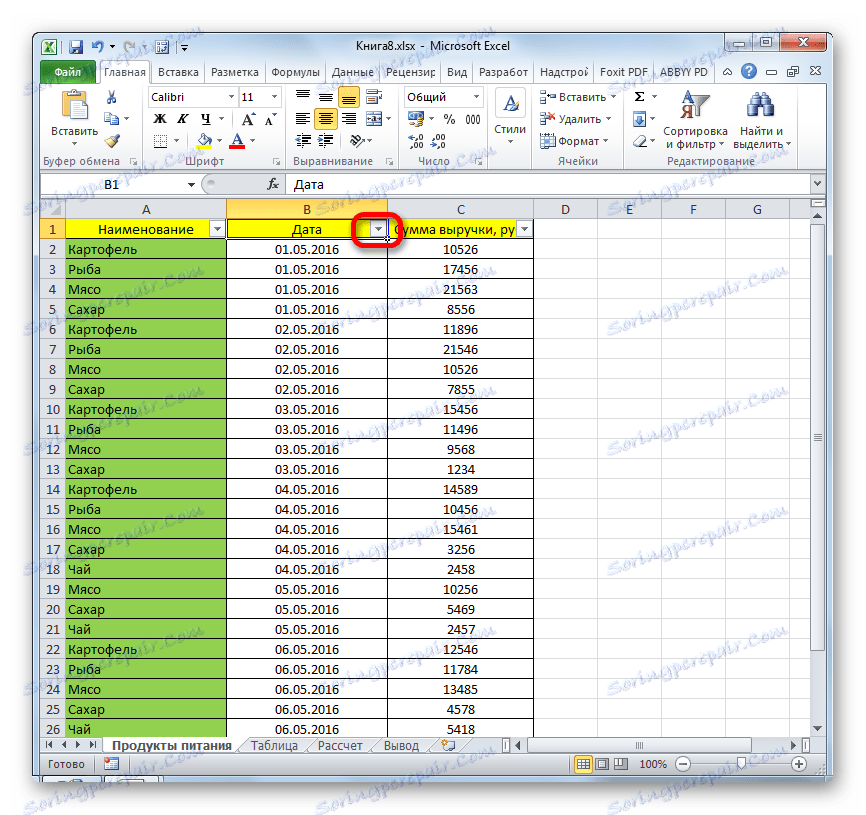
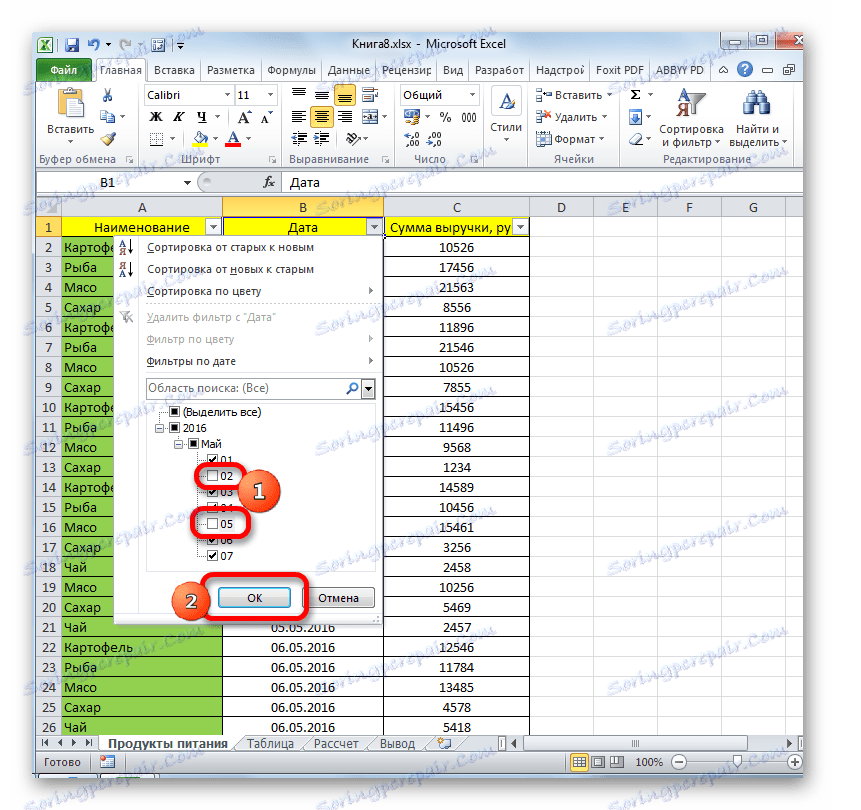
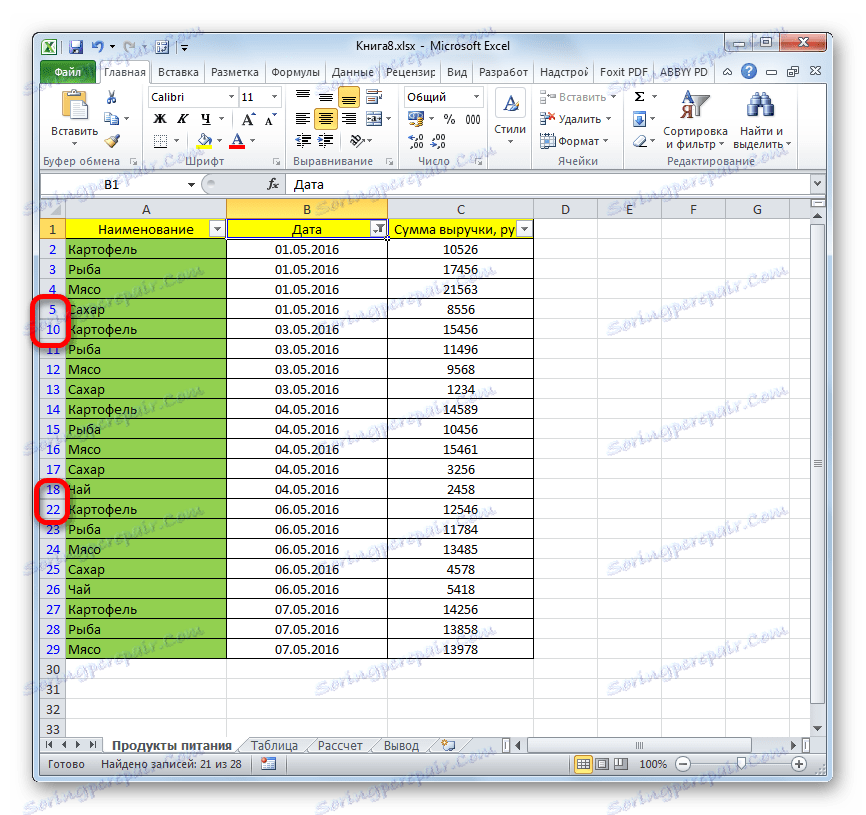
Lekce: Třídění a filtrování dat v aplikaci Excel
Metoda 7: Skrytí buněk
Teď pojďme hovořit o tom, jak skrýt jednotlivé buňky. Samozřejmě, nemohou být úplně odstraněny, jako řádky nebo sloupy, protože to zničí strukturu dokumentu, ale stále existuje způsob, jestliže ne úplně skrýt prvky samotné, pak skrýt jejich obsah.
- Vyberte jednu nebo více buněk, které chcete skrýt. Klepněte na vybraný fragment pravým tlačítkem myši. Otevře kontextovou nabídku. Vyberte položku "Formát buňky ..." .
- Otevře se okno formátu. Musíme jít na kartu "Číslo" . Dále v bloku parametrů "Numerické formáty" vyberte položku "Všechny formáty" . V pravé části okna v poli Typ zadejte následující výraz:
;;;Klepnutím na tlačítko "OK" uložte nastavení.
- Jak vidíte, poté zmizely všechna data ve vybraných buňkách. Ale zmizeli jen pro oči, ale ve skutečnosti jsou i nadále tam. Abyste se o to ujistili, postačí se podívat na řetězec vzorců, ve kterých jsou zobrazeny. Pokud znovu zapnete zobrazení dat v buňkách, budete muset formát změnit na formát, který byl dříve v okně formátování.
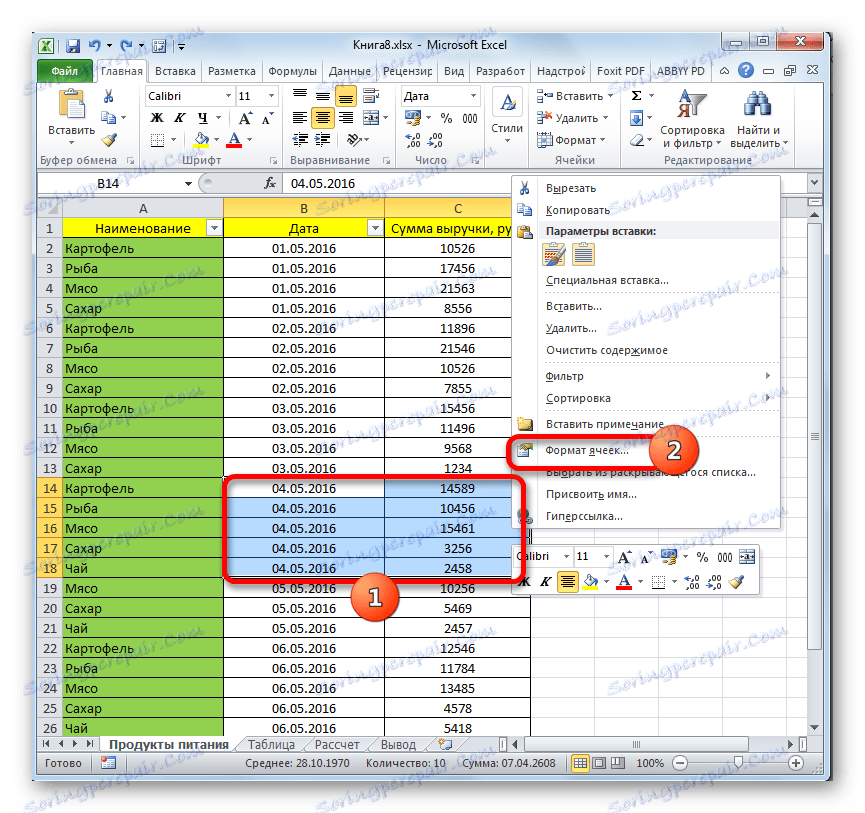
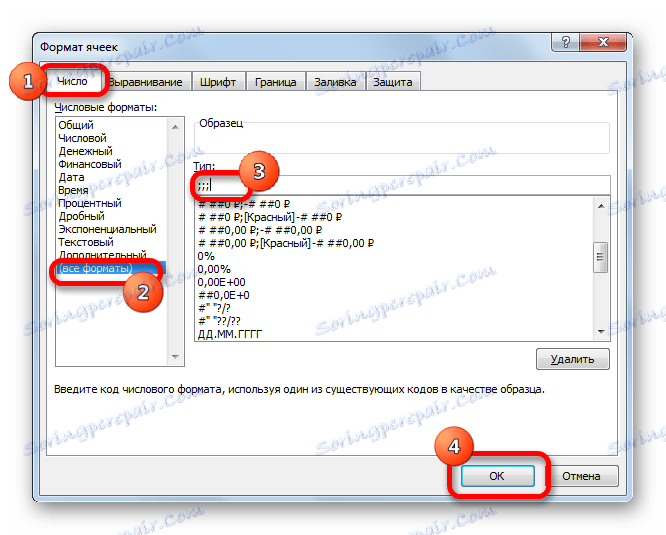
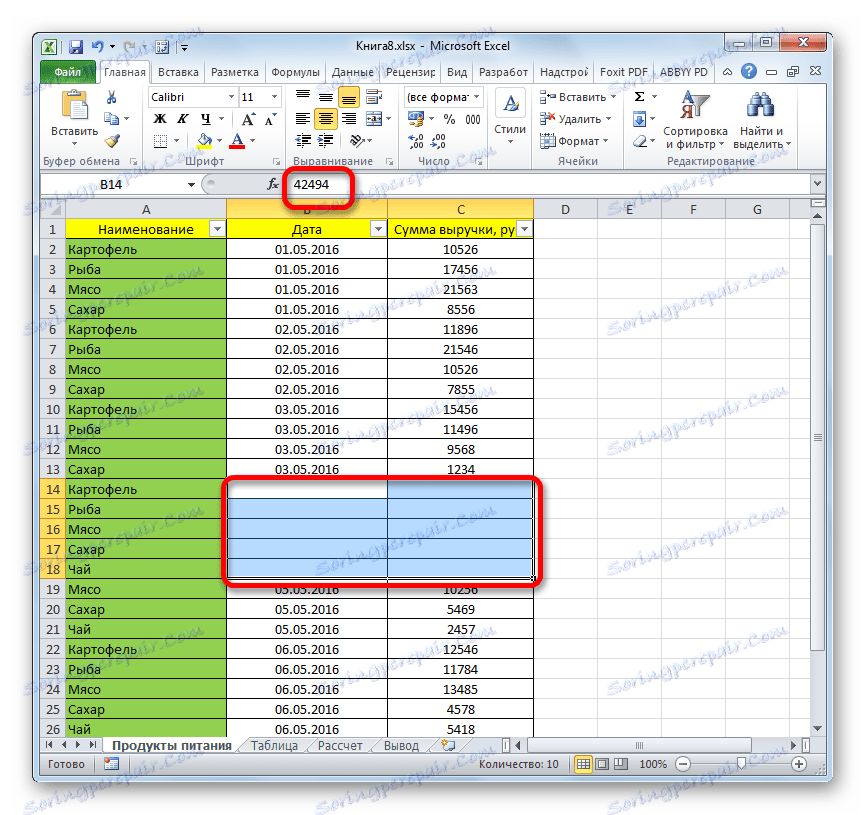
Jak můžete vidět, existuje několik různých způsobů, jak skrýt řádky v aplikaci Excel. A většina z nich používá zcela odlišné technologie: filtrování, seskupování, posun hranic buněk. Proto má uživatel velmi širokou škálu nástrojů pro řešení úkolu. On může uplatnit možnost, která považuje za vhodnější v konkrétní situaci, a také pohodlnější a jednodušší pro sebe. Kromě toho můžete s pomocí formátování skrýt obsah jednotlivých buněk.