Obsah
-
Řešení problémů se stavem Windows 10 Update
- Metoda 1: Spusťte Poradce při potížích
- Metoda 2: Zakažte aktualizace pro jiné produkty společnosti Microsoft
- Metoda 3: Vymazání mezipaměti Centra aktualizací
- Metoda 4: Stáhnout aktualizaci Servicing Stack (SSU)
- Metoda 5: Stahování nejnovějších aktualizací prostřednictvím znalostní báze
- Metoda 6: Možnost upgradu na místě
- Metoda 7: Zkontrolujte integritu a obnovte systémové soubory
- Otázky a odpovědi
Jak víte, operační systém Windows 10 má Centrum aktualizací, které odpovídá za instalaci nejnovějších aktualizací a oprav provedených vývojáři. Někdy se však uživatelé setkávají s problémy, které souvisejí s výkonem této aplikace. Obvykle se objevují, když se pokusíte zahájit hledání aktualizací nebo již během jejich instalace. Na obrazovce se může zobrazit upozornění, že centrum přestalo fungovat. Dále chceme analyzovat všechny dostupné možnosti řešení tohoto problému.
Řešení problémů se stavem Windows 10 Update
Dále zvážíme metody, které vám umožní opravit chyby ve fungování Centra aktualizací. Ve většině případů se tento problém objeví okamžitě při zahájení hledání aktualizací a pokud jste právě obdrželi oznámení o nemožnosti instalace konkrétních souborů, měli byste si přečíst pokyny v našem samostatném článku kliknutím na odkaz níže. Nyní přejdeme k řešení hlavního problému.
Více informací: Opravte problémy s instalací aktualizací v systému Windows 10
Metoda 1: Spusťte Poradce při potížích
Nejjednodušší a nejrychlejší metodou je použití nástroje pro odstraňování problémů. Tento standardní nástroj často nepřináší požadovaný výsledek, ale stojí za to se ho pokusit spustit, protože to nezabere mnoho času. Je od vás požadováno, abyste provedli pouze následující akce:
- Otevřít "Start" a jdi do "Možnosti".
- Zde vás sekce zajímá Aktualizace a zabezpečení.
- Pomocí panelu vlevo se přesuňte na „Odstraňování problémů“.
- Najděte položku Windows Update a klikněte na něj levým tlačítkem myši.
- Poté se objeví tlačítko „Spustit nástroj pro odstraňování problémů“, na které musíte kliknout.
- Počkejte na dokončení skenování. Nebude to trvat dlouho.
- Poté obdržíte oznámení, že nalezené chyby byly opraveny nebo nebyly nalezeny vůbec.
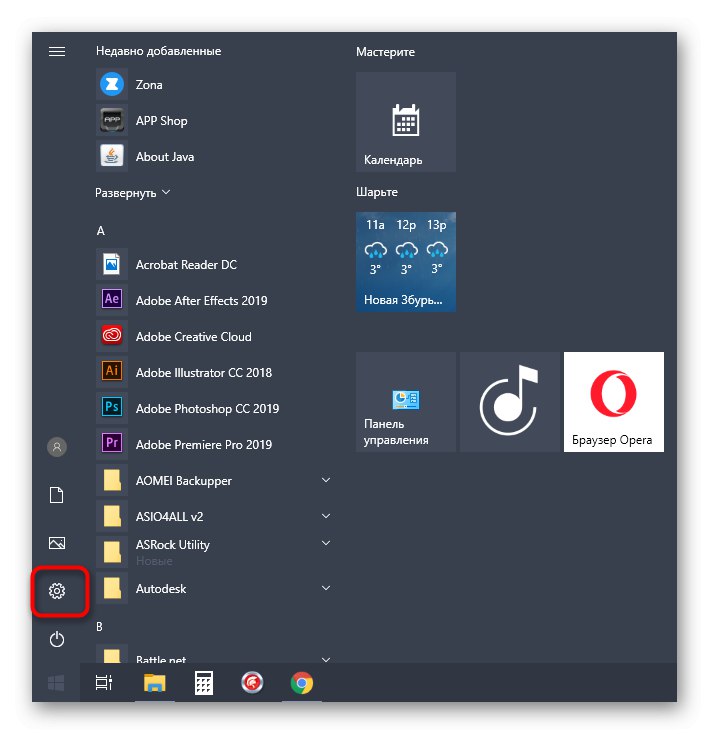
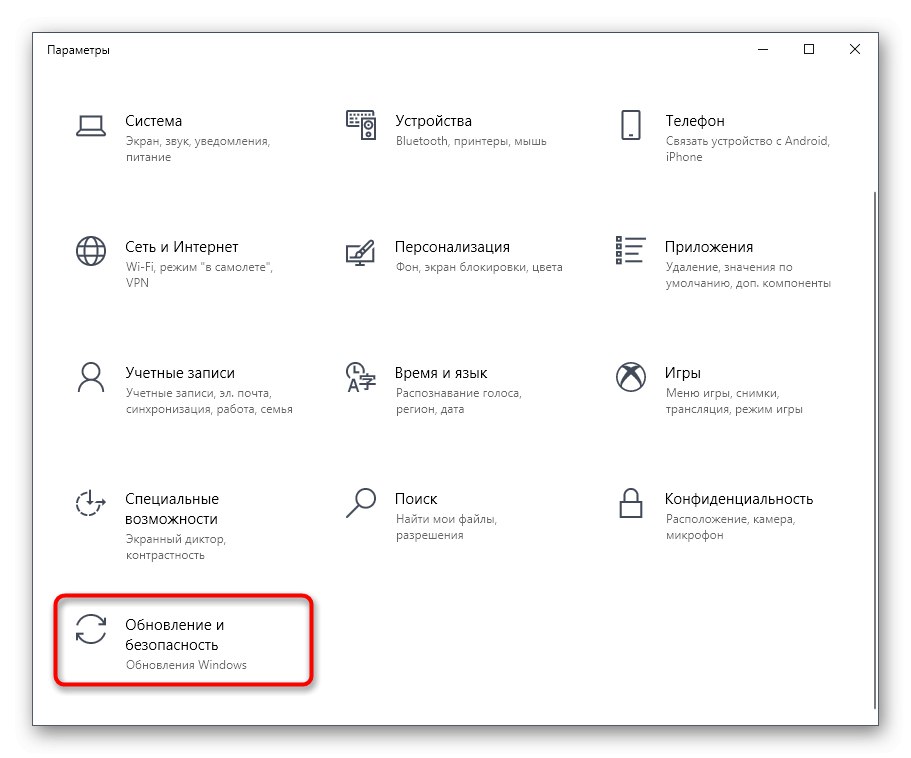
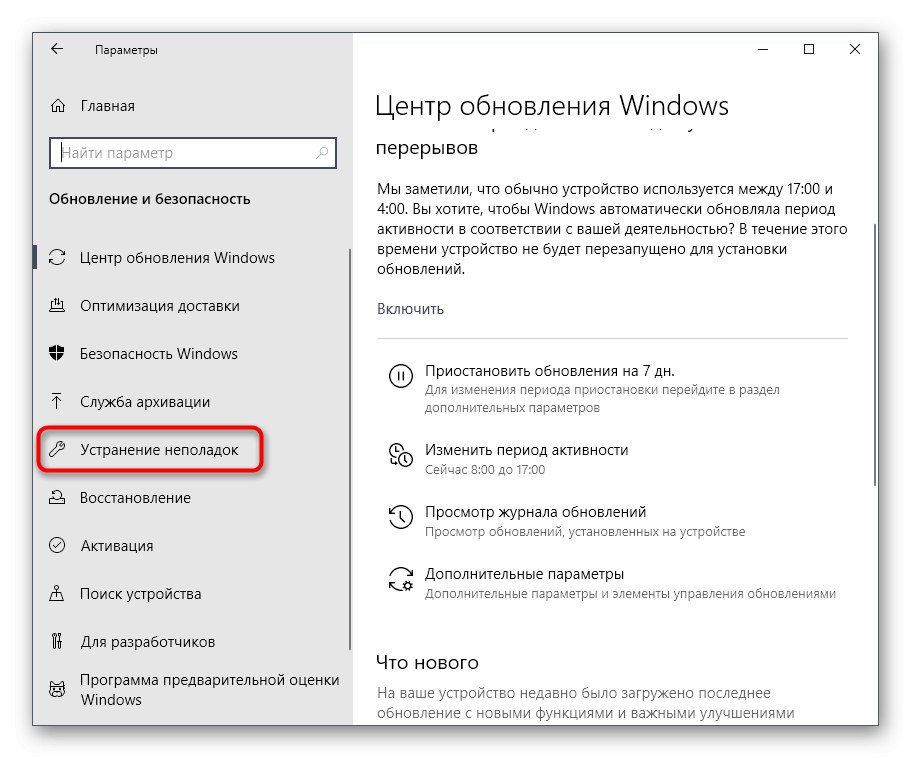
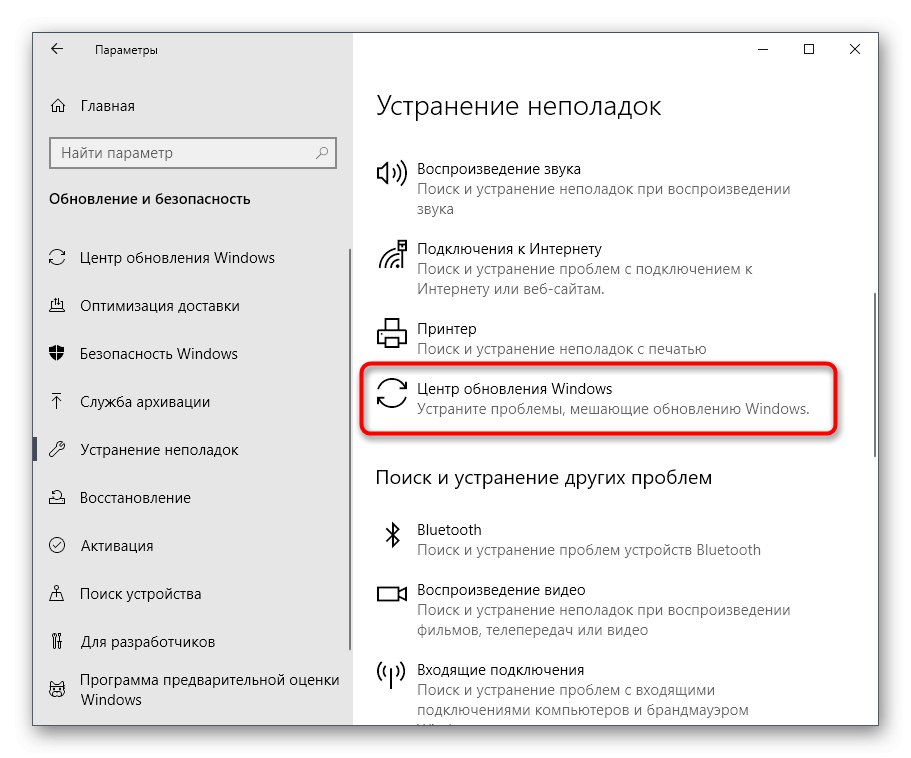
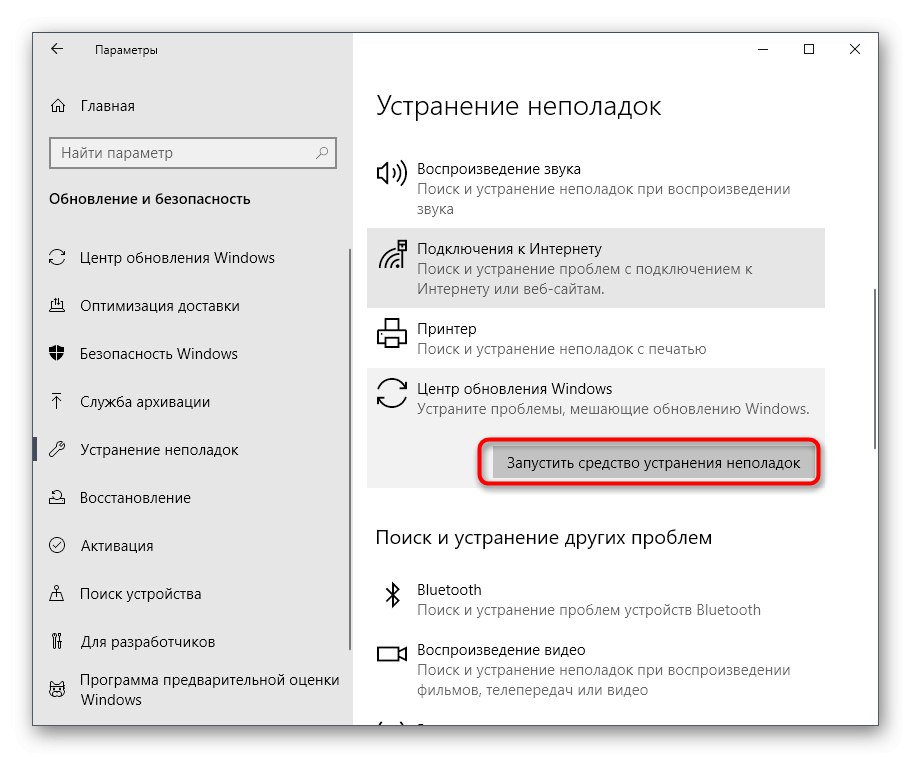
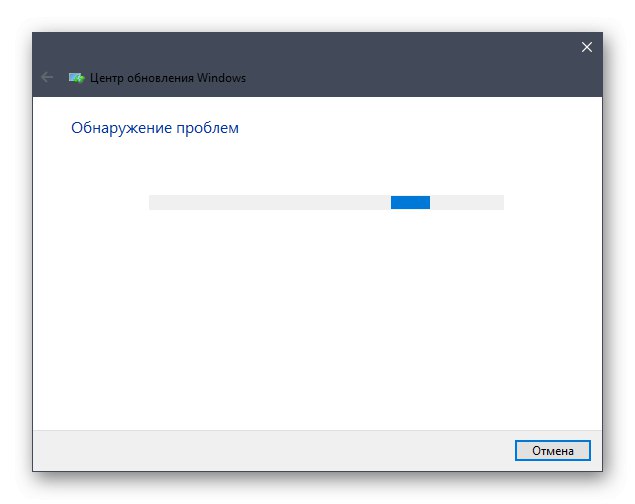
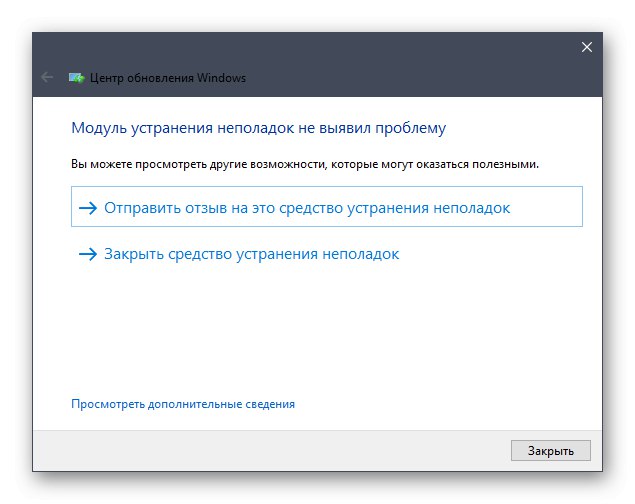
Pokud jsou nalezeny nějaké poruchy, budou automaticky opraveny nebo se na obrazovce objeví pokyny, které je třeba dodržovat. Pokud tato metoda selže, přejděte k dalším pokynům.
Metoda 2: Zakažte aktualizace pro další produkty společnosti Microsoft
Během instalace hlavních komponent aktualizace někdy aktualizuje i další produkty společnosti Microsoft, které odkazují na integrované aplikace. V některých situacích je to právě to, co způsobuje poruchy ve fungování Centra aktualizací, které lze zkontrolovat pouze deaktivací aktualizací těchto produktů.
- K tomu v nabídce "Možnosti" vyberte znovu Aktualizace a zabezpečení.
- V první části Windows Update najít linku „Extra možnosti“ a klikněte na něj.
- Přesuňte jezdec první položky do stavu "Na".
- Poté se můžete vrátit zpět a kliknout na Kontrola aktualizací.
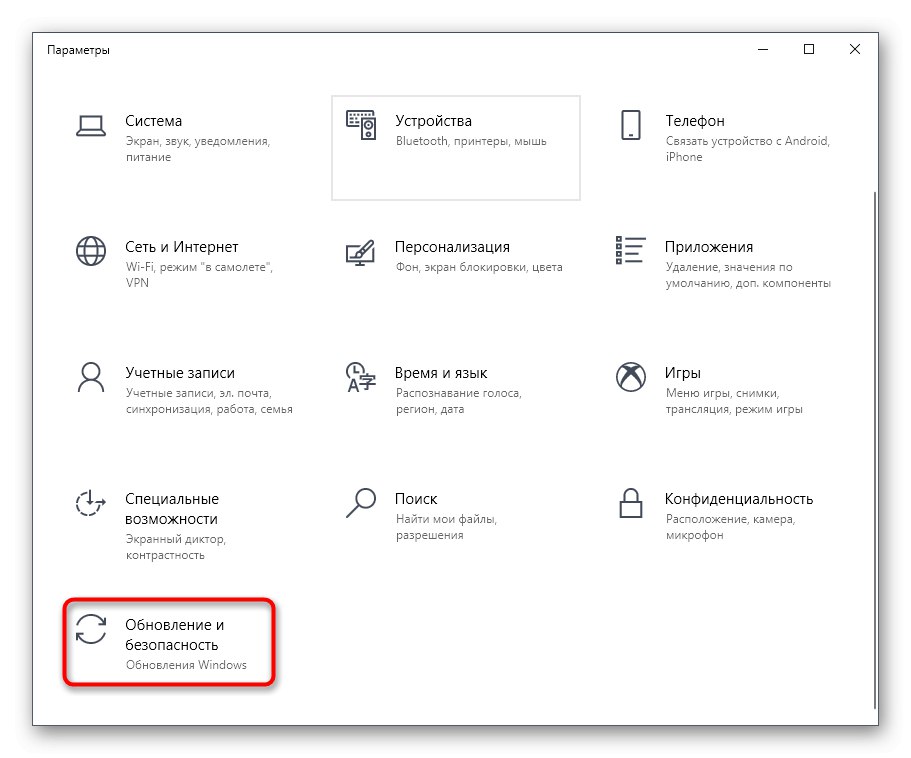
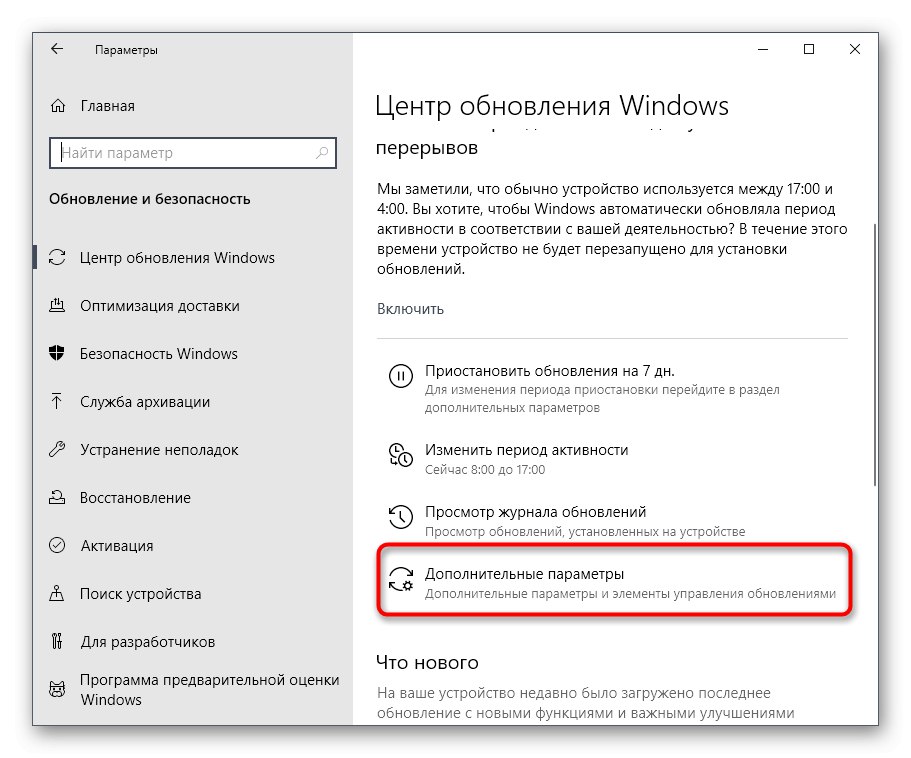
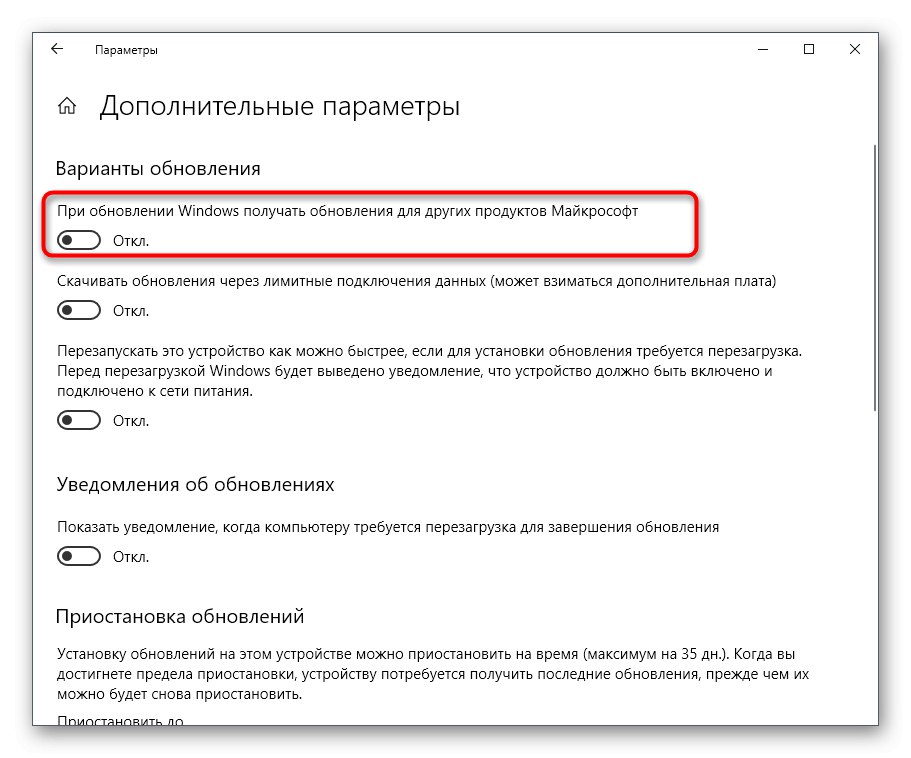
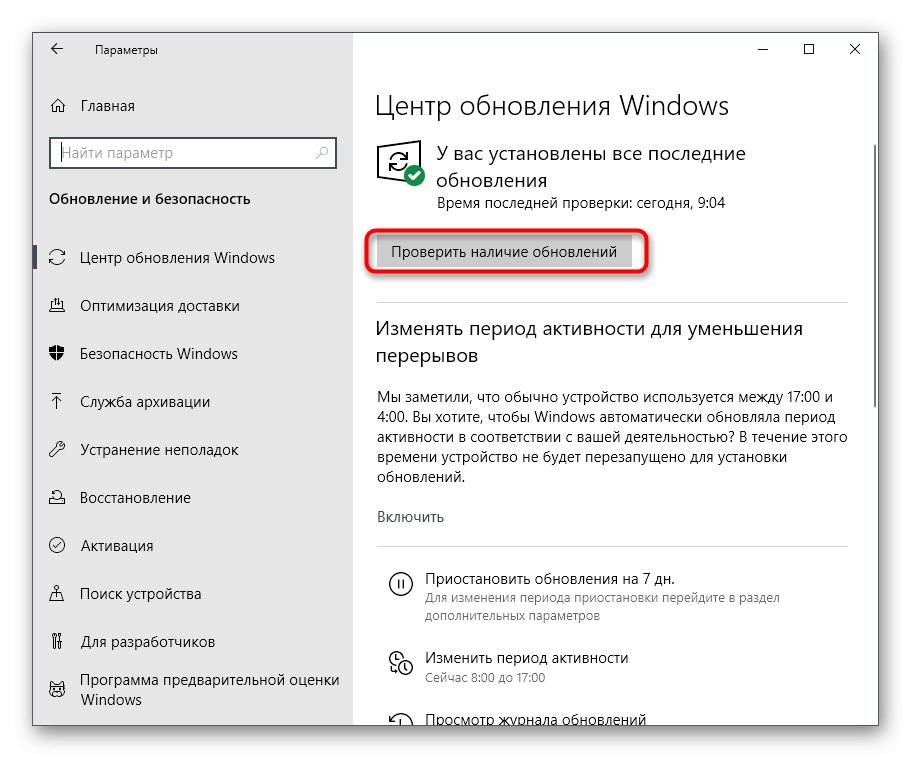
Pokud bylo vyhledávání úspěšně spuštěno a poté proběhlo stahování a instalace, znamená to, že se případ skutečně skládal z pokusů o instalaci aktualizací pro jiné produkty společnosti Microsoft. Tento problém bude s největší pravděpodobností automaticky vyřešen po dokončení instalace.
Metoda 3: Vymazání mezipaměti Centra aktualizací
Windows Update má samostatnou složku na systémovém oddílu pevného disku. Tady jsou umístěny všechny objekty a konfigurační soubory před instalací aktualizací. Důvodem problémů s fungováním Centra je někdy právě tato mezipaměť, ve které nebyly soubory správně uloženy nebo se objevily konflikty při pokusu o přepsání.Tuto poruchu můžete zkontrolovat a zbavit se jí následujícím způsobem:
- Otevřít "Start" a jdi do „Služby“ prostřednictvím vyhledávání.
- Podívejte se na řádek Windows Update a dvakrát na něj klikněte levým tlačítkem myši.
- Klikněte na tlačítko "Stop" a použít změny.
- Nyní otevřete Průzkumník souborů a postupujte podle cesty
C: WindowsSoftwareDistribution. - Odstraňte naprosto všechny zde umístěné soubory a složky. Nebojte se, to nijak nepříznivě neovlivní fungování operačního systému.
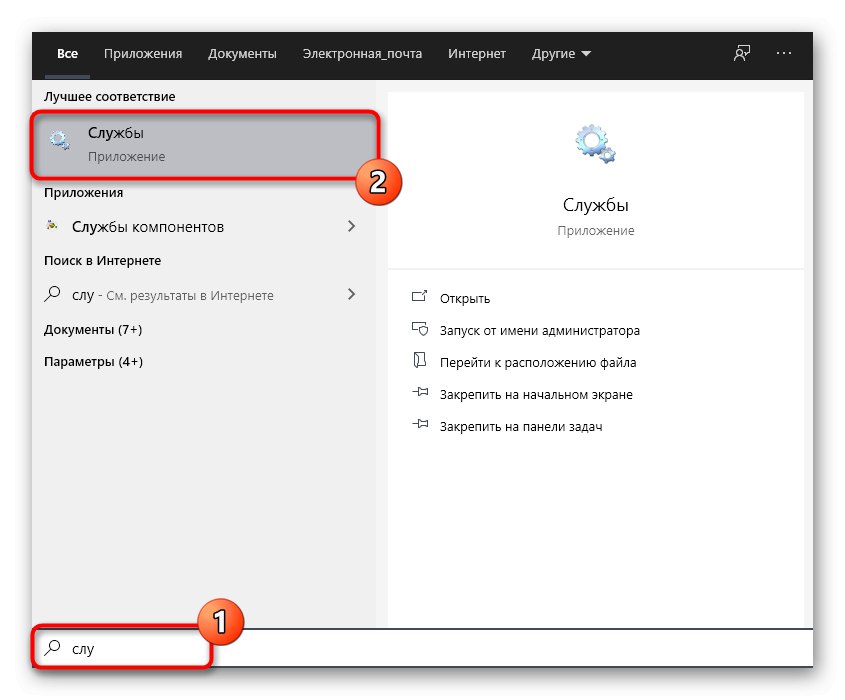
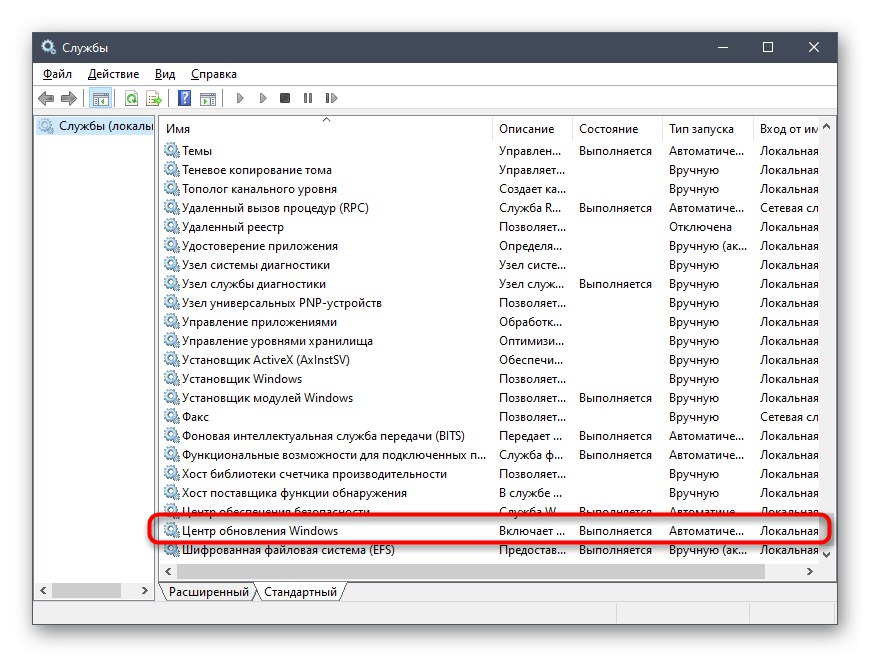
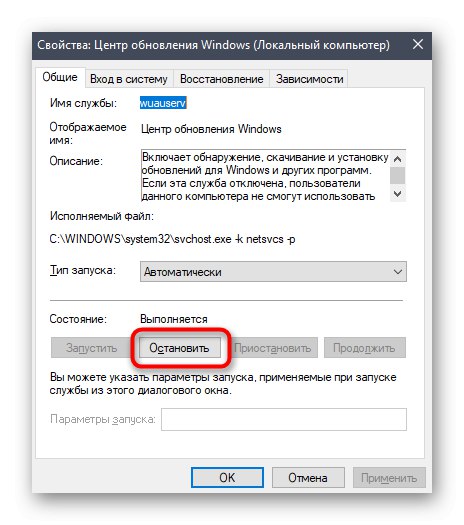
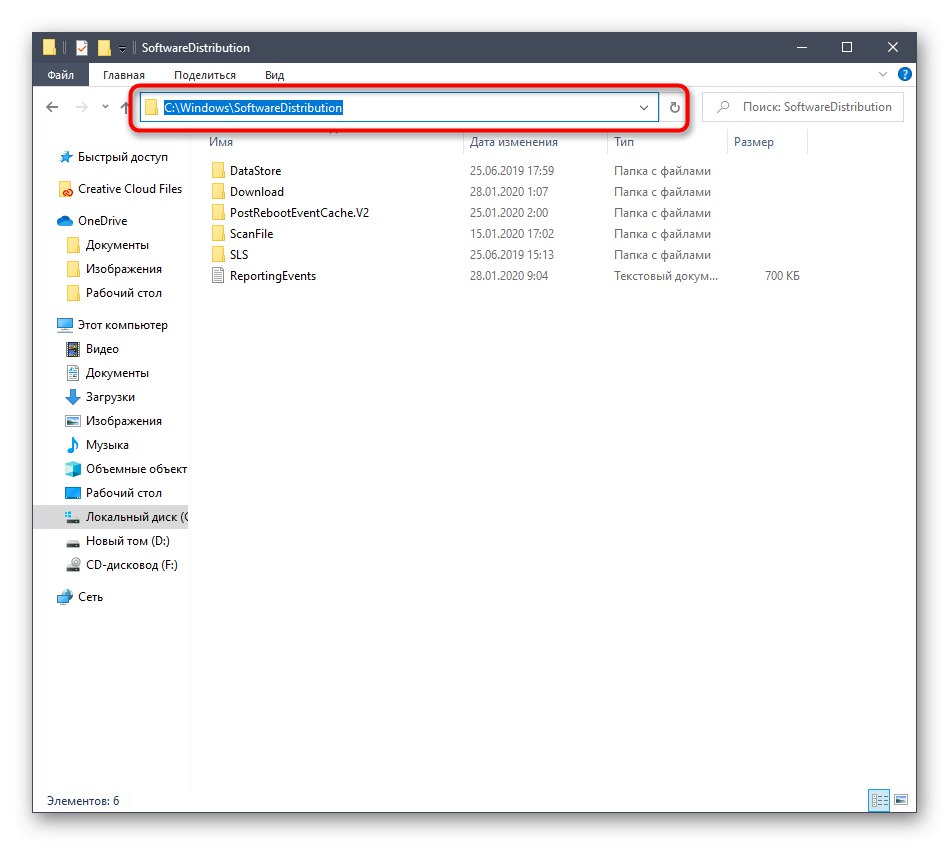
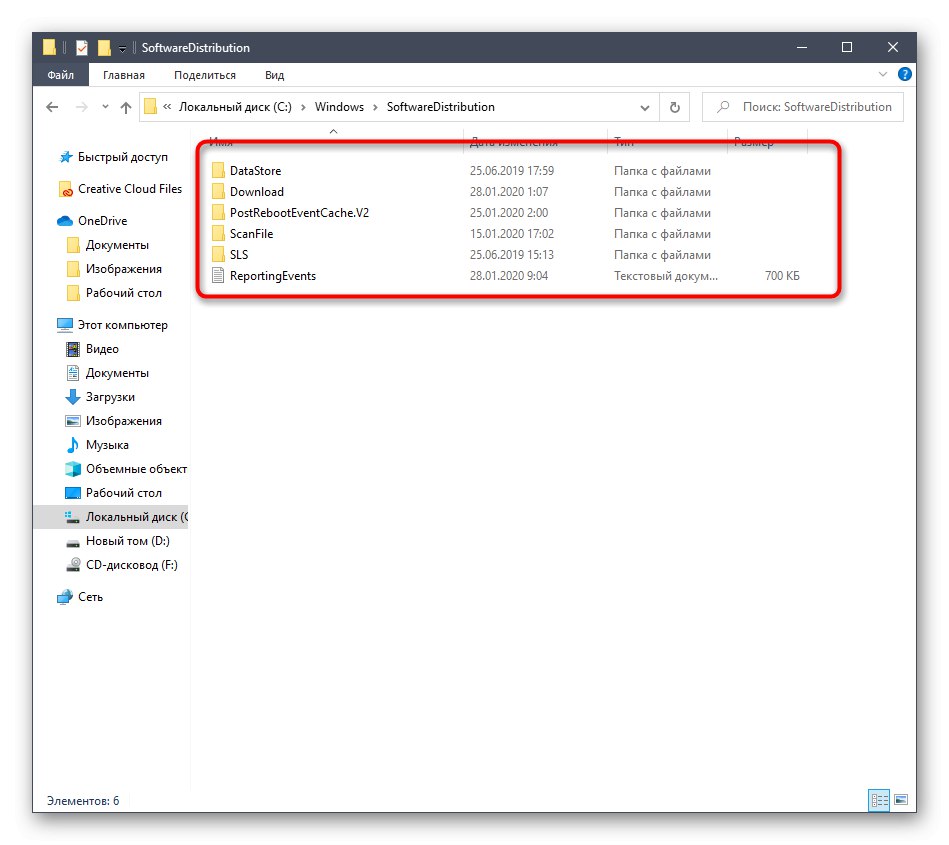
Poté nezapomeňte spustit dříve deaktivovanou službu pomocí stejného příkladu. Nyní můžete přejít k pokusu o zahájení kontroly aktualizací.
Metoda 4: Stáhnout aktualizaci Servicing Stack (SSU)
Někdy jsou problémy s provozuschopností Windows Update způsobeny absencí nejnovější aktualizace obslužného zásobníku, která částečně souvisí s danou aplikací. Nebude se instalovat automaticky, protože samotné Centrum nefunguje, takže si jej budete muset stáhnout a nainstalovat sami.
Přejít na stažení aktualizace SSU z oficiálních stránek
- Chcete-li to provést, postupujte podle výše uvedeného odkazu a vyhledejte jednu z níže uvedených aktualizací podle verze a bitové verze operačního systému.
-
Windows 10 (první verze) -
kb4523200; -
Windows 10 1607 —
kb4520724; -
Windows 10 1703 —
kb4521859; -
Windows 10 1709 —
kb4523202; -
Windows 10 1803 —
kb4523203; -
Windows 10 1809 —
kb4523204; -
Windows 10 1903 —
kb4524569.
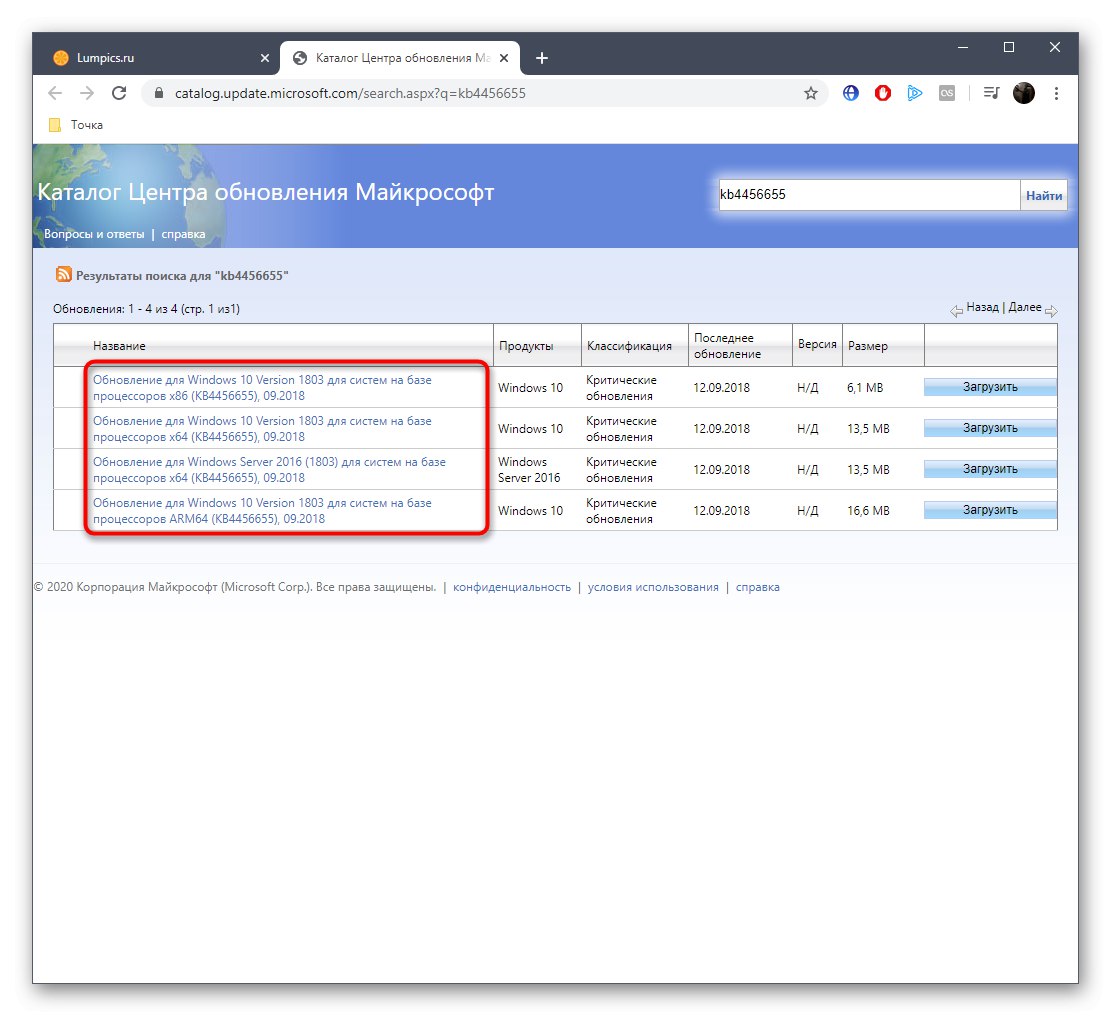
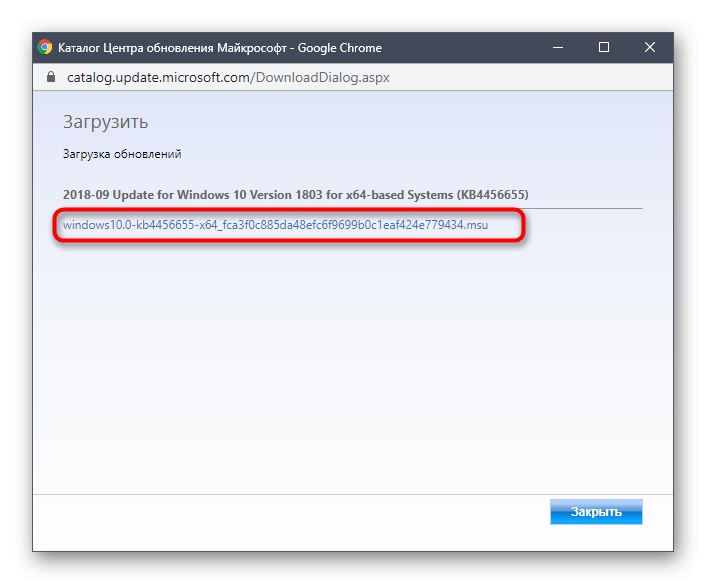
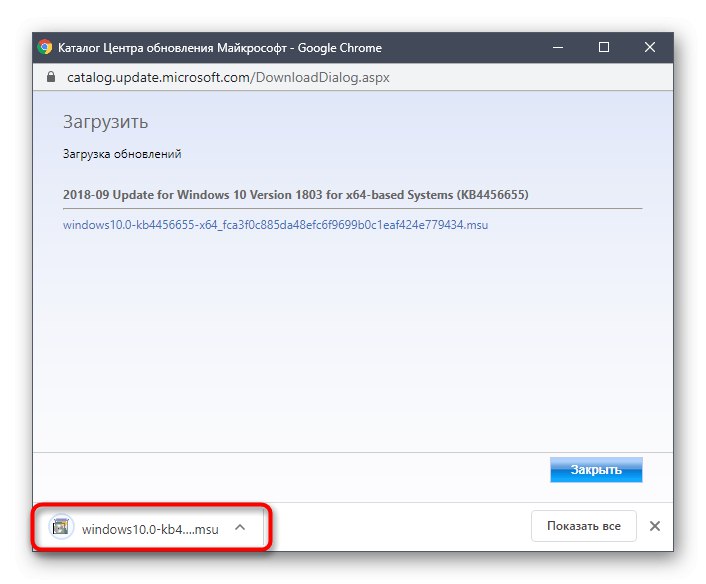
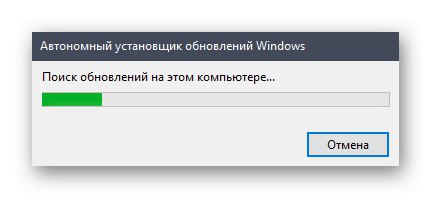
Poté je bezpodmínečně nutné restartovat počítač, protože až poté se všechny změny projeví.
Metoda 5: Stahování nejnovějších aktualizací prostřednictvím znalostní báze
Tato metoda spočívá ve zcela manuální instalaci aktualizací, pomocí článků ze znalostní báze k řešení problémů souvisejících s fungováním Centra aktualizací. Podstata této metody je následující:
Přejděte na stránku historie aktualizací systému Windows 10
- Nejprve přejděte na výše uvedený odkaz a přejděte na stránku znalostní báze s názvem Protokol aktualizací systému Windows 10... Zde najdete informace o nejnovější verzi. V době psaní tohoto článku má číslo 1909. Toto číslo je nutné si pamatovat pro další hledání aktualizací.
- Poté kliknutím na odkaz níže přejděte na oficiální stránku katalogu Microsoft Update. Zde zadejte stejné číslo, které bylo dříve definováno.
- Stahujte postupně všechny dostupné aktualizace nebo vyberte pouze ty, které potřebujete.
- Když se otevře nové vyskakovací okno, potvrďte stažení kliknutím na příslušný odkaz.
- Zbývá jen čekat na dokončení stahování a nainstalovat všechny aktualizace ručně.
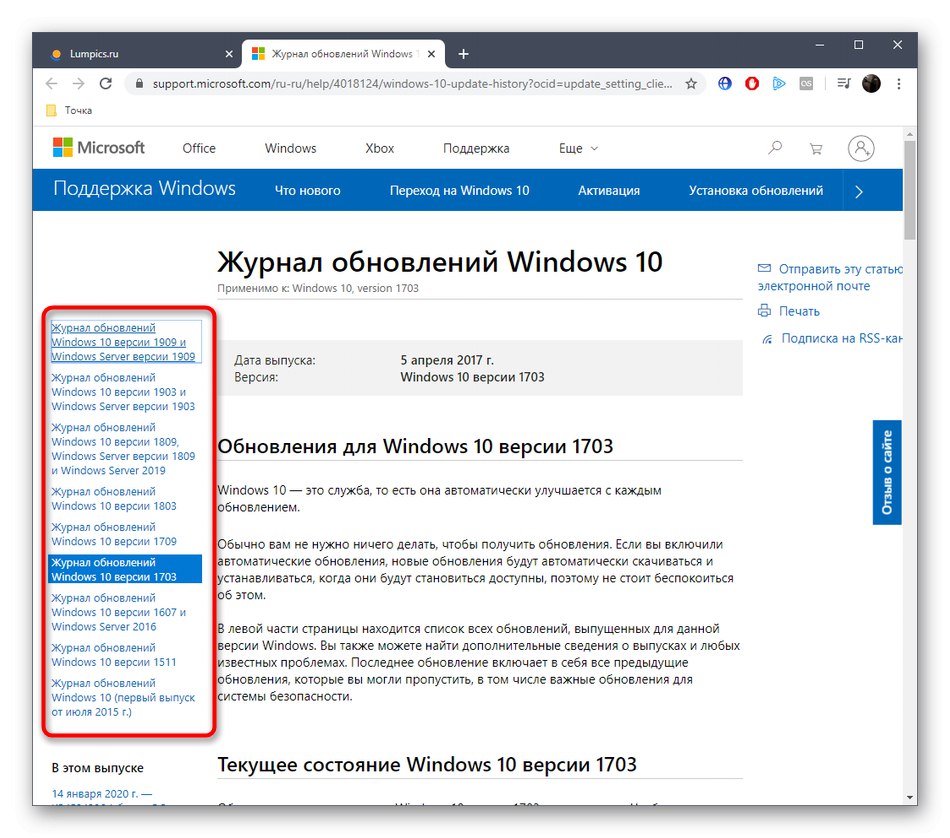
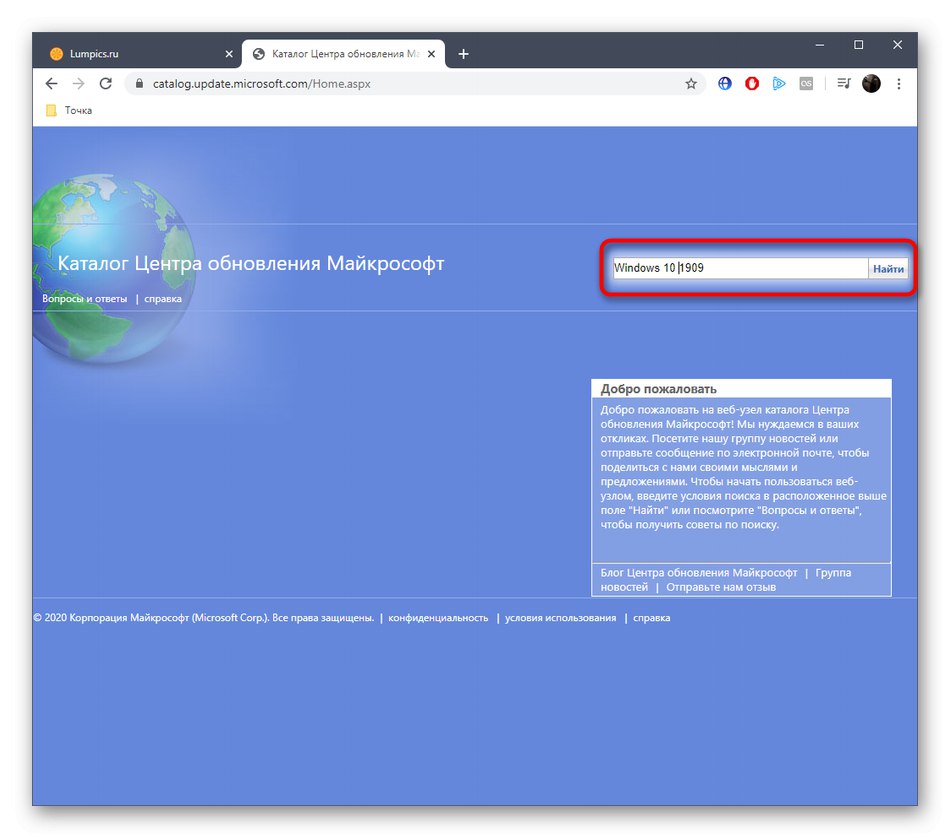
Přejděte na oficiální stránku katalogu Microsoft Update
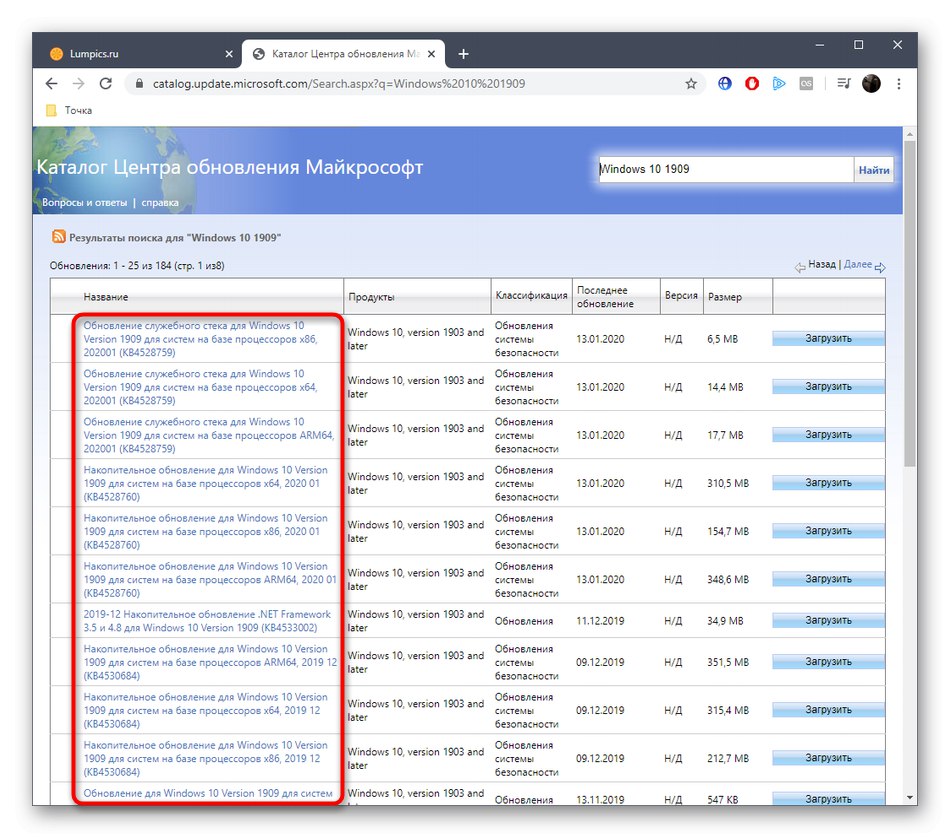
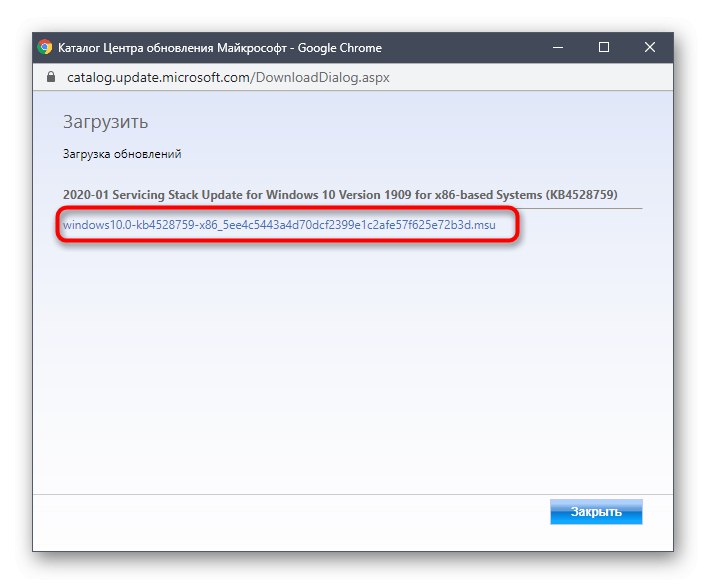
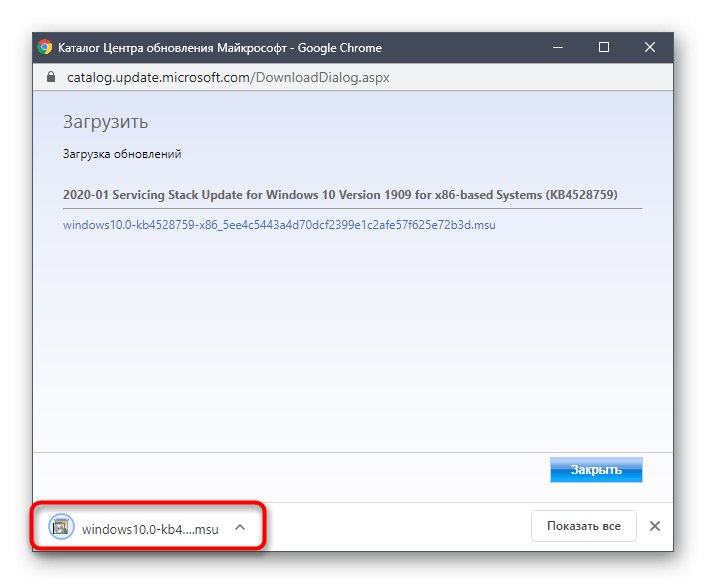
Po instalaci všech aktualizací restartujte počítač a začněte počítač používat. Pokud je po vydání nových aktualizací jejich instalace prostřednictvím Windows Update Center úspěšná, znamená to, že problém byl úspěšně vyřešen banální manuální instalací problematických komponent.
Metoda 6: Možnost upgradu na místě
Vývojáři systému Windows 10 vytvořili pro svůj operační systém samostatnou možnost ve formě nástroje s názvem Update Assistant. Funguje bez pomoci standardního Centra aktualizací a umožňuje vám nainstalovat nejnovější verzi systému Windows pomocí několika kliknutí.
Přejděte na oficiální stránku ke stažení v nástroji Update Assistant
- Nejprve si musíte stáhnout tento program. Chcete-li to provést, přejděte na její stránku a klikněte "Nyní aktualizovat".
- Poté začne stahování spustitelného souboru. Počkejte na konec tohoto procesu a spusťte výsledný objekt.
- Postupujte podle pokynů na obrazovce a po úspěšné aktualizaci zavřete okno a restartujte počítač.
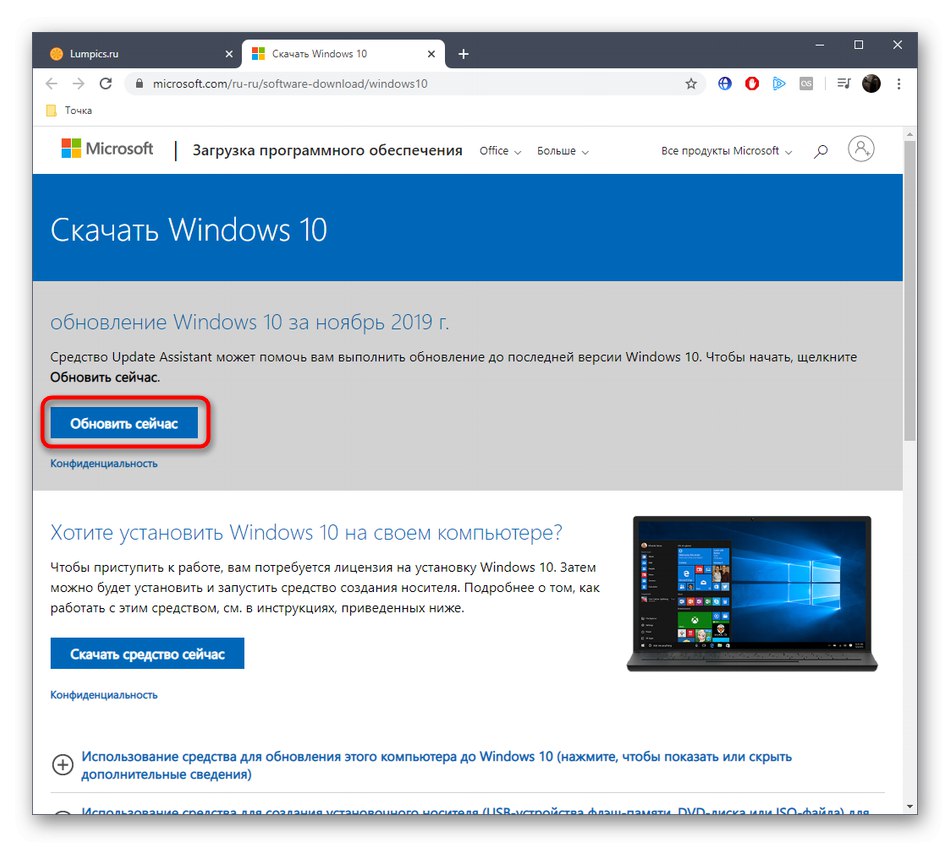
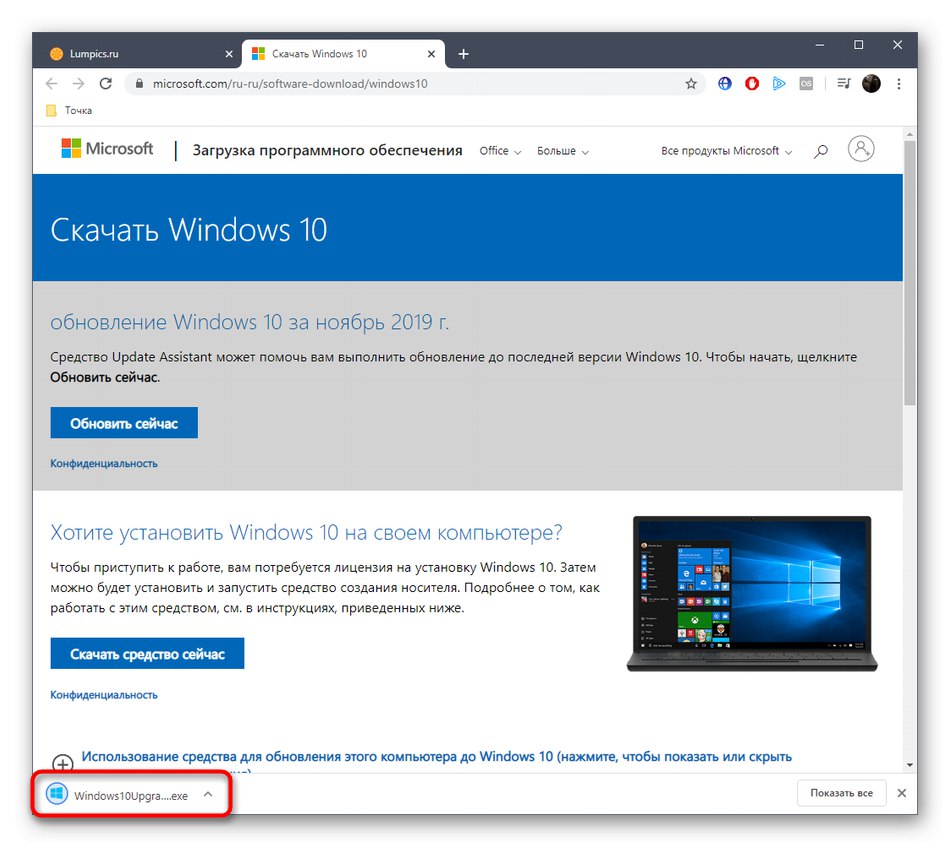
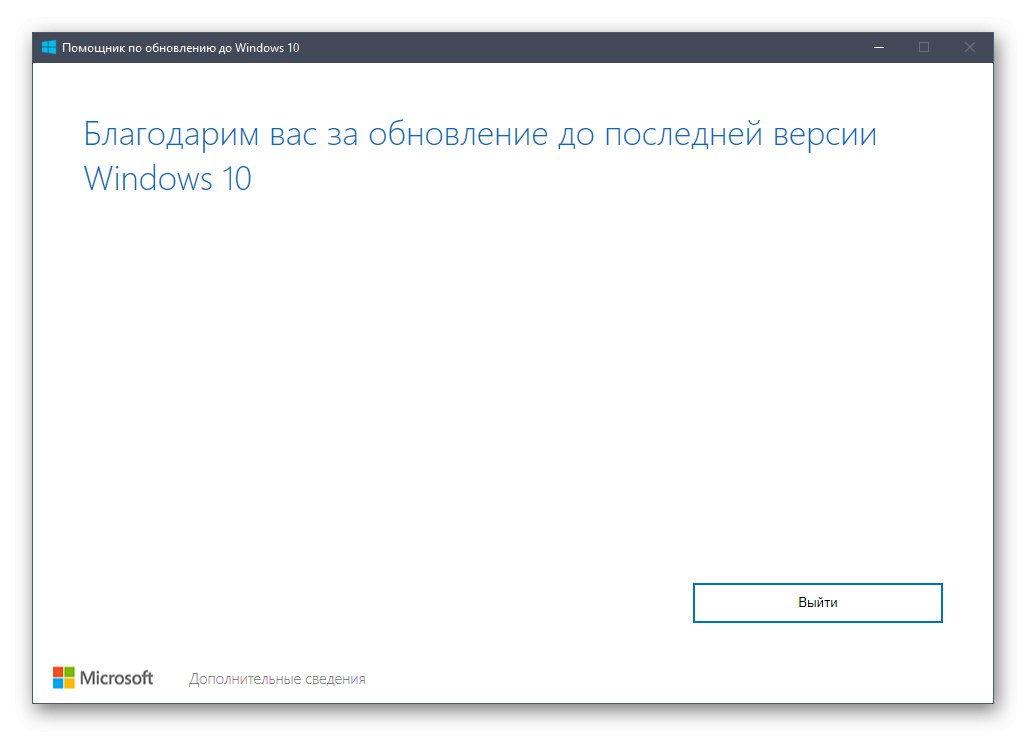
Metoda 7: Zkontrolujte integritu a obnovte systémové soubory
Poslední metodou, o které dnes chceme mluvit, je obnovení systémových souborů pomocí standardních obslužných programů SFC a DISM. To je užitečné v situacích, kdy žádná z popsaných metod nepřinesla požadovaný výsledek. Poté má smysl se domnívat, že problém souvisí s poškozením souborů odpovědných za správnou funkci Centra aktualizací. Můžete to zkontrolovat a opravit pomocí výše uvedených nástrojů. Podrobnější informace o této možnosti a návody k eliminaci různých chyb najdete v samostatném článku na našem webu níže.
Více informací: Používání a oprava nástroje Kontrola integrity systémových souborů ve Windows 10
Právě jsme popsali sedm různých metod řešení problémů s Windows Update 10. Měli byste je používat jeden po druhém, abyste co nejrychleji a nejsnadněji našli správné řešení. Pokud se to nezdaří, budete muset přeinstalovat OS nebo hledat nové sestavení.
Přečtěte si také: Instalace nové verze systému Windows 10 přes starou