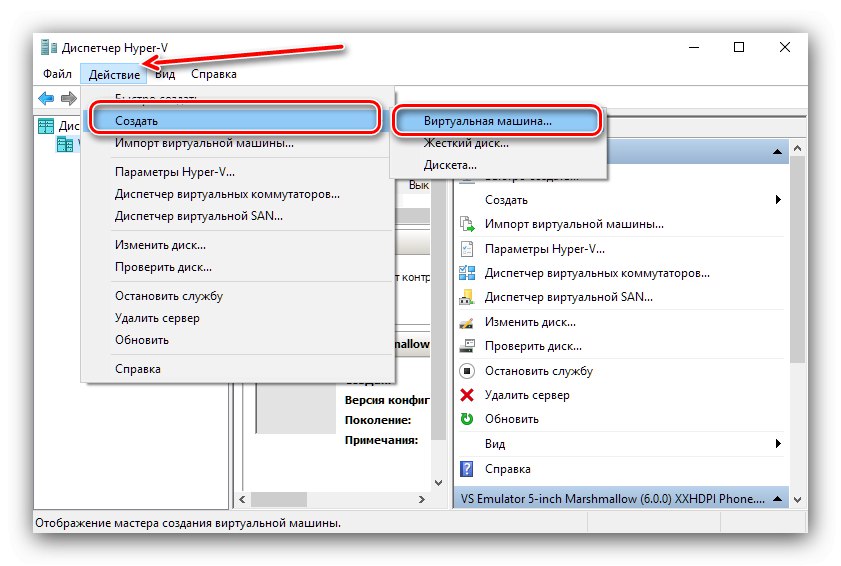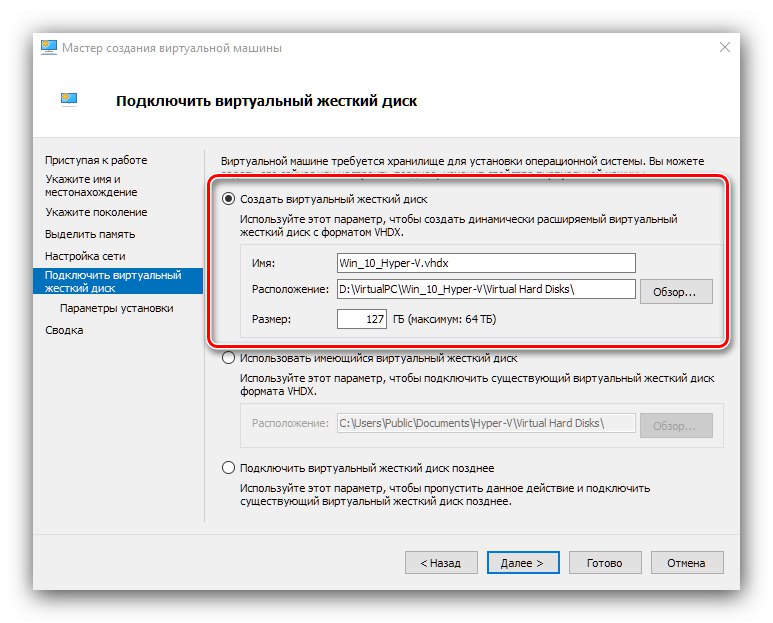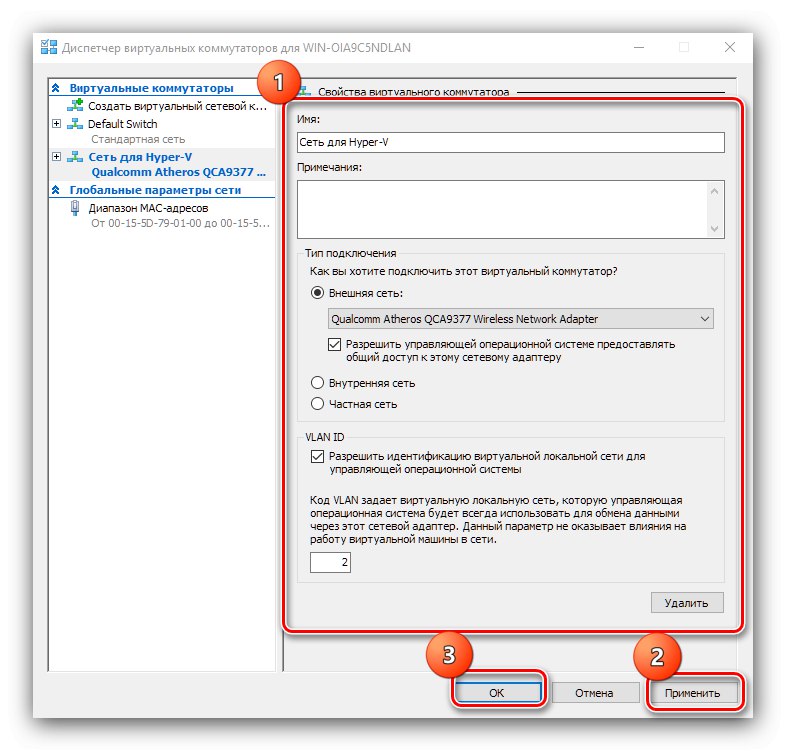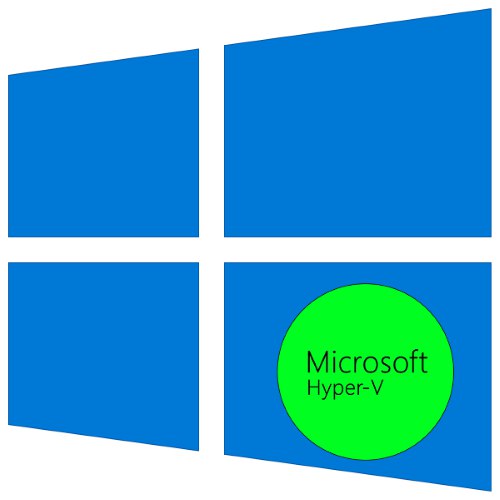
Uživatelé operačního systému Windows pravděpodobně slyšeli frázi „virtuální stroj“ a vědí, že to znamená softwarový počítač s vlastním (nainstalovaným) operačním systémem. Málokdo však ví, že nástroj pro práci s virtuálními stroji je již v systému zabudován. Dnes o tom chceme mluvit ve Windows 10.
Hyper-V ve Windows 10
Dotyčné řešení se jmenuje Hyper-V a je v rodině systémů od Microsoftu k dispozici od 8.1. V první desítce získal tento nástroj ještě více funkcí, což vám umožní získat relativně úplnou kopii počítače s jakýmkoli operačním systémem. Je však třeba mít na paměti, že tento nástroj je k dispozici pouze v nejkompletnějších vydáních Windows 10 - Pro a Enterprise. Kromě toho má také určité hardwarové požadavky, které vypadají takto:
- procesor - dvoujádrový nebo více s frekvencí nejméně 2 GHz s podporou virtualizace;
- RAM - alespoň 4 GB;
- Video adaptér - jakékoli diskrétní;
- Čipová sada základní desky - kdokoli s podporou virtualizace.
Aby bylo možné povolit virtualizaci v systému Windows 10, musíte povolit odpovídající funkce v systému BIOS. Postup je popsán v pokynech na níže uvedeném odkazu.
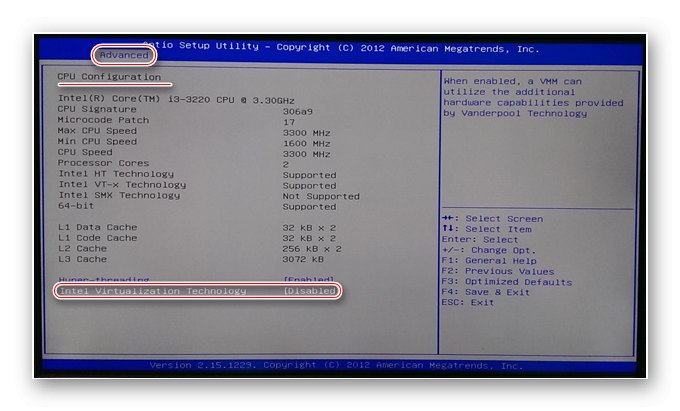
Lekce: Povolení virtualizace v systému BIOS
Po veškeré přípravě a ověření požadavků můžete pokračovat v aktivaci nástroje.
Povolení technologie Hyper-V
Jelikož je dotyčný nástroj součástí OS, můžete jej aktivovat v příslušné nabídce.
- Otevřít "Vyhledávání" a začněte psát svůj požadavek Kontrolní panel... Poté klikněte na požadovaný výsledek.
- Přepněte zobrazení položky na "Velké ikony"a poté najděte záznam "Programy a funkce" a jdi na to.
- V okně, které se otevře, použijte odkaz Zapnout nebo vypnout funkce Windows.
- Najděte pozici v seznamu Hyper-V, vložte „ptáka“ před něj a všechny vnořené podsložky a poté klikněte "OK".
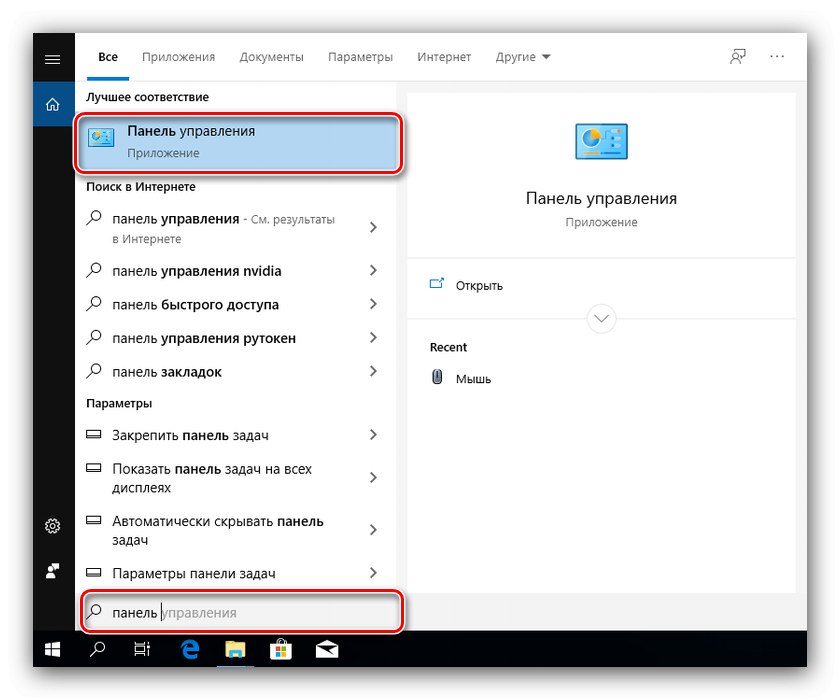
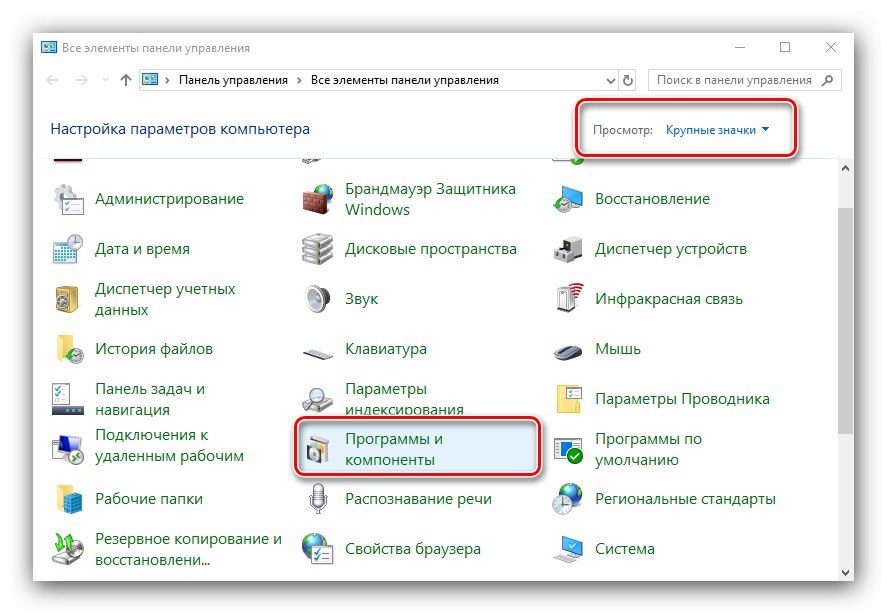
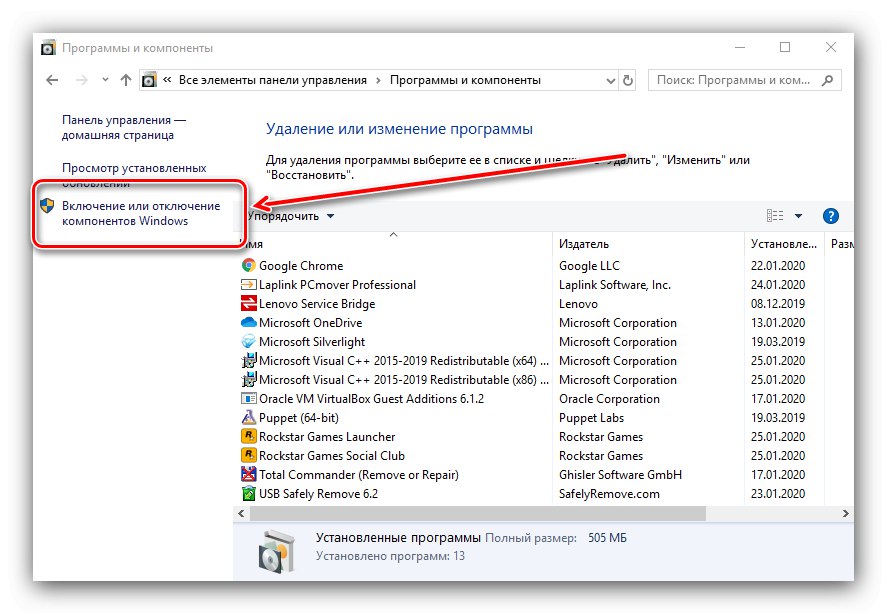
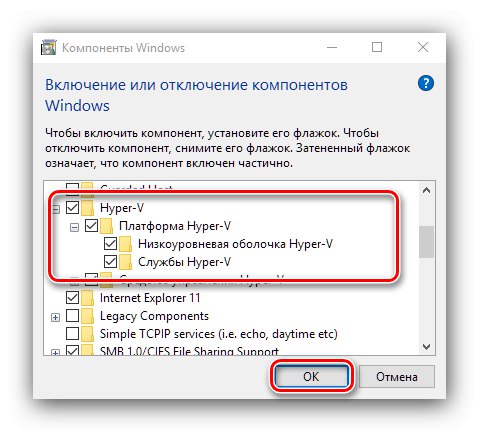
Počkejte, až budou nalezeny a staženy požadované soubory, a potom restartujte počítač, aby se změny uplatnily.
Vytvořte virtuální stroj Hyper-V
Po povolení této funkce můžete přejít k vytvoření a konfiguraci virtuálního počítače.
- Použijte znovu "Vyhledávání", ve kterém psát dispečer hyper-va spustit vše, co se ve výsledku najde.
-
Ve správci nástrojů virtuálního stroje nejprve vyberte hlavní (levá nabídka, název vašeho počítače), poté použijte panel nástrojů, položky "Akt" – "Vytvořit" – "Virtuální stroj".
![Kroky k vytvoření virtuálního počítače Hyper-V ve Windows 10]()
Klikněte zde "Dále".
- Zadejte libovolný název virtuálního počítače a také jeho umístění. Věnujte pozornost varování - pokud je pro systémový oddíl přiděleno málo paměti (méně než 200 GB), je lepší vytvořit instanci na jiném místě.
- V této fázi je nutné zvolit generování vytvořeného stroje. Rozdíl mezi nimi je jeden - „Generace 1“ kompatibilní s téměř všemi operačními systémy, zatímco „Generace 2“ podporuje pouze nejnovější možnosti 64bitových a UEFI. Vyberte požadovanou možnost a klikněte na "Dále".
- Nyní musíte nastavit velikost paměti RAM, kterou nástroj použije. Obvykle se doporučuje nastavit hodnotu na 50–60% dostupné hodnoty: například při objemu 8 GB můžete dodat 4096 nebo 4192 MB. Pro zlepšení stability je také lepší tuto možnost deaktivovat „Použít dynamickou paměť“.
- Krok konfigurace sítě lze zatím přeskočit.
- Jedním z nejdůležitějších kroků při vytváření je instalace nebo připojení virtuální jednotky. Pokud plánujete úplnou instalaci OS, je lepší vytvořit nový - k tomu určete příslušnou položku a poté název nosiče, jeho umístění a také svazek. S tím si nedělejte starosti: virtuální formát HDD je hustě komprimovaný archiv, takže skutečná velikost souboru VHDX bude mnohem menší.
![Konfigurace pevného disku při vytváření virtuálního počítače Hyper-V ve Windows 10]()
Pokud importujete systém z nástroje jiného výrobce (stejný VirtualBox), vyberte tuto možnost Použijte existující virtuální pevný disk a vyberte požadovaný soubor.
- Nyní musíme přijít na to, jak nainstalovat operační systém. Lze jej nainstalovat z obrazu ISO nebo fyzického média i ze síťového serveru. Můžete to také udělat bez instalace - bude to užitečné, pokud importujete virtuální médium s již nainstalovaným operačním systémem.
- Pečlivě si přečtěte nastavené parametry a poté klikněte "Hotovo".
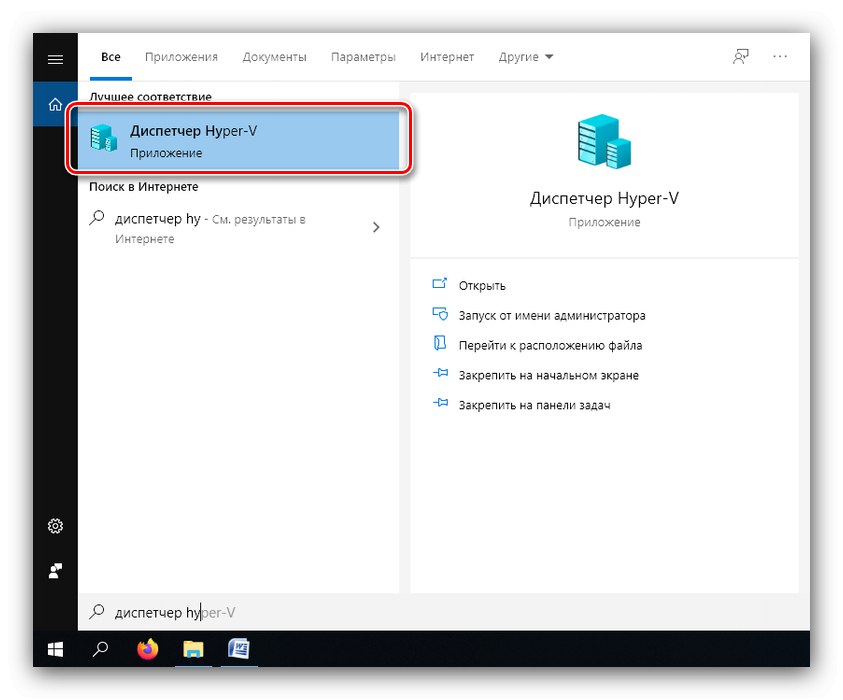
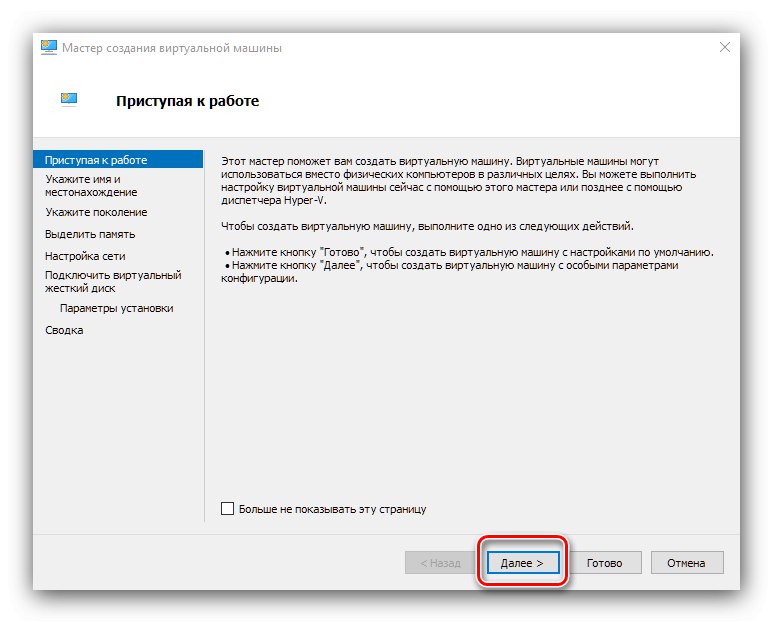
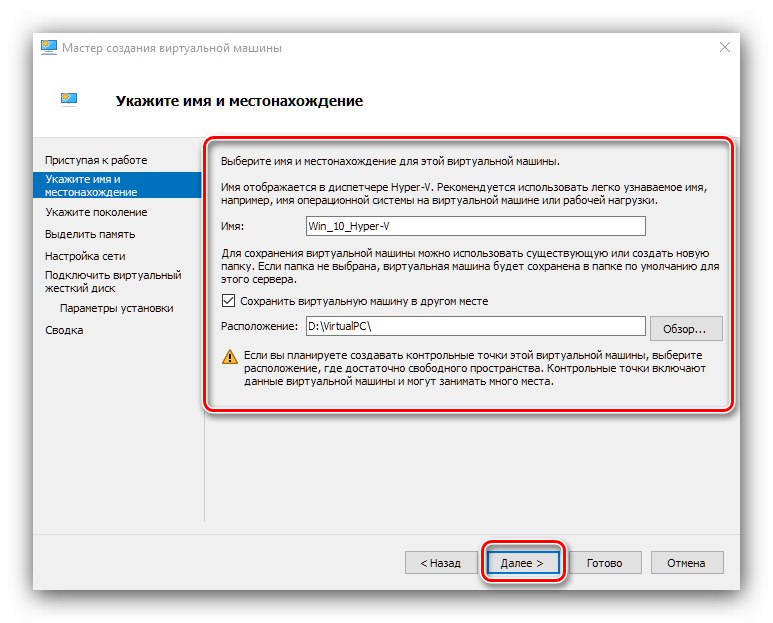
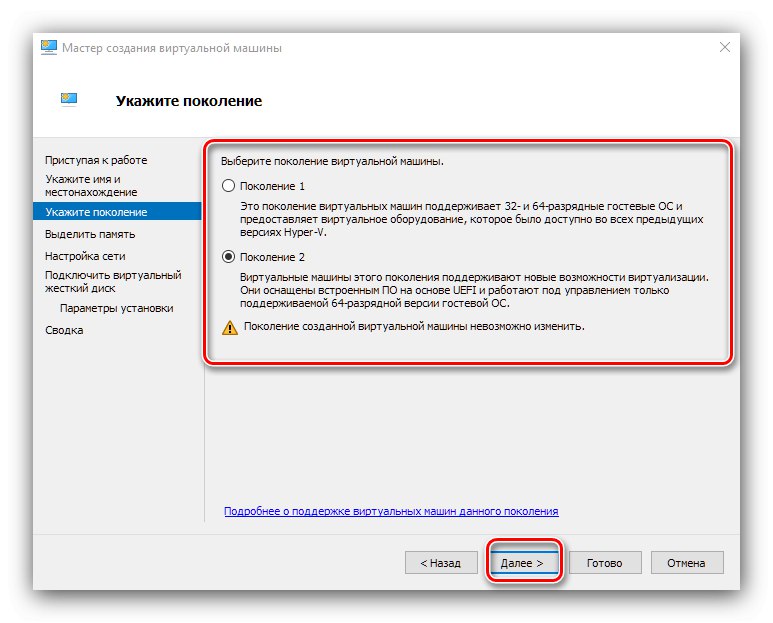
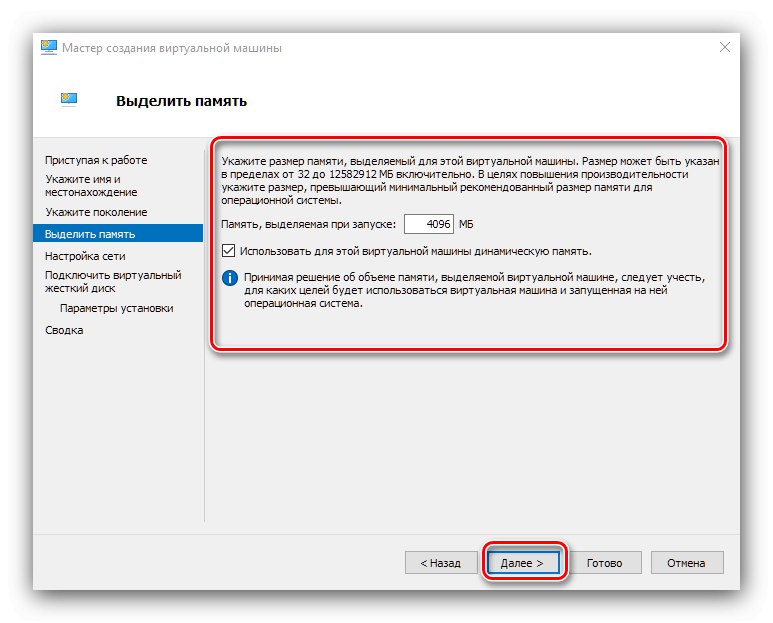
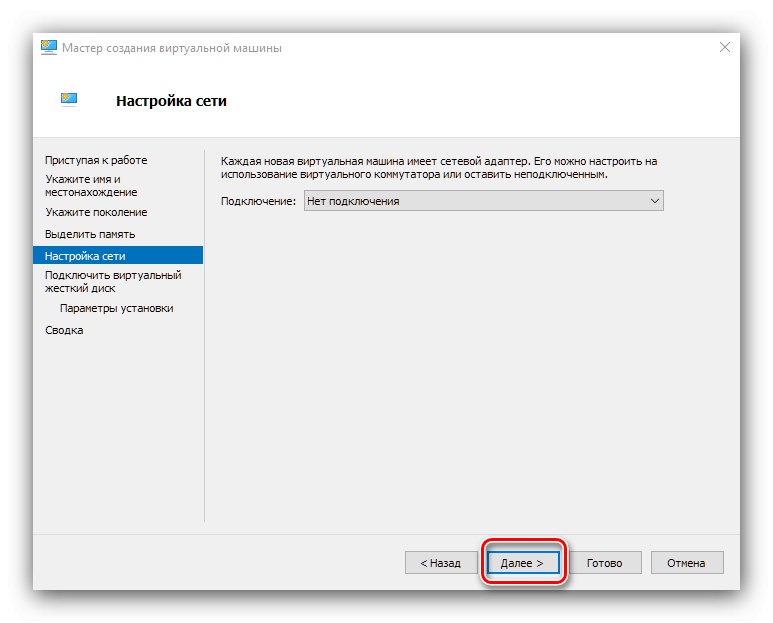
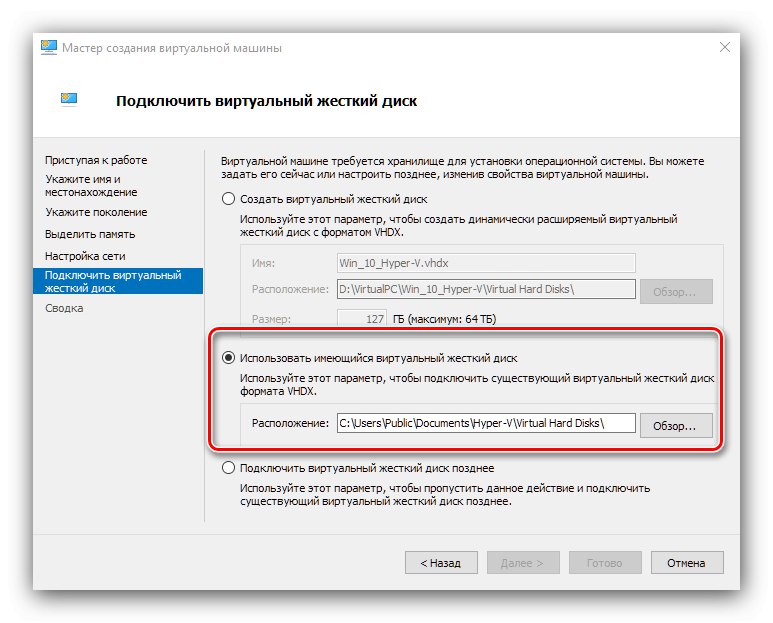
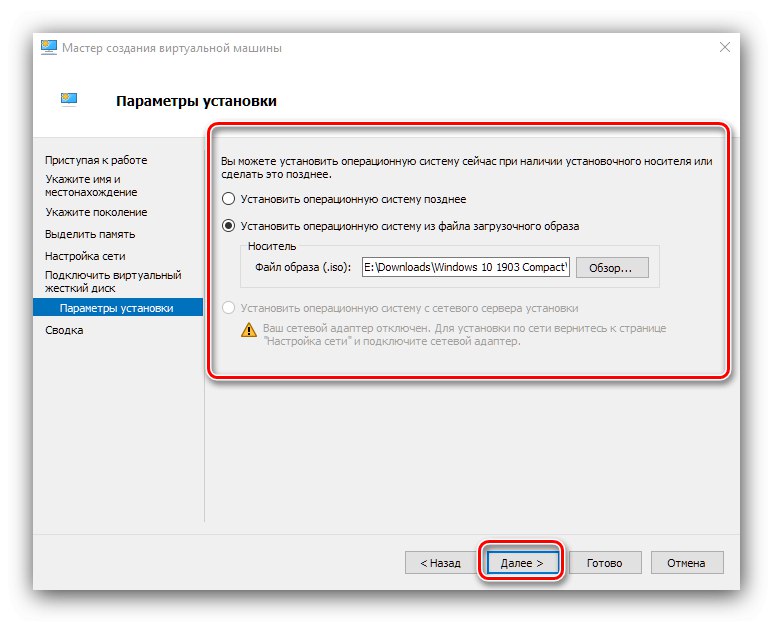
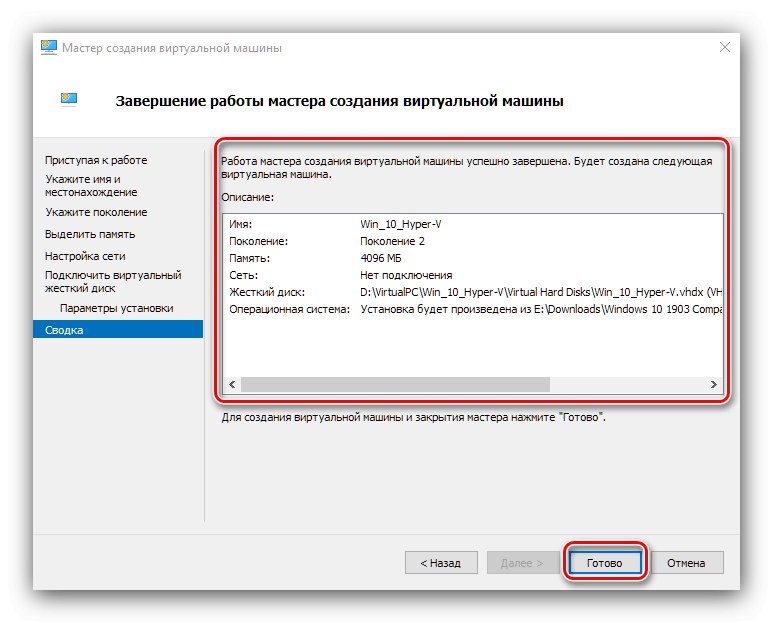
Virtuální stroj byl vytvořen, můžete pokračovat v jeho konfiguraci.
Konfigurace stroje Hyper-V
Existuje mnoho možností pro konfiguraci virtuálního stroje vytvořeného v Hyper-Vee a není možné je popsat všechny v rámci jednoho článku. Pojďme tedy krátce projít hlavními parametry.
Konfigurace sítě
Pokud virtuální operační systém vyžaduje přístup k internetu, lze jej nakonfigurovat následujícím způsobem:
- V Správce technologie Hyper-V vyberte primární počítač.
- Použijte nabídku "Akt", položka „Virtual Switch Manager“.
- Pro přístup na internet zvolte „Create a virtual network switch“, "Externí" a klikněte na tlačítko „Vytvořit ...“.
- V dalším okně obvykle není třeba nic měnit, jediné je nastavit libovolný název sítě, použijte volbu „Externí síť“ a otevřený přístup k síťovému adaptéru.
![Možnosti síťového adaptéru pro konfiguraci virtuálního počítače Hyper-V ve Windows 10]()
Klepněte na "OK" a chvíli počkat. To může způsobit ztrátu internetu na primárním počítači.
- Poté vyberte virtuální možnost a použijte položku "Možnosti ...".
- Pomocí nabídky vlevo vyberte "Síťový adaptér", pak použijte rozevírací nabídku a vyberte dříve vytvořený síťový most.
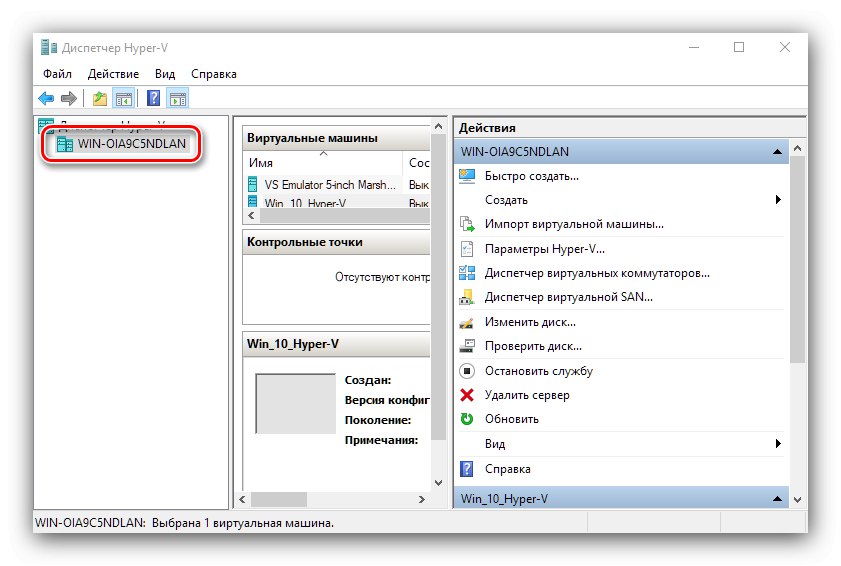
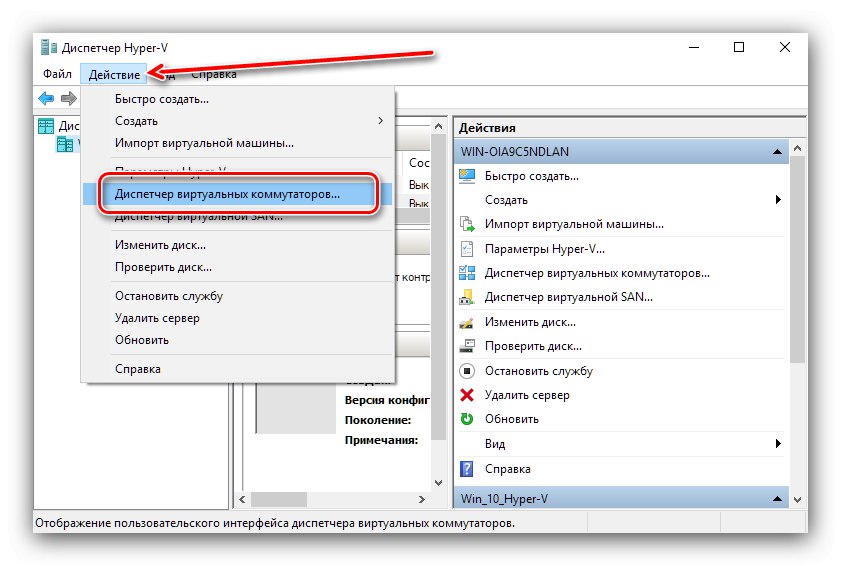
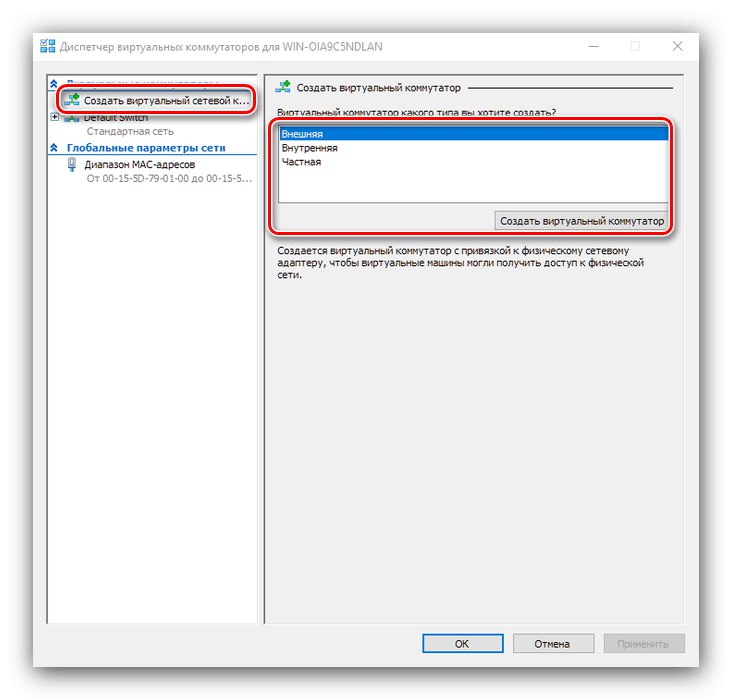
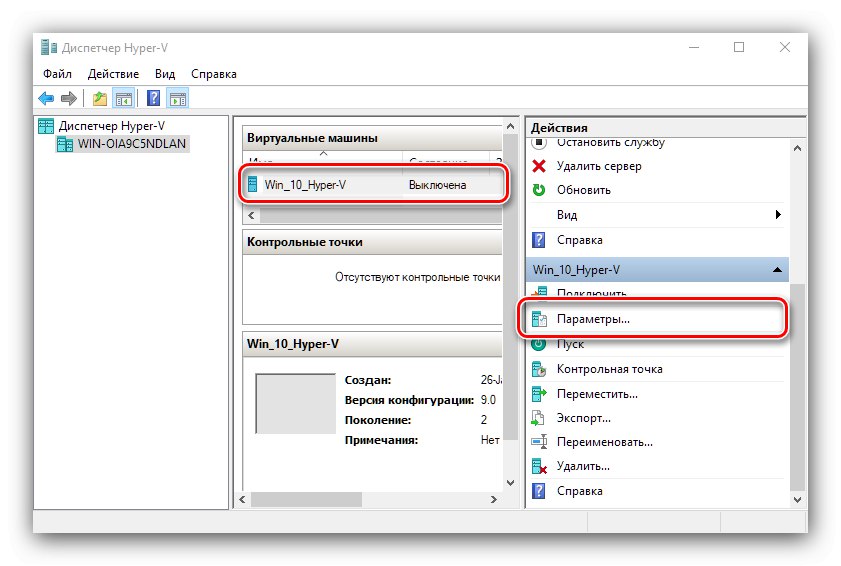
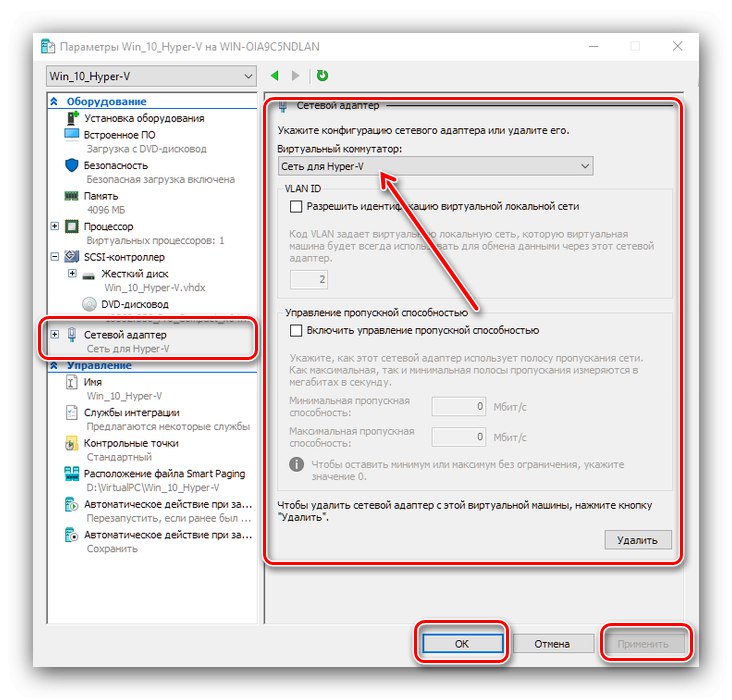
Nastavení priority bootování
Pokud byl během vytváření Virtual PC nainstalován nový virtuální pevný disk, systém se z něj ve výchozím nastavení spustí. Chcete-li nainstalovat OS na prázdnou jednotku, musíte jí přiřadit prioritu.
- Otevřete možnosti zařízení a vyberte „Firmware“... Pořadí zavádění bude k dispozici na pravé straně okna. Zvýrazněte požadovanou pozici (například "Kompaktní disk") a pomocí tlačítka "Nahoru" přesuňte jej na začátek seznamu.
- Klepněte na "OK" a zavřete parametry.
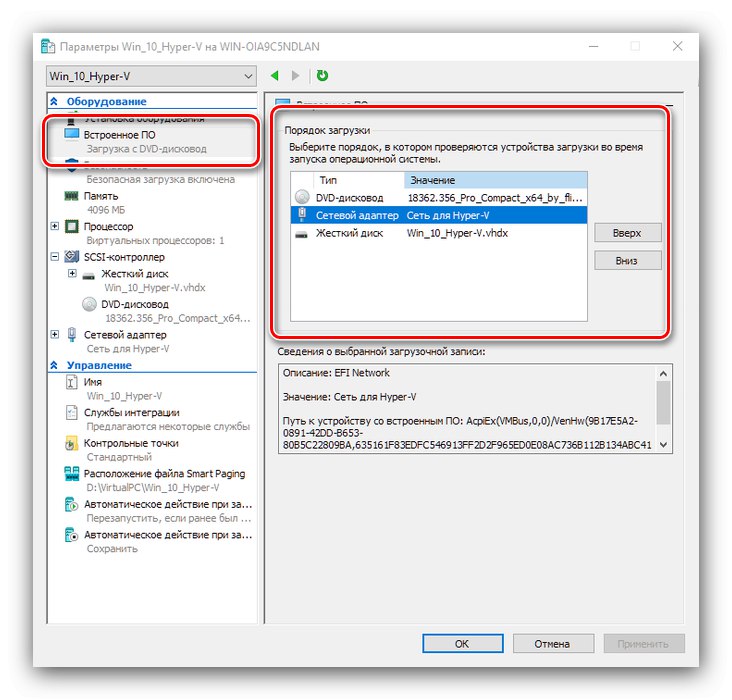
Instalace operačního systému na virtuální stroj
Je samozřejmé, že virtuální stroj je bez nainstalovaného operačního systému k ničemu. Pokud byl stroj vytvořen úplně od začátku, budete muset nainstalovat požadovaný systém na virtuální pevný disk.
- Ujistěte se, že je k virtuálnímu počítači připojen obraz nebo disk s požadovanými daty. Pokud jste postupovali podle našeho průvodce nastavením, jsou již připojeni, ale pro každý případ přejděte do "Možnosti" a zkontrolujte body "Ovladač…" – „Jednotka DVD“.
- Skutečný proces instalace OS se neliší od procesu v případě fyzického počítače, proto slouží jako vodítko níže uvedené odkazy.
Více informací: Instalace systému Windows XP, Windows 7, Windows 10, Operační Systém Mac, Linux
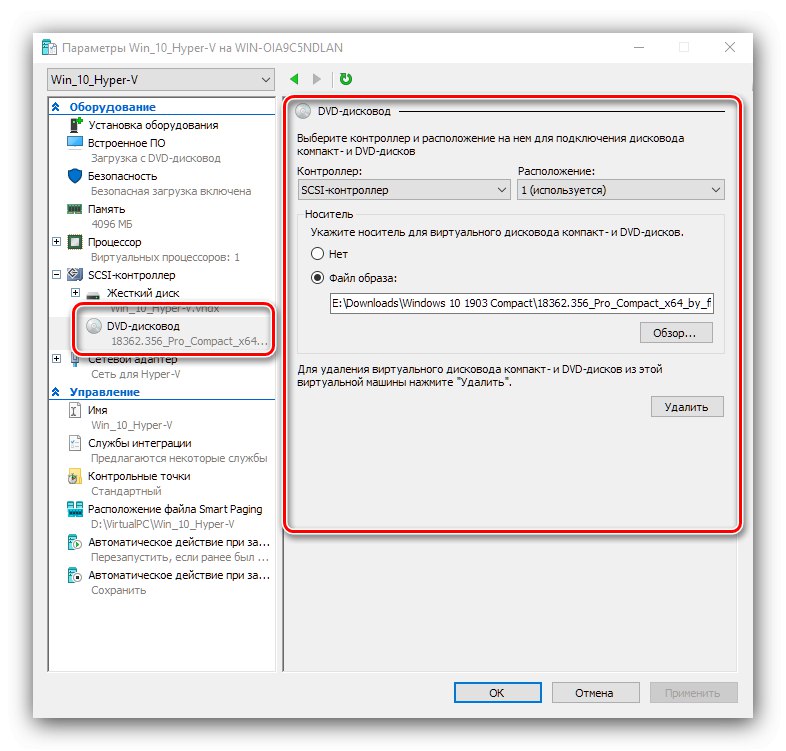
Spuštění virtuálního stroje
Začínáme s instancí vytvořenou v Hyper-V je snadné.
- V hlavním okně „Dispečer ...“ poklepejte levým tlačítkem myši na vytvořenou položku.
- Alternativní možnost - položka panelu nástrojů "Akt"volba "Připojit".

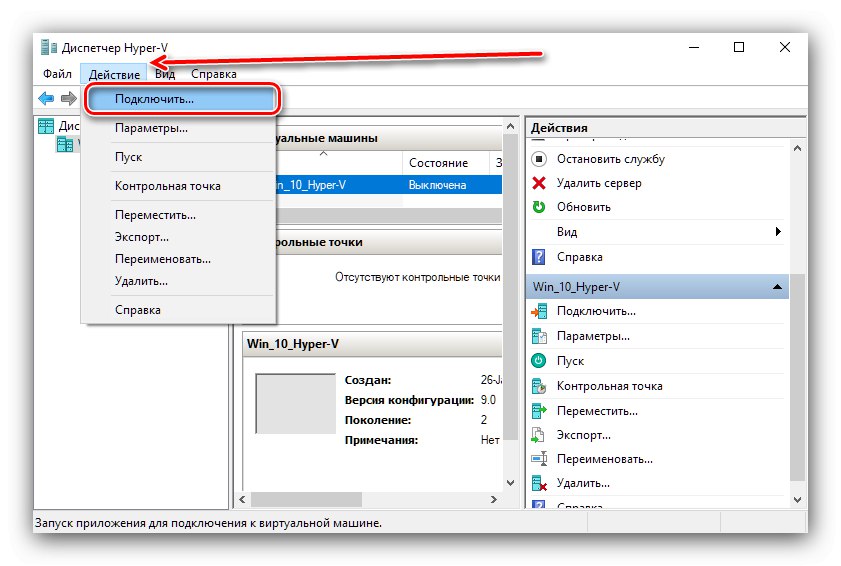
Při prvním spuštění budete vyzváni k instalaci operačního systému, v budoucnu se Virtual PC spustí jako normální počítač.
Řešení některých problémů
Při tak složitém postupu mohou nastat problémy, ale většina z nich má řešení.
V nabídce komponenty chybí položka „Hyper-V“ nebo je neaktivní
Pokud během procesu přípravy narazíte na skutečnost, že chybí součást „Hyper-V“, znamená to, že vaše edice systému Windows 10 nemá nástroj virtuálního stroje. Z této situace existují dva způsoby - instalace verze, kde je integrována požadovaná součást, nebo instalace softwaru jiného výrobce.
Přečtěte si také: Virtuální stroje třetích stran pro Windows 10
Pokud je Hyper-V k dispozici, ale není aktivní, znamená to, že váš hardware nepodporuje virtualizaci nebo je v systému BIOS zakázán. Zkontrolujte nastavení firmwaru podle pokynů v úvodu tohoto článku.
Při spuštění stroje se zobrazí kód chyby 32788
Kód 32788 znamená, že zařízení nemá RAM. Zkontrolujte hodnoty paměti RAM přidělené pro problémový virtuální stroj a v případě potřeby je přidejte. V hlavním počítači se také otevírají programy náročné na zdroje (například Adobe Photoshop), proto doporučujeme všechny tyto aplikace zavřít.
Závěr
Proto jsme vám řekli o virtuálním stroji Hyper-V zabudovaném do systému Windows 10, nabídli příklad jeho použití a také navrhli metody řešení potíží. Stručně řečeno, poznamenáváme, že Hyper-Vee je funkční řešení, ale v některých ohledech je stále nižší než nástroje třetích stran.