Pokud máte webovou kameru jako samostatné zařízení a ještě jste ji nepřipojili k počítači, ujistěte se, že tak učiníte před zahájením instalace. Celý proces se skládá z pouhých pěti jednoduchých kroků, které najdete na níže uvedeném odkazu.
Více informací: Připojení webové kamery k počítači
Krok 1: Najděte a nainstalujte ovladače
Před použitím webové kamery budete muset nainstalovat příslušný ovladač od výrobce hardwaru. Funkce systému Windows 10 samozřejmě znamená, že soubory, které zajišťují normální provoz zařízení, by měly být nalezeny a nainstalovány automaticky, ale to se ne vždy stane. Majitelé notebooků si mohou přečíst článek níže na příkladu společnosti ASUS, aby pochopili princip vyhledávání ovladačů pomocí všech dostupných metod.
Více informací: Instalace ovladače webové kamery pro notebooky ASUS
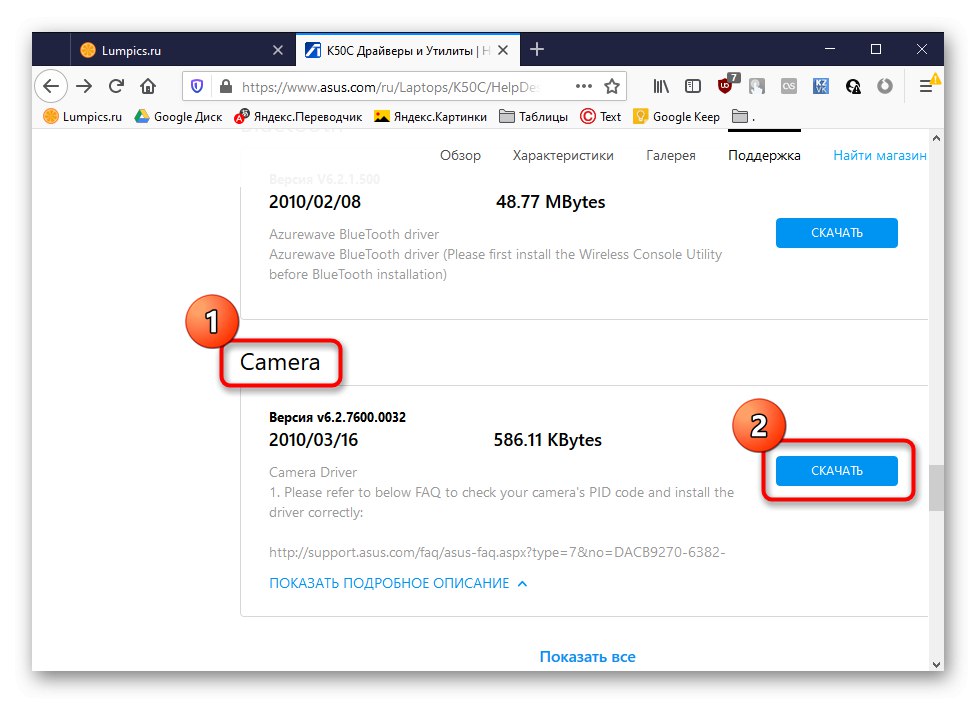
Pokud jde o uživatele, kteří si zakoupili webovou kameru samostatně, například pro svůj počítač, pak se hledání příslušného softwaru mírně liší. Náš web obsahuje průvodce nejoblíbenějšími modely od známých výrobců těchto zařízení. Kliknutím na jeden z nadpisů níže pokračujte ve čtení příslušných pokynů.
Přečtěte si více: Stáhněte si ovladače webových kamer Logitech / Génius / A4Tech / Obránce / Důvěřujte webové kameře
Krok 2: Zapněte webovou kameru
Webová kamera se ne vždy aktivuje automaticky ihned po připojení k počítači nebo instalaci operačního systému na notebooku. Majitelé notebooků mají další možnost upravit aktivitu fotoaparátu. Mohou jej zapnout nebo vypnout pomocí funkčních kláves F1-F12... Je pouze nutné prostudovat si ikony, které jsou na samotných klávesách, abychom pochopili, která z nich je zodpovědná za ovládání. OS má také funkci, která aktivuje webovou kameru pro zařízení. Přečtěte si o tom níže.
Více informací: Zapnutí fotoaparátu v systému Windows 10
Krok 3: Správa oprávnění
V systému Windows 10 vývojáři věnovali náležitou pozornost ochraně osobních údajů, což umožnilo každému zařízení konfigurovat vlastní oprávnění pro systém a zvlášť pro každou aplikaci. To platí i pro webovou kameru, takže další algoritmus bude věnován tomuto tématu.
- Otevřete nabídku "Start" a odtud jít do "Možnosti".
- Posuňte se dolů v seznamu a vyberte sekci „Důvěrnost“.
- Procházejte levým panelem k položce "Fotoaparát".
- První tlačítko "Změna", umístěný v horní části, umožňuje úplně deaktivovat webovou kameru, aby ji počítač nebo notebook nemohly používat. Druhý přepínač je zodpovědný za obecný přístup k zařízení pro všechny aplikace.
- Níže uvidíte seznam dostupných programů. Nastavte pro každého z nich vlastní omezení nebo oprávnění přesunutím jezdců umístěných naproti.
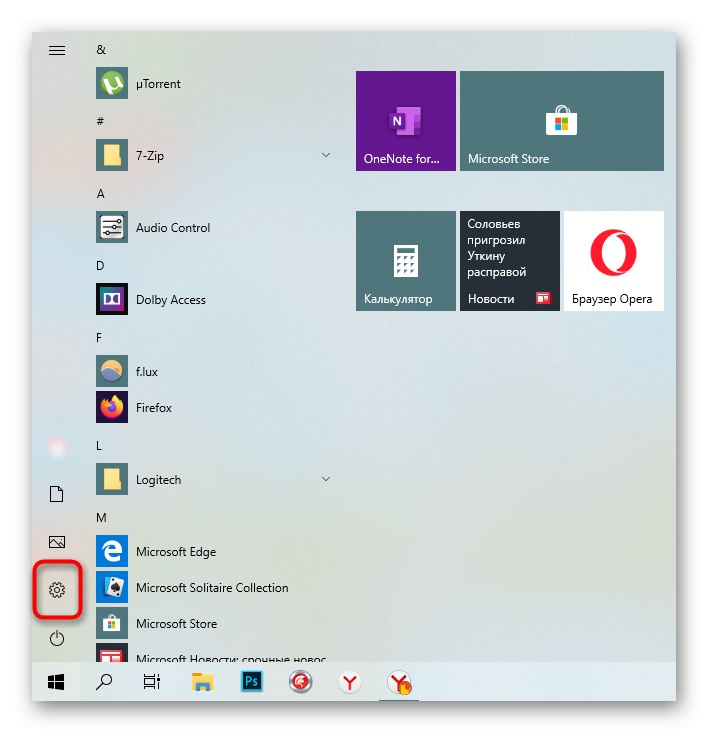

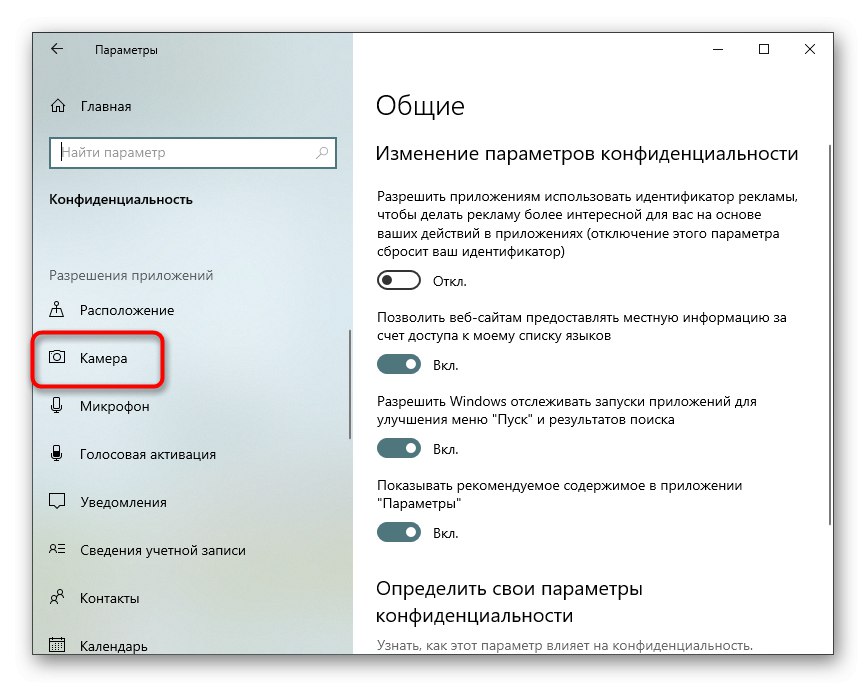
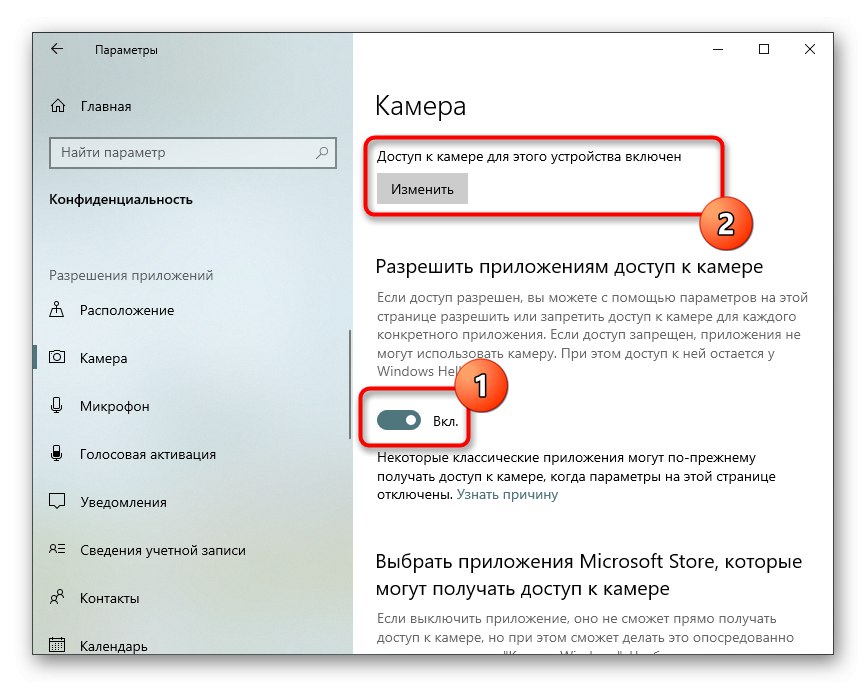
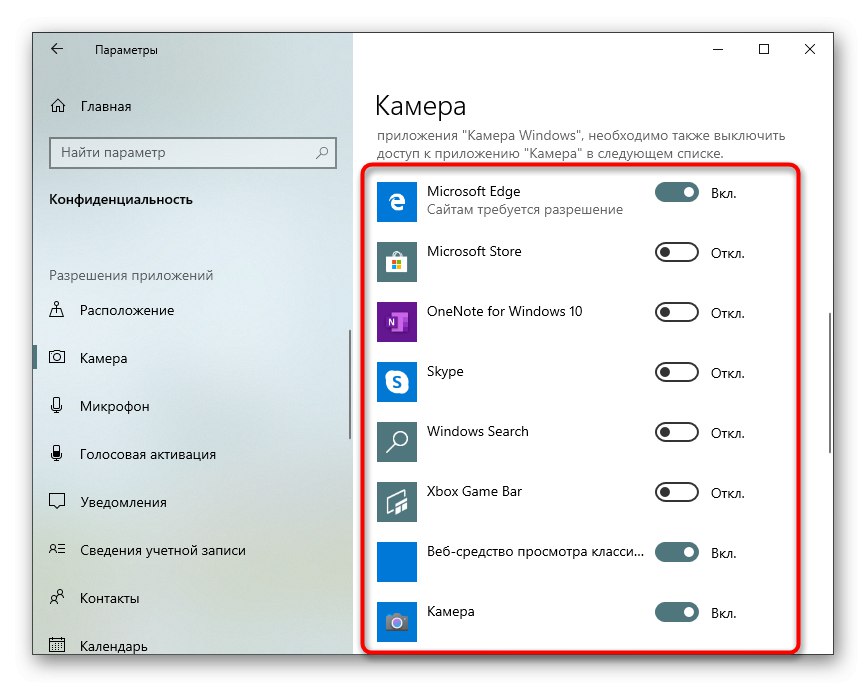
Krok 4: Aktivujte možnost Windows Hello
Integrovaná funkce v systému Windows 10 s názvem „Windows Hello“ umožňuje přihlásit se do systému bez zadání PIN kódu nebo nastaveného hesla. Když otevřete víko notebooku nebo zapnete webovou kameru, naskenuje se obličej a automaticky se povolí vstup do OS. K tomu je však nejprve nutné nakonfigurovat samotnou akci přidáním fotografie vašeho obličeje do paměti.
- Ve stejné nabídce "Možnosti" otevřete sekci „Účty“.
- Přejít na sekci „Možnosti přihlášení“.
- Vyberte zde Windows Hello Face Recognition.
- Pamatujte, že ne všechny fotoaparáty jsou s touto funkcí kompatibilní. Pokud k tomu dojde, budete o tom odpovídajícím způsobem informováni.
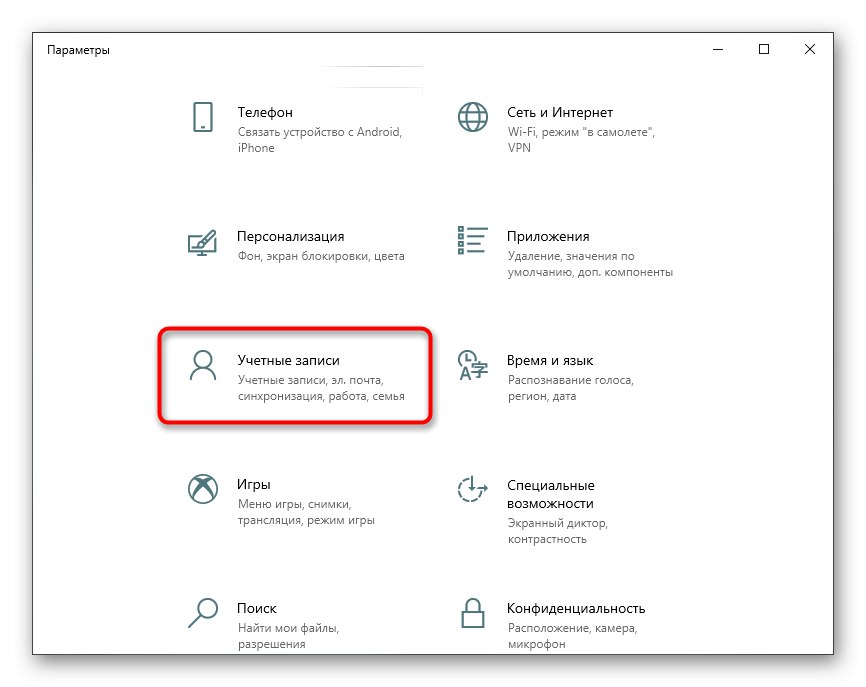
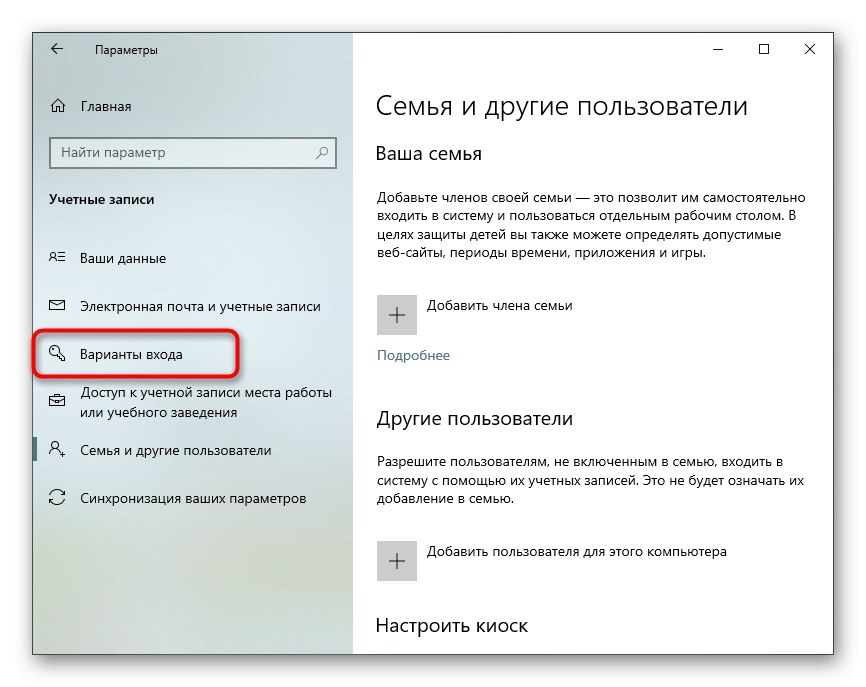
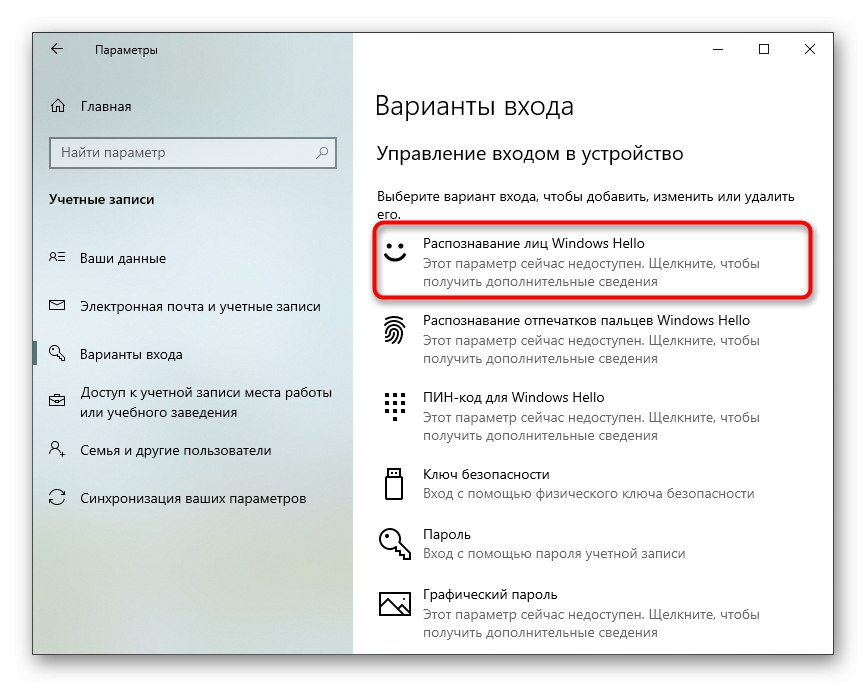
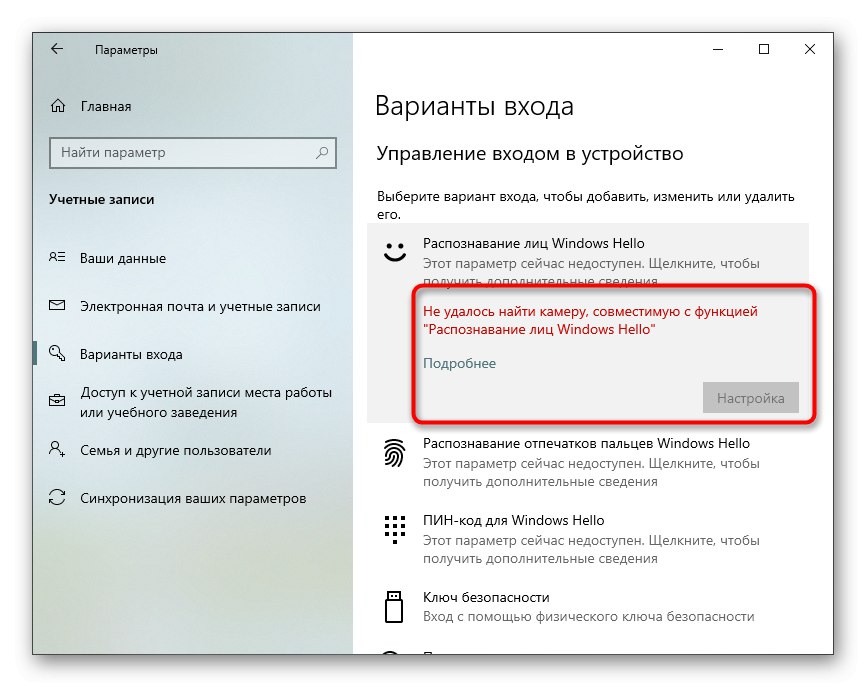
Pokud je tato možnost k dispozici pro konfiguraci, postupujte podle pokynů na obrazovce vytvořením skenování obličeje a nastavením hesla. Samotný PIN kód je vyžadován pro přihlášení k účtu, když nastane situace, kdy se webová kamera náhle rozbije nebo funkce z nějakého důvodu nefunguje.
Krok 5: Nastavte kameru ve Skypu
Uživatelé se často zajímají o nastavení webové kamery, aby mohli komunikovat se svými kolegy, přáteli a příbuznými pomocí speciálního softwaru. Skype lze považovat za nejpopulárnější aplikaci, která poskytuje takové připojení, proto jsme se jako poslední krok článku rozhodli zmínit proces konfigurace zařízení v něm. Přečtěte si více o tomto procesu v článku na níže uvedeném odkazu.
Více informací: Nastavení kamery ve Skypu
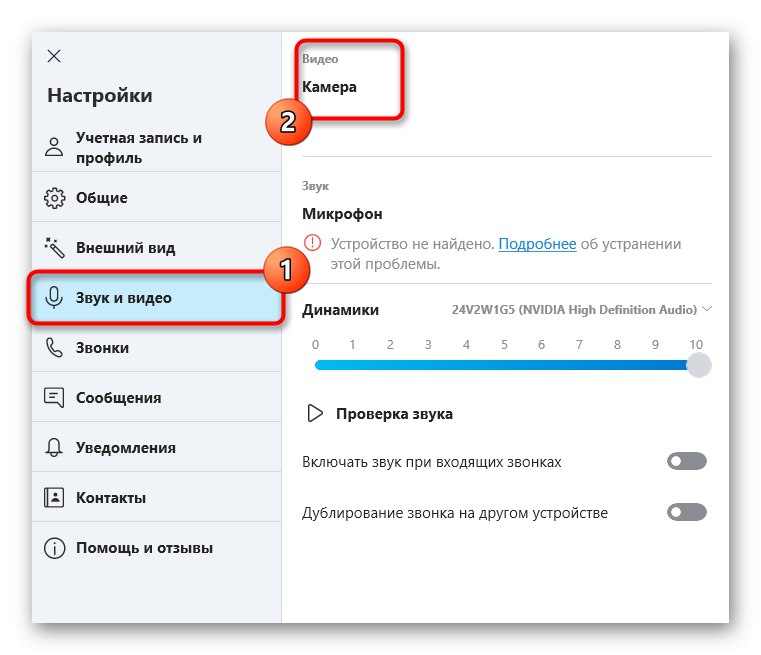
Kromě toho poskytujeme odkazy na další podpůrné materiály, které mohou být užitečné pro každého uživatele, který se potýká s potřebou konfigurovat webovou kameru ve Windows 10. V následujících příručkách najdete doporučení pro řešení běžných problémů a další příručky pro konfiguraci mikrofonu.
Přečtěte si také:
Nastavení mikrofonu ve Windows 10
Kontrola webové kamery v systému Windows 10
Oprava chyby 0x00f4244 při zapnutí fotoaparátu v systému Windows 10
Zakázání fotoaparátu na notebooku se systémem Windows 10