Co je s Wermgr.exe nesprávné?
Wermgr.exe je spustitelný soubor jedné ze systémových aplikací systému Windows, který je nezbytný pro běžný provoz mnoha programů pro tento operační systém. Chyba může nastat jak při pokusu o spuštění jednoho programu nebo při pokusu o spuštění libovolného programu v operačním systému.
Příčiny chyby
Naštěstí existuje jen málo důvodů, proč se tato chyba může objevit. Kompletní seznam je následující:
- Virus napadl počítač a poškodil spustitelný soubor, změnil jeho umístění nebo nějak změnil data v registru o tom;
- Registry poškozené data týkající se souboru Wermgr.exe nebo mohou být zastaralé;
- Problémy s kompatibilitou;
- Zanesení systému různými zbývajícími soubory.
Pouze první důvod může být nebezpečný pro provoz počítače (a to ne vždy platí). Zbytek nemá žádné vážné důsledky a může být rychle odstraněn.
Metoda 1: Odstraňování chyb registru
Systém Windows ukládá určité údaje o programech a souborech v registru, které zůstávají po určitou dobu i po odstranění programu / souboru z počítače. Někdy OS nemá čas na vymazání zbytkových záznamů, což může způsobit určité poruchy v provozu některých programů a samotný systém jako celek.
Manuální čištění registru je příliš dlouhé a obtížné, takže toto řešení problému okamžitě zmizí. Kromě toho, pokud během manuálního čištění uděláte alespoň jednu chybu, můžete narušit výkon jakéhokoli programu v počítači nebo v celém operačním systému jako celku. Zvláště pro tento účel byly vyvinuty programy čištění, které vám umožní rychle, efektivně a jednoduše odstranit neplatné / poškozené záznamy z registru.
Jedním takovým programem je CCleaner . Software je bezplatně distribuován (tam jsou placené vydání), většina verzí je přeložena do ruštiny. Tento program má rozsáhlou sadu funkcí pro čištění jiných částí počítače a pro opravu různých chyb. Chcete-li vyčistit registr z chyb a zbytkových záznamů, použijte tuto instrukci:
- Po spuštění programu otevřete sekci "Registrace" na levé straně okna.
- "Integrita registru" - tato část odpovídá za položky, které budou skenovány a případně opraveny. Ve výchozím nastavení jsou označeny všechny, pokud ne, pak je označte ručně.
- Nyní spusťte skenování chyb pomocí tlačítka "Najít problémy" , které se nachází v dolní části okna.
- Test bude trvat ne více než 2 minuty, po dokončení musíte klepnout na opačné tlačítko "Fix selected ..." , který zahájí proces opravy chyb a čištění registru.
- Před zahájením postupu se program zeptá, zda potřebujete vytvořit záložní kopii registru. Je lepší souhlasit a zachránit to jen v případě, ale můžete a odmítnout.
- Pokud souhlasíte s vytvořením zálohy, program otevře "Průzkumník" , kde musíte vybrat místo pro uložení kopie.
- Poté, co CCleaner začne vyčistit registr z poškozených záznamů. Proces nebude trvat déle než pár minut.
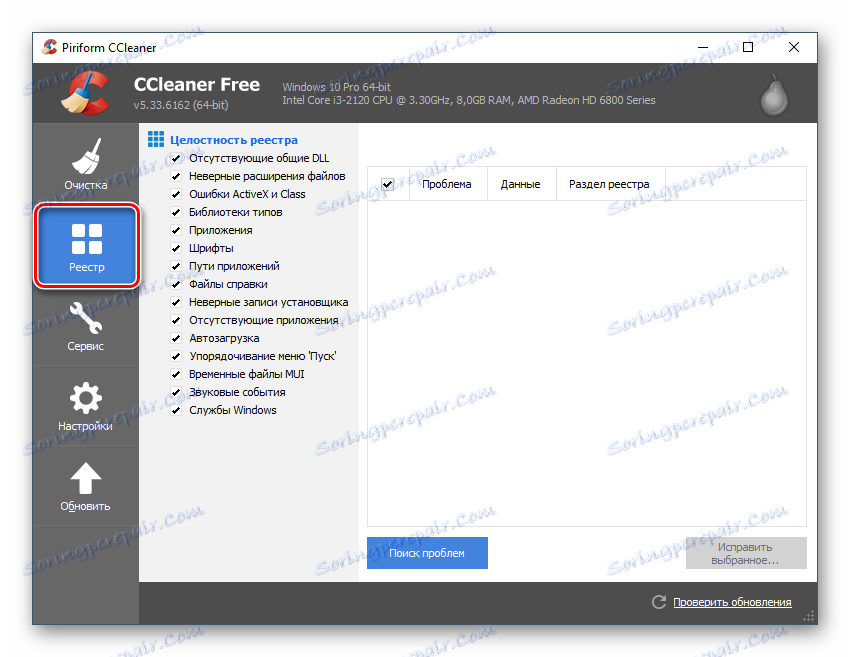
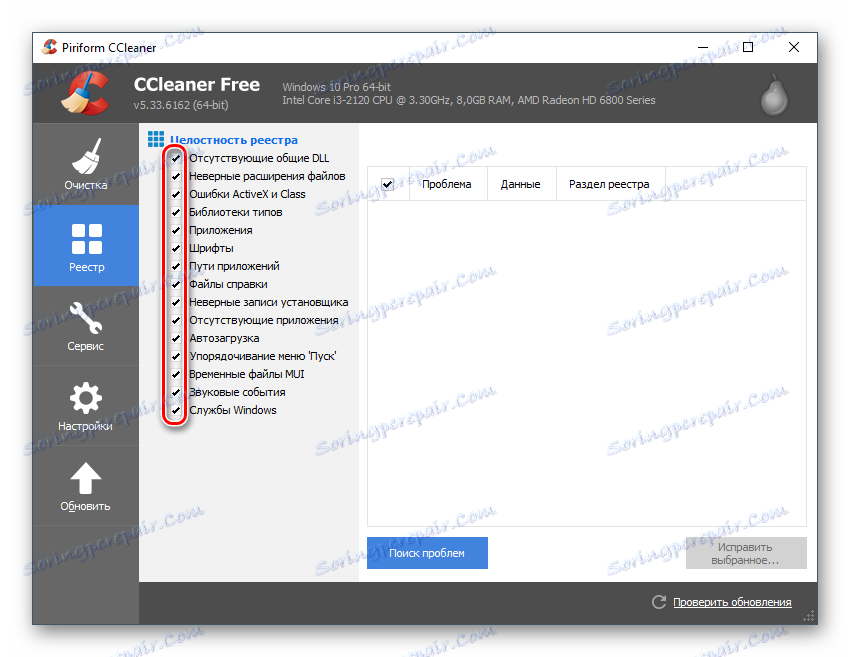
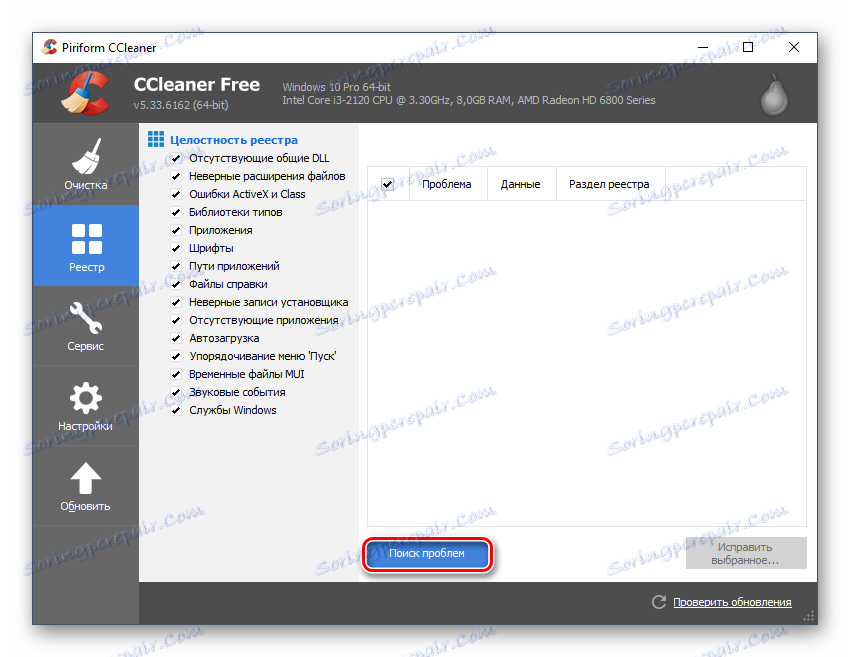
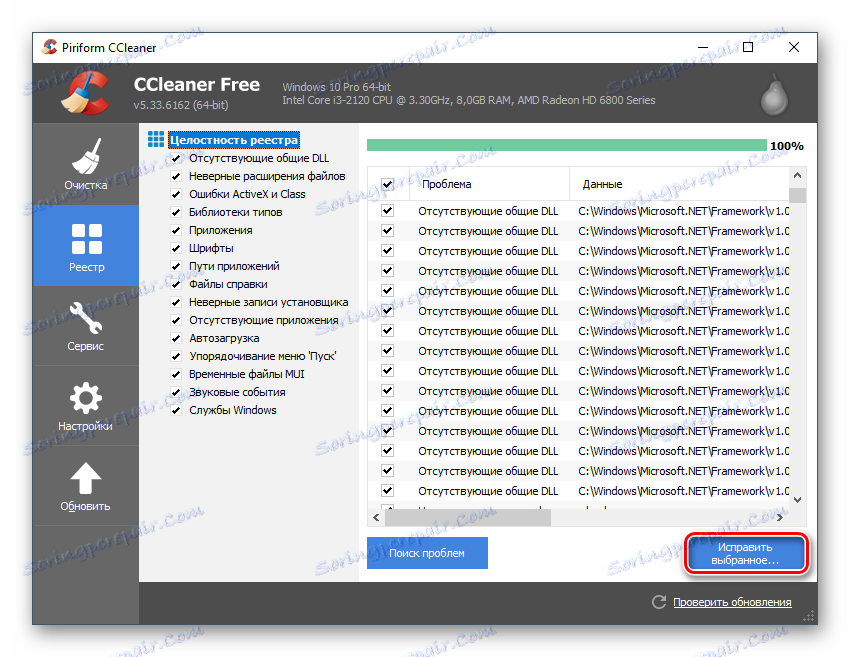
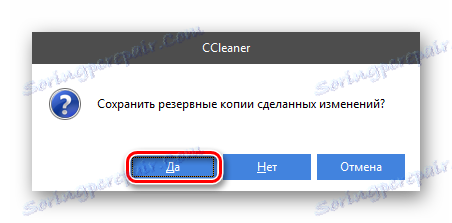
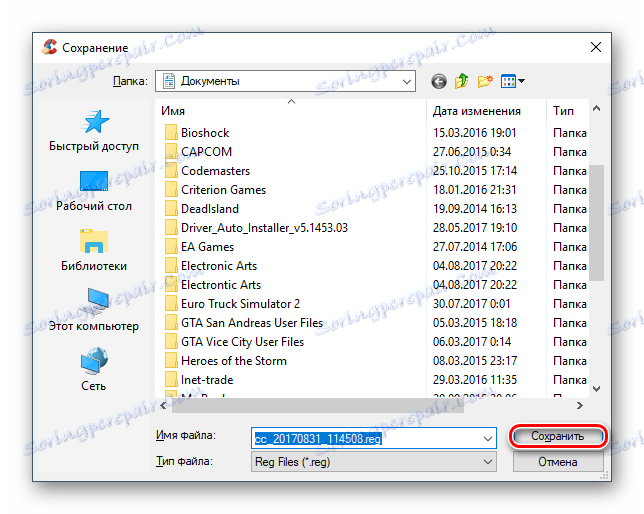
Metoda 2: Najít a odstranit viry z počítače
Poměrně často je příčinou chyby se souborem Wermgr.exe škodlivý program infiltrovaný počítačem. Virus změní umístění spustitelného souboru, změní veškerá data v něm, nahradí soubor jiným souborem nebo jej jednoduše odstraní. V závislosti na tom, co virus způsobil, je posuzována závažnost poškození systému. Více často než ne, malware prostě blokuje přístup k souboru. V takovém případě stačí prohledat a odstranit virus.
Pokud virus způsobil vážnější poškození, pak bude v každém případě muset být odstraněn pomocí antivirového programu a následně opravit důsledky jeho činnosti. To je popsáno podrobněji níže uvedenými způsoby.
Můžete použít jakýkoli antivirový software - placený nebo bezplatný, protože by měl stejně dobře zvládnout problém. Zvažte odstranění škodlivého softwaru z počítače pomocí vestavěného antiviru - Windows Defender . Je to na všech verzích, počínaje Windows 7, zcela zdarma a snadno ovladatelné. Pokyn k tomu vypadá takto:
- Ochránce můžete otevřít pomocí vyhledávacího řetězce v systému Windows 10 av předchozích verzích, které se nazývá prostřednictvím ovládacího panelu . Chcete-li to provést, stačí ji otevřít, zapnout položky na "Velké ikony" nebo "Malé ikony" (podle vaší volby) a najít položku "Windows Defender" .
- Po otevření se zobrazí hlavní okno se všemi oznámeními. Pokud mezi nimi existují nějaké varování nebo škodlivé programy, pak je odstraňte nebo je umístěte do karantény pomocí speciálních tlačítek naproti každé položce.
- Pokud neexistují žádné varování, musíte provést in-hloubkovou kontrolu počítače. Za tímto účelem věnujte pozornost pravé straně okna, kde se uvádí "Testovací parametry" . Z nabízených možností vyberte "Plné" a klikněte na "Zkontrolovat nyní" .
- Úplná kontrola trvá poměrně dlouho (v průměru 5-6 hodin), takže musíte být připraveni na to. Během testu můžete počítač používat volně, ale výkon bude výrazně klesat. Po dokončení skenování musí být všechny detekované objekty, které jsou označeny jako nebezpečné nebo potenciálně nebezpečné, buď odstraněny, nebo umístěny do karantény (podle vašeho uvážení). Někdy může být infekce "vyléčena", ale je žádoucí ji odstranit, protože bude mnohem spolehlivější.
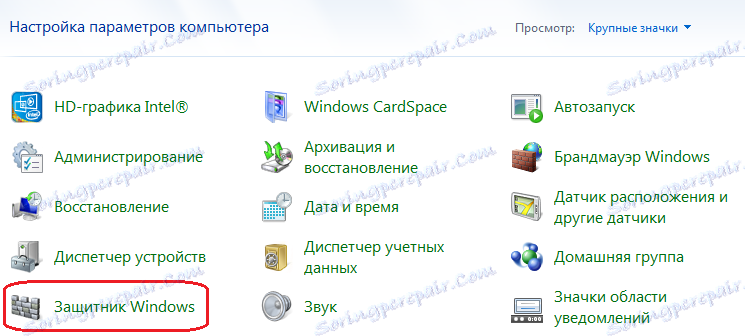
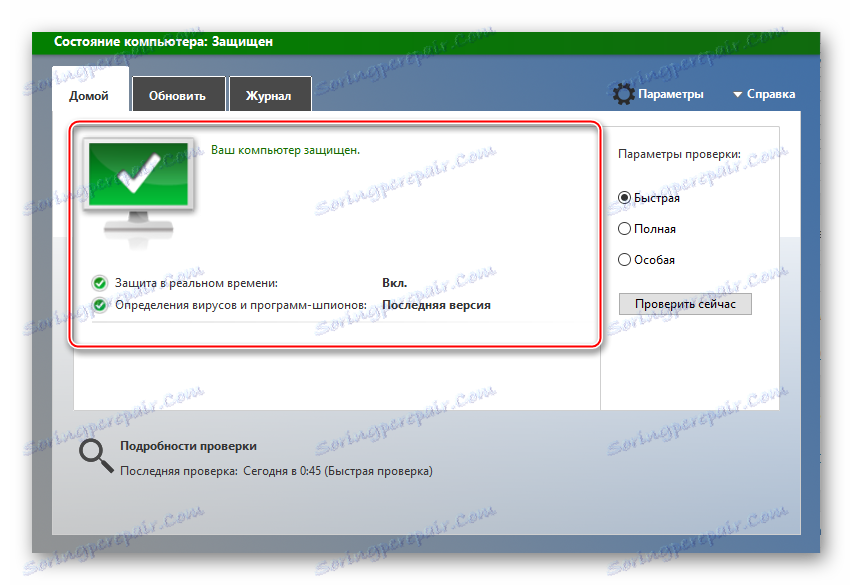
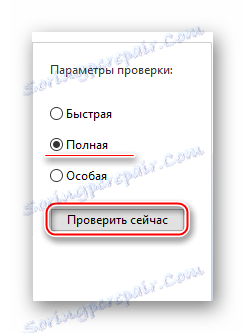
Pokud máte takový případ, že odstranění viru nepomohlo, musíte z tohoto seznamu něco udělat:
- Spusťte zvláštní příkaz v příkazovém řádku , který prohledává systém chybami a je-li to možné, opravte;
- Využijte možnosti Obnovení systému ;
- Proveďte úplnou přeinstalaci systému Windows.
Lekce: Jak obnovit systém
Metoda 3: Vyčištění OS odpadků
Nesprávné soubory, které zůstávají po dlouhém používání systému Windows, mohou nejen vážně zpomalit provoz operačního systému, ale také způsobit různé chyby. Naštěstí jsou snadno odstraněny pomocí specializovaných programů pro čištění počítače. Kromě odstranění dočasných souborů doporučujeme defragmentovat pevné disky.
Chcete-li vyčistit disk z odpadků, bude CCleaner opět použit. Průvodce po něm vypadá takto:
- Po otevření programu přejděte do části "Čištění" . Obvykle se standardně otevře.
- Nejprve musíte z Windows odstranit všechny nevyžádané soubory. Chcete-li to provést, otevřete kartu "Windows" v horní části (měla by být ve výchozím nastavení otevřena). Ve výchozím nastavení jsou všechny potřebné položky označeny, pokud si přejete, můžete označit další nebo odstranit značku od značek označených programem.
- CCleaner začal hledat soubory odpadu, které lze odstranit bez ovlivnění operačního systému, klikněte na tlačítko "Analýza" , které se nachází v dolní části obrazovky.
- Hledání trvá déle než pět minut, na konci je odstraněno všech nalezených odpadků kliknutím na tlačítko "Vyčištění" .
- Navíc se doporučuje provést 2. a 3. položku v části "Aplikace" , která je vedle "Windows" .
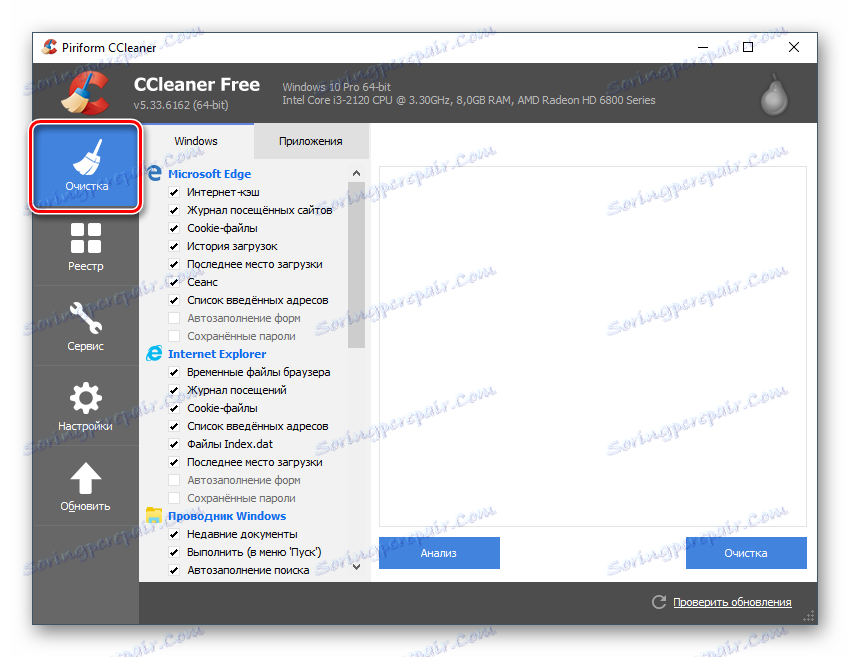
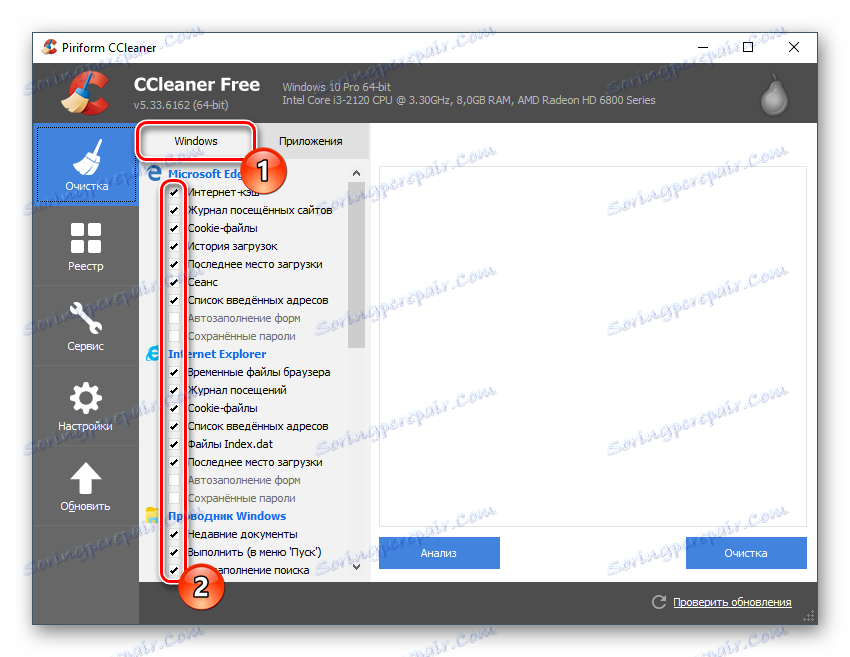
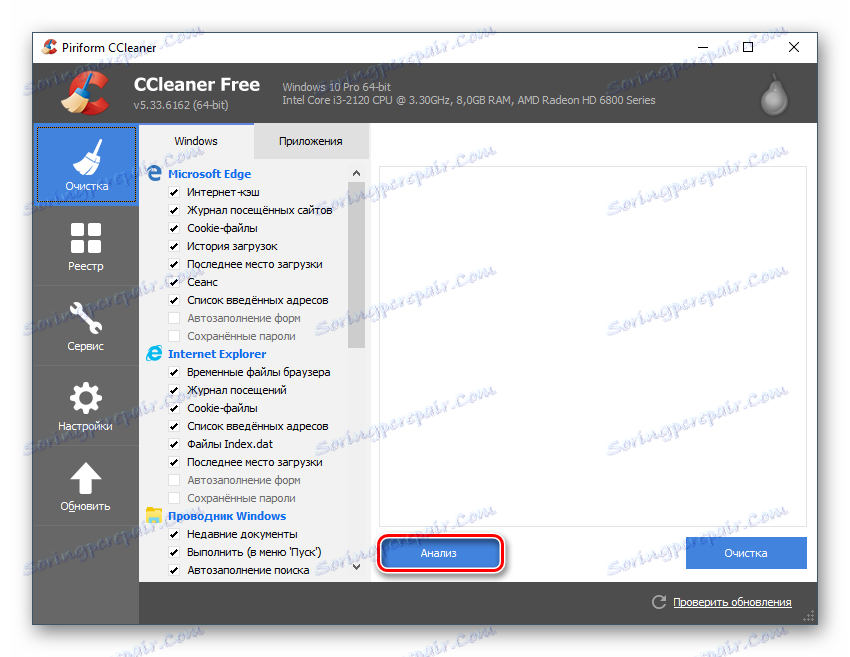
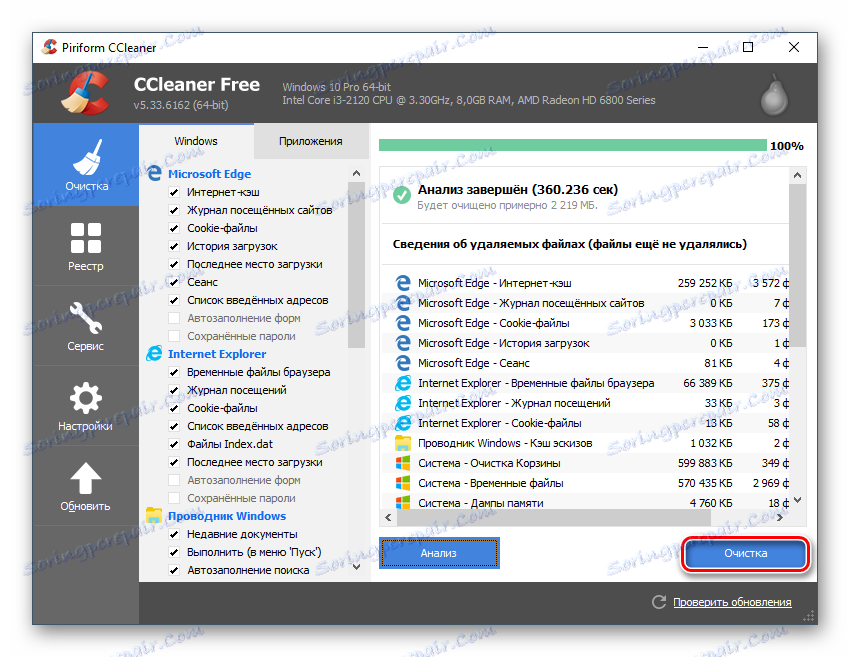
I když vám pomohlo čištění a chyba zmizela, doporučuje se provádět defragmentaci disků. Pro usnadnění psaní velkého množství dat rozděluje systém OS disky na fragmenty, ale po odstranění různých programů a souborů zůstávají tyto fragmenty, což narušuje výkon počítače. Defragmentace disku se doporučuje pravidelně, aby se zabránilo různým chybám a systémovým brzdám v budoucnu.
Lekce: jak defragmentovat disky
Metoda 4: Ověřte, zda jsou aktuální ovladače
Pokud jsou ovladače v počítači zastaralé, vedle chyby přidružené k programu Wermgr.exe mohou dojít k dalším potížím. V některých případech však mohou komponenty počítače fungovat normálně i s zastaralými ovladači. Obvykle jsou moderní verze systému Windows aktualizovány na pozadí.
Pokud se ovladač neaktualizuje, uživatel to bude muset udělat sám. Ruční aktualizace každého ovladače je zbytečná, protože je to dlouhé a v některých případech může vést k problémům s počítačem, pokud postup provádí nezkušený uživatel. Lepší je důvěřovat jí specializovaným softwarem, například DrivePack. Tento nástroj skenuje počítač a vyzve vás k aktualizaci všech ovladačů. Použijte tento pokyn:
- Nejprve stáhněte ovladač DriverPack z oficiálního webu. Není nutné ho instalovat do počítače, takže spusťte spustitelný soubor nástroje a začněte s ním pracovat.
- Právě na hlavní stránce se zdá, že se nakonfiguruje návrh vašeho počítače (tedy stahování ovladače a softwaru, které společnost považuje za potřebnou). Nedoporučuje se kliknout na zelené tlačítko "Konfigurovat automaticky" , protože v tomto případě bude nainstalován další software (stačí aktualizovat ovladač). Proto přejděte do "Expert Mode" kliknutím na odkaz v dolní části stránky.
- Zobrazí se dialogové okno Rozšířené možnosti, které chcete nainstalovat / aktualizovat. V sekci "Ovladače" se nemusíte dotýkat nic, přejděte na "Soft" . Zde zrušte zaškrtnutí všech označených programů. Můžete je nechat nebo označit další programy, pokud je potřebujete.
- Vraťte se do části "Ovladače" a klikněte na tlačítko "Instalovat vše" . Program naskenuje systém a začne instalovat vybrané ovladače a programy.
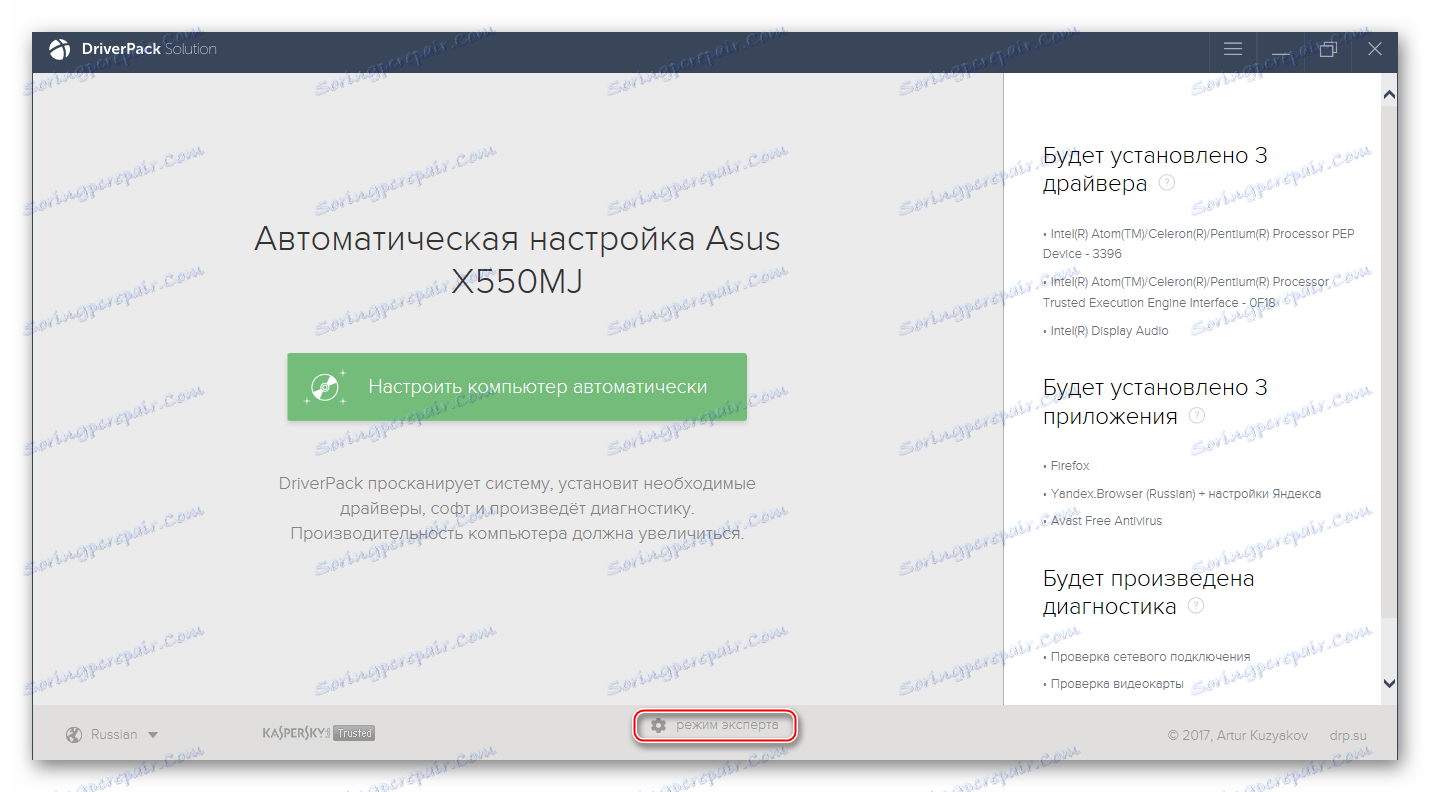
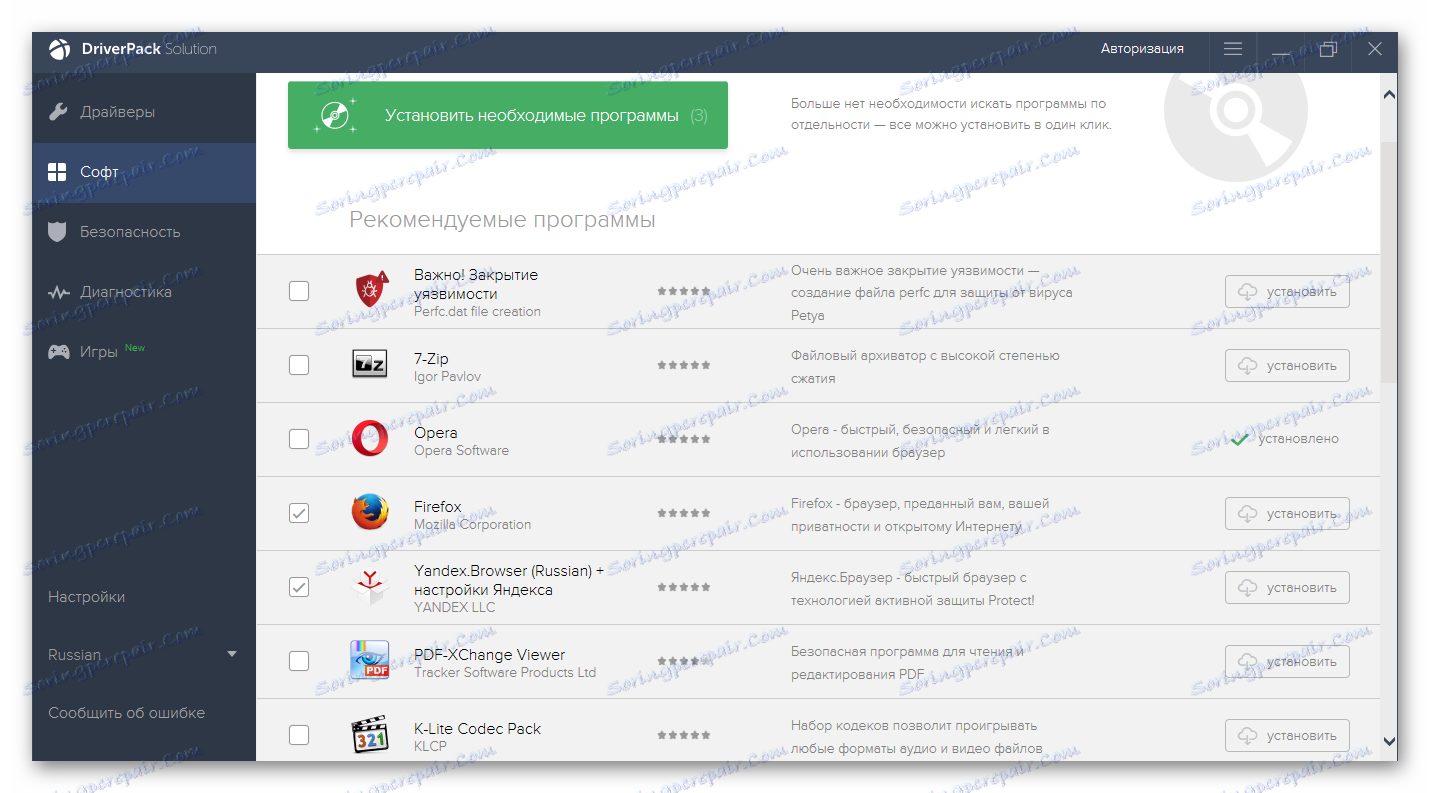
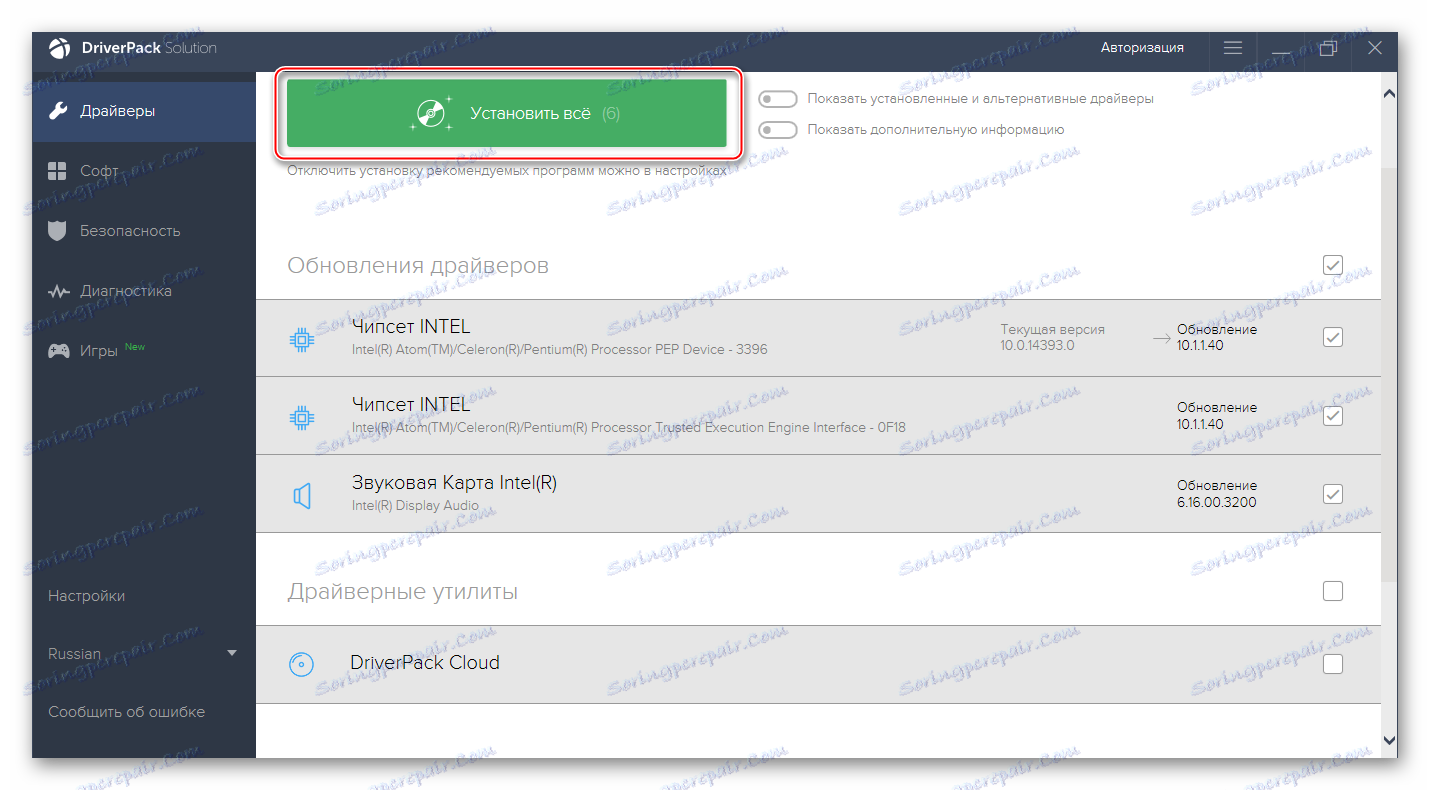
Důvodem chyby v souboru Wermgr.exe jsou poměrně často zastaralé ovladače. Pokud by však důvod byl stále v nich, pak globální aktualizace pomůže vypořádat se s tímto problémem. Zkuste ovladače aktualizovat ručně pomocí standardní funkce Windows, ale tento postup bude trvat déle.
Podrobnější informace o ovladačích najdete na našich webových stránkách v sekci speciální kategorie .
Metoda 5: Aktualizace operačního systému
Pokud váš systém neobdržel aktualizace po dlouhou dobu, může to způsobit spoustu chyb. Chcete-li je opravit, povolte operačnímu systému stáhnout a nainstalovat nejnovější aktualizaci service pack. Moderní Windows (10 a 8) způsoby, jak to udělat na pozadí bez zásahu uživatele. Chcete-li to provést, stačí připojit počítač k stabilnímu Internetu a restartovat jej. Pokud existují nějaké odinstalované aktualizace, zobrazí se v nabídce, která se objeví při vypnutí "Start", "Restartujte instalací aktualizací".
Navíc můžete stahovat a instalovat aktualizace přímo z operačního systému. Chcete-li to provést, nemusíte sami stahovat nic a / nebo vytvářet instalační jednotku. Všechno bude provedeno přímo z operačního systému a samotný postup trvá déle než pár hodin. Je třeba si uvědomit, že pokyny a funkce se mírně liší v závislosti na verzi operačního systému.
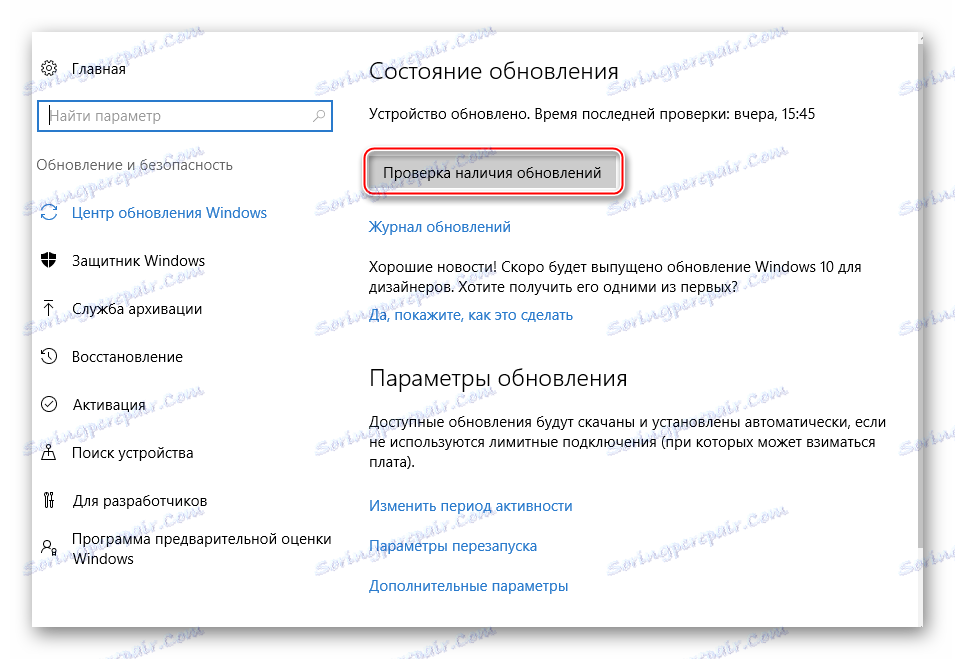
U nás najdete materiály týkající se aktualizací Windows XP , 7. , 8. a 10 .
Metoda 6: Skenování systému
Tato metoda zaručuje ve většině případů 100% úspěšnost. Doporučuje se zadat tento příkaz i v případě, že vám pomohl některý z předchozích metod, protože s jeho pomocí můžete spustit skenování systému pro zbytkové chyby nebo příčiny, které mohou vést k opětovnému výskytu problémů.
- Zavolejte "Příkazový řádek" , protože je třeba zadat příkaz. Použijte klávesovou zkratku Win + R a v otevřeném řádku zadejte příkaz
cmd. - Na příkazovém řádku zadejte příkaz
sfc /scannowa stiskněte klávesu Enter . - Poté počítač zkontroluje chyby. Pokrok lze sledovat přímo v "příkazovém řádku" . Obvykle trvá celý proces asi 40-50 minut, ale to může trvat déle. Během skenování jsou všechny chyby také odstraněny. Pokud nemohou být opraveny, budou na konci "Příkazového řádku" zobrazeny všechny relevantní údaje.
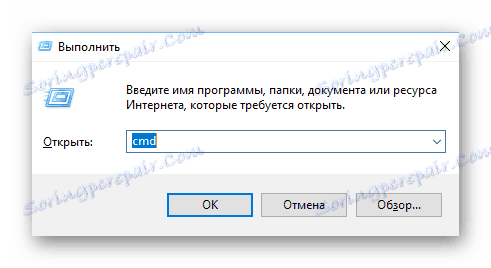
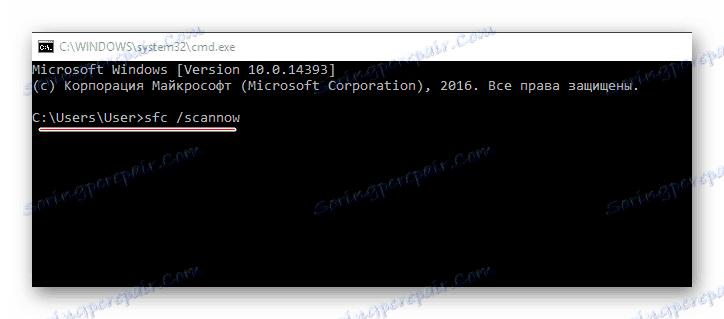
Metoda 7: Obnovení systému
"Obnovení systému" je funkce, která je ve výchozím nastavení vestavěna do systému Windows, což umožňuje používat funkce "Obnovovací body" pro obnovení nastavení systému v době, kdy vše fungovalo správně. Pokud jsou v systému k dispozici datové body, můžete provést tento postup přímo z operačního systému bez použití médií se systémem Windows. Pokud nejsou k dispozici žádné, bude nutné stáhnout obrázek systému Windows, který je nyní nainstalován v počítači a zapisovat jej do jednotky USB flash, a pak se pokuste obnovit systém z "Instalační služba Windows Installer" .
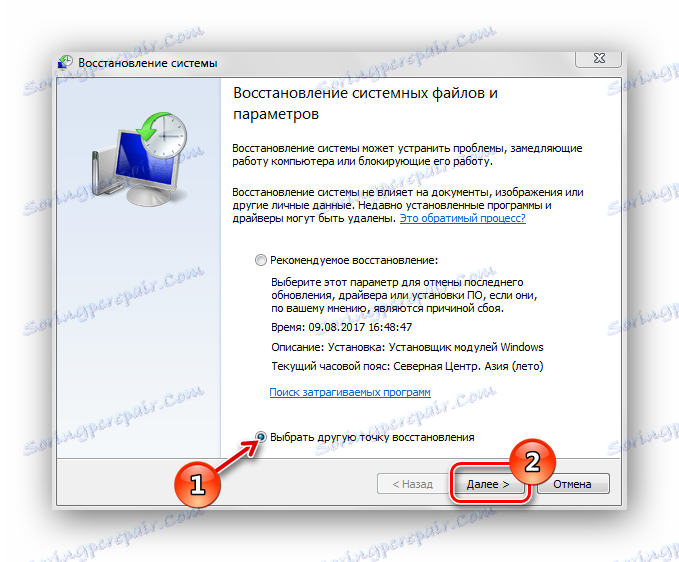
Přečtěte si více: Jak obnovit systém
Metoda 8: úplná reinstalace systému
To je nejradikálnější způsob řešení problémů, ale zaručuje jejich úplné odstranění. Před opětovnou instalací je žádoucí uložit důležité soubory někde předem, protože hrozí nebezpečí jejich ztráty. Navíc stojí za pochopení, že po přeinstalaci operačního systému budou všechna uživatelská nastavení a programy zcela vymazána.
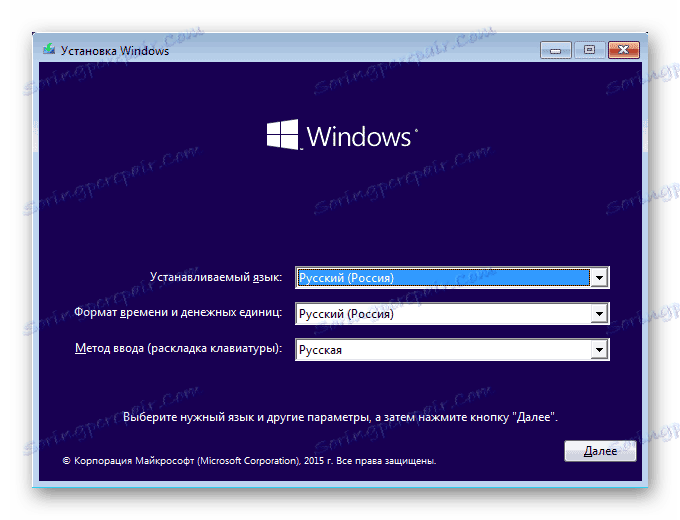
Na našich webových stránkách naleznete podrobné pokyny k instalaci Windows XP , 7. , 8. .
Chcete-li se vypořádat s chybou spojenou s spustitelným, musíte hrubě představit důvod, proč se to stalo. Obvykle první 3-4 způsoby pomáhají vyřešit problém.
