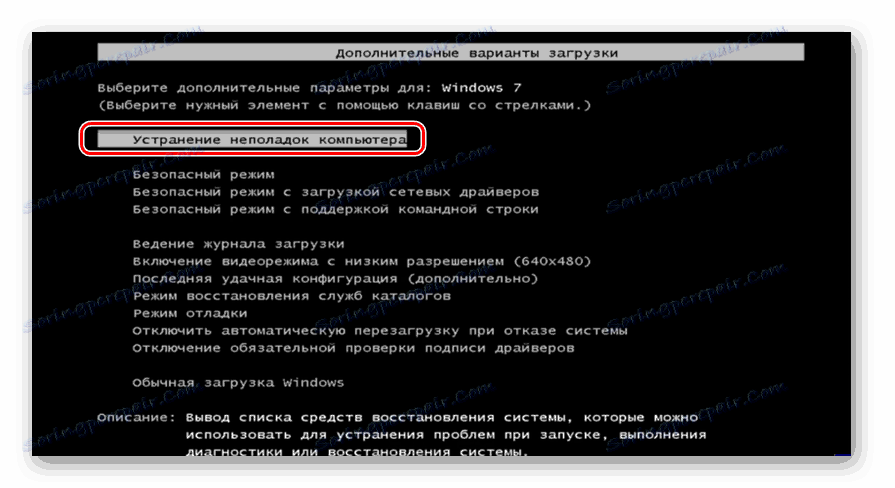Opravte chybu "BOOTMGR chybí" v systému Windows 7
Jednou z nejsmutnějších situací, ke kterým může dojít při zapnutí počítače, je výskyt chyby "BOOTMGR chybí" . Podívejme se, co dělat, když místo okna vítáni systému Windows uvidíte tuto zprávu po spuštění počítače v systému Windows 7.
Viz též: Obnovení operačního systému Windows 7
Obsah
Příčiny problému a jeho oprava
Hlavním faktorem chyby "BOOTMGR chybí" je skutečnost, že počítač nenalezl zavaděče OS. Důvodem může být, že bootloader byl smazán, poškozen nebo přesunut. Je také pravděpodobné, že HDD oddíl, na kterém je umístěn, byl deaktivován nebo poškozen.
Chcete-li tento problém vyřešit, musíte si připravit instalační disk / flash disk Windows 7 nebo LiveCD / USB.
Metoda 1: "Obnova po spuštění"
V oblasti obnovy je systém Windows 7 nástrojem, který je speciálně navržen tak, aby řešil tyto problémy. Je to tzv. "Startup Recovery ".
- Spusťte počítač a bezprostředně po spouštěcím signálu systému BIOS, aniž byste čekali na chybu, že se zobrazí chyba "BOOTMGR chybí" , přidržte klávesu F8 .
- Přechod na shell začne. Pomocí tlačítek "dolů" a "nahoru" na klávesnici vyberte možnost "Odstraňování problémů ..." . Poté stiskněte klávesu Enter .
![Spuštění prostředí obnovení z okna výběru typu zavádění v systému Windows 7]()
Pokud se vám nepodařilo otevřít shell pro výběr typu spouštěče, spusťte z instalačního disku.
- Po navigaci na "Odstraňování problémů ..." začne oblast obnovy. Ze seznamu navrhovaných nástrojů vyberte první - "Startup Recovery" . Poté stiskněte tlačítko Enter .
- Spustí se obnovení po spuštění. Po dokončení se počítač restartuje a systém Windows by se měl spustit.
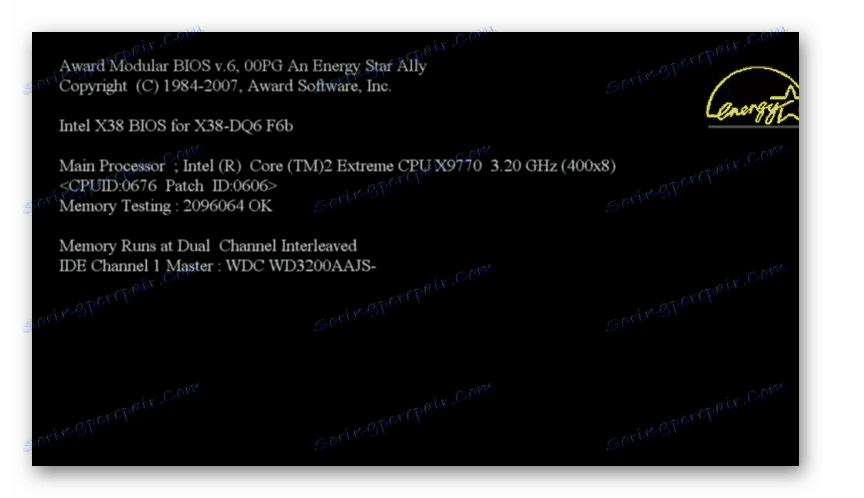

Lekce: Řešení problémů při stahování systému Windows 7
Metoda 2: Opravit zavaděče
Jednou z hlavních příčin chyby ve studii může být přítomnost poškození záznamu zavádění. Poté je třeba jej obnovit z oblasti obnovy.
- Aktivujte oblast obnovení klepnutím na tlačítko při aktivaci systému F8 nebo spuštěním instalačního disku. Ze seznamu vyberte položku "Příkazový řádek" a klikněte na tlačítko Enter .
- Spustí se "příkazový řádek" . Zkopírujte následující:
Bootrec.exe /FixMbrKlikněte na tlačítko Enter .
- Zadejte další příkaz:
Bootrec.exe /FixBootStiskněte znovu tlačítko Enter .
- Operace přepsání MBR a vytvoření zaváděcího sektoru jsou dokončeny. Nyní dokončete nástroj Bootrec.exe , zadejte příkaz "Příkazový řádek" :
exitPo jeho zadání stiskněte klávesu Enter .
- Potom restartujte počítač a pokud se problém s chybou týkal poškození záznamu zavádění, měl by zmizet.

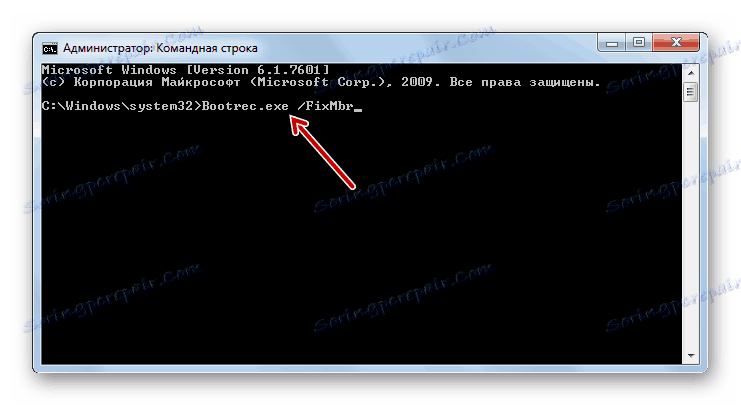
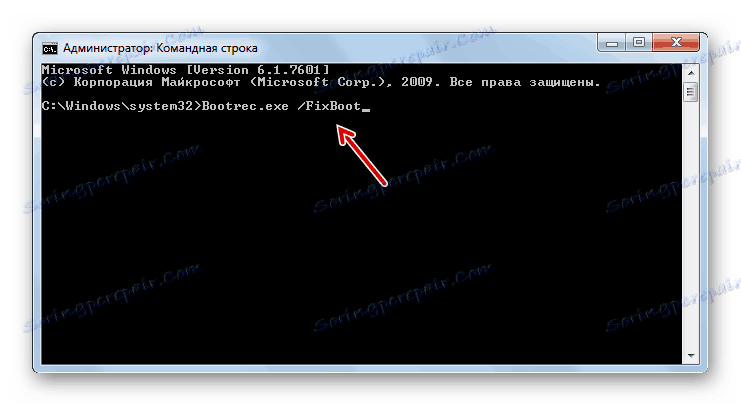
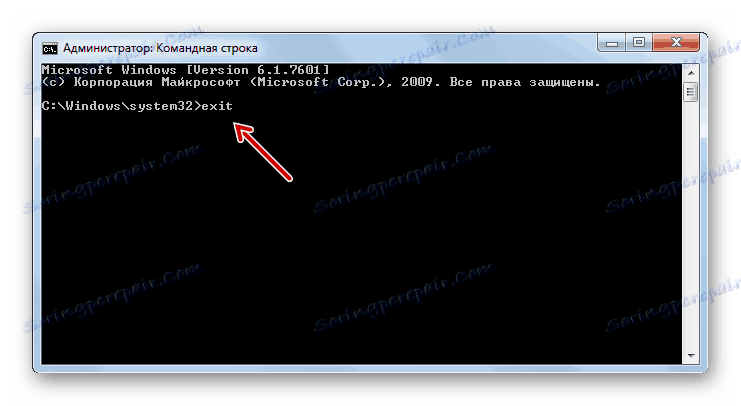
Lekce: Boot Loader Recovery v systému Windows 7
Metoda 3: Aktivace oddílu
Oddíl, ze kterého se spouští, má být označen jako aktivní. Pokud se z nějakého důvodu stal neaktivní, přesně to vede k chybě "BOOTMGR chybí" . Pokusíme se zjistit, jak tuto situaci napravit.
- Tento problém, podobně jako předchozí, je také zcela vyřešen z "Příkazového řádku" . Ale před aktivací oddílu, na kterém je OS umístěn, musíte zjistit, jaký název systému má. Tento název bohužel vždy neodpovídá tomu, co je zobrazeno v "Průzkumníku" . Spusťte příkazový řádek z prostředí pro obnovení a do něj zadejte následující příkaz:
diskpartKlepněte na tlačítko Enter .
- Spustí se nástroj Diskpart , pomocí kterého určíme systémový název oddílu. Chcete-li to provést, zadejte následující příkaz:
list diskPoté stiskněte klávesu Enter .
- Zobrazí se seznam fyzických paměťových médií připojených k počítači se systémovým názvem. Ve sloupci "Disk" se zobrazí systémová čísla připojená k HDD počítače. Pokud máte pouze jeden disk, zobrazí se jeden titul. Najděte číslo diskového zařízení, na kterém je systém nainstalován.
- Chcete-li vybrat požadovaný fyzický disk, zadejte příkaz pomocí následujícího vzoru:
select disk №Namísto symbolu "No." nahradit v příkazu číslo fyzického disku, na kterém je systém nainstalován, a pak stiskněte klávesu Enter .
- Nyní musíme zjistit číslo oddílu HDD, na kterém je OS umístěn. Pro tento účel zadejte příkaz:
list partitionPo zadání použijte jako vždy Enter .
- Zobrazí se seznam oddílů vybraného disku s jejich systémovými čísly. Jak zjistit, který z nich je Windows, protože jsme zvyklí vidět název sekcí v "Průzkumníku" v abecední formě a nikoliv v digitálním. Chcete-li to provést, stačí zapomenout na přibližnou velikost systémového oddílu. Najděte v sekci "Příkazový řádek" stejnou velikost - bude to systém.
- Potom zadejte příkaz v následujícím vzoru:
select partition №Namísto symbolu "Ne" zadejte číslo části, kterou chcete aktivovat. Po zadání stiskněte Enter .
- Oddíl bude vybrán. Pak se aktivujte, stačí zadat následující příkaz:
activeKlepněte na tlačítko Enter .
- Nyní je aktivní systémový disk. Chcete-li dokončit práci s nástrojem Diskpart , zadejte následující příkaz:
exit - Restartujte počítač, po kterém by měl být systém aktivován ve standardním režimu.
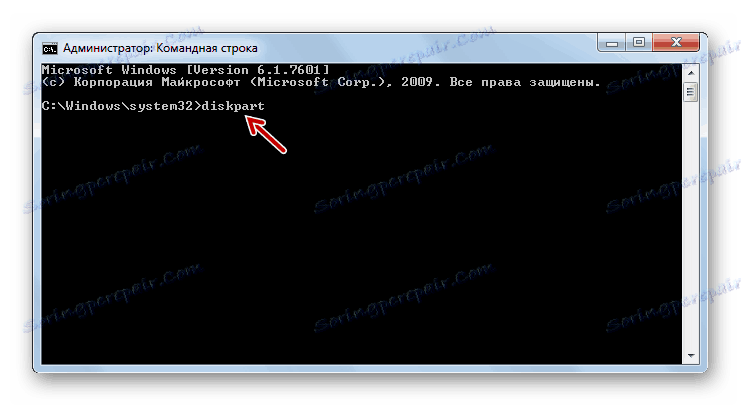
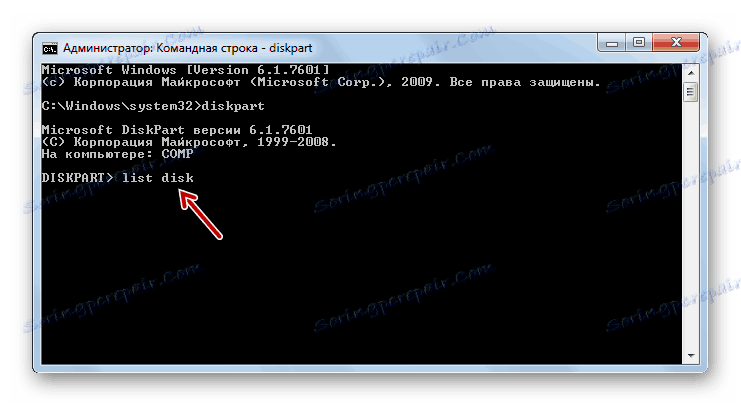
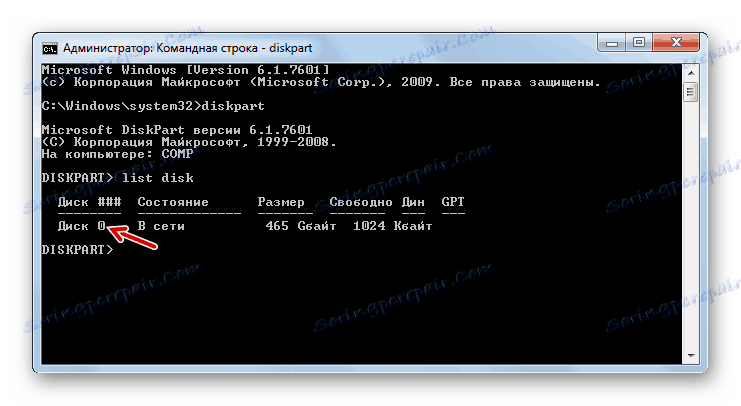
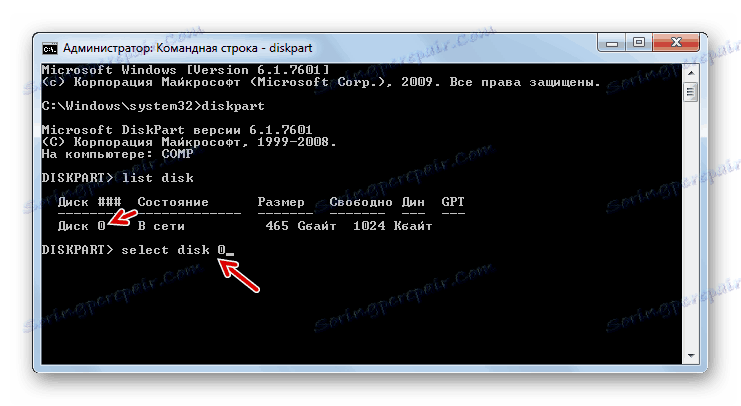
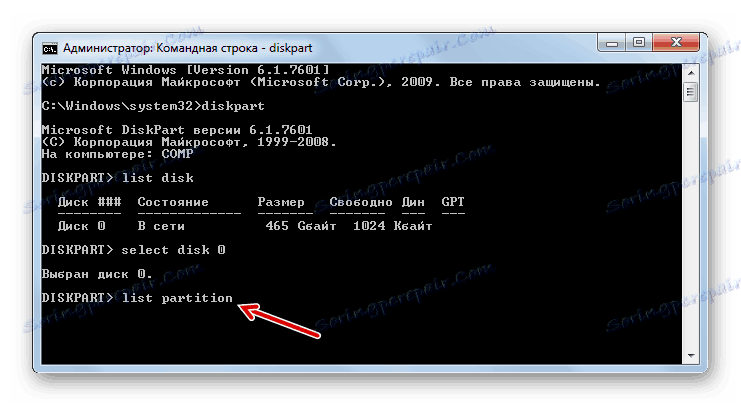
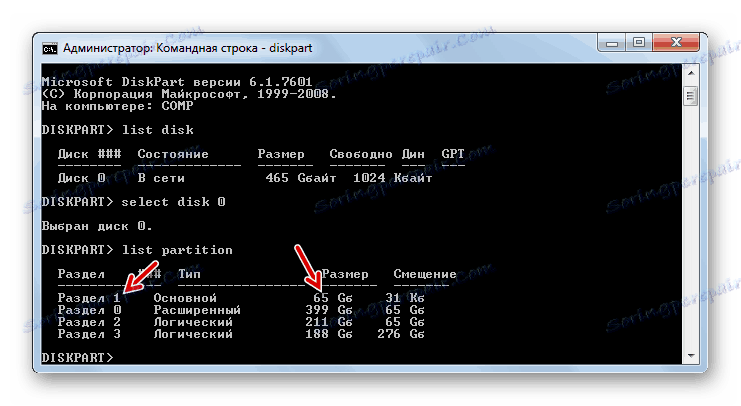
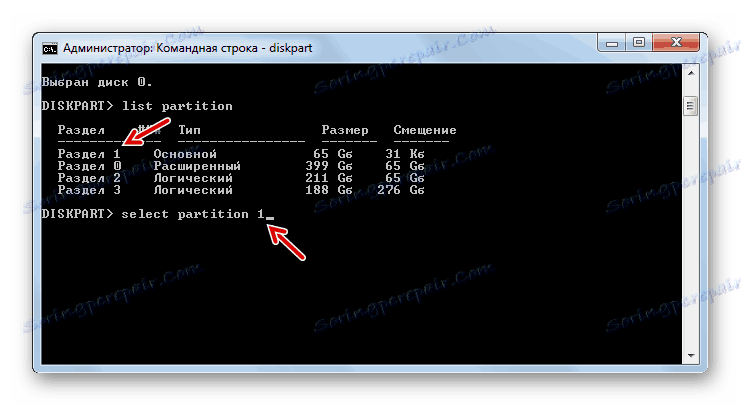
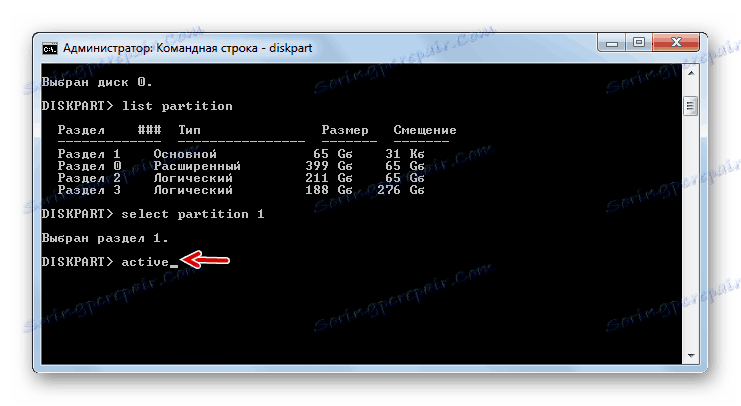
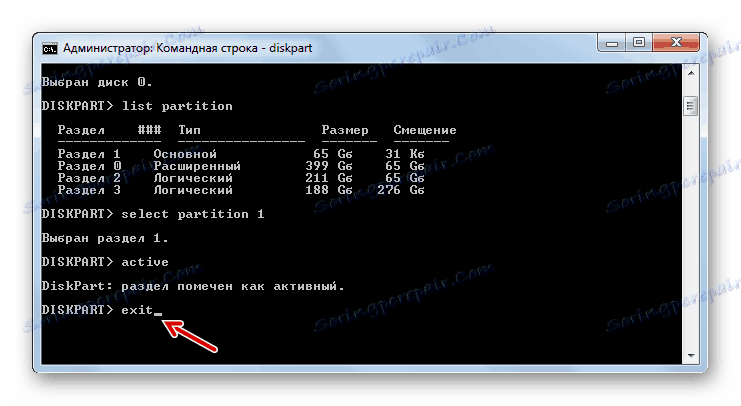
Pokud nezahájíte počítač prostřednictvím instalačního disku, ale pomocí programu LiveCD / USB opravte problém, je mnohem jednodušší aktivaci oddílu.
- Po spuštění systému otevřete "Start" a přejděte na "Ovládací panely" .
- Dále otevřete sekci Systém a zabezpečení .
- Přejděte k další části - "Správa" .
- V seznamu nástrojů OS zastavte výběr v části "Správa počítače" .
- Sada nástrojů "Správa počítače" . V levém bloku klikněte na pozici "Správa disků" .
- Zobrazí se rozhraní nástroje, které umožňuje správu diskových zařízení připojených k počítači. V centrální části se zobrazí názvy sekcí připojených k PC HDD. Klepněte pravým tlačítkem myši na název oddílu, na kterém je umístěn systém Windows. V nabídce vyberte možnost "Make partition active . "
- Poté restartujte počítač, ale tentokrát se pokuste spustit pomocí LiveCD / USB, ale ve standardním režimu pomocí operačního systému nainstalovaného na pevném disku. Pokud byl problém s výskytem chyby pouze v neaktivní části, spuštění by mělo pokračovat normálně.
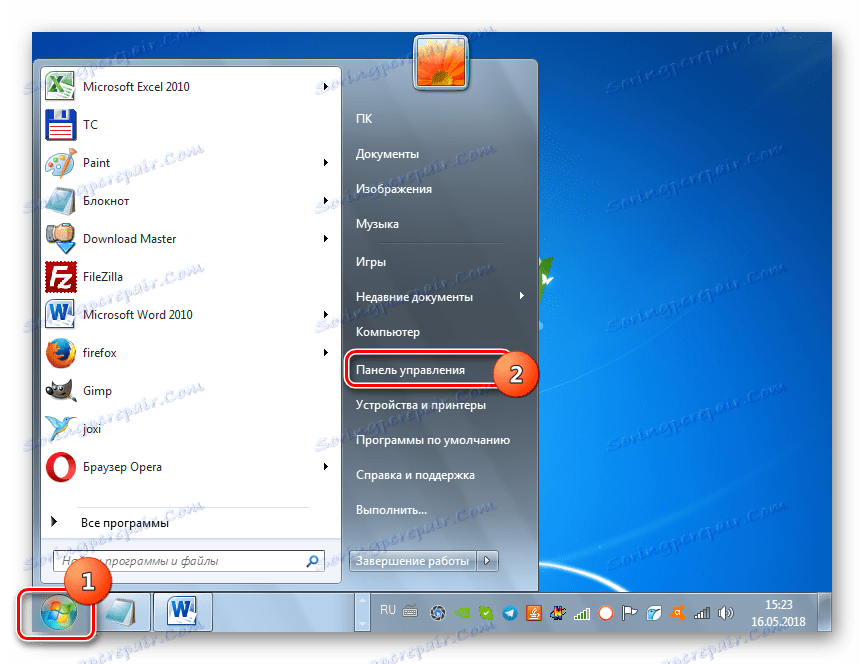
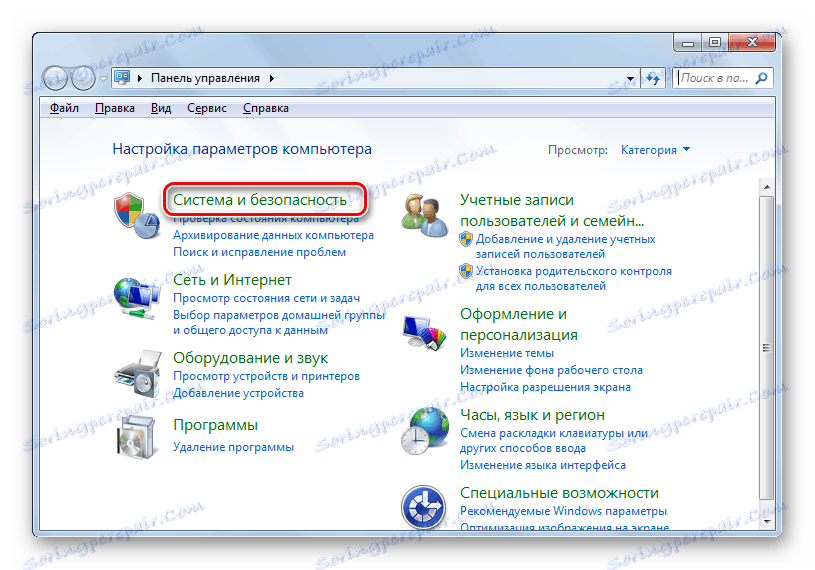
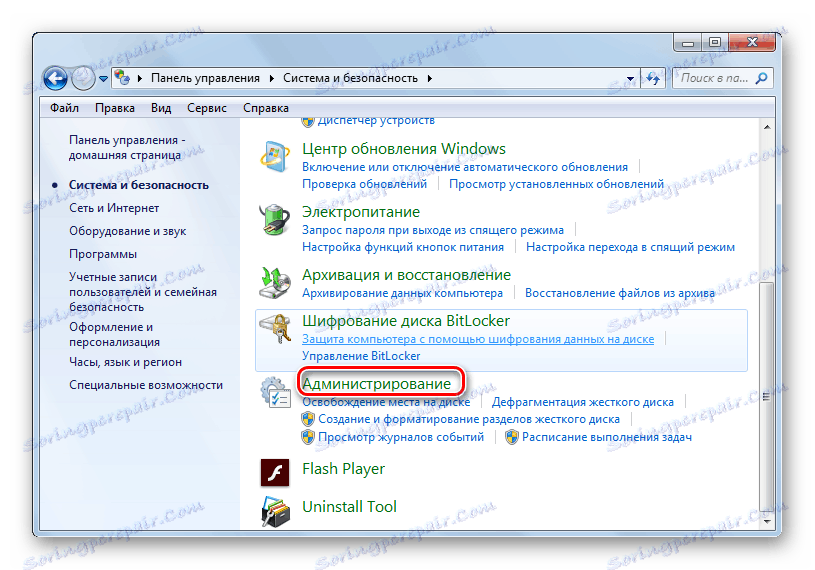
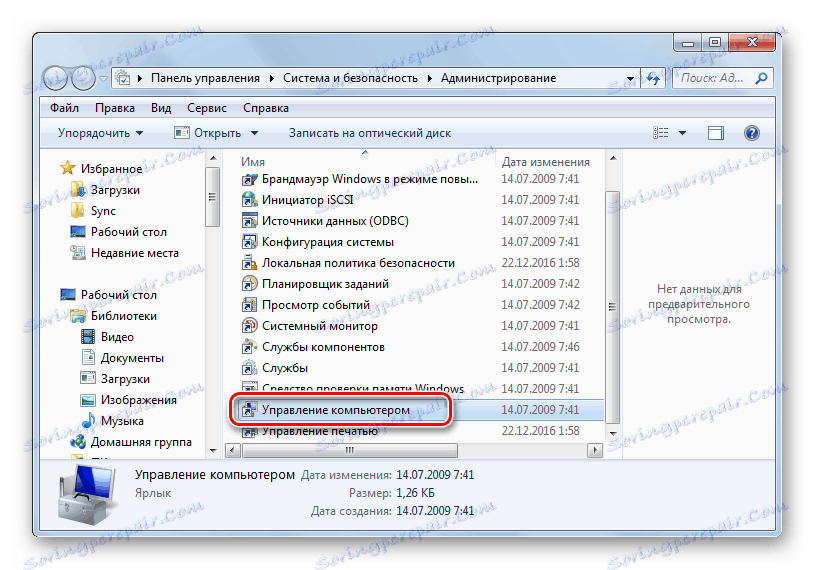
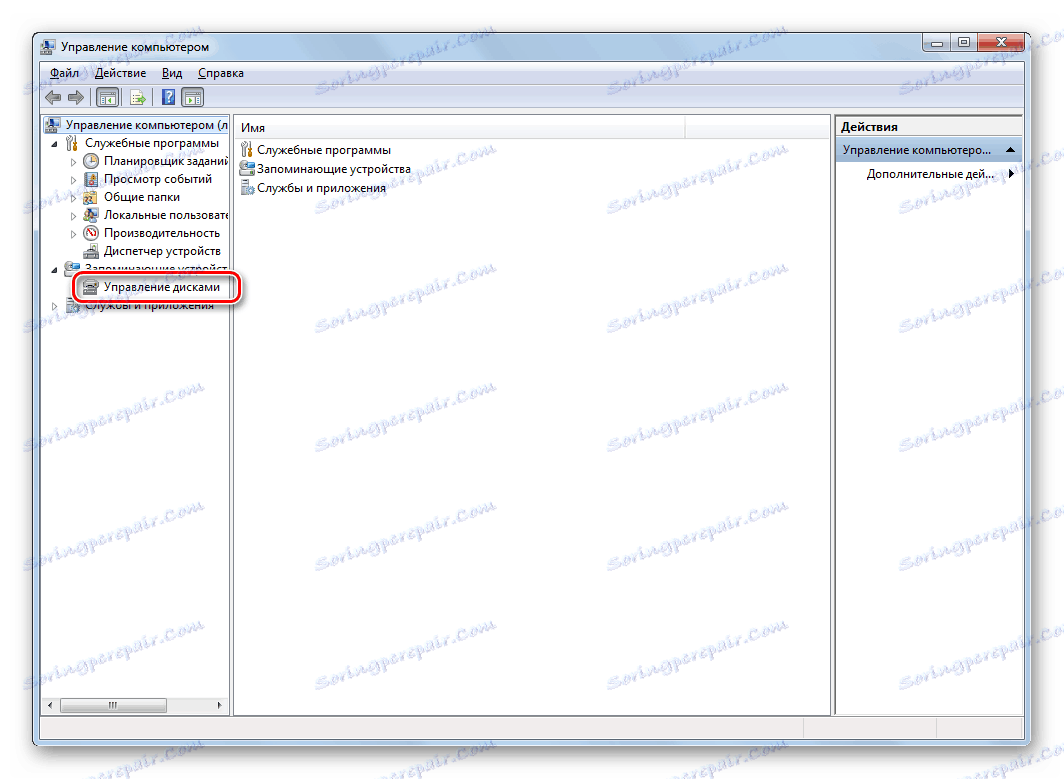
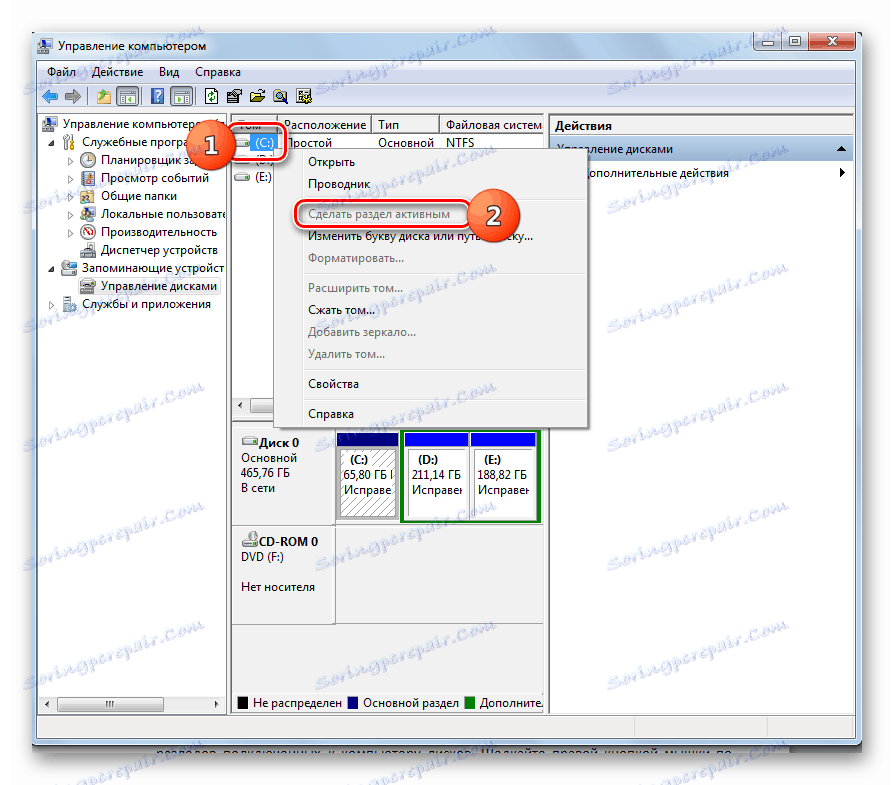
Lekce: Nástroj pro správu disků v systému Windows 7
Existuje několik způsobů, jak vyřešit chybu "BOOTMGR chybí" při zavádění systému. Která z možností volby závisí především na příčině problému: poškození zavaděče, deaktivaci systémové oblasti nebo jiné faktory. Také algoritmus akcí závisí na tom, jaký nástroj máte k obnovení OS: instalační disk Windows nebo LiveCD / USB. V některých případech se však ukázalo, že do prostředí pro obnovení dojde k odstranění chyby a bez těchto nástrojů.