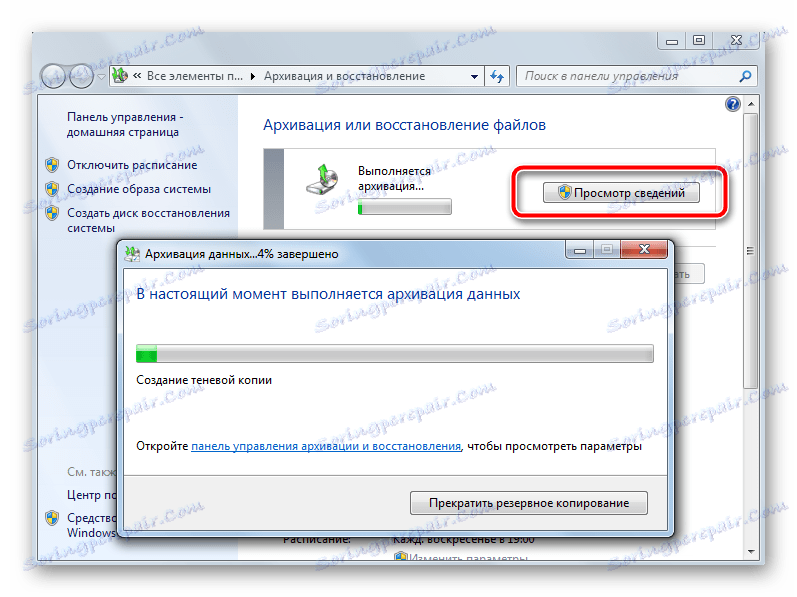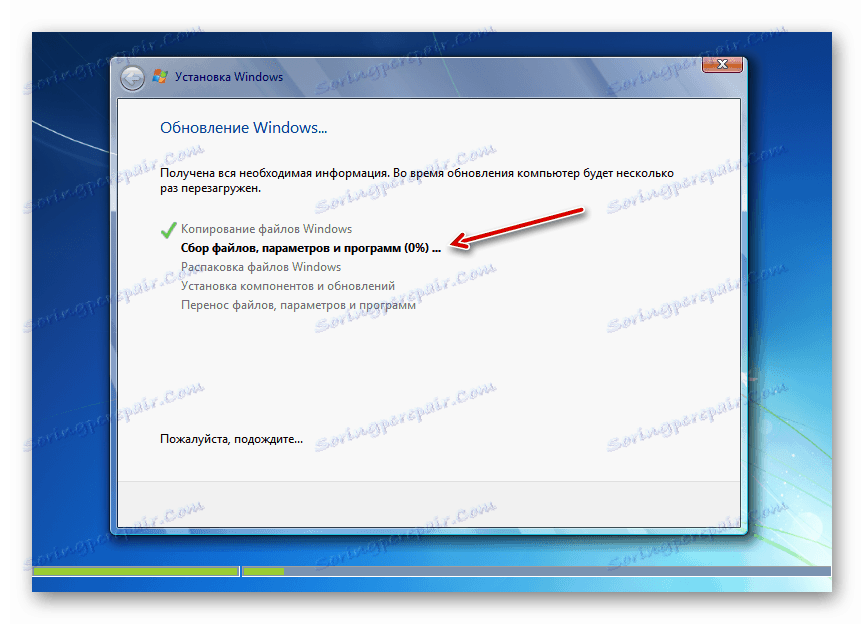Instalace systému Windows 7 v systému Windows 7
V některých případech je nutné nainstalovat operační systém Windows 7 na stejný operační systém. Například má smysl provést tuto operaci, když jsou pozorovány poruchy systému, ale uživatel nechce úplně přeinstalovat, aby nedošlo ke ztrátě aktuálního nastavení, ovladačů nebo operačních programů. Podívejme se, jak to lze udělat.
Viz též: Instalace systému Windows 7 na VirtualBox
Obsah
Postup instalace
Poznámka: Z podstatného důvodu není lepší instalovat jeden OS na jiný, protože existuje šance, že problémy starého systému zůstanou, nebo dokonce nové. Existuje však mnoho takových případů, kdy po instalaci touto metodou počítač naopak začne pracovat stabilněji, bez jakýchkoliv poruch, což znamená, že v některých situacích mohou být tyto akce oprávněné.
Chcete-li provést tento postup, musíte mít instalační flash disk nebo disk s distribuční soupravou systému. Takže se podívejme krok za krokem na proces instalace systému Windows 7 v počítači s již existujícím operačním systémem se stejným názvem.
Krok 1: Příprava počítače
Nejprve je třeba připravit počítač pro instalaci nového operačního systému nad existující systém Windows 7, aby byly uloženy všechny důležité parametry a připraven počítač k zavedení z požadovaného zařízení.
- Za prvé, ujistěte se, že zálohujete stávající systém a uložíte jej na vyměnitelné médium. To vám umožní obnovit data, pokud během instalace dojde k neočekávané chybě.
![Archivace dat do vybraného adresáře v systému Windows 7]()
Lekce: Vytvoření zálohy operačního systému v systému Windows 7
- Poté je třeba nakonfigurovat systém BIOS, aby počítač spustil z jednotky USB flash nebo z disku (v závislosti na umístění distribuční sady OS, která se má nainstalovat). Chcete-li přesunout systém BIOS po aktivaci počítače, podržte stisknuté určité tlačítko. Pro různé verze tohoto systémového softwaru lze použít různé klávesy: F10 , F2 , Del a další. Aktuální verze je viditelná v dolní části obrazovky při spuštění. Kromě toho některé notebooky na pouzdře samy o sobě mají tlačítko pro rychlý přechod.
- Po zapnutí systému BIOS je nutné provést přechod na oddíl, kde je označeno první spouštěcí zařízení. V různých verzích má tato část různá jména, ale nejčastěji se v ní vyskytuje slovo "Boot" .
- Po přechodu specifikujte jednotku USB flash nebo disk (podle toho, co přesně nainstalujete operační systém) nejprve zaváděcí zařízení. Chcete-li uložit provedené změny a opustit systém BIOS, stiskněte klávesu F10 .
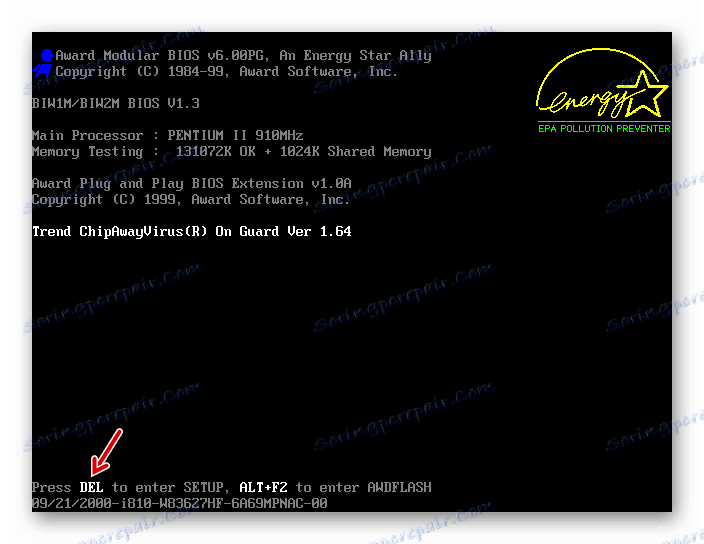
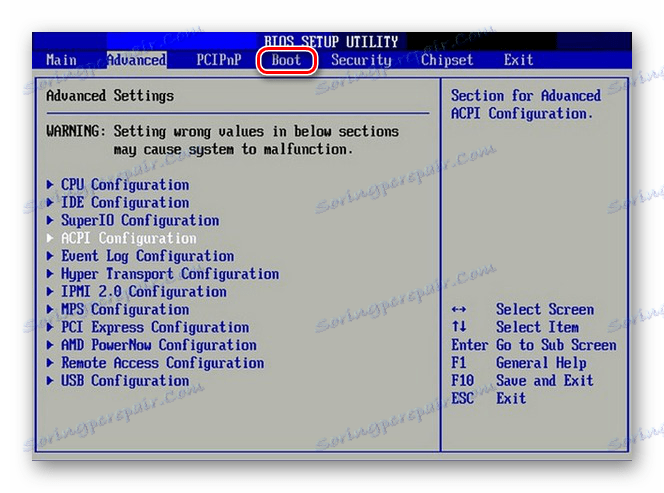
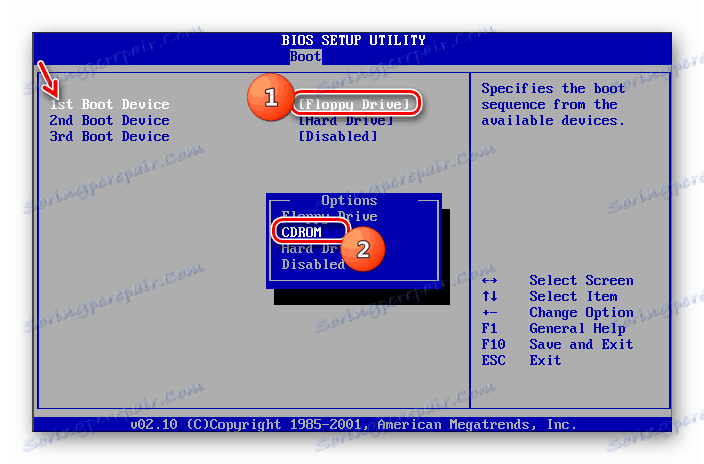
Krok 2: Nainstalujte operační systém
Po dokončení přípravných procesů můžete pokračovat v přímé instalaci operačního systému.
- Vložte distribuční disk do jednotky nebo instalační jednotky USB flash do konektoru USB a restartujte počítač. Po restartování se otevře okno spuštění instalace. Zde určete jazyk, formát času a rozložení klávesnice podle toho, které počáteční nastavení chcete provádět instalační proceduru. Pak klikněte na tlačítko "Další".
- V dalším okně klikněte na velké tlačítko "Instalovat" .
- Dále se otevře okno s licenčními podmínkami. Bez jejich přijetí nebudete moci provádět další instalační kroky. Zaškrtněte příslušné políčko a klikněte na tlačítko "Další" .
- Otevře se okno pro výběr typu instalace. Za normálních podmínek instalace na čistém oddílu pevného disku byste měli zvolit možnost "Úplná instalace" . Ale protože instalujeme systém na pracovní plochu Windows 7, pak v tomto případě klikněte na nápis "Update" .
- Dále se provede kontrola kompatibility.
- Po dokončení se otevře okno se zprávou o kontrole kompatibility. Označuje, které součásti aktuálního operačního systému budou ovlivněny instalací jiného systému Windows 7. Pokud jste spokojeni s výsledkem sestavy, klikněte na tlačítko "Další" nebo "Zavřít" a pokračujte v instalaci.
- Dále začne proces instalace samotného systému, a pokud je přesnější říct jeho aktualizace. Bude rozděleno do několika postupů:
- Kopírování;
- Sběr souborů;
- Rozbalení;
- Instalace;
- Přenos souborů a nastavení.
![Postup instalace operačního systému v okně instalátoru systému Windows 7]()
Každý z těchto postupů bude postupovat automaticky po sobě a jejich dynamika může být sledována použitím procenta informátorů ve stejném okně. V tomto případě bude počítač několikrát restartován, ale zásah uživatele zde není nutný.
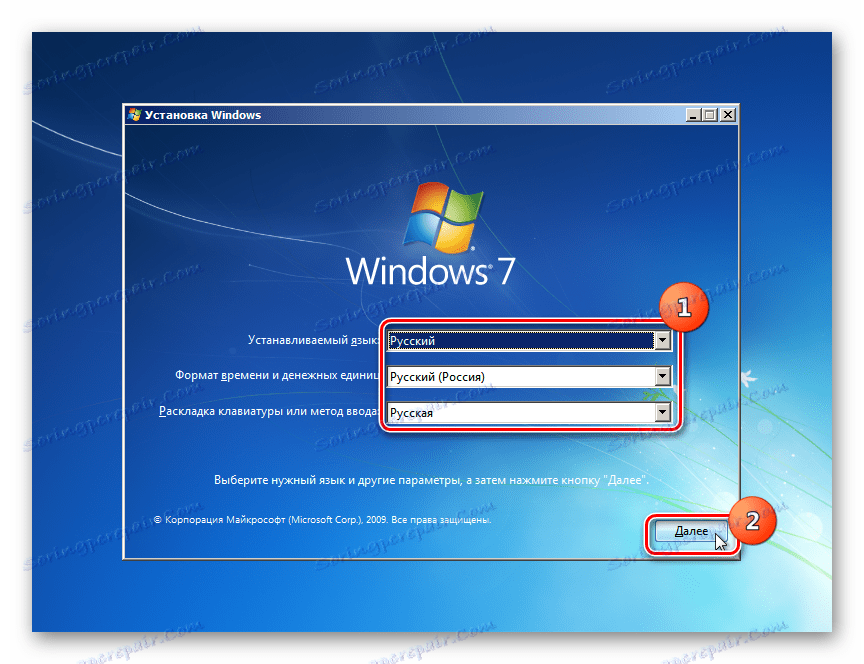
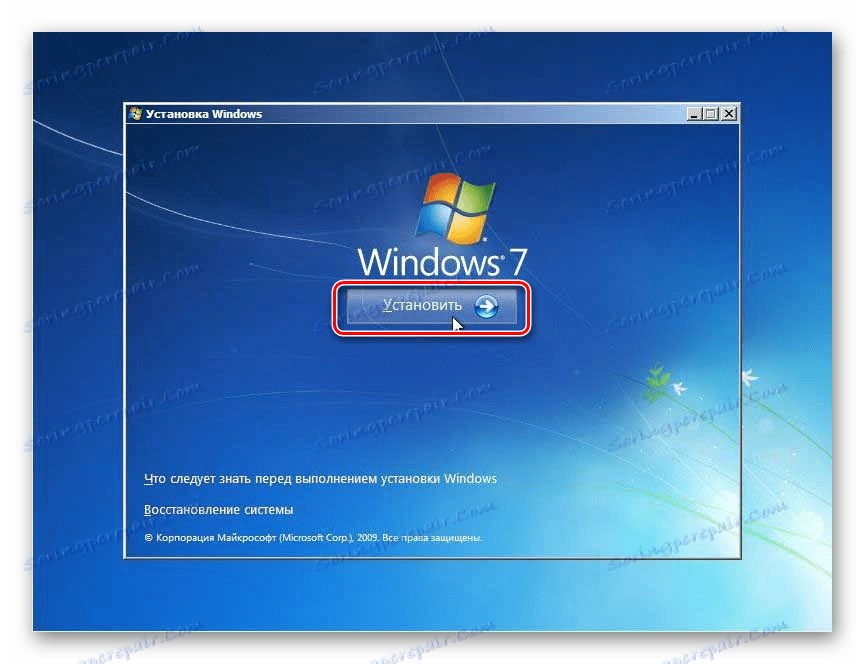
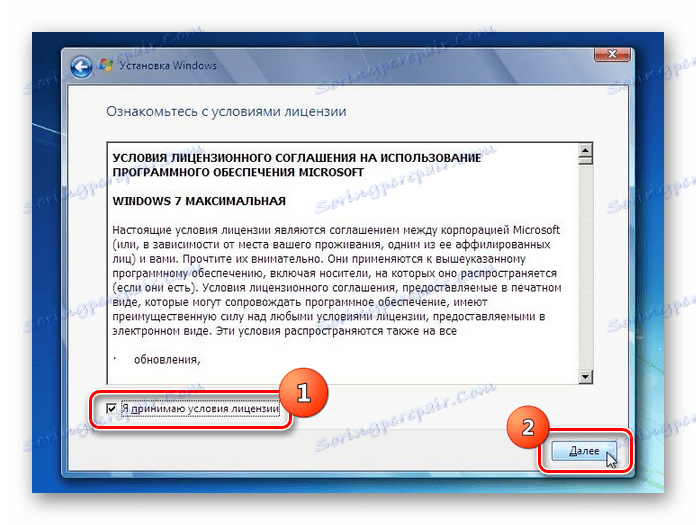
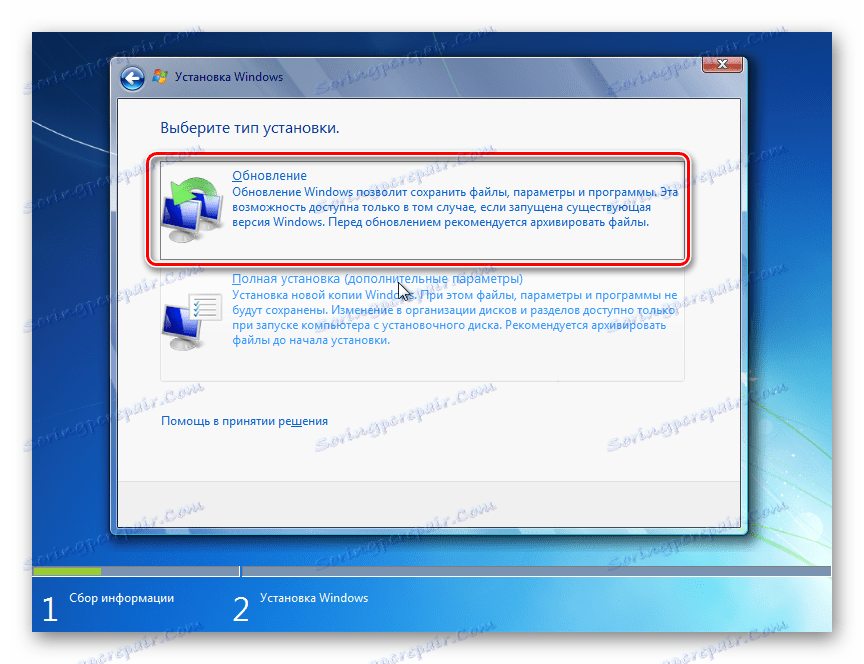
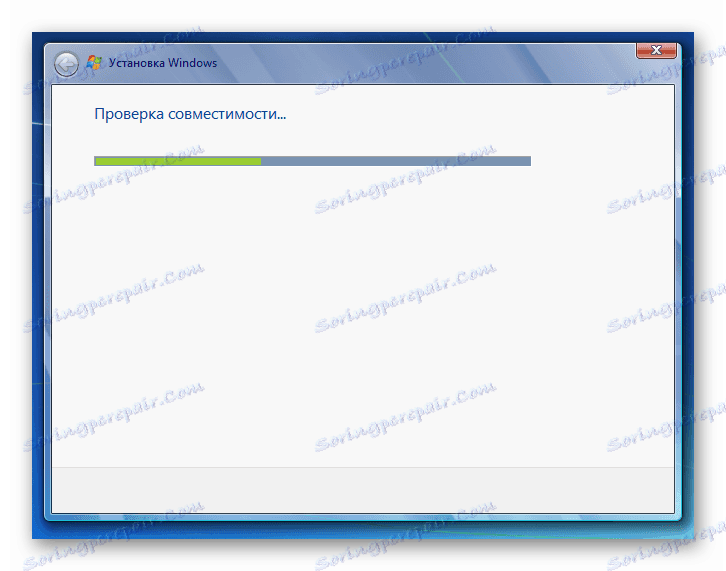
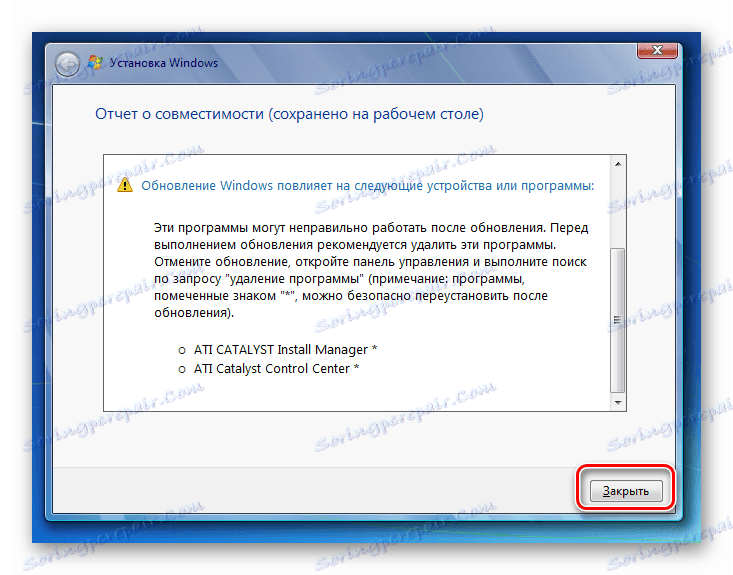
Krok 3: Konfigurace po instalaci
Po dokončení instalace je nutné provést řadu kroků k nastavení systému a zadání aktivačního klíče, aby bylo možné s ním pracovat.
- Nejdříve se otevře okno vytvoření účtu, kde musíte do pole "Uživatelské jméno" zadat název hlavního profilu. Může se jednat o název účtu ze systému, nad nímž se provádí instalace, nebo úplně nová verze. Do spodního pole zadejte název počítače, ale na rozdíl od profilu použijte pouze latinská písmena a čísla. Poté klikněte na tlačítko Další .
- Potom se otevře okno pro zadání hesla. Zde, pokud chcete zvýšit bezpečnost systému, musíte zadat heslo dvakrát, podle obecně přijatých pravidel pro výběr kódu. Pokud bylo již v systému nastaveno heslo, můžete jej také použít. V případě, že zapomenete klíčové slovo, je zadán nápis v dolní části pole. Pokud nechcete nainstalovat tento typ ochrany systému, stačí kliknout na tlačítko "Další" .
- Otevře se okno, kam budete muset zadat kód Product Key. Tento krok odstraňuje některé uživatele, kteří si myslí, že aktivace by měla být automaticky vytažena z operačního systému, na kterém je instalace prováděna. Ale není tomu tak, proto je důležité neztratit tento aktivační kód, který zůstal od akvizice systému Windows 7. Po zadání dat klikněte na tlačítko "Další" .
- Potom se otevře okno, kde musíte vybrat typ nastavení. Pokud nerozumíte všem komplikacím nastavení, doporučujeme zvolit možnost "Použití doporučených nastavení".
- Pak se otevře okno, kde chcete vytvořit nastavení pro časové pásmo, čas a datum. Po zadání požadovaných parametrů klikněte na tlačítko "Další" .
- Nakonec se spustí okno nastavení sítě. Můžete to udělat přímo zadáním skutečných parametrů nebo je odložit do budoucna kliknutím na tlačítko "Další" .
- Poté bude dokončena instalace a předkonfigurace systému přes stávající systém Windows 7. Otevře se standardní "Plocha" , po které můžete začít používat počítač k určenému účelu. V takovém případě budou uložena základní nastavení systému, ovladače a soubory, ale budou odstraněny různé chyby.

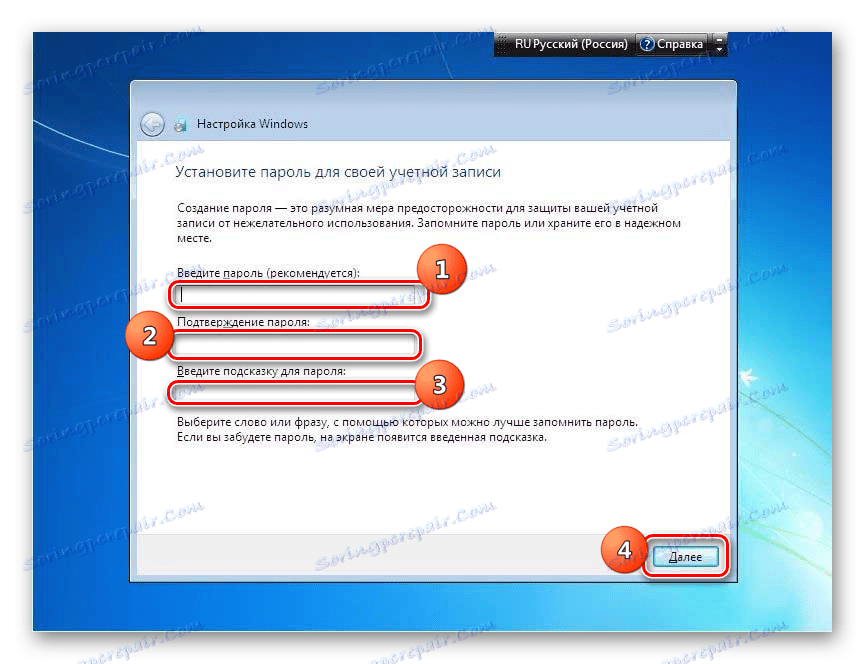
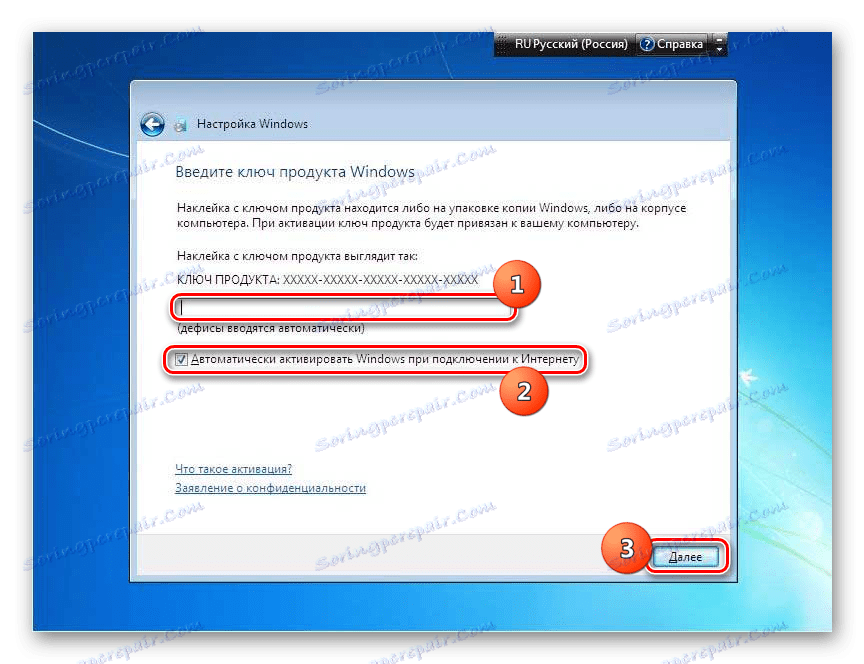
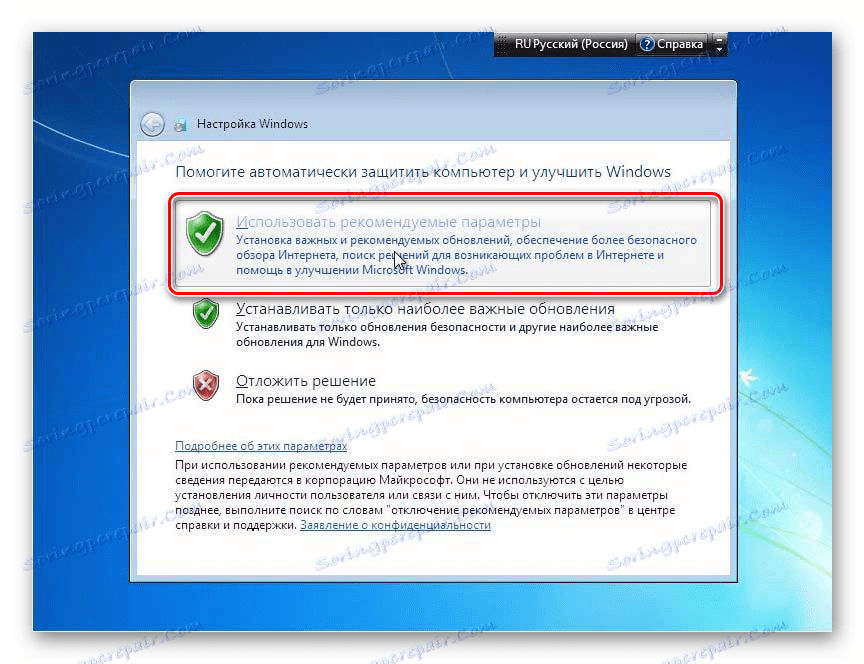
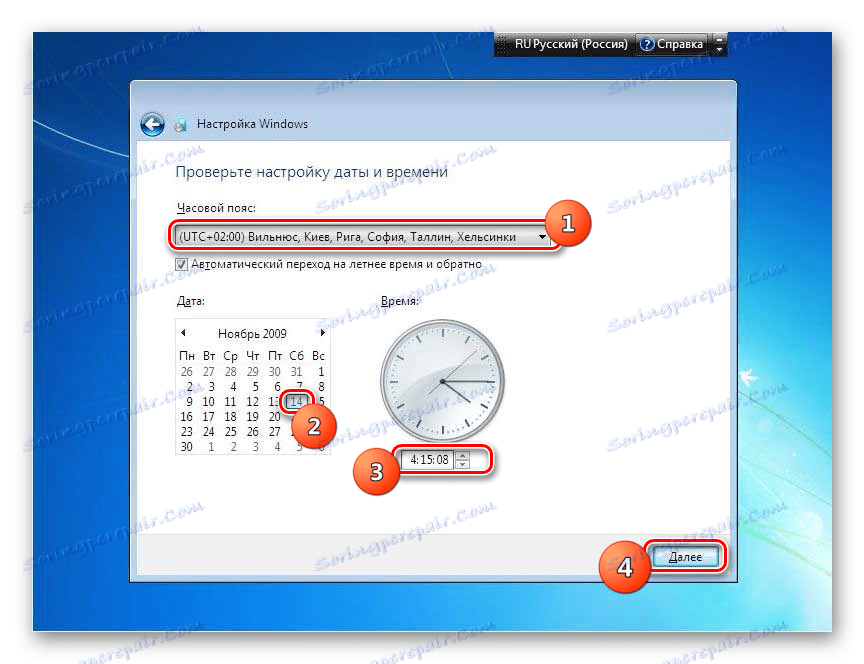
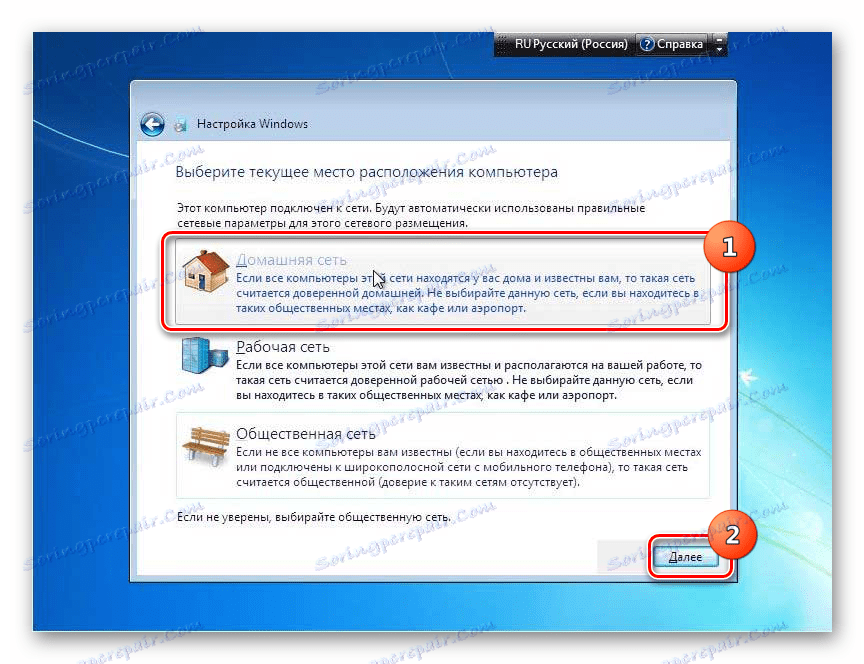

Instalace systému Windows 7 na pracovní plochu se stejným názvem se nijak neliší od standardní instalace. Hlavní rozdíl spočívá v tom, že při výběru typu instalace byste měli zůstat ve volbě "Aktualizace" . Kromě toho nemusíte formátovat pevný disk. Doporučuje se vytvořit záložní kopii pracovního operačního systému před spuštěním procedury, což pomůže vyhnout se neočekávaným problémům a v případě potřeby poskytnout možnost následného obnovení.