Obsah
Nezbytnou součástí počítače je RAM. Je přítomen v absolutně každém zařízení, což umožňuje jeho správnou funkci. Vzhledem k tomu, že RAM může být od různých výrobců a má určité technické vlastnosti, je třeba, aby někteří uživatelé zjistili tyto parametry pomocí dostupných prostředků. V rámci dnešního materiálu chceme demonstrovat splnění tohoto cíle v operačním systému Windows 7, protože jsme analyzovali absolutně všechny důležité nuance této počítačové komponenty.
Určení velikosti RAM
Hlavním ukazatelem, který zajímá většinu uživatelů, je velikost paměti RAM. Počet dostupných megabajtů závisí na tom, kolik procesů může počítač zpracovat současně, protože strojový kód je často dočasně uložen v paměti RAM a je postupně zpracováván dalšími součástmi. V dnešní době to pro správné fungování moderních her někdy nestačí a rezerva 8 GB, nemluvě o práci se složitými profesionálními programy. Otázka množství paměti RAM je však pro začínající uživatele téměř vždy zajímavá. Speciálně pro ně jsme připravili až šest dostupných metod řešení, které jsou uvedeny níže.
Metoda 1: AIDA64
Doporučujeme začít s použitím nástrojů třetích stran od nezávislých vývojářů, kteří kromě objemu dokážou prokázat další technické vlastnosti nainstalované součásti. Nejprve doporučujeme seznámit se s programem AIDA64. Je známo téměř každému, nicméně je placené a potřebné informace jsou ve zkušební verzi skryty. Pokud si nechcete tento software koupit, okamžitě přejděte na další metodu a těm, kteří již vlastní nebo se chystají koupit AIDU, doporučujeme prostudovat si tento návod.
- Pomocí výše uvedeného odkazu si přečtěte celou recenzi na AIDA64 a stáhněte si ji z oficiálních stránek. Po spuštění se ocitnete v hlavní nabídce, kde byste se měli přesunout do sekce „Základní deska“.
- Zde vyberte kategorii "Paměť".
- První sloupec se nazývá "Fyzická paměť"... Zobrazuje informace, které nás zajímají. Jak vidíte, snímek obrazovky níže používá zkušební verzi, a proto jsou zavřeny tři řádky a zobrazuje se pouze množství volného místa. Po zakoupení licenčního klíče však můžete zobrazit celkový počet megabajtů, zjistit obsazené místo a zobrazit zatížení v procentech.
- Navíc v tomto okně můžete okamžitě vidět množství virtuální paměti, tj. Stránkovací soubor, pokud je povolen, ale toto není předmětem dnešního materiálu, takže se tímto bodem nebudeme podrobně zabývat.
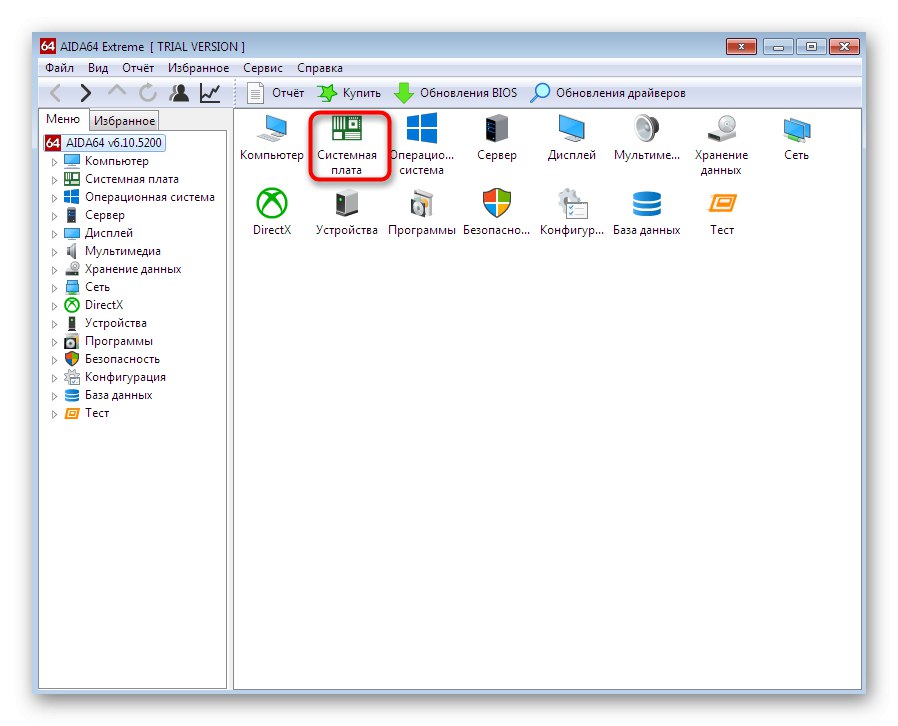
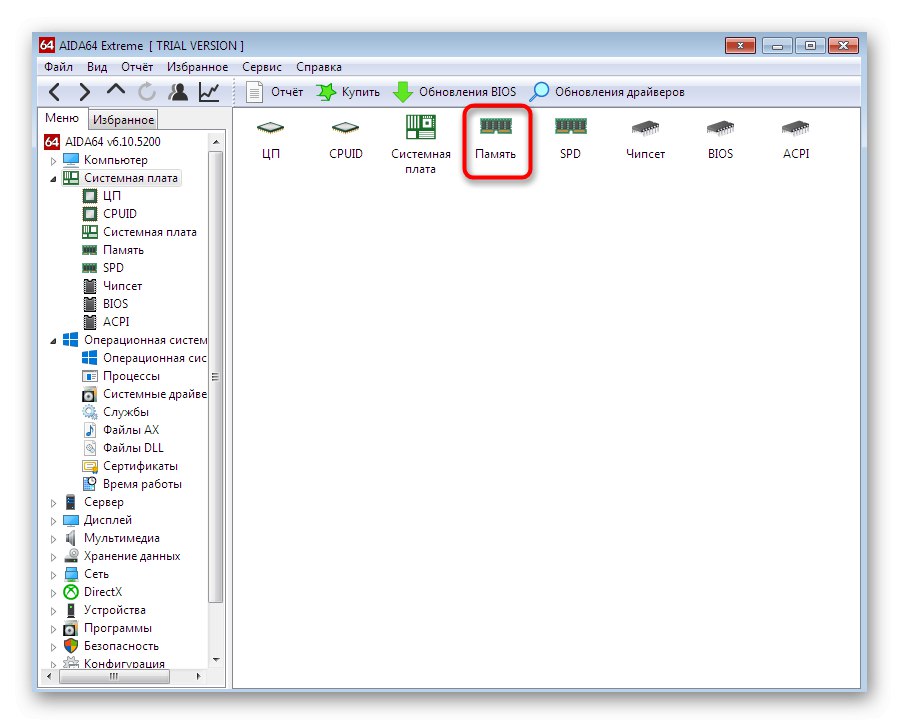
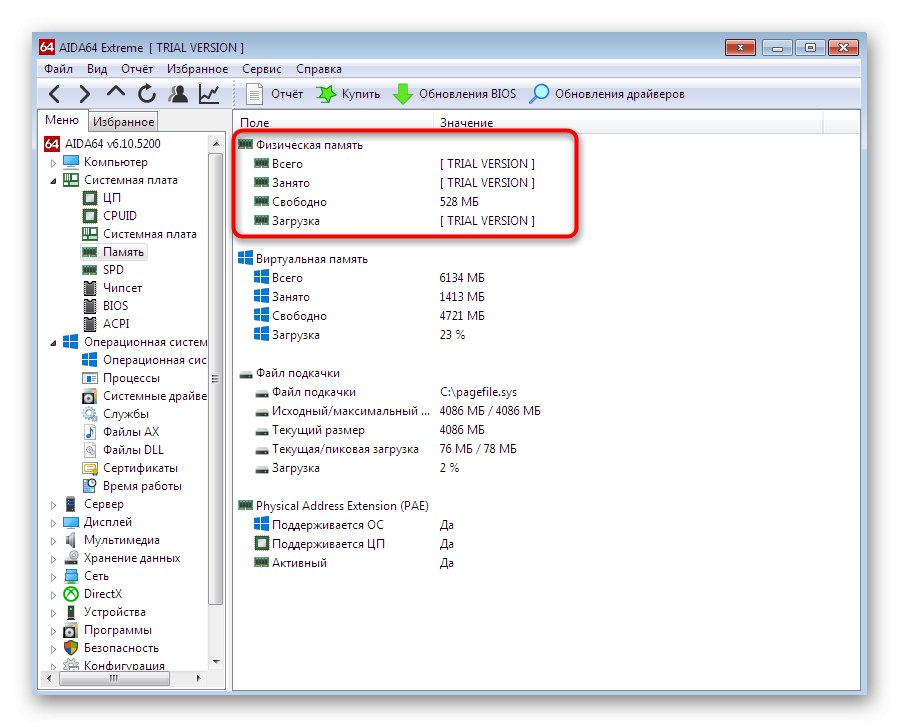
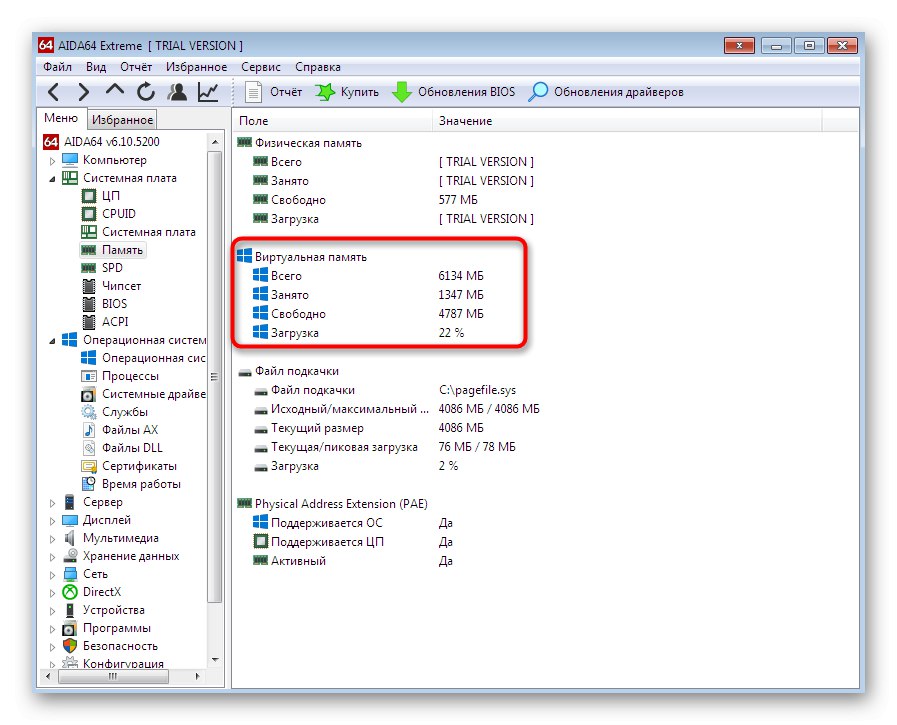
Jak vidíte, AIDA64 se velmi snadno používá, ale jeho hlavní nevýhodou je, že je placen. Pokud nejste připraveni za tento software zaplatit, zvažte následující dvě možnosti, které také využívají software třetích stran, který je distribuován zdarma.
Metoda 2: Speccy
Mnoho aktivních uživatelů operačního systému Windows alespoň jednou slyšelo o softwaru jako CCleaner... Jeho hlavní funkcí je vyčistit nečistoty ze systému. Vývojáři této aplikace vytvořili další nástroj, který umožňuje sledovat komponenty nainstalované v počítači, včetně paměti RAM. Tento proces vypadá takto:
- Po instalaci Speccy jej spusťte a počkejte na dokončení kontroly systému. To může trvat několik minut v závislosti na rychlosti počítače.
- V hlavním okně se okamžitě zobrazí množství nainstalované RAM v řádku "RAM".
- Pokud chcete více informací, podívejte se do levého podokna. Zde vyberte kategorii "RAM"kliknutím na něj levým tlačítkem myši.
- Rozbalením přítomných seznamů získáte absolutně vše, včetně typu paměti RAM, počtu pásů, celkového zatížení a množství virtuální paměti.
- Nyní můžete studovat všechny tyto technické vlastnosti.
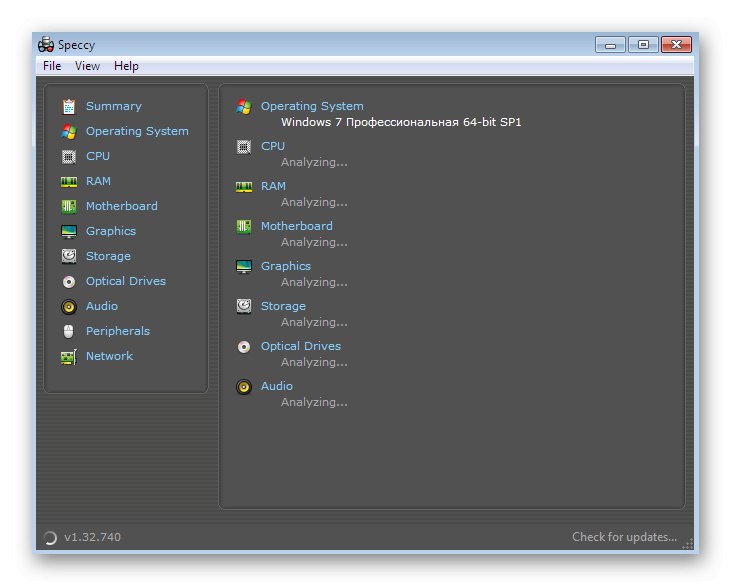
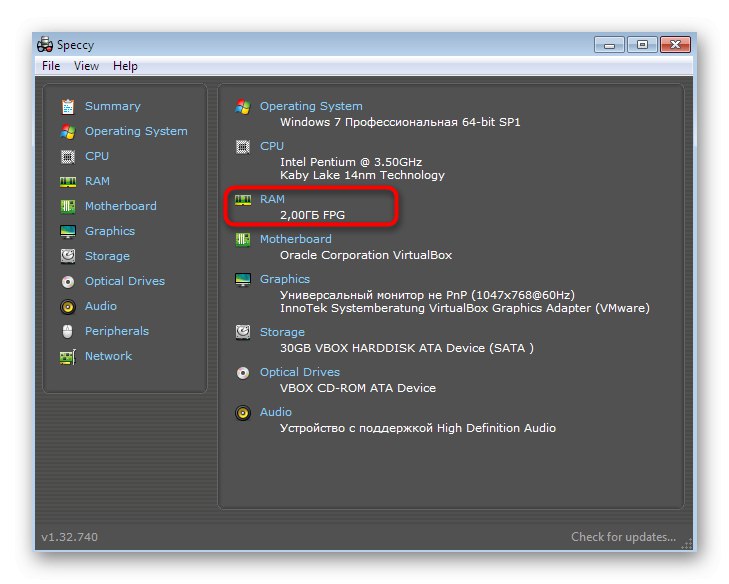
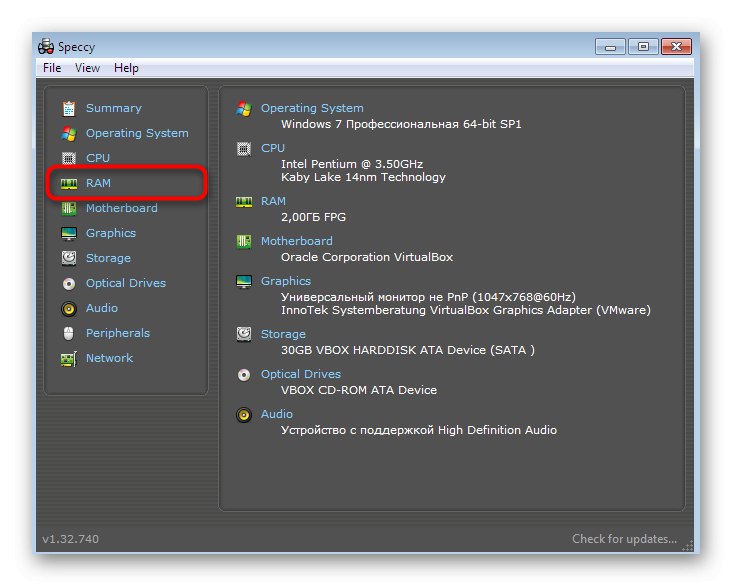
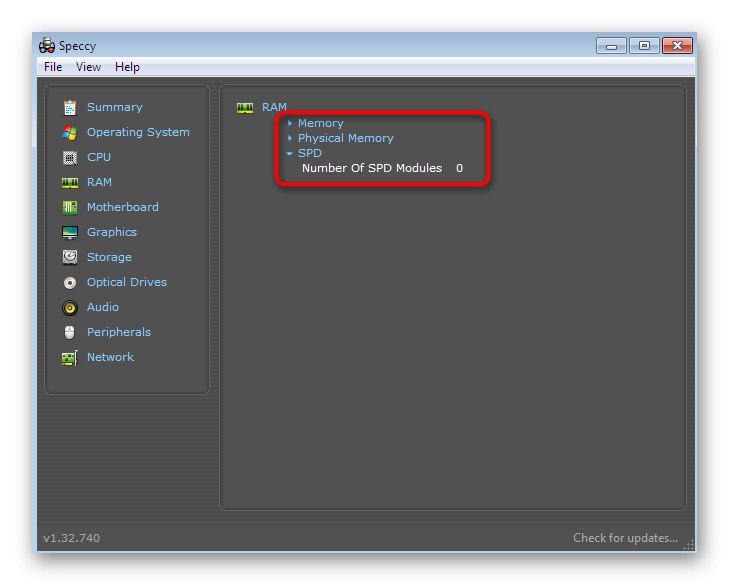
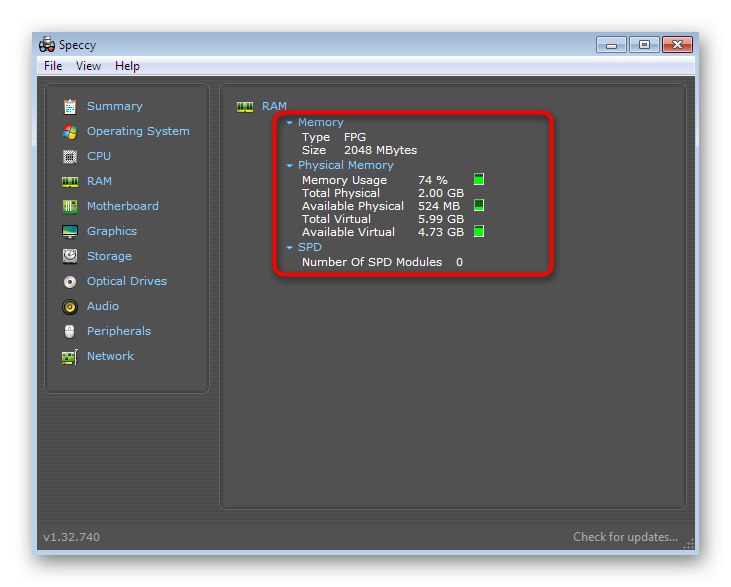
Speccy je distribuován zdarma, takže po použití ponechejte tento software ve svém počítači pro případ, že budete muset znovu rychle zjistit jakýkoli parametr vestavěné komponenty nebo připojených periferních zařízení. Jak vidíte, tento software zobrazuje naprosto všechny základní a další informace.
Metoda 3: Specifikace systému
Pokud vám žádná z výše uvedených metod nevyhovuje, ale přesto chcete problém vyřešit pomocí softwaru jiného výrobce, doporučujeme věnovat pozornost specifikaci systému. Jedná se o bezplatný program, který se prakticky neliší od výše uvedeného, ale s jednou malou vadou - některá jména v azbuce nebo v určitém kódování se zobrazují jako hieroglyfy.
- V hlavním okně Specifikace systému na jednom z řádků můžete okamžitě vidět celkovou velikost paměti RAM.
- Pomocí panelu výše přejděte do samostatné části "Paměť" zobrazit rozšířené informace.
- Zde je tabulka s mnoha užitečnými údaji. Jak vidíte, velikost je uvedena v bajtech i megabajtech.
- Další informace o nainstalovaných modulech naleznete níže, kde je obsah rozdělen na karty.
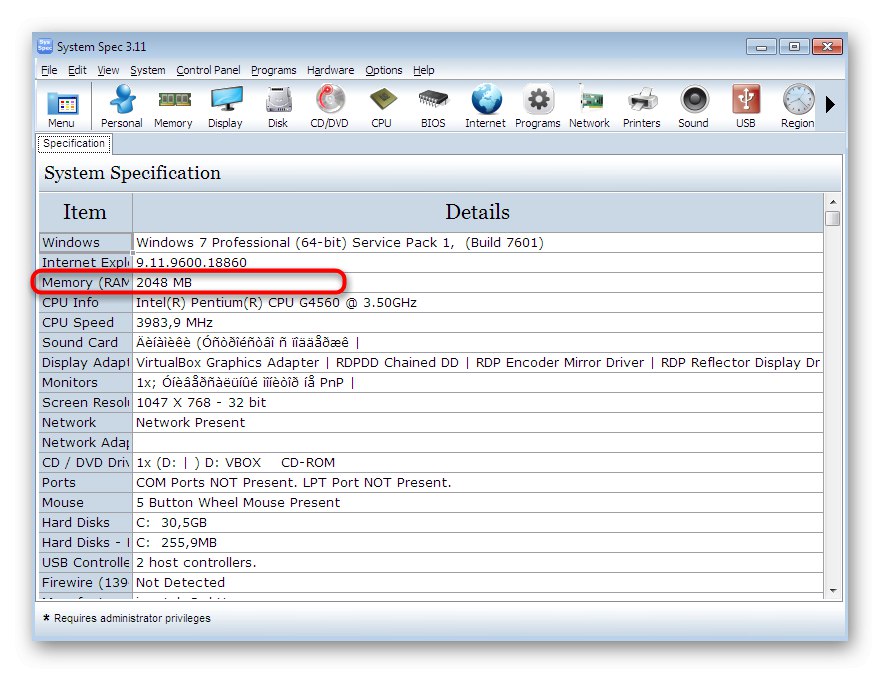
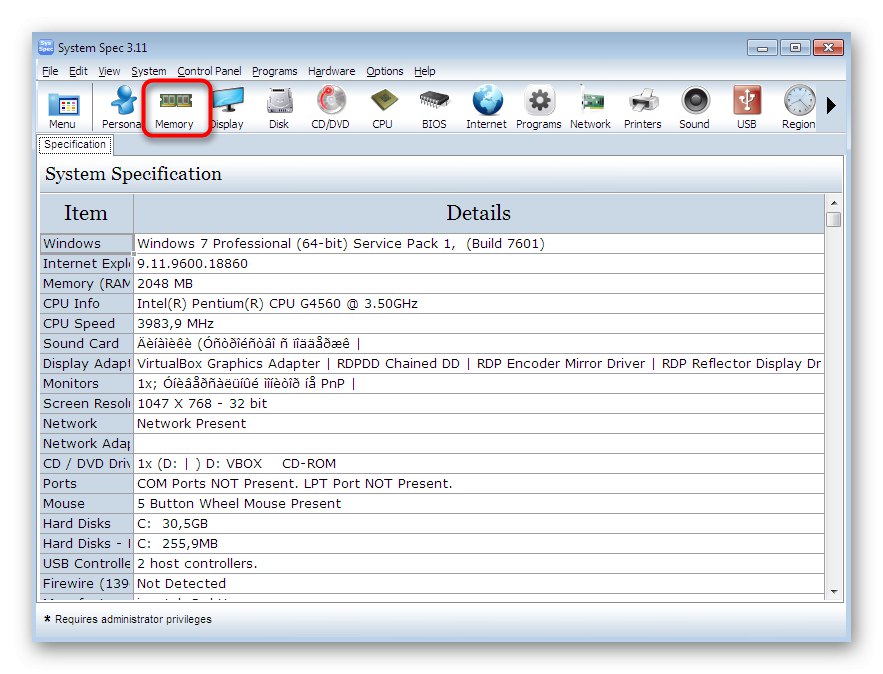
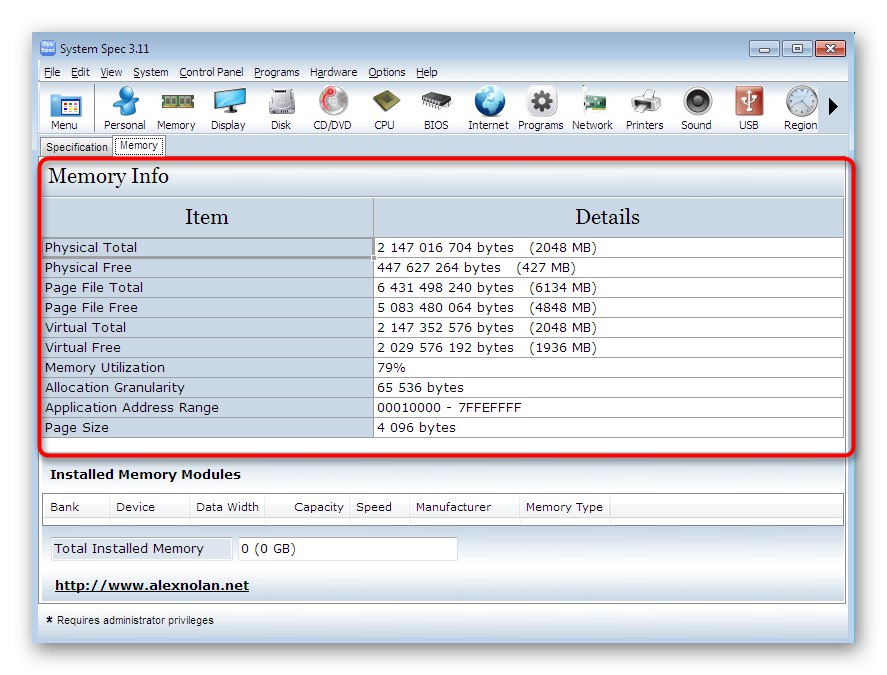
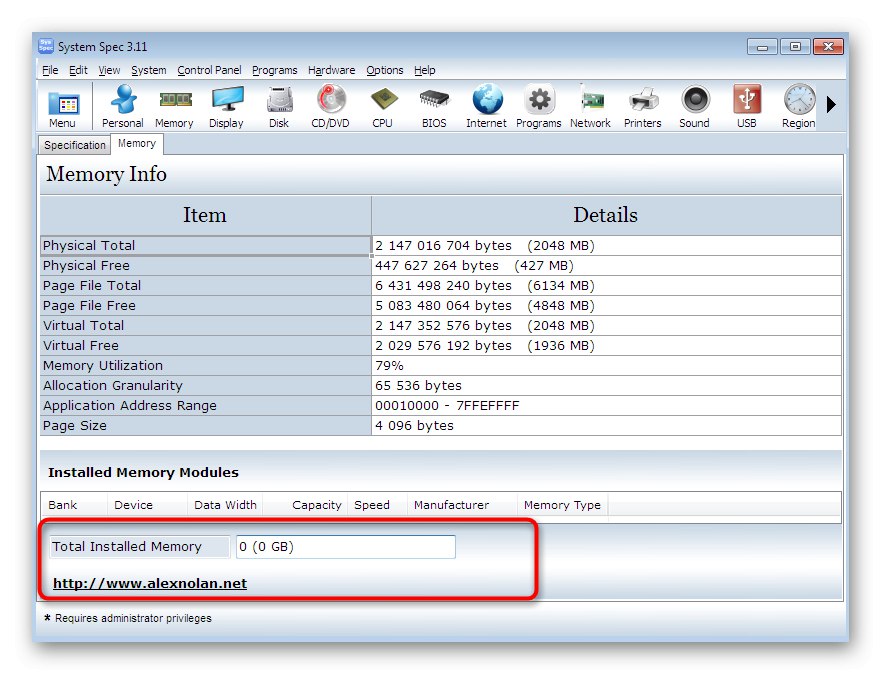
Nyní na internetu nebude těžké najít program podobný těm, o kterých jsme mluvili výše. Pokud vám tedy žádný z nich z jakéhokoli důvodu nevyhovuje, přečtěte si na následujícím odkazu stručné recenze všech populárních řešení pro určení hardwaru počítače.
Více informací: Programy pro určování počítačového hardwaru
Metoda 4: Nabídka Správce úloh
Nyní přejdeme k metodám, které vám umožní zjistit informace, které vás zajímají, dnes bez stahování aplikací třetích stran. Prvním je použití známé nabídky "Správce úloh"... Kromě seznamu s aktuálními procesy existuje také samostatná karta, která umožňuje sledovat systémové prostředky, včetně zobrazení množství paměti RAM.
- Spusťte nabídku "Správce úloh" metoda, která vám vyhovuje, například kliknutím pravým tlačítkem na hlavní panel a výběrem položky "Spustit Správce úloh"... S alternativními možnostmi otevření tohoto okna se můžete seznámit v našem článku níže.
- Věnujte pozornost níže uvedené tabulce. Zde se zátěž fyzické paměti okamžitě zobrazí v procentech, ale to není úplně to, co nyní potřebujeme.
- Přesunout na kartu "Rychlost" a podívejte se na graf "Paměť"... Zde je zobrazena historie a celkové využití paměti RAM.
- Níže v části "Fyzická paměť" zobrazuje jeho celkový, dostupný a uložený objem.
- Stiskněte Monitor zdrojůpokud chcete zobrazit zatížení RAM v reálném čase.
- Otevře se okno s názvem Monitor zdrojů... Zde na kartě "Paměť" ukazuje, jak každý proces načítá RAM, jak dlouho a kolik paměti celkově spotřebovaly. Níže je uveden obecný graf paměti RAM a veškeré její stávající kapacity.
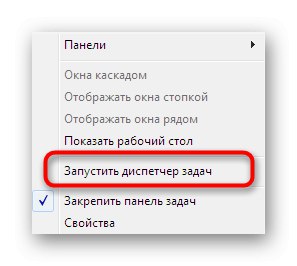
Více informací: Spuštění Správce úloh v systému Windows 7
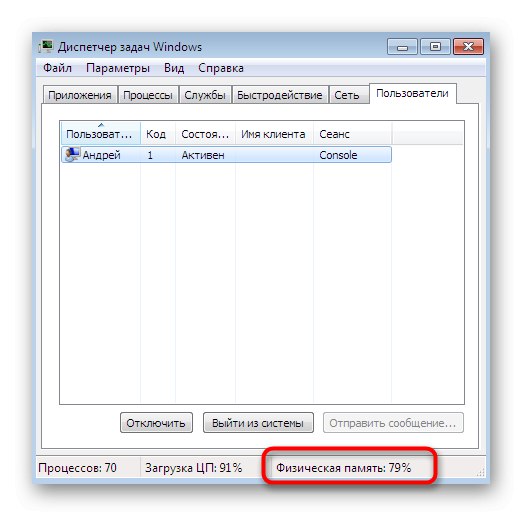
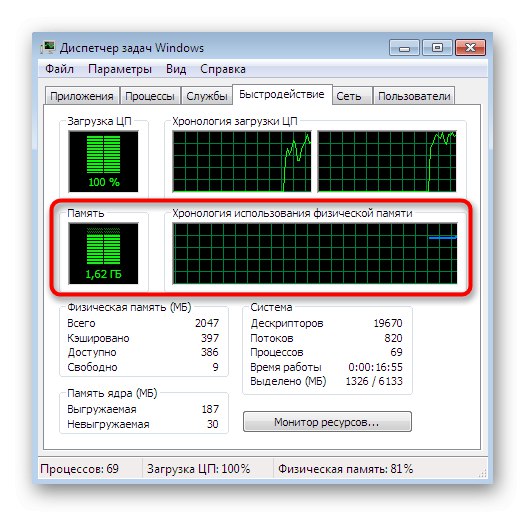
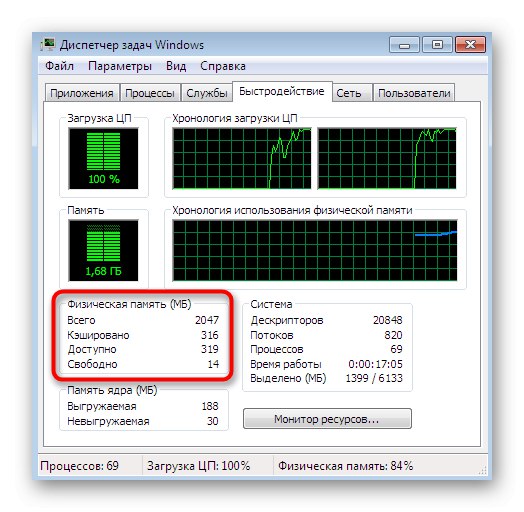
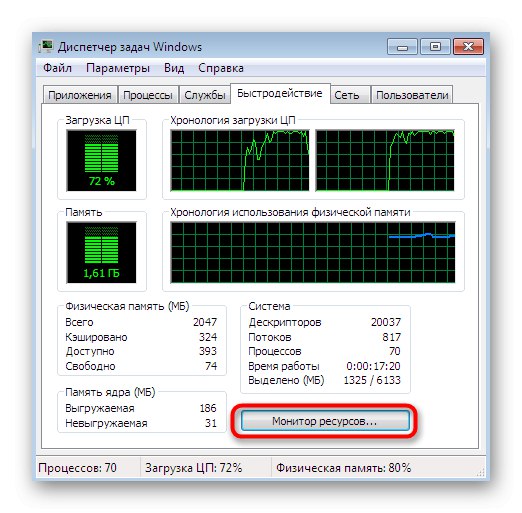
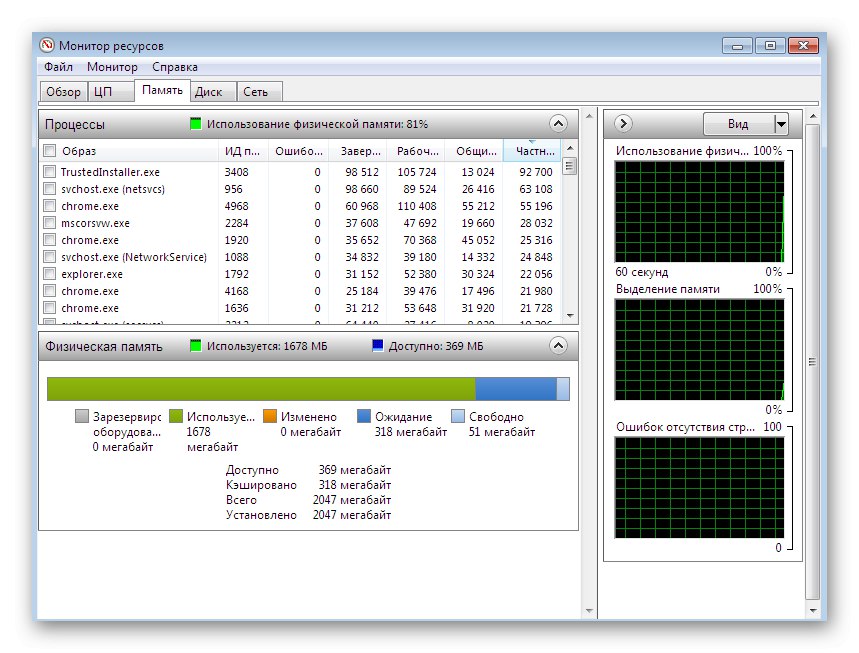
Jak vidíte, potenciál "Správce úloh" mnohem vyšší, než si začínající uživatelé dokážou představit. Obsahuje mnoho užitečných informací a ve Windows 10 byla tato součást dále vylepšena. Ne všichni uživatelé však chtějí tuto konkrétní možnost použít k prohlížení paměti RAM. V takových situacích vám doporučujeme přečíst si dvě konečné metody uvedené níže.
Přečtěte si také: Používání nástroje Resource Monitor ve Windows 7
Metoda 5: Aplikace „Diagnostický nástroj DirectX“
Jak víte, zavolala další oficiální součást operačního systému DirectX slouží k optimalizaci grafické komponenty. Přidává do systému Windows určité soubory, které nabízejí různé možnosti. Spolu s tím je nainstalován speciální nástroj, který umožňuje diagnostikovat počítač s problémy s touto komponentou. Kromě toho je zde také karta, kde se zobrazují obecné informace, včetně nainstalované paměti RAM.
- Diagnostický nástroj spustíte spuštěním obslužného programu "Běh"držení kombinace kláves Win + R... V okně, které se objeví, použijte vstupní pole k otevření nástroje
dxdiag, potvrzení příkazu stisknutím klávesy Enter. - V okně, které se otevře, okamžitě přejděte na kartu "Systém".
- Najděte sekci zde "Systémové informace"... Množství fyzické a virtuální paměti se zobrazí v dolní části.
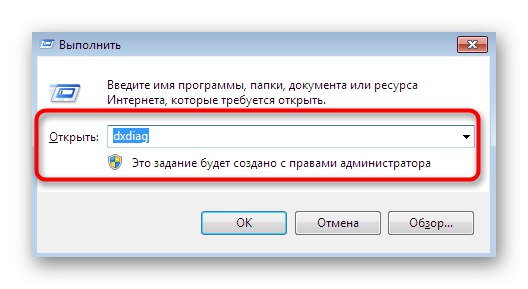
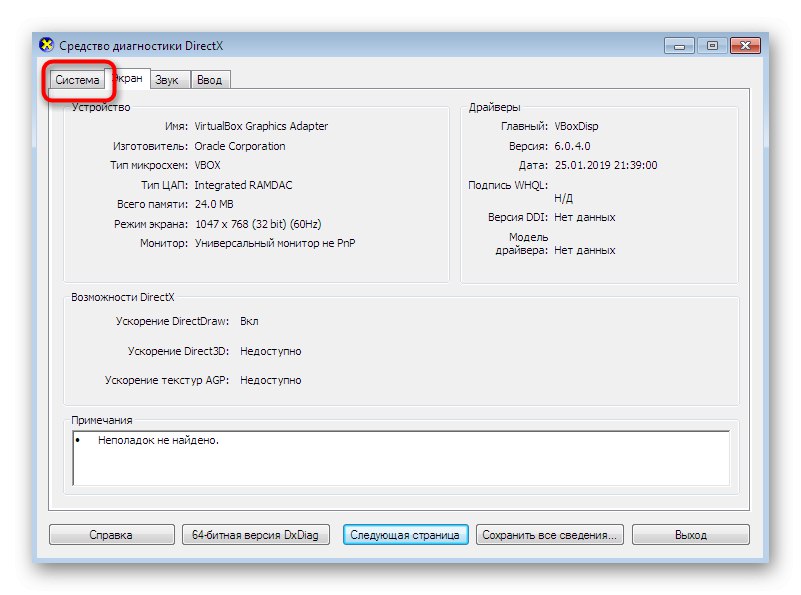
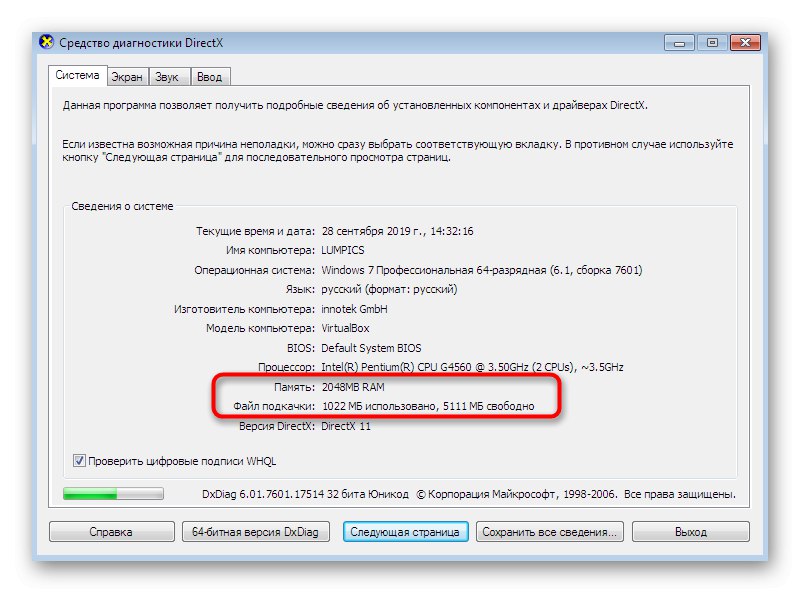
Jak vidíte, ke spuštění diagnostického nástroje a vyhledání potřebných informací byly zapotřebí pouze tři jednoduché kroky. Kromě toho je v tomto nástroji zabudováno obrovské množství funkcí, které mohou být někdy užitečné. Proto se doporučuje podrobněji si je prostudovat, abyste si byli vědomi hlavních bodů interakce s „Diagnostický nástroj DirectX“.
Více informací: Windows System Utility pro DirectX Diagnostics
Metoda 6: Nabídka systémových informací
Název nabídky "Systémové informace" už mluví sám za sebe. Zde naleznete základní informace o součástech nainstalovaných v počítači a připojených periferních zařízeních. Samozřejmě prostřednictvím této klasické aplikace můžete také zobrazit celkové množství paměti RAM. Mějte však na paměti, že nebudete moci zjistit technické vlastnosti jedné lišty.
- Otevřete nástroj "Běh" (Win + R) a poté tam zadejte
msinfo32a stiskněte klávesu Enter. - V okně, které se otevře, klikněte na nápis "Systémové informace"se dostanete do hlavní sekce.
- Zde vidíte celkovou a dostupnou fyzickou paměť.
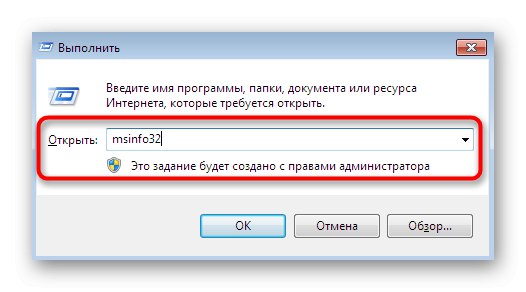
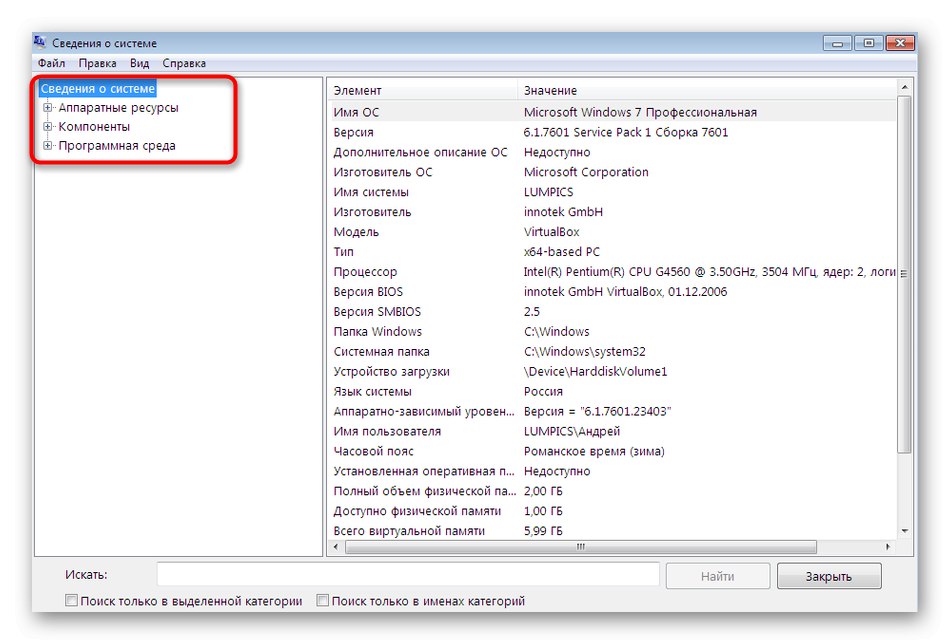
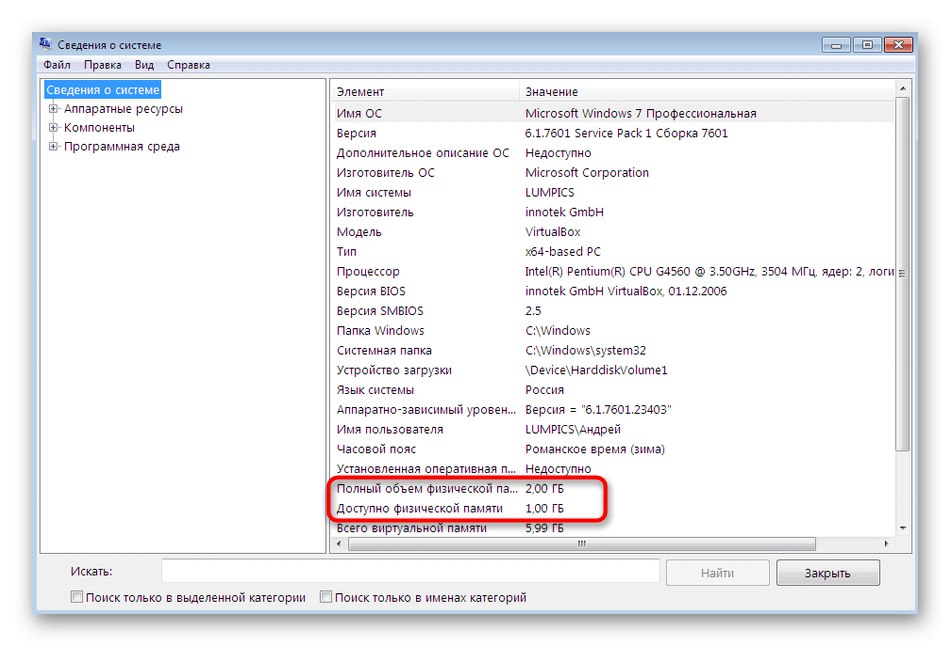
Definování dalších parametrů RAM
Každý uživatel má přístup k obecnému a rozšířenému pohledu na různé součásti počítače. Zahrnují RAM: kromě informací o tom, kolik paměti RAM je v počítači nainstalováno, můžete vždy zjistit model paměťových karet a frekvenci jejich práce.
Určení modelu RAM
Jako první další charakteristiku si vezmeme model a výrobce pásů RAM. Každá taková součást je vyráběna konkrétní společností a všechny pásky mají osobní číslo a specifikaci, která určuje její model. V některých případech musí uživatel zjistit přesně tyto informace, aby mohl například zvolit nový vhodný pruh ve dvojici se starým. Bohužel lze takové údaje určit pouze pomocí prostředků třetích stran. Mezi těmito programy jsou bezplatná a placená řešení, která poskytují obrovské množství dalších funkcí. Doporučujeme vám seznámit se se třemi způsoby prohlížení modelu RAM a studovat software třetích stran, který vám to umožní, přečtením níže uvedeného článku na našem webu od jiného autora.
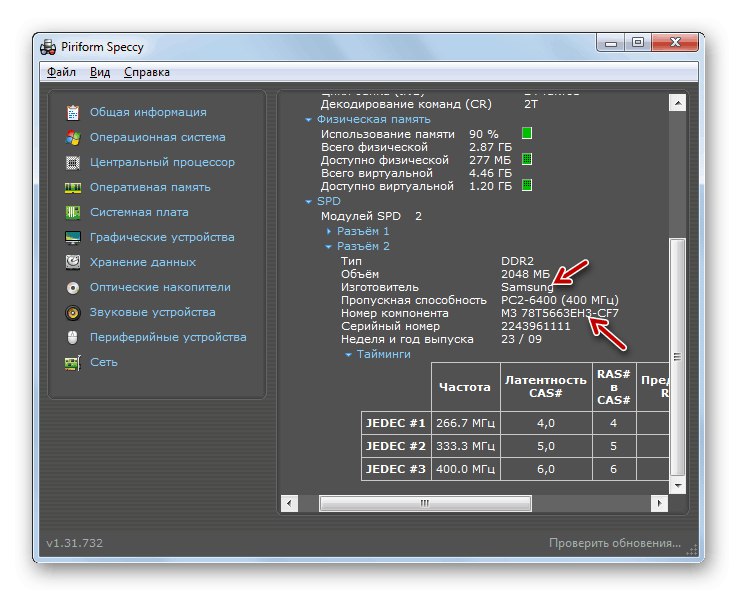
Více informací: Určení názvu modelu RAM v systému Windows 7
Určení frekvence RAM
Každý pás RAM pracuje na určité maximální frekvenci, která je uvedena v megahertzích. Tyto informace lze prokázat obslužnými programy zabudovanými do operačního systému, které vám umožní rychle zjistit požadovaný parametr. Všechny stejné programy, jejichž hlavní funkce je zaměřena na zobrazení všech informací o komponentách, vám však také umožňují určit frekvenci pruhu, maximální i aktuální. Přečtěte si o tom více v samostatném článku pomocí odkazu níže.
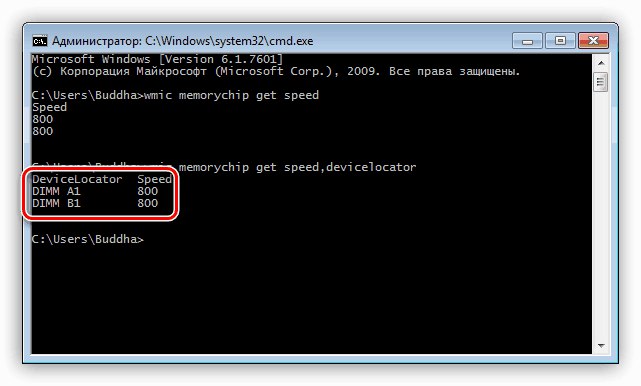
Více informací: Určete frekvenci paměti RAM ve Windows 7
Nyní jste obeznámeni se šesti různými způsoby získávání informací o velikosti paměti RAM a také víte, jak určit další specifikace.Zbývá jen vybrat si tu nejlepší volbu, abyste se s úkolem dokázali co nejrychleji a nejjednodušeji vypořádat.