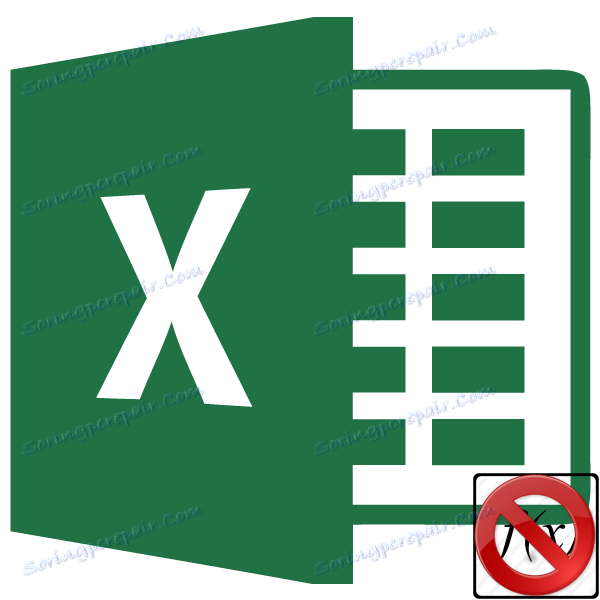Problémy s výpočtem vzorce v aplikaci Microsoft Excel
Jedním z nejoblíbenějších vlastností aplikace Excel je práce s formulemi. Díky této funkci program samostatně provádí v tabulkách různé výpočty. Ale někdy se stane, že uživatel zadá vzorec v buňce, ale nesplňuje svůj přímý účel - výpočet výsledku. Podívejme se, s čím lze s tím spojit a jak řešit tento problém.
Obsah
Odstraňování problémů s výpočetní technikou
Důvody problémů s výpočtem vzorců v aplikaci Excel mohou být zcela odlišné. Mohou být podmíněny buď nastavením konkrétní knihy nebo dokonce samostatným rozsahem buněk nebo různými chybami v syntaxi.
Metoda 1: Změna formátu buněk
Jeden z nejběžnějších důvodů, proč Excel vůbec nevěří nebo správně nezohledňuje vzorce, je nesprávný formát buněk. Má-li rozsah textový formát, nevypočítává vůbec výrazy, tj. Jsou zobrazeny jako prostý text. V jiných případech, pokud formát neodpovídá podstatě vypočítaných dat, nemusí být výsledek zobrazený v buňce zobrazen správně. Zjistíme, jak tento problém vyřešit.
- Chcete-li zjistit, který formát má určitou buňku nebo rozsah, přejděte na kartu "Domov" . Na pásu v poli "Číslo" se nachází pole pro zobrazení aktuálního formátu. Pokud je hodnota "Text" , potom vzorec nebude přesně vypočten.
- Chcete-li změnit formát, stačí kliknout na toto pole. Zobrazí se seznam možností formátování, kde můžete vybrat hodnotu, která odpovídá podstatě vzorce.
- Ale výběr typů formátů přes pásku není tak rozsáhlý jako prostřednictvím specializovaného okna. Proto je lepší použít druhou možnost formátování. Vyberte cílový rozsah. Klepněte na něj pravým tlačítkem myši. V kontextovém menu vyberte "Formát buňky" . Můžete také stisknout klávesu Ctrl + 1 po výběru rozsahu.
- Otevře se okno formátu. Přejděte na kartu "Číslo" . V bloku "Číselné formáty" zvolíme formát, který potřebujeme. Navíc v pravé části okna je možné vybrat typ prezentace určitého formátu. Po provedení výběru klikněte na tlačítko "OK" umístěné níže.
- Vyberte buňky, ve kterých nebyla funkce považována za jednotlivá, a stisknutím funkčního tlačítka F2 přepočítat.
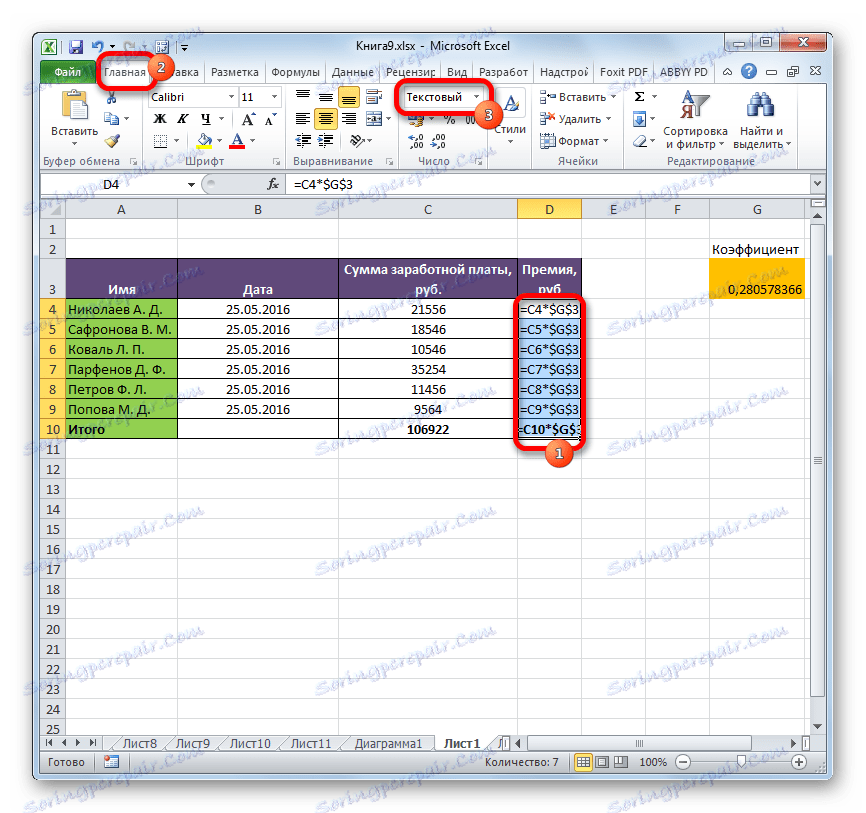
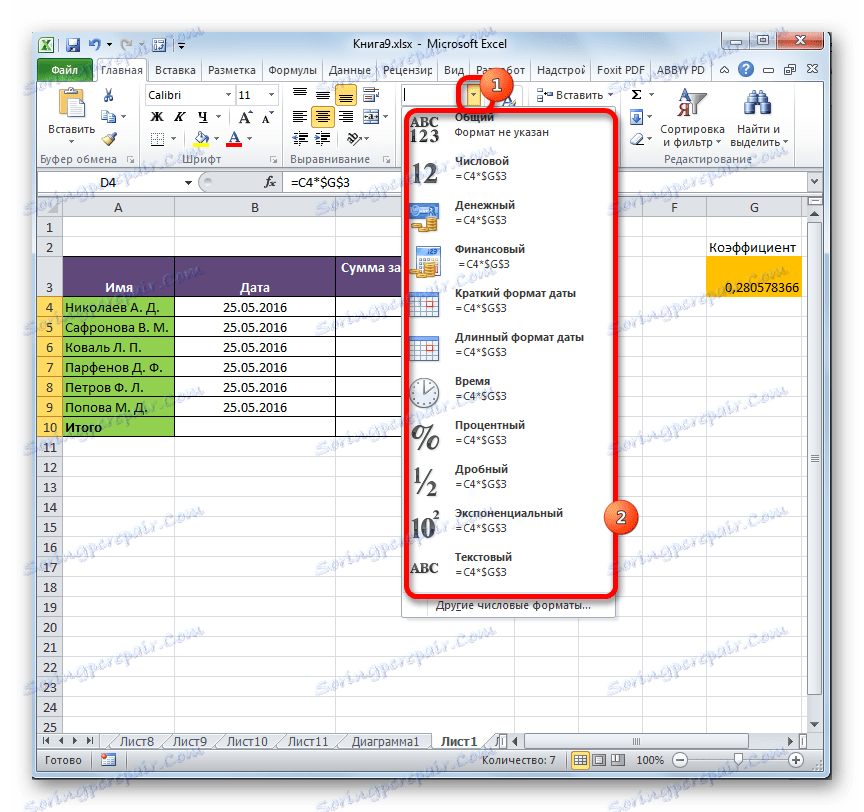
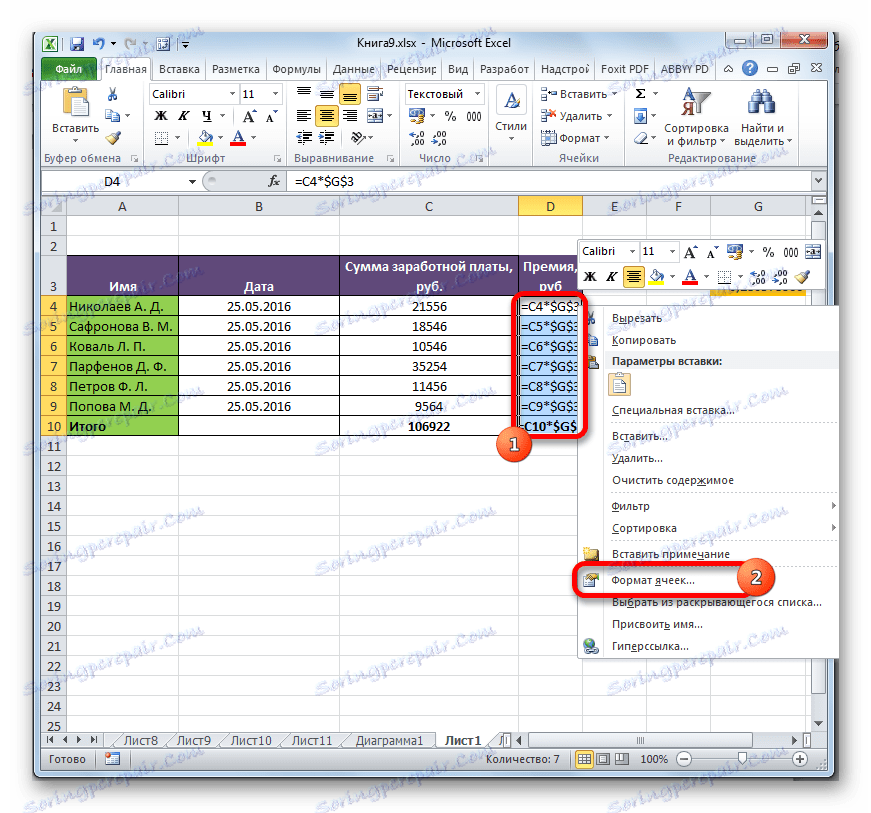
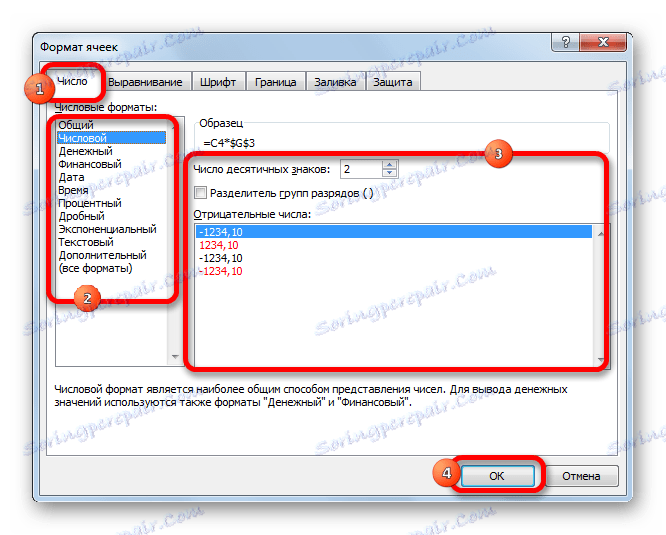
Nyní bude vzorec vypočítán ve standardním pořadí s výstupem výsledku ve specifikované buňce.
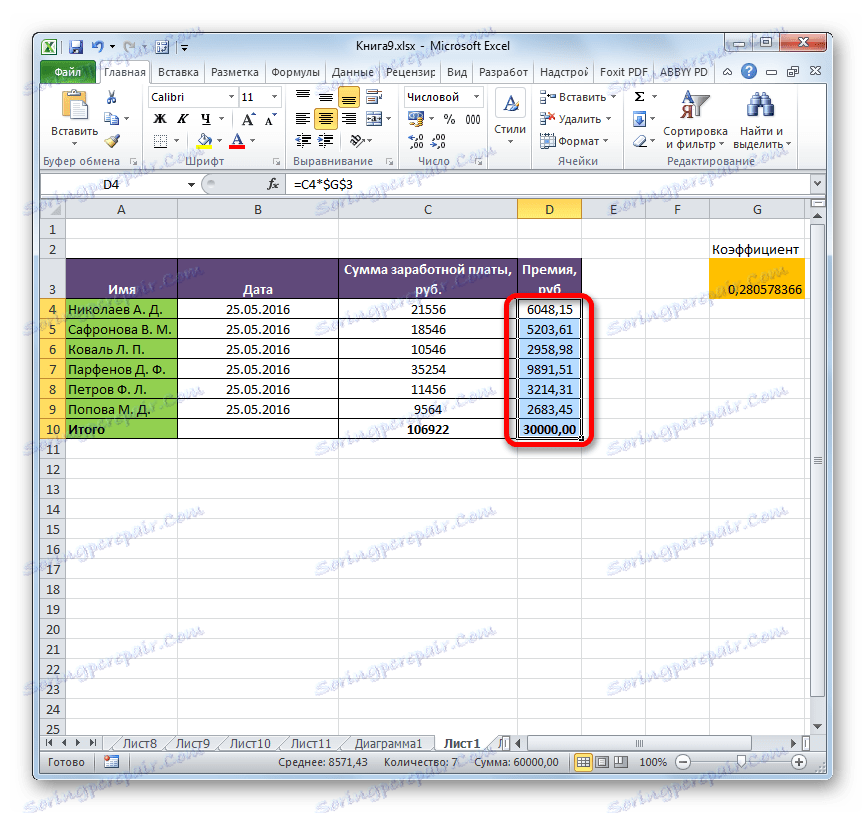
Metoda 2: Zakázat zobrazení zobrazení vzorců
Ale možná důvod, že namísto výsledků výpočtů máte zobrazeny výrazy, že v programu je povolen program "Zobrazit vzorce" .
- Chcete-li povolit zobrazení součtů, přejděte na kartu "Formuláře" . Na pásu karet v poli "Formuláře závislostí" , je-li tlačítko "Zobrazit vzorce" aktivní, klepněte na ni.
- Po těchto akcích budou buňky opět zobrazovat výsledek místo syntaxe funkcí.
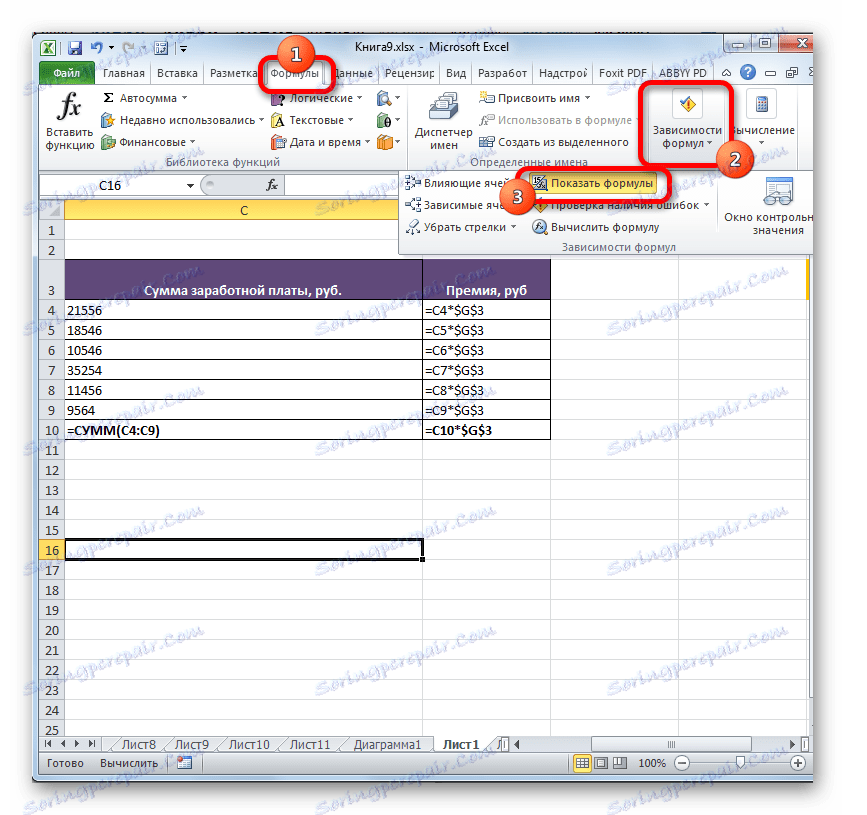
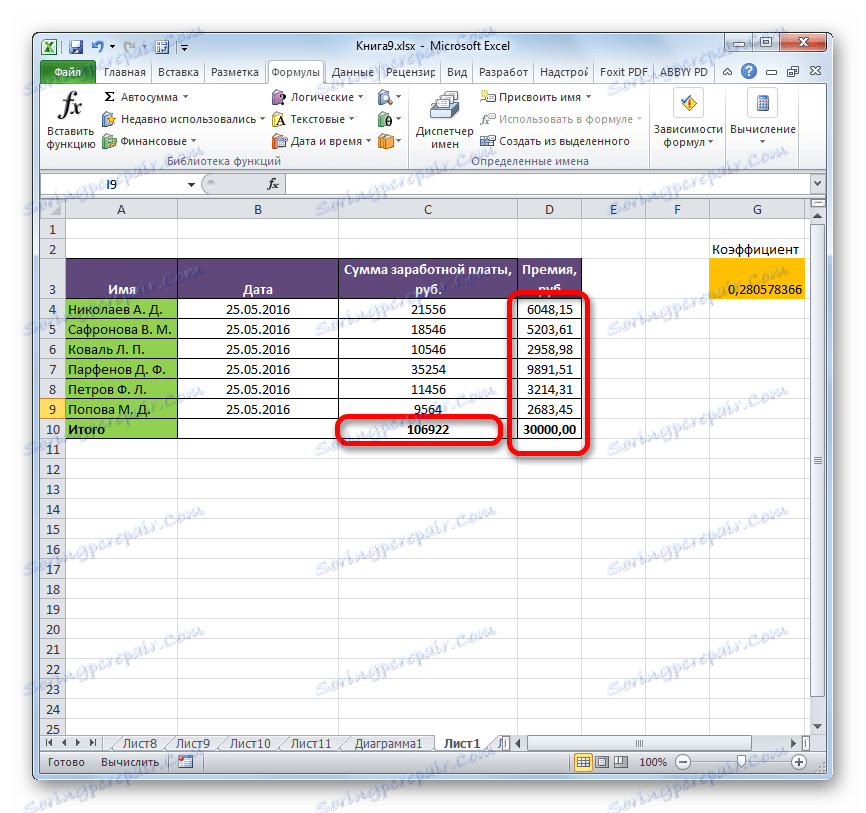
Metoda 3: Oprava chyby v syntaxi
Vzorec může být také zobrazen jako text v případě, že došlo k chybě v jeho syntaxi, například písmeno je vynecháno nebo změněno. Pokud jste je zadali ručně, nikoli pomocí průvodce funkcí , pak je to pravděpodobné. Velmi častou chybou spojenou s zobrazením výrazu jako textu je přítomnost mezeru před znakem "=" .
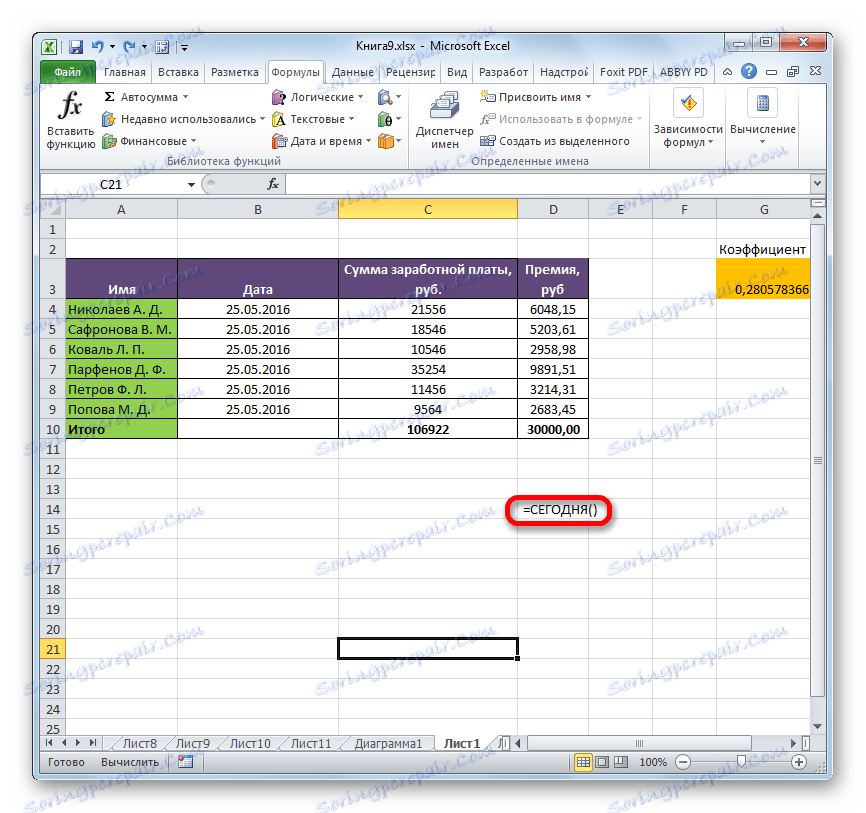
V takových případech musíte pečlivě zkontrolovat syntaxi těchto vzorců, které jsou nesprávně zobrazeny, a provést příslušná nastavení.
Metoda 4: Zahrňte přepočet vzorce
Někdy existuje taková situace, že vzorec podobný a zobrazuje hodnotu, ale když se buňky, které se s ním spojují, se nemění, to znamená, že výsledek není přepočten. To znamená, že jste v této knize nesprávně nakonfigurovali parametry výpočtu.
- Přejděte na kartu "Soubor" . Zatímco v něm klikněte na položku "Možnosti" .
- Otevře se okno možností. Musíte jít do části "Vzorce" . V bloku nastavení parametrů "Výpočet parametrů" , který se nachází v horní části okna, pokud v parametru "Výpočty v knize" není přepínač nastaven do polohy "Automatické" , je to proto, že výsledek výpočtů je irelevantní. Přesuňte přepínač do požadované polohy. Po dokončení výše uvedených nastavení klikněte na tlačítko "OK" pro jejich uložení ve spodní části okna.
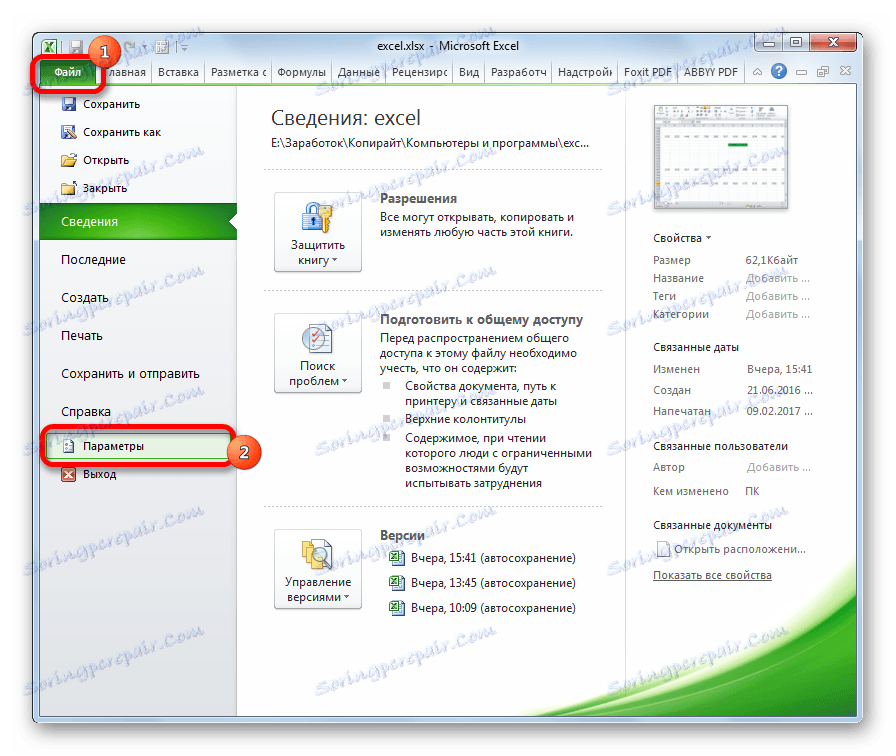
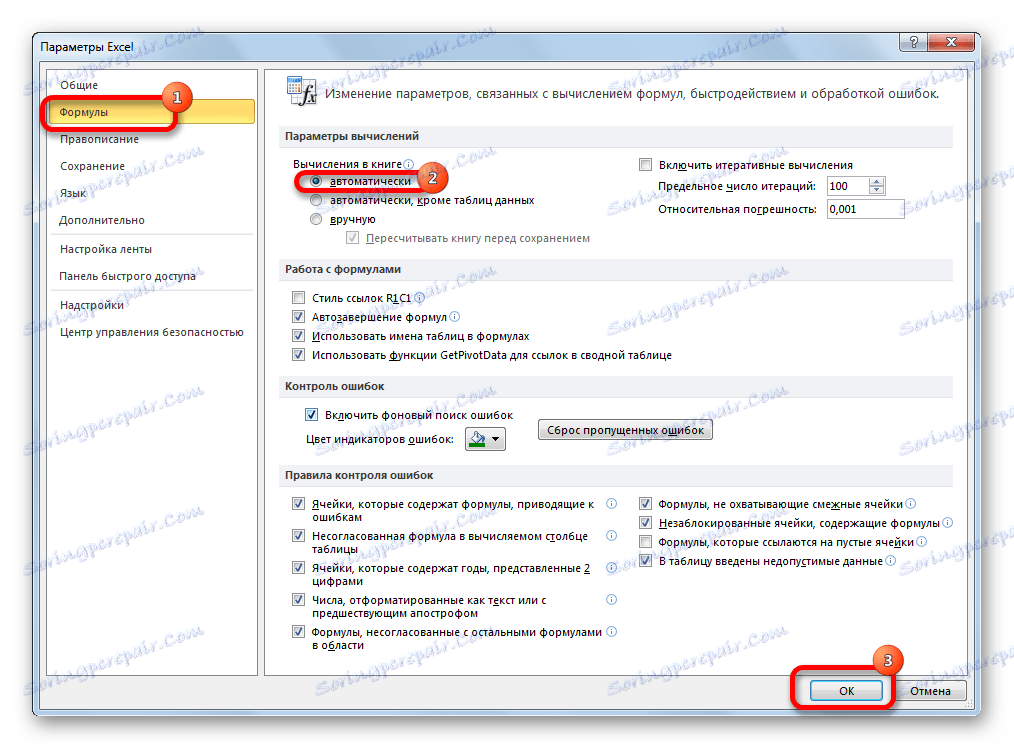
Nyní budou všechny výrazy v této knize automaticky přepočítány, jakmile se změní nějaká přidružená hodnota.
Metoda 5: Chyba ve vzorci
Pokud program stále počítá, ale v důsledku toho se zobrazí chyba, pak je pravděpodobné, že uživatel právě udělal chybu při zadávání výrazu. Chybné vzorce jsou ty, u nichž se v buňce objevují následující hodnoty:
- # NUMBER!;
- # VALUE!;
- # EMPTY!
- # DEL / 0!;
- # N / A
V takovém případě je třeba zkontrolovat, zda jsou data v buňkách, na které se výraz vztahuje, správné, zda se v syntaxi vyskytují nějaké chyby nebo zda je v samotném vzorci obsažena nějaká nesprávná akce (například dělení o 0).
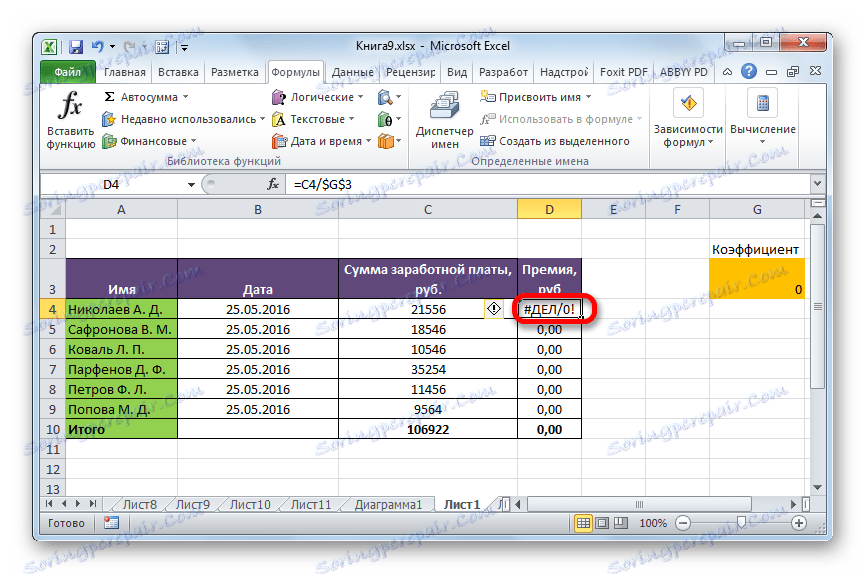
Pokud je funkce složitá, s velkým množstvím připojených buněk, je snadnější vysledovat výpočty pomocí speciálního nástroje.
- Vyberte buňku s chybou. Přejděte na kartu Formule . Na pásu karet v nástroji "Formuláře závislostí" klikněte na tlačítko "Vypočítat vzorec" .
- Zobrazí se okno, ve kterém se zobrazí úplný výpočet. Klikněte na tlačítko "Vypočítat" a postupujte krok za krokem. Hledáme chybu a odstraníme ji.
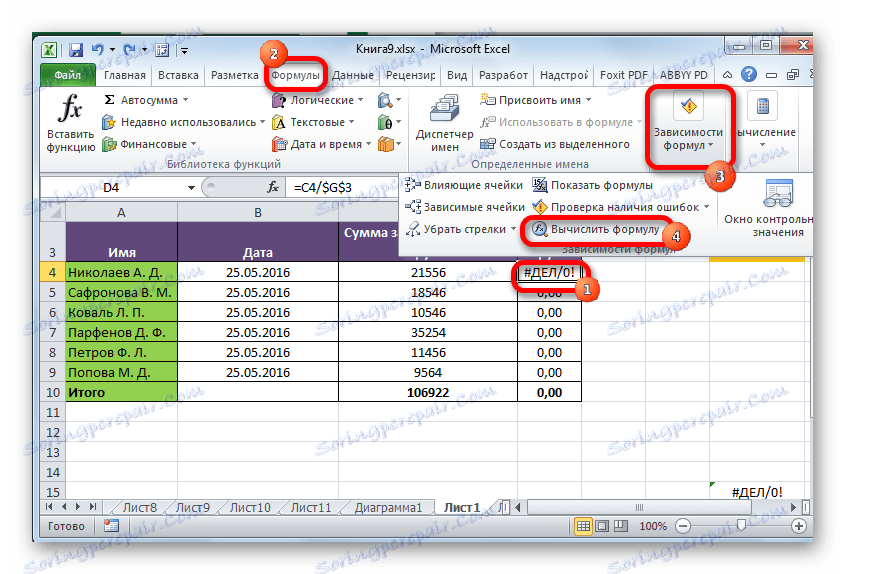
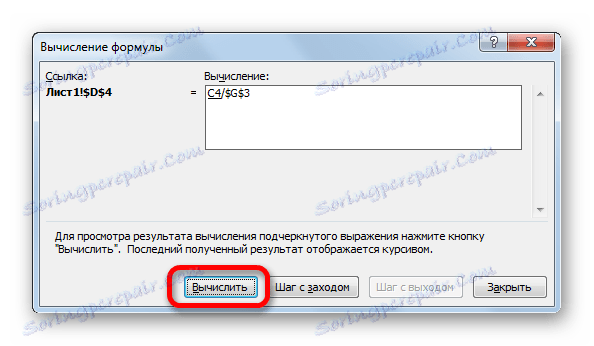
Jak uvidíme, důvody, proč Excel nevěří nebo správně nezohledňuje vzorce, může být zcela odlišné. Pokud místo výpočtu uživatel zobrazí samotnou funkci, pak je v tomto případě s největší pravděpodobností buď buňka formátována pro text, nebo je aktivován režim prohlížení výrazů. Je také možné chybu v syntaxi (například mezera před znakem "=" ). V případě, že po změně dat v propojených buňkách není výsledek aktualizován, je potřeba zjistit, jak je automatická aktualizace nakonfigurována v parametrech knihy. Také často místo správného výsledku v buňce se zobrazí chyba. Zde je třeba vidět všechny hodnoty, na které odkazuje funkce. Pokud je zjištěna chyba, odstraňte ji.