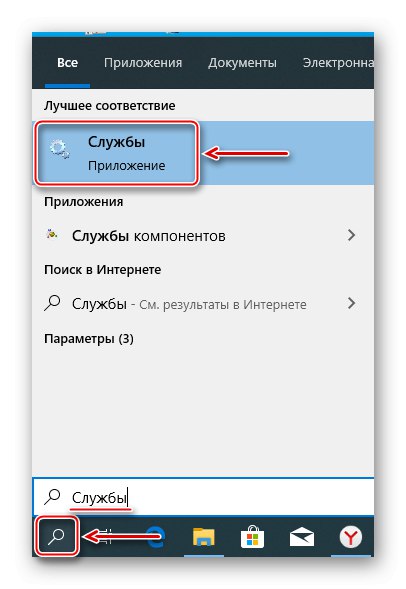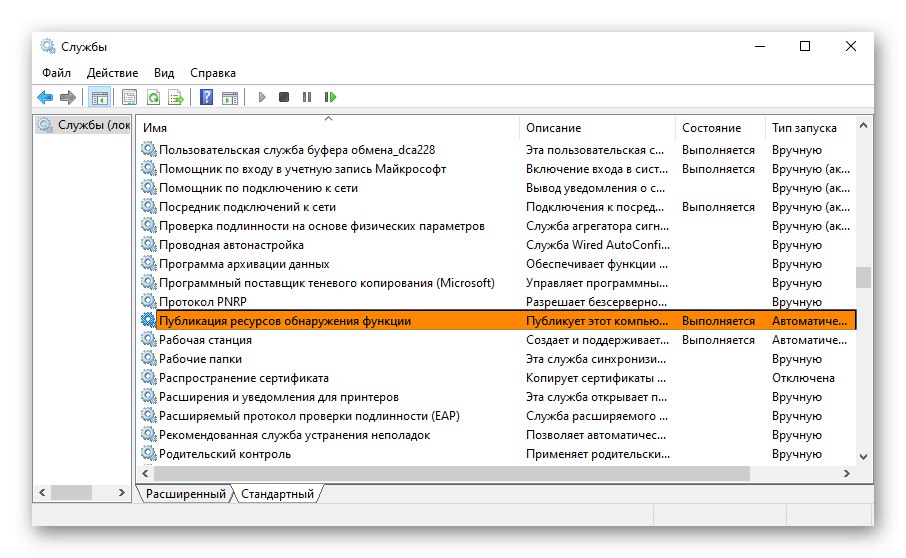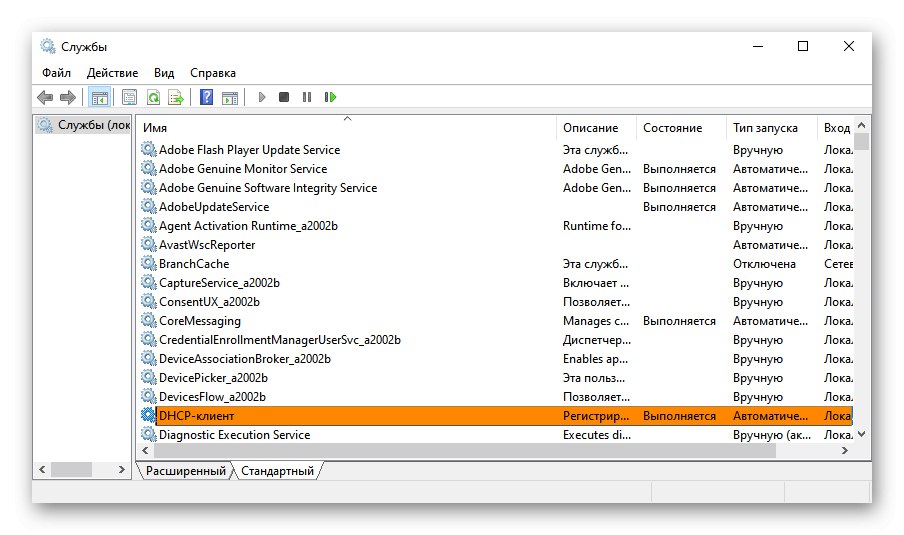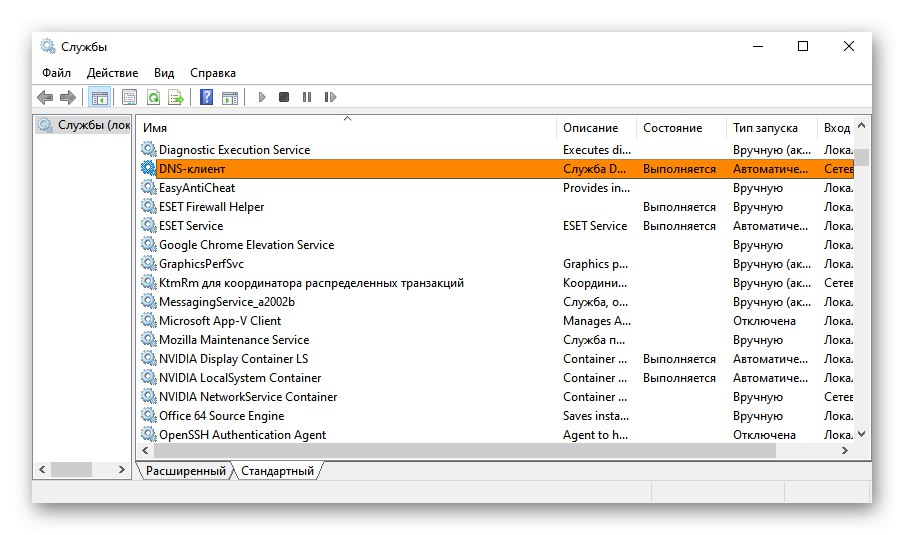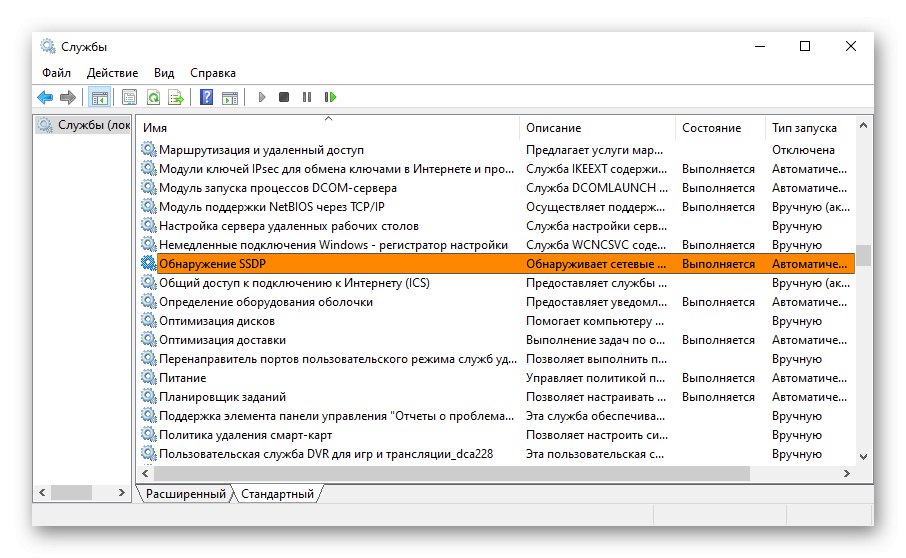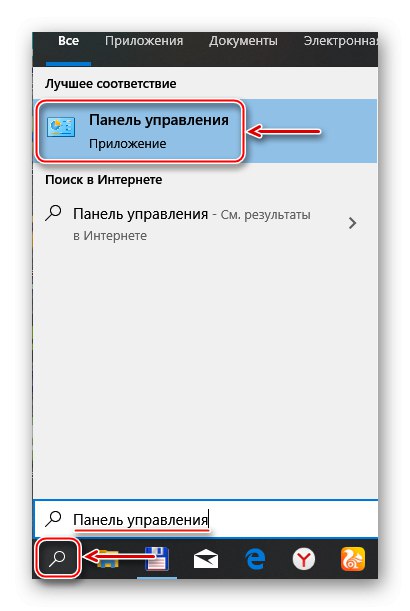Program Network Neighborhood sdružuje skupinu počítačů ve stejné síti za účelem sdílení souborů a dalších zařízení. Microsoft tuto technologii představil už dávno, ale stále se používá doma, v kancelářích a ve výrobě. Dnes vám řekneme, co dělat, pokud již není zobrazeno síťové prostředí.
Důležitá informace
V jedné z aktualizací Windows 10 (1803) Microsoft odstranil „domácí skupinu“, která dříve sloužila ke sběru počítačů, což byla hlavní příčina problémů se zjišťováním sítě. Ale i po aktualizaci, během počáteční konfigurace funkce, se někdy nezobrazí zařízení ze stejné sítě.
Nejprve se ujistěte, že je funkce zapnutá a že její nastavení a nastavení sdílení jsou správně nakonfigurována na všech zařízeních. Zkuste resetovat nastavení směrování a sítě a deaktivovat antivirový software a Windows Defender. K tomu vám pomohou podrobní průvodci z níže uvedených článků na našem webu.
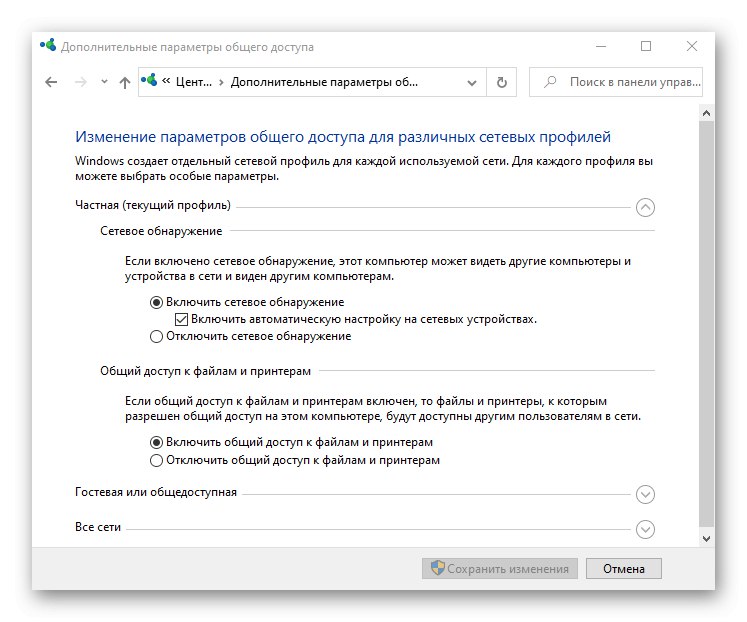
Více informací:
Jak povolit zjišťování sítě v systému Windows 10
Řešení problémů s viditelností pro počítače v síti v systému Windows 10
Nastavení sdílení v operačním systému Windows 10
Řešení problémů s přístupem k síťovým složkám v systému Windows 10
Metoda 1: Povolit služby zjišťování sítě
Po aktualizaci systému bude pravděpodobně nutné restartovat služby odpovědné za zjišťování zařízení v místní síti. V takovém případě musíte změnit jejich parametry, aby se při každém spuštění počítače automaticky spustily.
- Pomocí vyhledávání pro Windows otevřete „Služby“.
![Spouštění služeb ve Windows 10]()
Přečtěte si také:
Jak otevřít vyhledávání v systému Windows 10
Spuštění modulu snap-in Služby ve Windows 10 - Nalézt „Hostitel poskytovatele funkcí zjišťování“, klikněte na něj pravým tlačítkem myši a otevřete "Vlastnosti".
- V bloku „Typ spouštění“ Vybrat "Automaticky".
- Pokud služba není spuštěna, klikněte na "Běh", a pak "Aplikovat".
- Přejděte na kartu "Zotavení" a v bloku Akce počítače, když služba selže všude Restartování služby, klikněte "Aplikovat" a zavřete okno.
- Nyní aplikujeme všechny výše uvedené akce na služby:
„Zdroje pro vyhledávání funkcí publikování“
![Změňte nastavení pro službu publikování prostředků zjišťování funkcí]()
Klient DHCP
![Změňte parametry klienta DHCP]()
„Klient DNS“
![Změna nastavení klienta DNS]()
„SSDP Discovery“
![Změňte nastavení služby zjišťování SSDP]()
"Uzel univerzálních zařízení PNP"... Restartujte počítač.
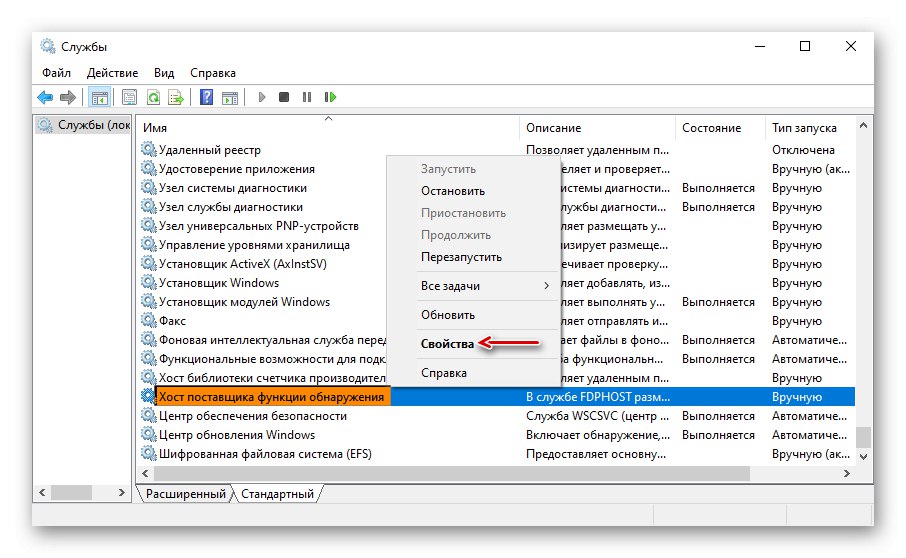
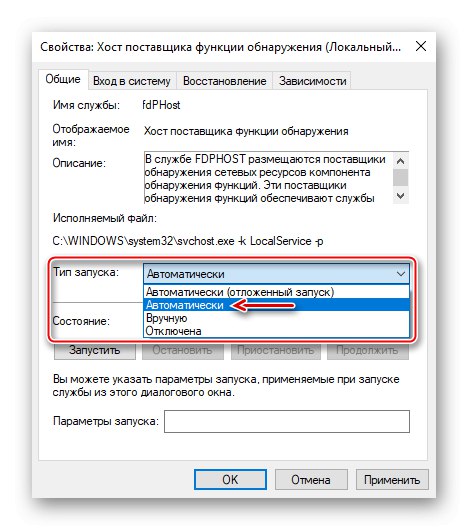
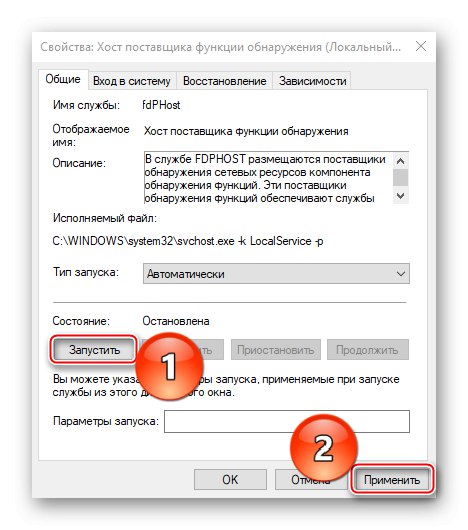
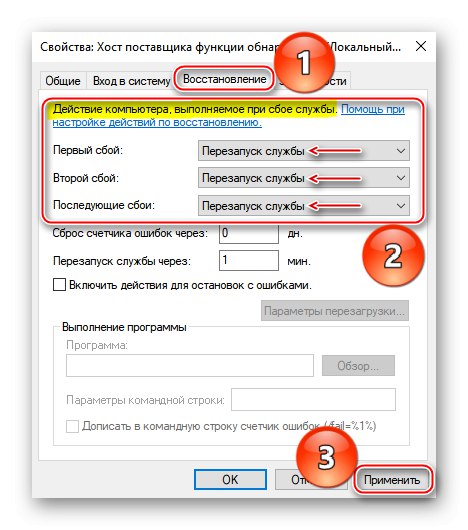
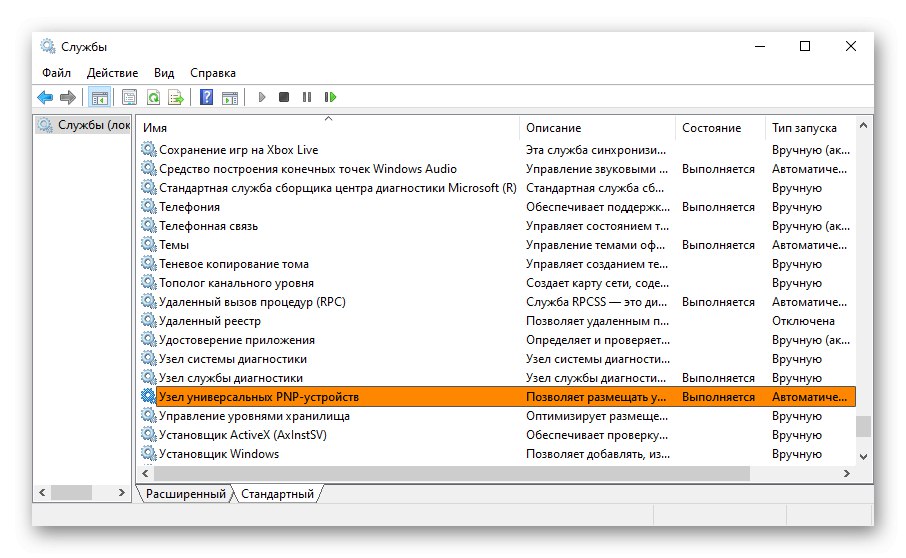
Metoda 2: Povolte podporu protokolu SMBv1
Systém používá protokol aplikační vrstvy SMB ke sdílení síťových zařízení. Počínaje aktualizací 1709 však již nebyla nainstalována její první verze (SMBv1), takže zůstaly pouze SMBv2 a SMBv3. Některá zařízení používající starší verzi se proto nemusí v síťovém prostředí objevit. Společnost Microsoft vypustila SMBv1, protože se domnívá, že neposkytuje dostatečnou ochranu před podvodníky a malwarem. Můžete však povolit podporu starších protokolů.
- Pomocí vyhledávání pro Windows spusťte "Kontrolní panel".
![Spuštění ovládacího panelu ve Windows 10]()
Přečtěte si také: Otevření ovládacího panelu v počítači se systémem Windows 10
- Jdeme do sekce "Programy a funkce".
- Otevřete kartu Povolit nebo zakázat součásti.
- V okně Součásti systému Windows označte zaškrtávací políčko naproti „Podpora sdílení souborů SMB 1.0 / CIFS“ a stiskněte "OK"... Restartujeme počítač a zkontrolujeme přítomnost síťového prostředí.
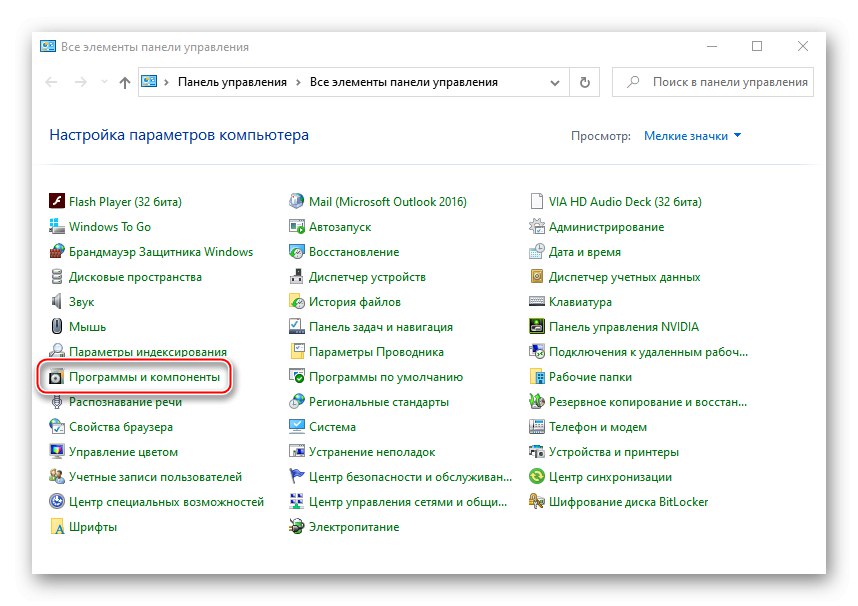
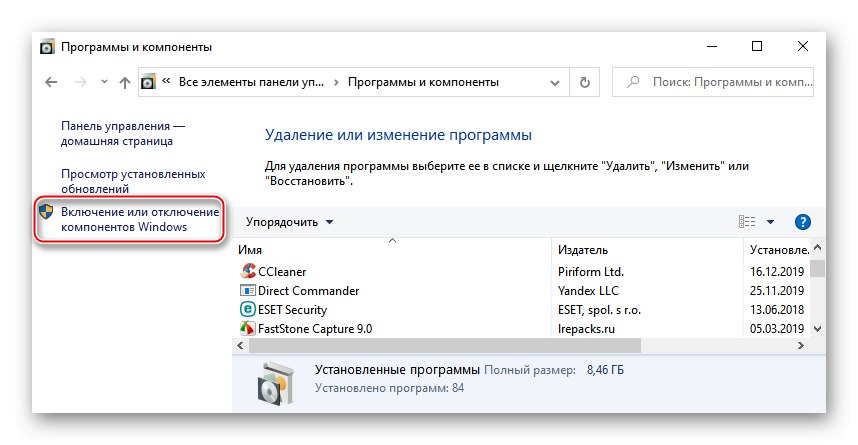
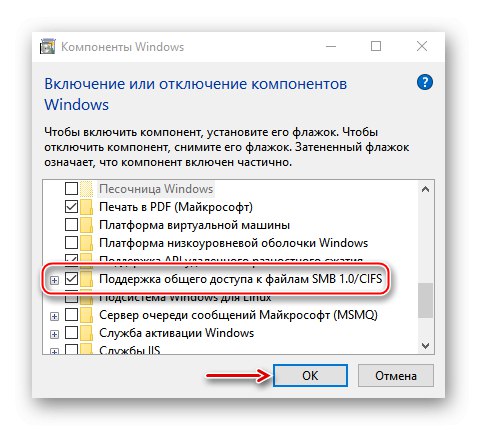
Doufáme, že vám navrhovaná doporučení pomohou vyřešit problémy s vaším síťovým prostředím. Pokud některá zařízení stále nejsou viditelná, prostudujte si jejich příručku, možná nejsou plně nakonfigurována. Nebo odešlete požadavek s podrobným popisem problému technické podpoře společnosti Microsoft ohledně jiného řešení.