Obsah
- Metoda 1: Připojte počítač k internetu pomocí kabelu LAN
- Metoda 2: Použití opravy při spuštění
- Metoda 3: Vrátit zpět nejnovější aktualizace
- Metoda 4: Ruční oprava zavaděče systému Windows
- Metoda 5: Spusťte Kontrola integrity systémových souborů
- Metoda 6: Zkontrolujte funkčnost pevného disku
- Metoda 7: Obnovte nastavení systému BIOS
- Metoda 8: Přeinstalujte Windows 10
- Otázky a odpovědi
Někdy se během spouštěcí fáze systému Windows 10 může uživateli zobrazit animovaná ikona spuštění. To znamená, že jsou diagnostikovány soubory, proces stabilizace OS po kritickém vypnutí nebo jsou nainstalovány nejnovější aktualizace. Takové operace trvají maximálně několik minut, poté se zobrazí uvítací okno a můžete se přihlásit do operačního systému. Někteří lidé se však ve zmíněné fázi setkávají s věčným načítáním. Existuje několik důvodů, proč může dojít k tomuto problému. Způsoby řešení budou dále diskutovány.
Metoda 1: Připojte počítač k internetu pomocí kabelu LAN
Nejprve chceme hovořit o věčném načítání, ke kterému dochází po nedávné instalaci aktualizací. Faktem je, že počítač během spouštění někdy potřebuje připojení k internetu, aby mohl stáhnout chybějící soubory aktualizace nebo je opravit. Není vždy možné navázat takové připojení přes Wi-Fi, protože Windows se ještě úplně nezapnul. Pokud však připojíte kabel LAN, operační systém takové připojení okamžitě detekuje a bude schopen načíst zbývající součásti nebo vyřešit problémy s jejich provozuschopností. Doporučujeme vám použít takový vodič a zjistit, zda je problém vyřešen při příštím zapnutí počítače.

Více informací: Připojení počítače k internetu
Metoda 2: Použití opravy při spuštění
Je možné, že správné spuštění počítače není možné kvůli konfliktům systému nebo jiným problémům ovlivňujícím výkon systému Windows 10. V takových situacích se neobejdete bez použití specializovaných nástrojů, které nalezené problémy opraví. Nejprve bychom vás chtěli upozornit na automatizovaný nástroj s názvem Oprava při spuštění... Používá se pouze po spuštění ze zaváděcí jednotky USB flash v systému Windows 10, takže byste se měli nejprve postarat o jeho vytvoření, což je popsáno v následujícím článku.
Více informací: Vytvořte zaváděcí disk Windows 10
Nyní máte flash disk s instalačními soubory operačního systému, ale nyní bude pro nás užitečné provést obnovení. Vložte jej do počítače a spusťte jej. Až se zobrazí instalační okno, proveďte následující:
- V uvítacím okně vyberte optimální jazyk rozhraní a klikněte na tlačítko "Dále", který je umístěn vpravo dole.
- V dalším okně vás nápis zajímá "Obnovení systému".
- Na panelu pro výběr akcí klikněte na „Odstraňování problémů“.
- Zadejte jako další parametr Oprava při spuštění.
- Počkejte na dokončení diagnostiky počítače, která se spustí po automatickém restartu.
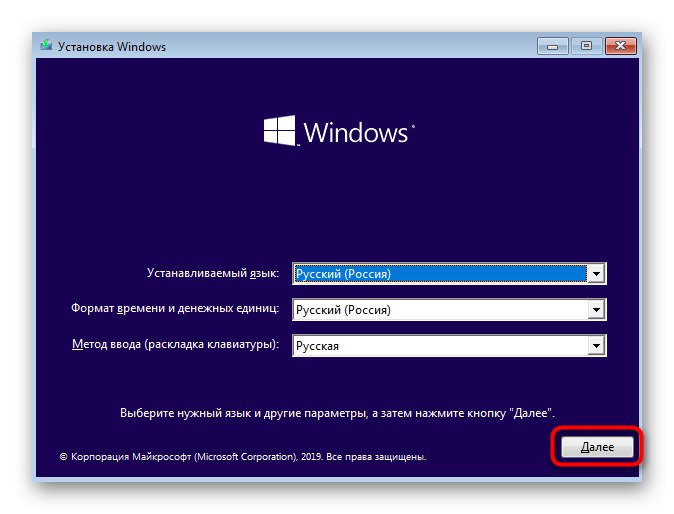
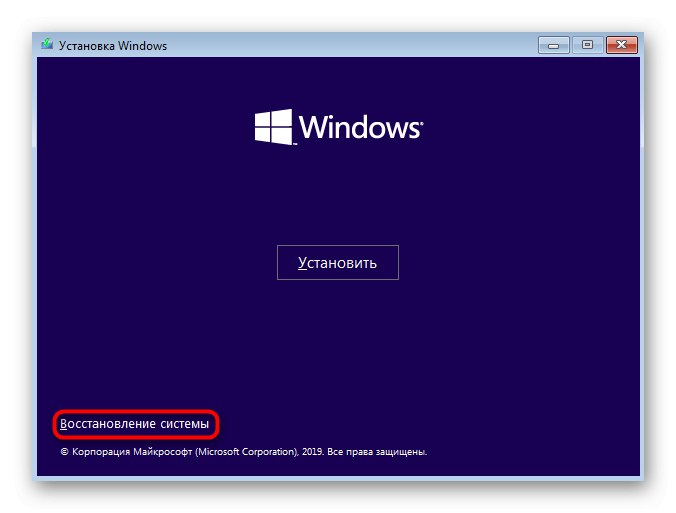

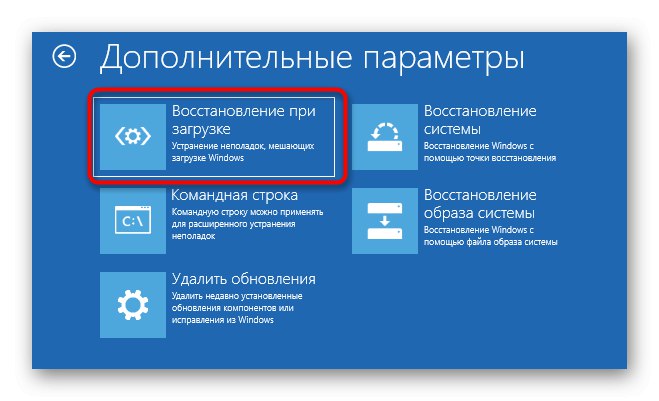
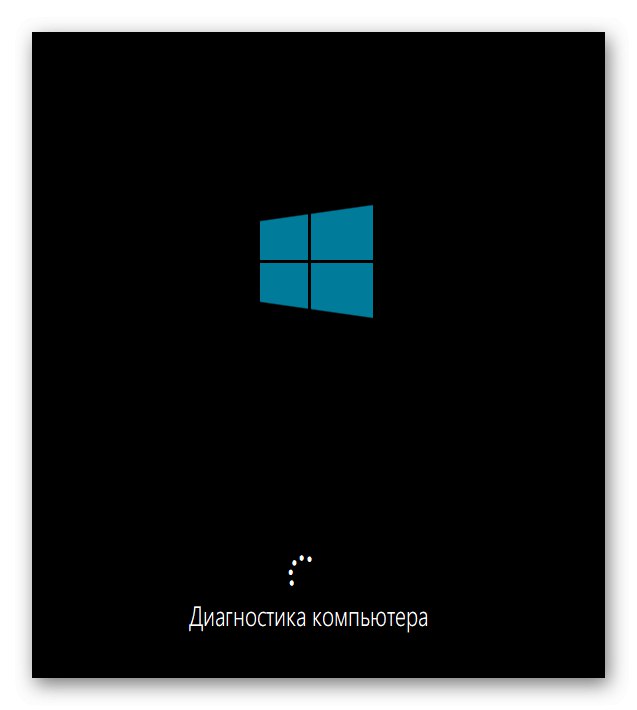
Budete upozorněni, že diagnostika byla úspěšně dokončena. Nyní se počítač začne normálně zapínat. Počkejte několik minut a pokud animovaná ikona načítání stále přetrvává, pokračujte dalším řešením.
Metoda 3: Vrátit zpět nejnovější aktualizace
Revizí Metoda 1 Již jsme zmínili, že problém se zmrazením ve fázi spouštění může být způsoben po instalaci aktualizací. To je způsobeno skutečností, že nové soubory vyvolávají konflikty nebo samy o sobě z nějakého důvodu nemohou být plně nainstalovány. Automatická diagnostika při spuštění nemusí vždy detekovat takovou poruchu a vyřešit ji, takže musíte ručně odebrat nejnovější aktualizace, což se stane takto:
- Postupujte podle stejných kroků, o kterých jsme mluvili dříve, abyste se dostali do nabídky „Extra možnosti“ pomocí obnovy ze zaváděcí jednotky USB flash. Zde klikněte na dlaždici „Odebrat aktualizace“.
- V dalším menu položku potřebujete „Odebrat poslední aktualizaci součásti“.
- Začátek odinstalování potvrďte kliknutím na příslušné tlačítko „Odebrat aktualizaci součásti“.
- Počkejte na dokončení této operace.
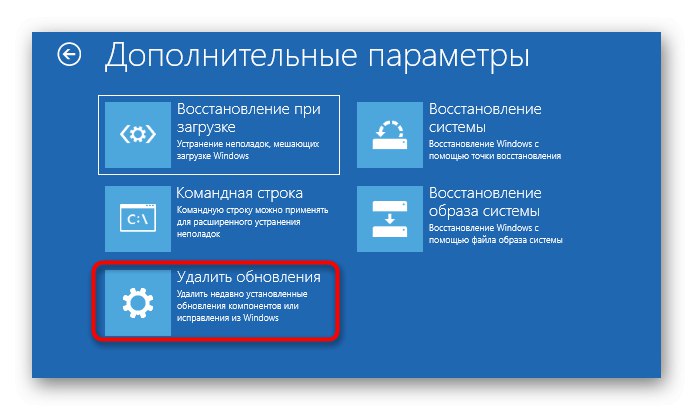
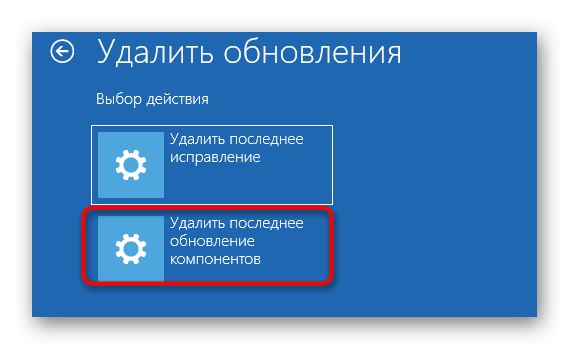
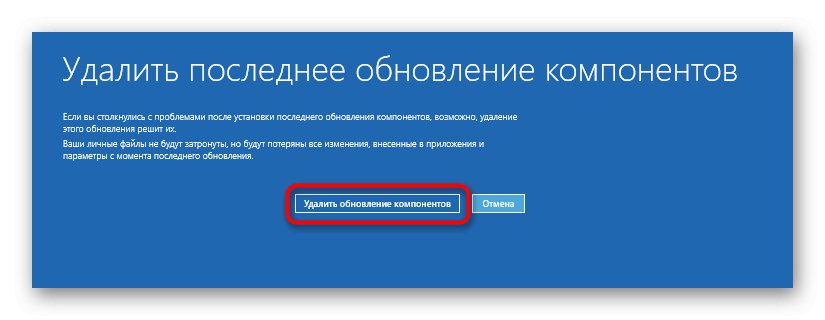
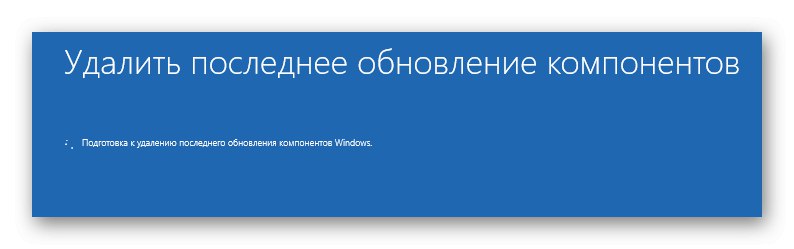
Po dokončení odebrání aktualizací bude počítač automaticky přesměrován na restartování a spuštění začne v normálním režimu. Animovaná ikona načítání se určitě objeví, protože bude zahájeno obnovení správné činnosti OS. Stačí počkat několik minut a zkontrolovat aktuální stav systému Windows.
Metoda 4: Ruční oprava zavaděče systému Windows
Zavaděč systému Windows je malá položka souboru, která odpovídá za správné spuštění operačního systému. Pokud je z nějakého důvodu poškozen nebo zcela odstraněn, počítač nebude moci žádným způsobem přejít do funkčního stavu. Nejčastěji se problémy s bootloaderem objevují okamžitě ve formě oznámení na černém pozadí, ale někdy se proces spouštění může dostat do fáze zavádění a teprve poté se úplně zastaví. Tento problém je vyřešen ručně obnovením komponenty pomocí speciálního nástroje. Podrobnější informace o této záležitosti naleznete v samostatné příručce kliknutím na následující záhlaví.
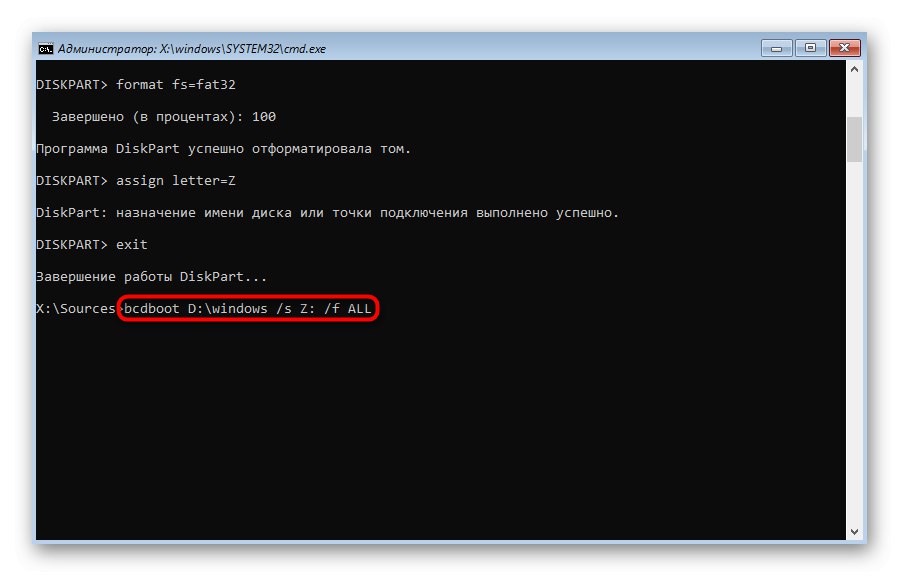
Více informací: Oprava zavaděče systému Windows 10 pomocí příkazového řádku
Metoda 5: Spusťte Kontrola integrity systémových souborů
Při zvažování způsobu použití diagnostického nástroje automatického spouštění jsme již řekli, že problémy se spuštěním operačního systému mohou být způsobeny různými konflikty systému nebo poškozením souboru. Tento nástroj, který není vždy uveden, může tento problém vyřešit, takže musíte použít další systémové nástroje, které se spouští pomocí příkazového řádku, který se otevírá v režimu obnovení. Níže si přečtěte o každém takovém nástroji a jeho potřebě jej používat.
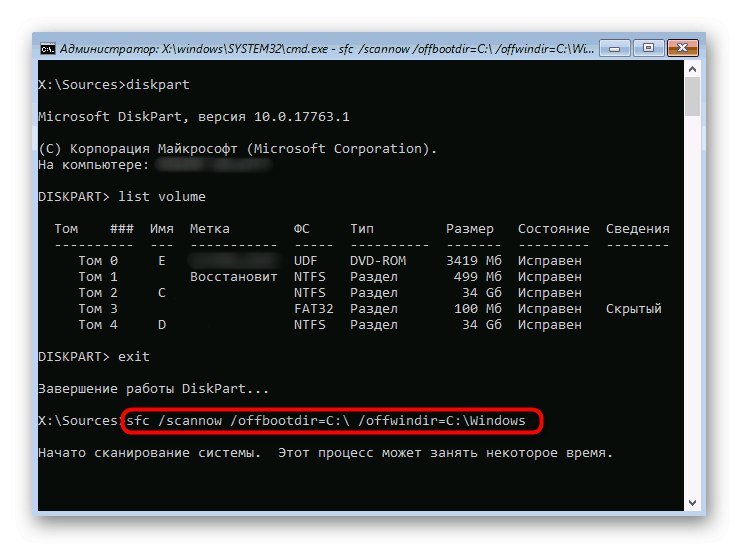
Více informací: Používání a oprava nástroje Kontrola integrity systémových souborů ve Windows 10
Metoda 6: Zkontrolujte funkčnost pevného disku
Někdy je na vině nestabilní provoz pevného disku za problémy se spuštěním OS, které jsou vyvolány vadnými sektory nebo jinými chybami, které ovlivňují správné fungování komponenty. Některé z těchto problémů můžete vyřešit sami, ale budete muset vytvořit zaváděcí jednotku USB flash pomocí jednoho z dostupných programů. Pochopení tohoto problému pomůže rozšířenému průvodci na našem webu pomocí níže uvedeného odkazu.
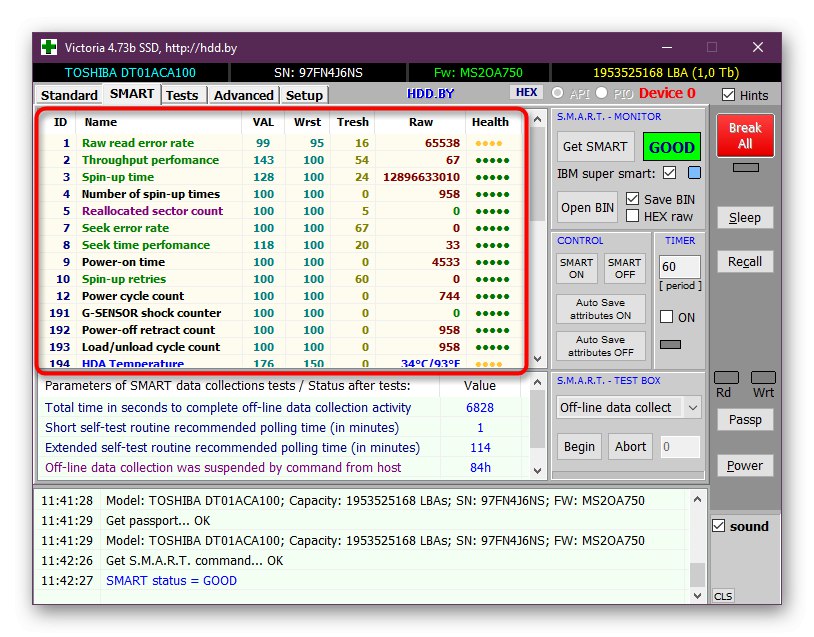
Více informací: Kontrola stavu pevného disku
Metoda 7: Obnovte nastavení systému BIOS
Velmi zřídka jsou konflikty v systému BIOS viníkem problémů se spuštěním systému Windows 10. Může to být způsobeno manuálním uživatelským nastavením nebo jinými faktory ovlivňujícími konfiguraci tohoto firmwaru. V každém případě bude snazší jednoduše resetovat nastavení do výchozího stavu, abyste viděli, jak to ovlivní další spuštění počítače. Nejjednodušší způsob, jak dosáhnout tohoto úkolu, je vyjmutí baterie ze základní desky, ale existují i jiné metody.

Více informací: Obnovení nastavení systému BIOS
Metoda 8: Přeinstalujte Windows 10
Pokud žádná z výše uvedených metod nepřinesla požadovaný výsledek, jedinou cestou je přeinstalování operačního systému. Možná obrázek stažený z webu třetí strany nefunguje, nebo došlo k určitým konfliktům bezprostředně po instalaci systému Windows. Doporučujeme zakoupit pouze licencované verze OS, abyste zajistili stabilní výkon systému.
Jak vidíte, problém se spuštěním systému Windows 10 ve fázi spouštění je vyřešen zcela jinými metodami, protože to může být způsobeno konkrétními dráždidly. Doporučujeme vám postupovat podle pokynů, abyste co nejrychleji a nejsnadněji zvládli vzniklé potíže.