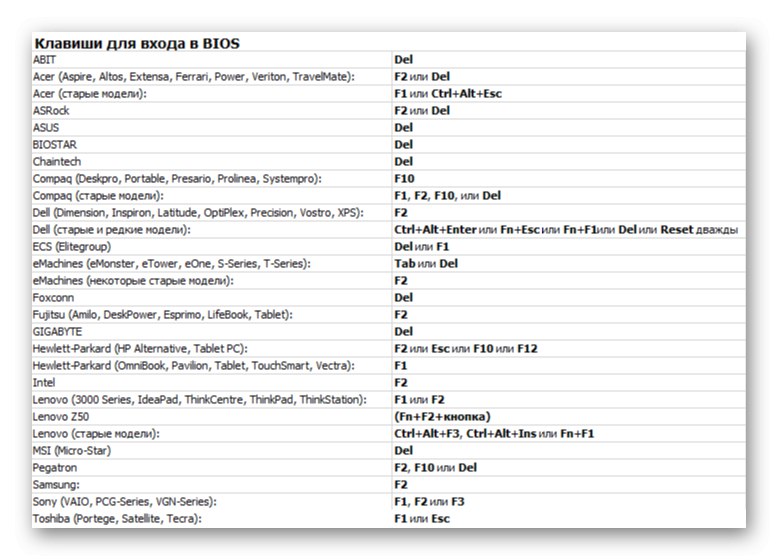Důležitá informace
Jednotka flash je spolehlivější paměťové médium než optický disk, ale může se také zhoršit. Nejprve jej tedy zkuste otevřít v počítači. Pro připojení použijte porty USB umístěné přímo na základní desce, nikoli na předním panelu systémové jednotky. Zkontrolujte výkon média pomocí speciálních nástrojů. Jak to udělat, je podrobně popsáno v samostatném článku.
Více informací:
Jak zkontrolovat výkon flash disku
Metody obnovení jednotky USB flash
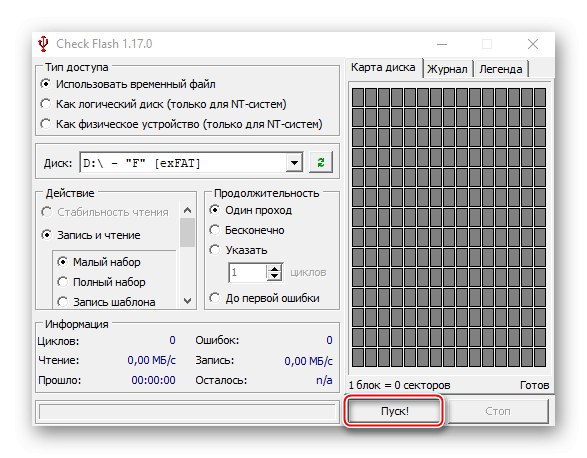
Správně nastavte prioritu bootování z USB flash disku v systému BIOS (UEFI). Mluvíme o těch akcích, bez nichž je další instalace „desítky“ nemožná. Informace o tom, jak otevřít BIOS, a jak nastavit bootování z USB flash disku, jsou v další instrukci.
Více informací: Jak nastavit boot z flash disku v systému BIOS
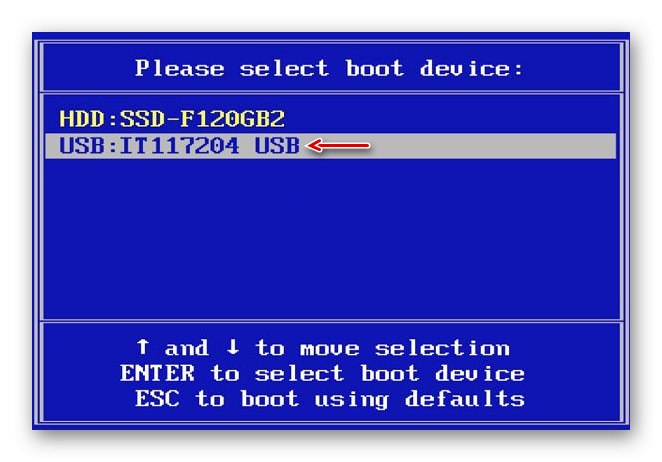
I když jsou splněny všechny nezbytné podmínky, skutečnost, že se načte z USB disku, musí být potvrzena ručně - stisknutím libovolné klávesy. Obvykle je to indikováno bílým nápisem na černém pozadí v horní části obrazovky. To se děje tak, že po prvním restartu počítače, když již byly zkopírovány všechny potřebné soubory, proces instalace pokračuje z pevného disku a nezasekne se v počáteční fázi.
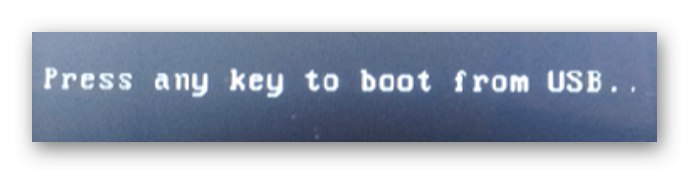
Důvod 1: Problém v zaváděcí jednotce USB flash
Proces instalace Windows 10 se nespustí, pokud není bootovací jednotka USB vytvořena správně. Nejprve věnujte pozornost objemu jednotky USB - musí být alespoň 8 GB. Můžete jej vytvořit různými způsoby - pomocí softwaru jiného výrobce nebo nástroje od společnosti Microsoft. Vyberte si pro sebe to nejrozumnější a nejvhodnější, abyste měli méně příležitostí udělat chybu. Podrobné pokyny pro vytvoření spouštěcí jednotky pomocí různých metod jsou uvedeny v samostatném článku.
Více informací: Pokyny pro vytvoření zaváděcí jednotky USB flash Windows 10
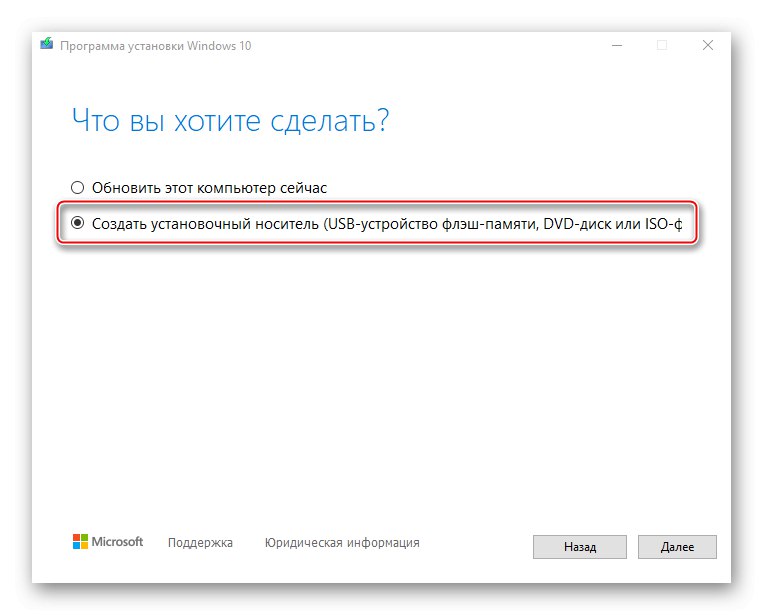
Důvod 2: Poškozená distribuce
Je lepší použít licencovanou distribuci Windows 10, protože neúspěšně upravené pirátské sestavy často způsobují problémy. Chyby a poruchy se obvykle objevují již v procesu používání systému, ale poruchy se vyskytnou také během instalace.
Navíc jsou pirátské sestavy částečně poškozeny. Například 32bitový systém lze do počítače nainstalovat bez problémů, ale 64bitová verze se nenainstaluje, protože na obrázku chybí odpovídající spustitelný soubor. Nelze okamžitě identifikovat poškozené sestavy, proto při jejich stahování ze zdrojů třetích stran věnujte pozornost komentářům ostatních uživatelů.
Důvod 3: Nevhodná struktura oddílů pevného disku
Během instalace „desítek“ se může zobrazit zpráva, že instalace na vybraný disk není možná, protože má styl oddílu MBR. O tomto problému a způsobech jeho řešení jsme psali dříve.
Více informací: Oprava chyby disku MBR během instalace systému Windows 10
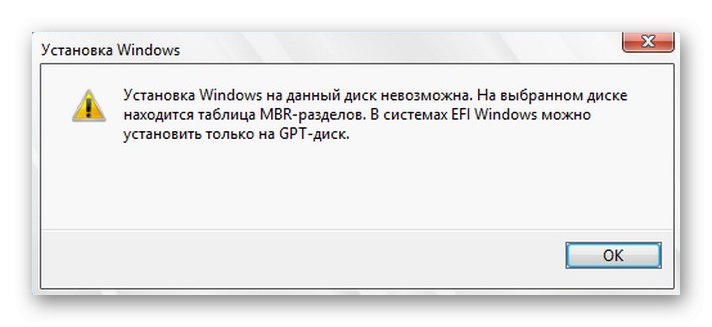
Opačná situace se také stane, když je instalace systému Windows 10 nemožná, protože disk má strukturu oddílů GPT. Jak vyřešit tento problém se dozvíte z článku uvedeného na níže uvedeném odkazu.
Více informací: Řešení problému s disky GPT při instalaci systému Windows
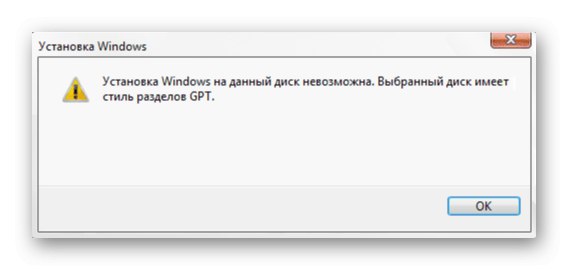
Důvod 4: Ochranná funkce BIOSu (UEFI)
Systém BIOS má funkci, která zabraňuje provádění programů v úložné oblasti. Tato technologie předchází chybám přetečení vyrovnávací paměti, které může malware zneužít. Navíc je někdy blokován software, který nemá nic společného s malwarem. Když je tedy tato možnost povolena, Windows 10 se nemusí nainstalovat z USB flash disku. Většina moderních procesorů je touto technologií vybavena. Intel to obvykle nazývá "XD-bit", zatímco AMD ano "NX-bit".
V základním I / O systému se název možnosti může lišit - „Execute Disable Bit“, „Chraňte paměť před spuštěním“, Proveďte bitovou podporu Přesný název naleznete v příručce k notebooku nebo základní desce. Zakázání této funkce může vyřešit problém s nastavením deseti.
- Otevřete BIOS. Chcete-li to provést během restartu, musíte obvykle stisknout Vymazat nebo jedno z funkčních kláves (F1-12).
![Seznam kláves pro vstup do systému BIOS]()
Přečtěte si také: Jak se dostat do BIOSu v počítači
- Najděte požadovanou možnost a přiřaďte jí hodnotu Zakázat.
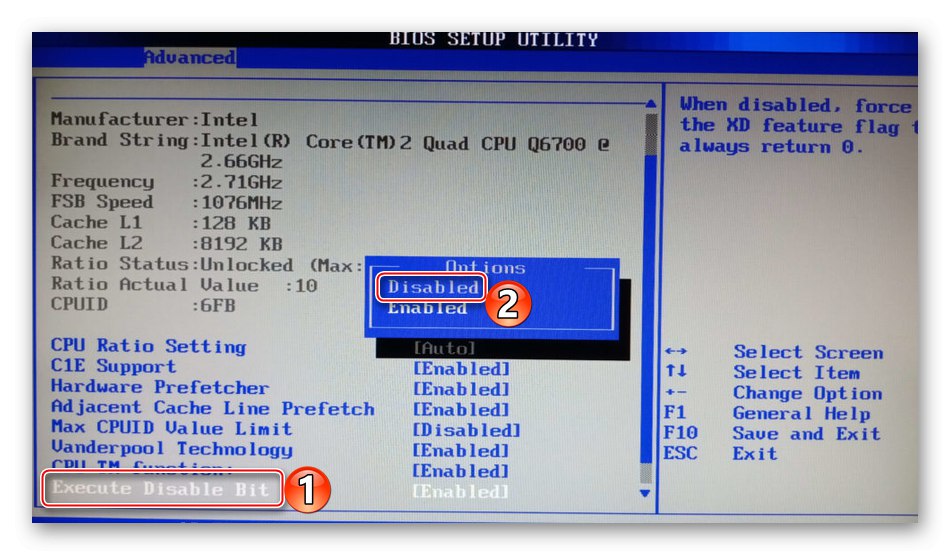
Pokud popsaná funkce není v systému BIOS, zkuste aktualizovat firmware. O tom, jak aktualizovat systém BIOS (UEFI), jsme podrobně psali v samostatných článcích.
Více informací:
Jak aktualizovat systém BIOS v počítači
Jak aktualizovat BIOS z USB flash disku
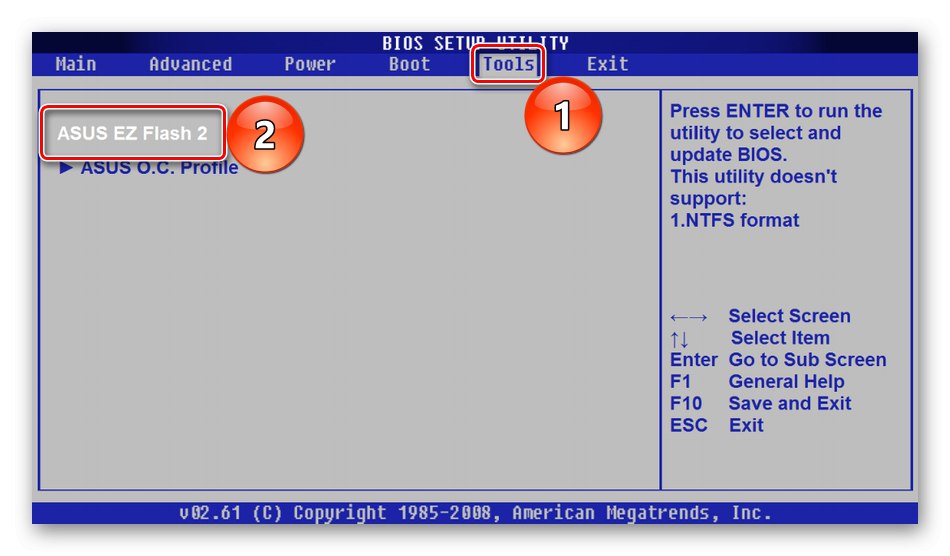
Důvod 5: Problémy s hardwarem
Windows 10 se nemusí nainstalovat na vadný pevný disk. Pokud systémové oddíly ještě nebyly naformátovány a lze načíst předchozí systém, proveďte diagnostiku pevného disku. Pokud je předchozí systém vymazán, připojte jej pokud možno k jinému počítači. O kontrole stavu pevného disku jsme psali více v samostatném článku.
Více informací:
Jak diagnostikovat pevný disk
Jak zkontrolovat stav SSD
Programy pro kontrolu pevného disku
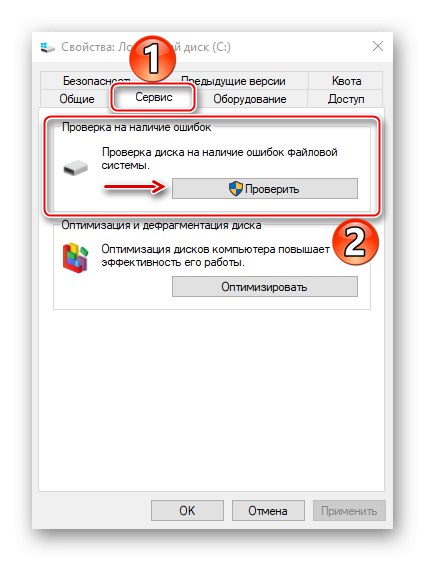
Pokud je instalace neustále přerušována chybami, například modrou obrazovkou smrti, mohou nastat problémy s RAM nebo základní deskou. Proto proveďte diagnostiku tohoto zařízení, protože i při úspěšné instalaci systému chyby nezmizí. Jak zkontrolovat výkon hlavní desky a RAM je napsáno v samostatných článcích.
Více informací:
Jak zkontrolovat výkon RAM
Programy pro kontrolu RAM
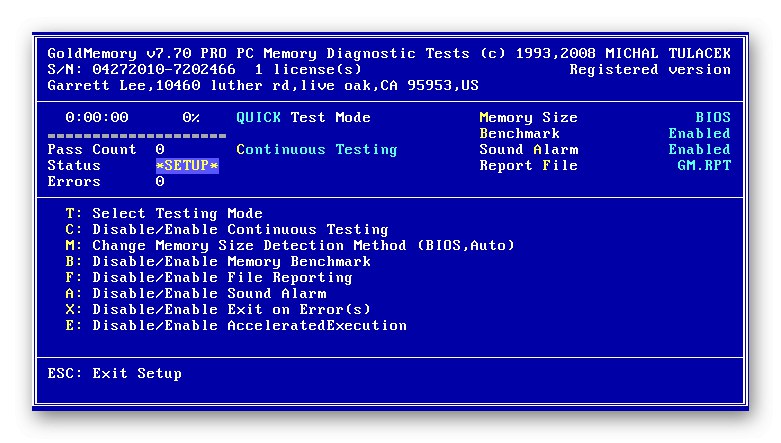
Důvod 6: Připojená zařízení
Ujistěte se, že během instalace systému Windows 10 není k vašemu počítači připojeno žádné jiné zobrazovací zařízení, například televizor. Pokud je aktuálně vypnutý, ale je hlavní obrazovkou, na monitoru se kromě barvy pozadí instalačního rozhraní nic nezobrazí.