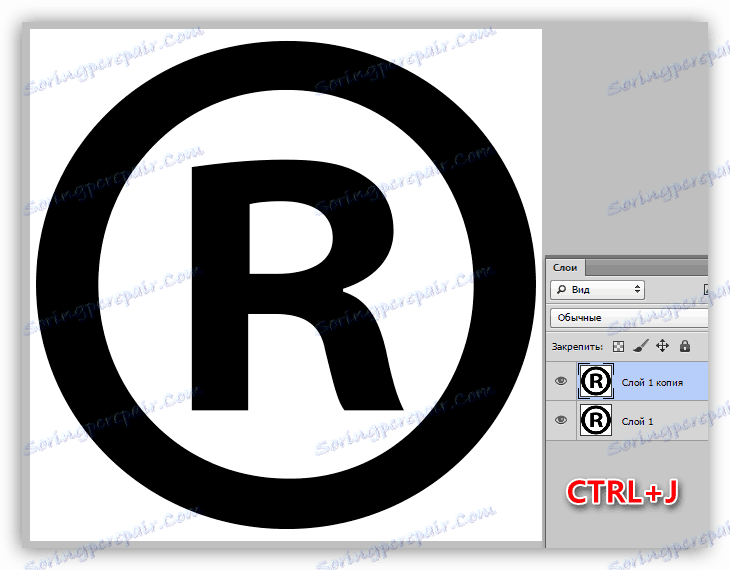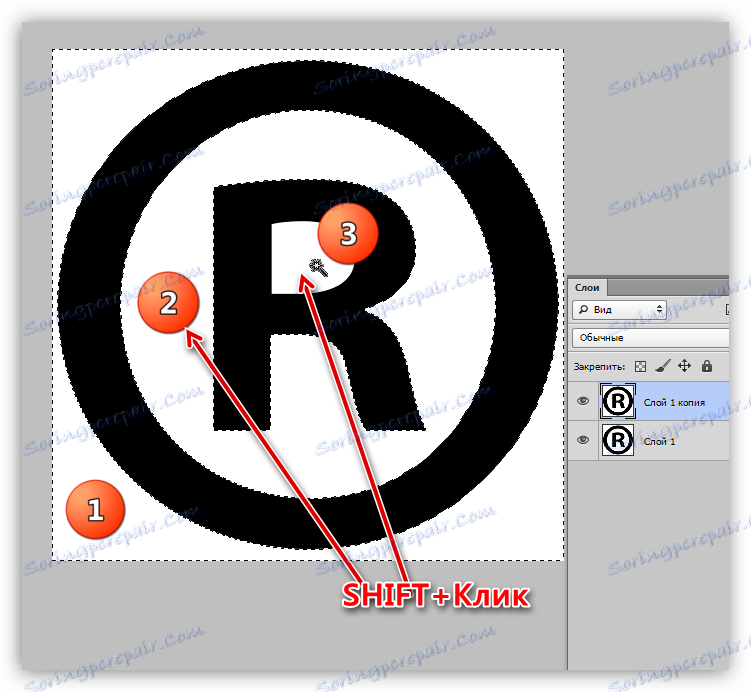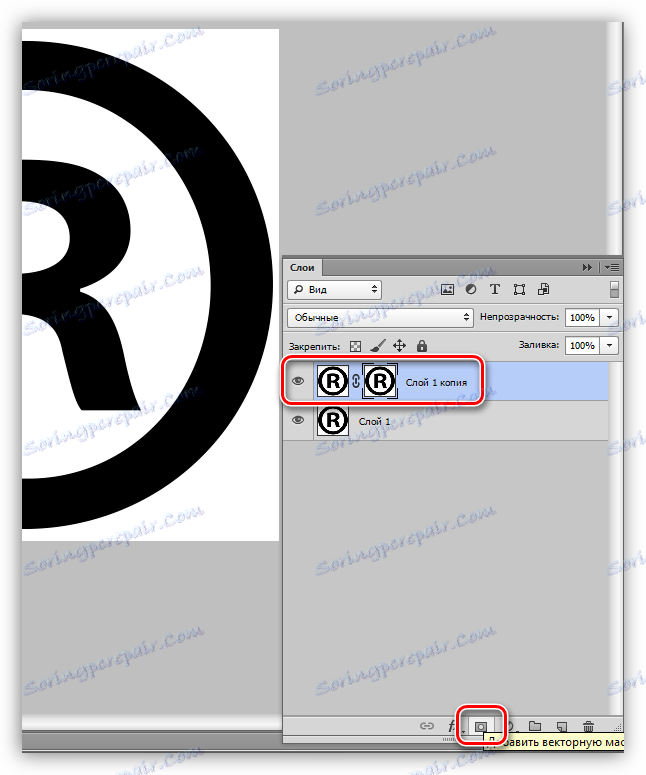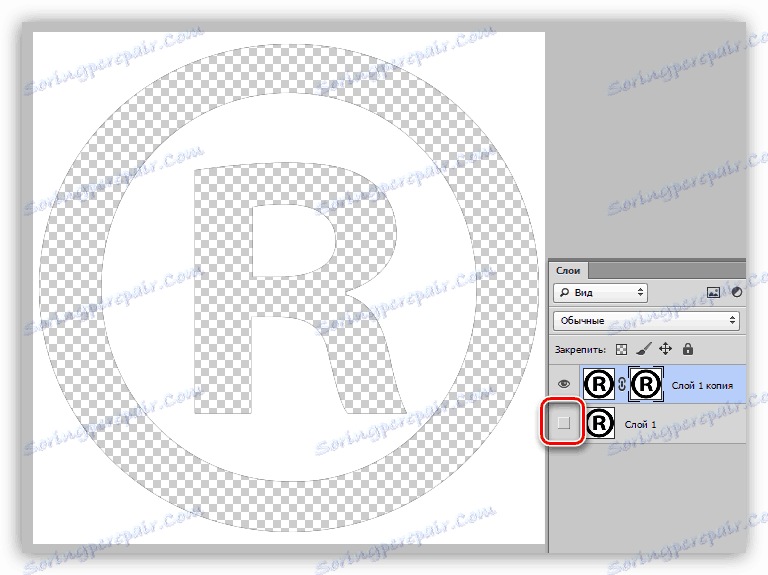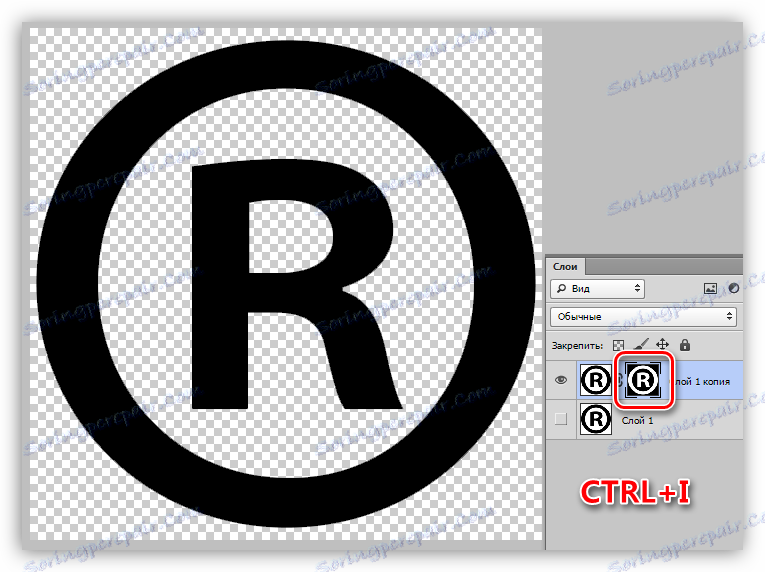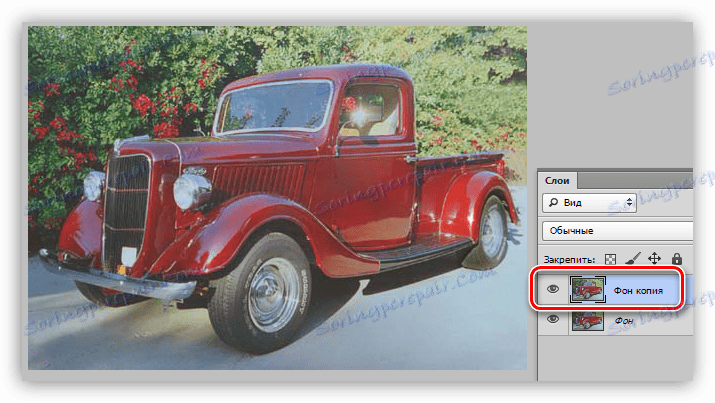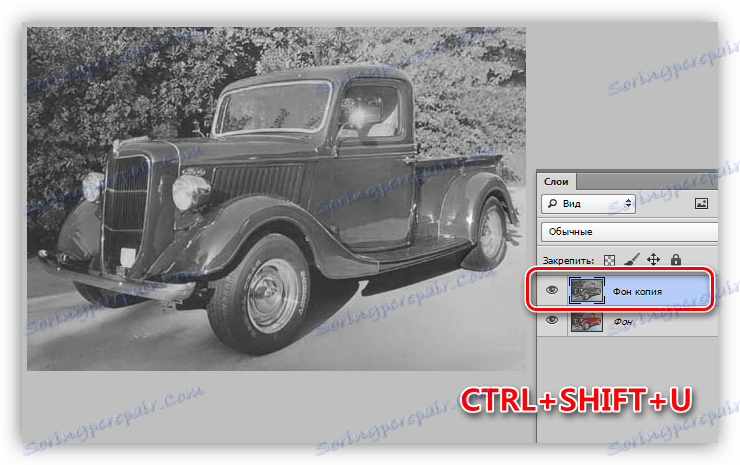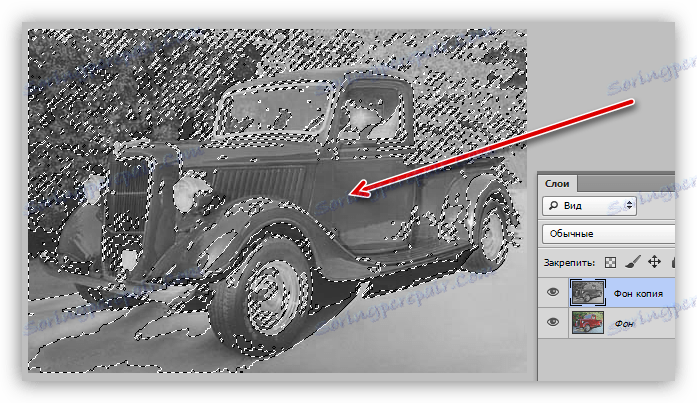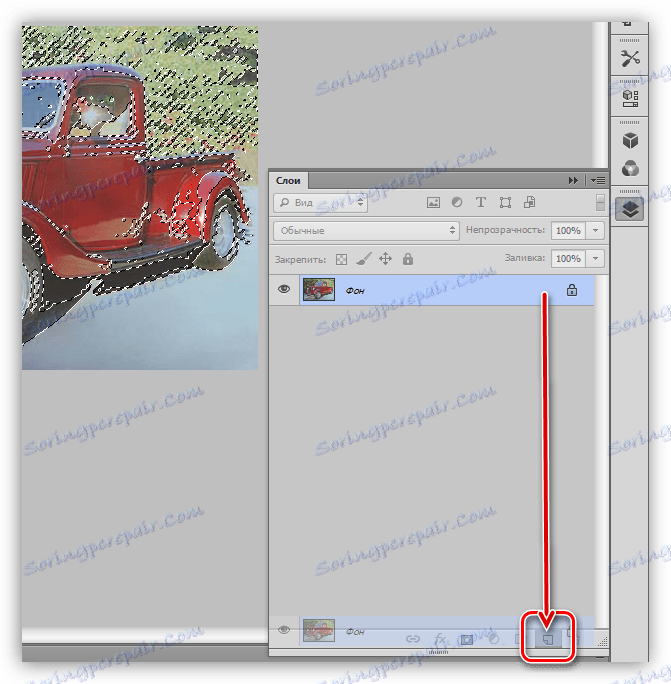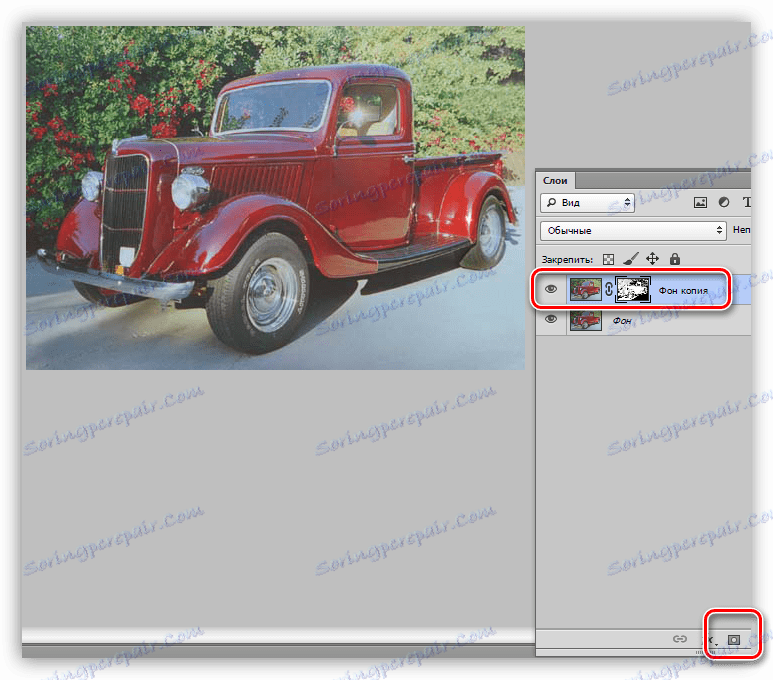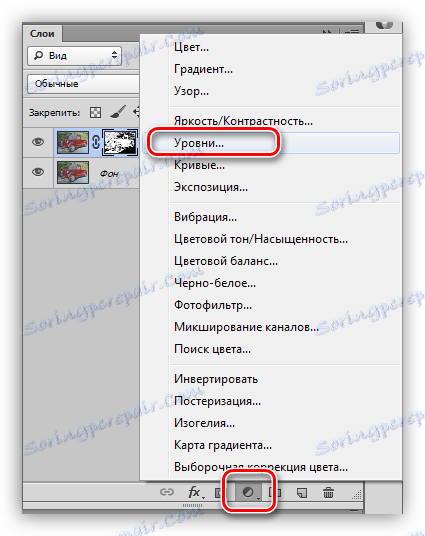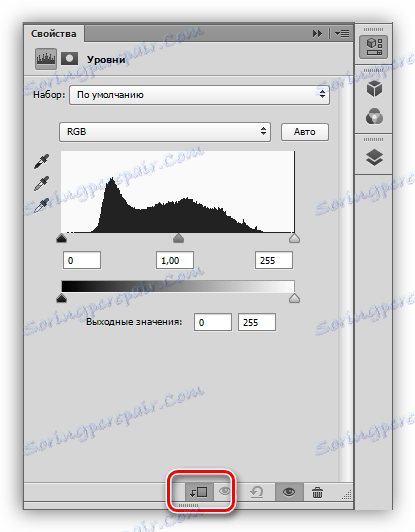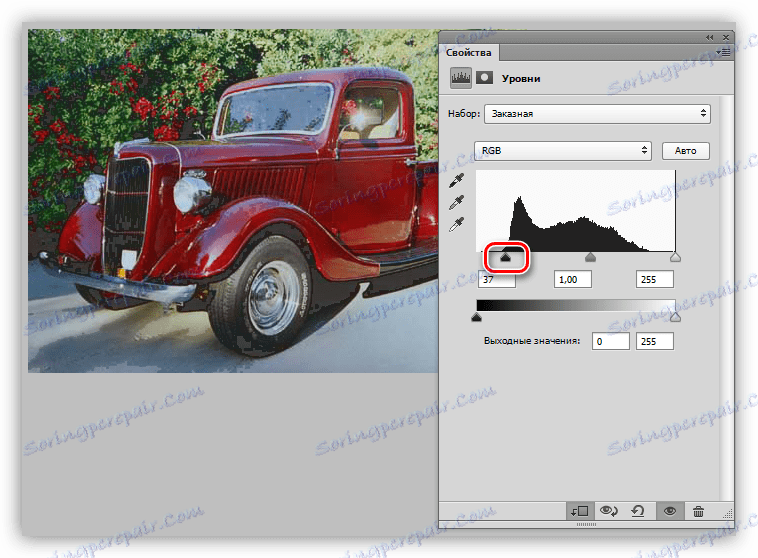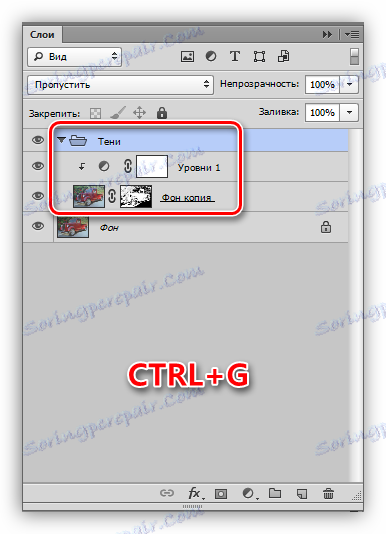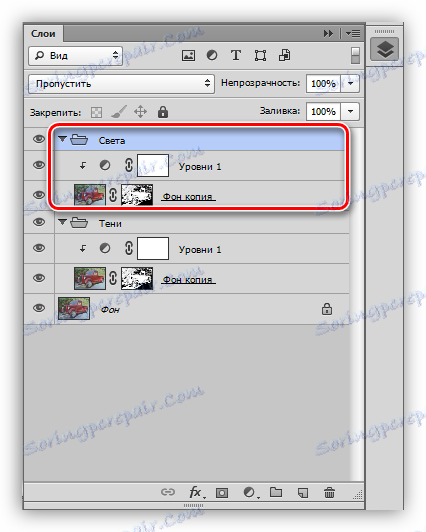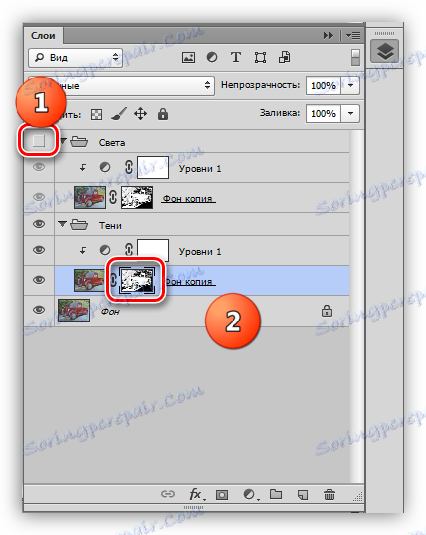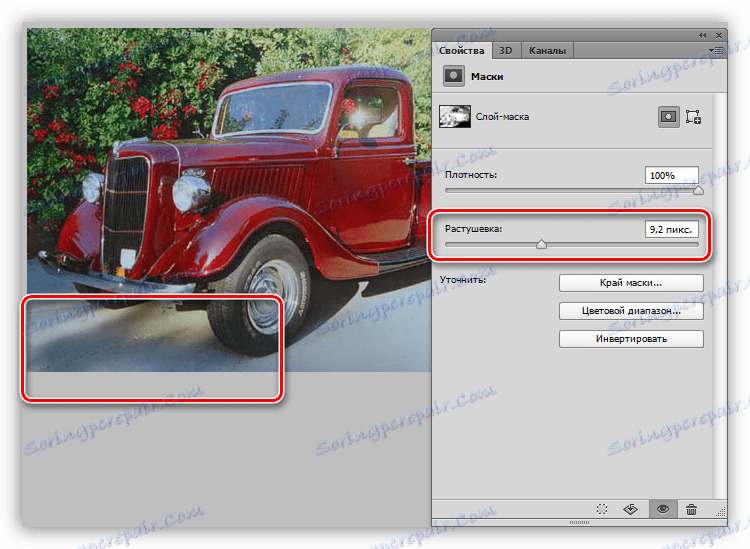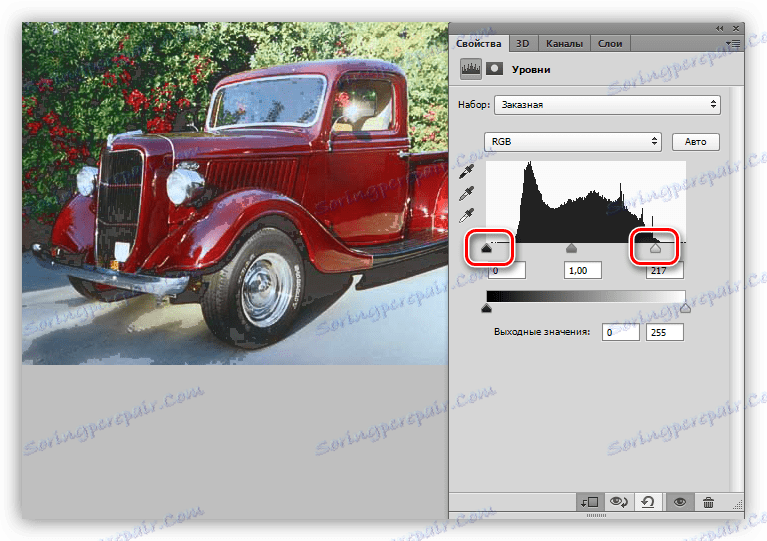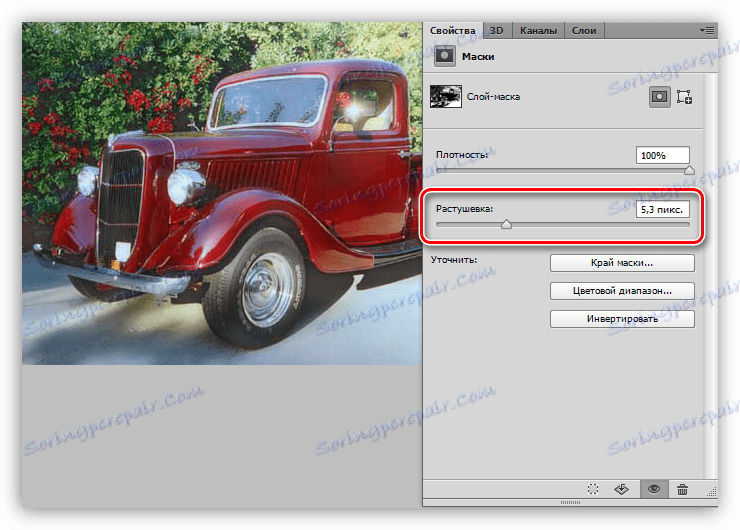Praktické použití obráběcích masek ve Photoshopu
V lekci o masce ve Photoshopu jsme se náhodou dotýkali tématu obrácení - "adresování" barev obrazu. Například červená změní na zelenou a černou na bílou.
V případě masky tato akce skrývá viditelné oblasti a otevírá neviditelné. Dnes budeme hovořit o praktickém uplatnění této akce na dvou příkladech. Pro lepší porozumění procesu vám doporučujeme přečíst si předchozí lekci.
Lekce: Práce s maskami ve Photoshopu
Obsah
Invertování masky
Navzdory skutečnosti, že operace je velmi jednoduchá (provádí se stiskem kláves CTRL + I ), pomáhá nám při práci s obrázky používat různé techniky. Jak již bylo zmíněno dříve, zvážíme dva příklady použití inverze masky.
Nedestruktivní oddělení objektu od pozadí
Nedestruktivní znamená "nedestruktivní", později bude pojem výrazu jasný.
Lekce: Odstraňte bílé pozadí ve Photoshopu
- Otevřete obrázek s monofonním pozadím v programu a vytvořte jeho kopii pomocí kláves CTRL + J.
![Vytváření kopie původní vrstvy při obrábění masky ve Photoshopu]()
- Vyberte tvar. V takovém případě je vhodné použít Magic Wand .
Lekce: "Kouzelná hůlka" ve Photoshopu
![Nástroj Magic Wand pro obrácení masky ve Photoshopu]()
Klepněte na hůlku na pozadí, podržte stisknutou klávesu SHIFT a opakujte akce s bílými oblastmi ve tvaru.
![Výběr bílých oblastí obrázku, když je obrácená maska ve Photoshopu]()
- Nyní, namísto právě odstranění pozadí ( DELETE ), klikneme na ikonu masky v dolní části panelu a zobrazíme následující:
![Přidání masky na vrstvu ve Photoshopu]()
- Odstraňte viditelnost z původní (nejnižší) vrstvy.
![Odstraňování viditelnosti ze zdrojové vrstvy při obrábění masky ve Photoshopu]()
- Je na čase využít našich funkcí. Stisknutím kláves CTRL + I invertujte masku. Nezapomeňte ji dříve aktivovat, to znamená kliknout myší.
![Obrátit masku na oddělení objektu od pozadí ve Photoshopu]()
Tato metoda je dobrá v tom, že původní obraz zůstává nedotčený (není zničen). Masku je možné editovat pomocí černobílých kartáčů, odstraňováním zbytečných nebo otevřením potřebných ploch.
Zvětšete kontrast fotografií
Jak již víme, masky nám umožňují vidět pouze ty zóny, které jsou nezbytné. Následující příklad jasně ukazuje, jak můžete tuto funkci využít. Samozřejmě, inverting bude také užitečné, protože to je přesně to, proč je metoda pro.
- Otevřete fotografii a vytvořte kopii.
![Vytvořte kopii původního výběru při obrábění masky ve Photoshopu]()
- Barevnou vrstvu odbarvujeme stisknutím kláves CTRL + SHIFT + U.
![Zbarvení kopie původní vrstvy, když je maska obrácená ve Photoshopu]()
- Zvedneme magickou hůlku . V horní části panelu parametrů odstraňte dud u vedlejších pixelů .
![Nakreslete přilehlé pixely nástroje Magic Wand při obrábění masky ve Photoshopu]()
- Vyberte odstín šedé na místě není příliš hustý stín.
![Zvýraznění stínu nástrojem Magic Wand při obrábění masky ve Photoshopu]()
- Odstraňte horní bělenou vrstvu přetažením na ikonu koše. Jiné metody, jako je klávesa DELETE , v tomto případě nebudou fungovat.
![Odstranění diskontinuální bělené vrstvy při obrábění masky ve Photoshopu]()
- Opět vytvoříme kopii pozadí. Všimněte si, že zde je také třeba přetáhnout vrstvu na příslušnou ikonu panelu, jinak zkopírujeme výběr.
![Znovu vytvoříte kopii původní vrstvy při obrábění masky ve Photoshopu]()
- Do kopie přidejte masku kliknutím na ikonu.
![Přidání masky na kopii původní vrstvy ve Photoshopu]()
- Použijte opravnou vrstvu nazvanou "Úrovně" , která se nachází v nabídce, která se otevře po kliknutí na jinou ikonu palety vrstev.
![Použití vyrovnávací vrstvy Úrovně při obrábění masky ve Photoshopu]()
- Opravnou vrstvu opravíme na kopii.
![Vazba korekční vrstvy na kopii původního obrázku, když je maska obrácená ve Photoshopu]()
- Dále musíme porozumět, jaké stránky jsme přidělila a pokryli maskou. Může to být buď světlo, nebo stín. Pomocí extrémních posuvníků se postupně snažíme tmavnout a rozjasnit vrstvu. V tomto případě je to stín, takže pracujeme s levým motorem. Tvary budeme tmavější, nevěnujeme pozornost roztrhaným hranicím (později se jim zbavíme).
![Stmívání stínů pomocí nastavovací vrstvy Úrovně při obrábění masky ve Photoshopu]()
- Vyberte obě vrstvy ( "Úrovně" a kopie) stisknutím klávesy CTRL a sloučte je do skupiny klávesovými zkratkami CTRL + G. Skupina se nazývá "Stíny" .
![Spojení vrstev do skupiny při obrábění masky ve Photoshopu]()
- Vytvořte kopii skupiny ( CTRL + J ) a přejmenujte ji na hodnotu "Light" .
![Vytvořte kopii skupiny vrstev při obrábění masky ve Photoshopu]()
- Odstraňte viditelnost z horní skupiny a přejděte na masku vrstvy ve skupině Stíny .
![Odstraňte viditelnost ze skupiny Light a přejděte na masku vrstvy ve skupině Shadows při obrábění masky ve Photoshopu]()
- Dvakrát klikněte na masku a odhalíte její vlastnosti. Práce s posuvníkem "Feather" , odstraňte otřepané hrany na hranicích míst.
![Odebrání roztržených okrajů pomocí masky péřového oka ve Photoshopu]()
- Zapněte viditelnost skupiny "Light" a přejděte na masku příslušné vrstvy. Obrátit se.
![Zapněte viditelnost skupiny Light a invertujte masku vrstvy ve Photoshopu.]()
- Poklepáním na vrstvu miniatur "Úrovně" otevřete nastavení. Zde odstraňte levý jezdec v jeho původní pozici a pracujte správně. Udělejte to v horní skupině, nezamíchávejte je.
![Zesvětlení světelných oblastí pomocí opravné vrstvy. Úrovně při obrácení masky ve Photoshopu.]()
- Hranice masky vyhlaďujeme pomocí pérování. Stejný efekt lze dosáhnout pomocí Gaussova rozostření, ale později nebudeme schopni pozměnit parametry.
![Vyhlazování okrajů osvětlení zastíněním obráběcí masky ve Photoshopu]()
Co je s touto technikou dobré? Za prvé, nemáme dva posuvníky pro ovládání kontrastu, ale čtyři ( "Levels" ), to znamená, že můžeme jemně doladit stíny a světla. Za druhé, máme všechny vrstvy masky, které umožňují místně působit na různých zónách a upravovat je štětcem (černé a bílé).
Můžete například obrátit masky obou vrstev s úrovněmi a bílý kartáč otevřít efekt tam, kde je potřeba.
Zvýšili jsme kontrast fotografie s vozem. Výsledkem bylo měkké a zcela přirozené:
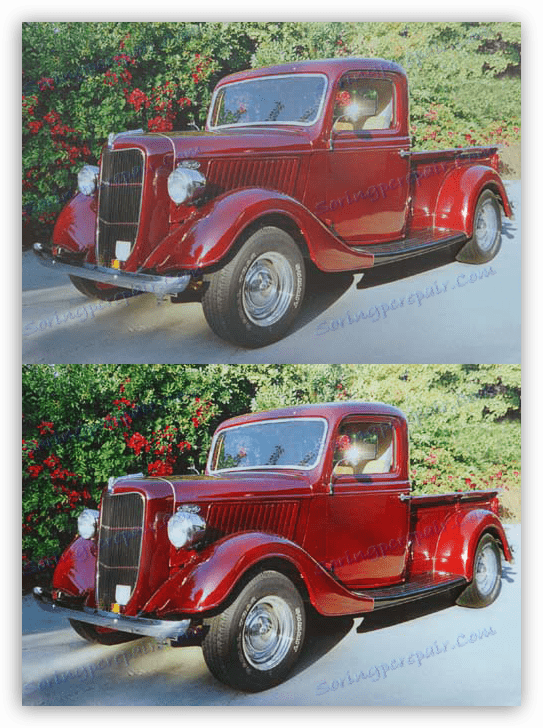
V lekci jsme studovali dva příklady aplikace inverzní masky ve Photoshopu. V prvním případě jsme si ponechali možnost upravit vybraný objekt a ve druhém případě obrácení pomohlo oddělit světlo od stínu na obrázku.