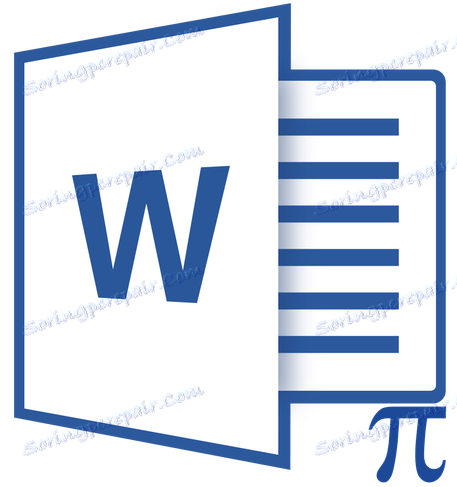Spusťte editor vzorek v aplikaci Microsoft Word
MS Word 2010 byl v době jeho uvedení do prodeje bohatý na inovace. Vývojáři tohoto textového procesoru neměli pouze "kosmetickou opravu" rozhraní, ale zavedli do něj také mnoho nových funkcí. Mezi nimi byl redaktor vzorců.
Podobný prvek byl v editoru dostupný dříve, ale byl to pouze samostatný doplněk - Microsoft Equation 3.0. Nyní je možnost vytvářet a měnit vzorce v aplikaci Word integrovaná. Editor vzorec přestal být používán jako samostatný prvek, takže veškerá práce na vzorcích (prohlížení, vytváření, změna) probíhá přímo v prostředí programu.
Jak najít editor vzorků
1. Otevřete aplikaci Word a vyberte "Nový dokument" nebo jednoduše otevřete existující soubor. Přejděte na kartu "Vložit" .
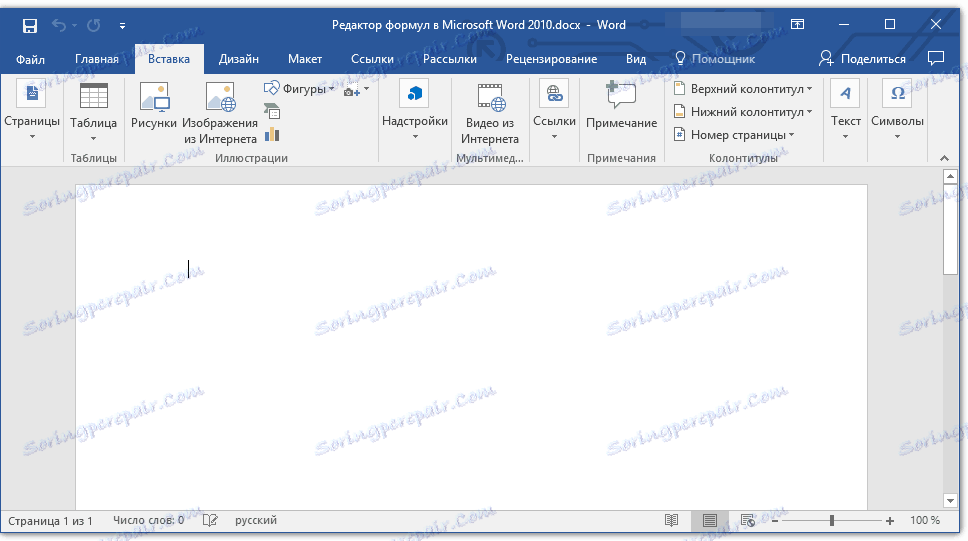
2. Ve skupině Symboly klepněte na tlačítko Formula (pro Word 2010) nebo Equation (pro Word 2016).
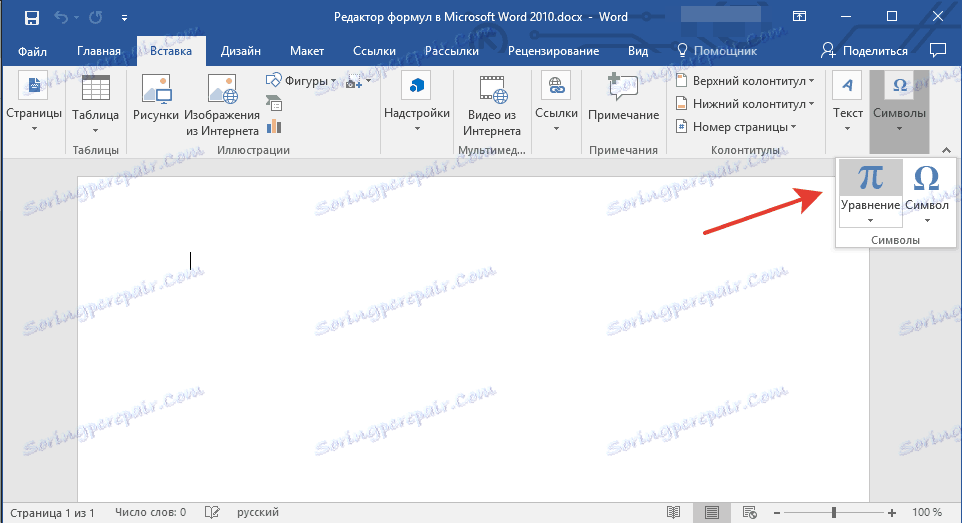
3. Z rozevírací nabídky tlačítka vyberte příslušný vzorec / rovnici.
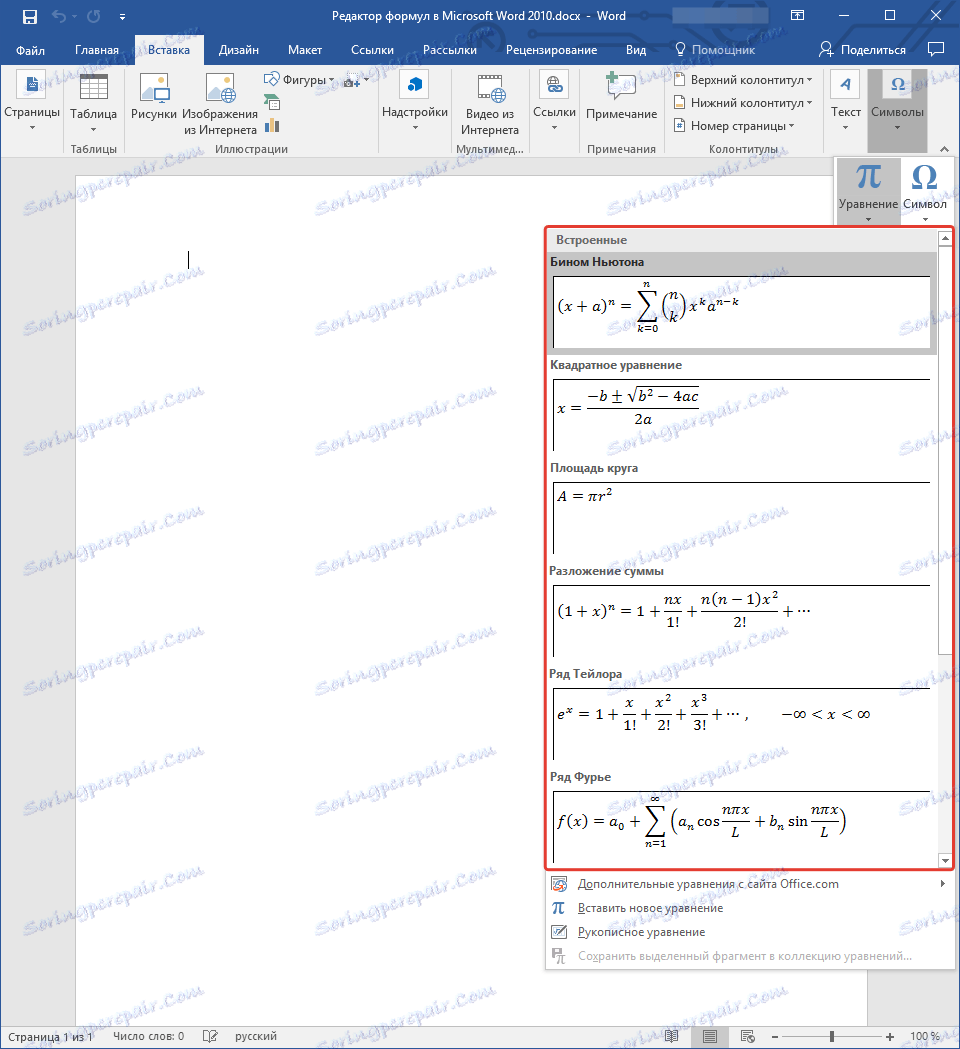
4. Pokud požadovaná rovnice není uvedena, vyberte jednu z možností:
- Další rovnice z webu Office.com;
- Vložte novou rovnici;
- Ručně psaná rovnice.
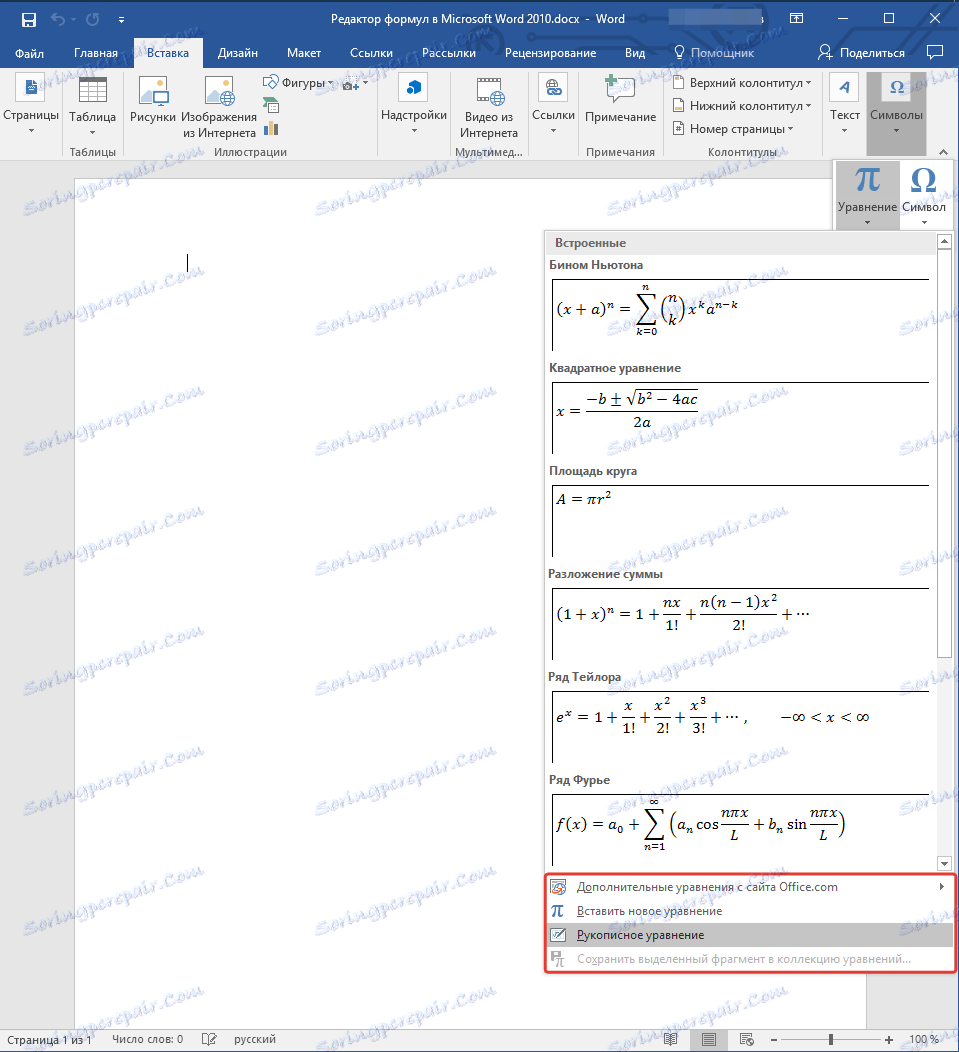
Další informace o tom, jak vytvářet a upravovat vzorce, si můžete přečíst na našich webových stránkách.
Lekce: Jak psát vzorec v aplikaci Word
Jak změnit vzorec vytvořený pomocí rovnice Microsoft
Jak bylo řečeno na začátku článku, doplněk rovnice 3.0 byl dříve použit k vytvoření a úpravě vzorců v aplikaci Word. Takže vzorec vytvořený v něm může být změněn pouze pomocí stejného doplňku, který naštěstí také neodcházel od textového editoru společnosti Microsoft.
1. Poklepejte na vzorec nebo rovnici, kterou chcete změnit.
2. Proveďte potřebné změny.
Problém je pouze v tom, že pokročilé funkce pro vytváření a úpravu rovnic a vzorců, které se objevily v aplikaci Word 2010, nebudou k dispozici pro podobné prvky vytvořené v dřívějších verzích programu. Chcete-li to odstranit, převeďte dokument.
1. Otevřete sekci "Soubor" na panelu nástrojů Rychlý přístup a vyberte příkaz "Převést" .
2. Potvrďte své akce kliknutím na tlačítko "OK" na vyžádání.
3. Nyní v záložce "Soubor" vyberte příkaz "Uložit" nebo "Uložit jako" (v tomto případě neměňte příponu souboru).
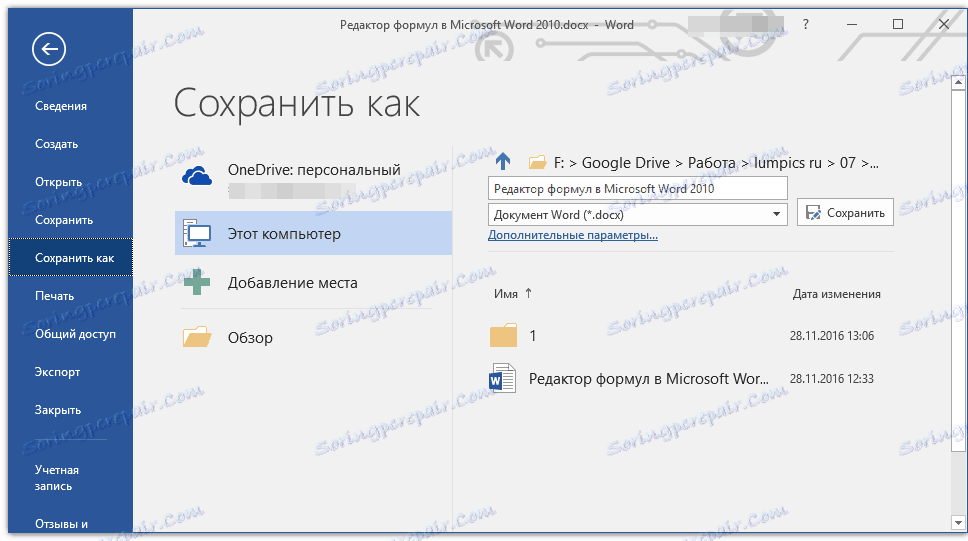
Lekce: Jak zakázat režim s omezenou funkčností v aplikaci Word
Poznámka: Pokud byl dokument převeden a uložen ve formátu aplikace Word 2010, přidané vzorce (rovnice) nebudou v předchozích verzích tohoto programu upravitelné.
To je vše, jak můžete vidět, spusťte editor vzorek v aplikaci Microsoft Word 2010, stejně jako v novějších verzích tohoto programu, není to těžké.