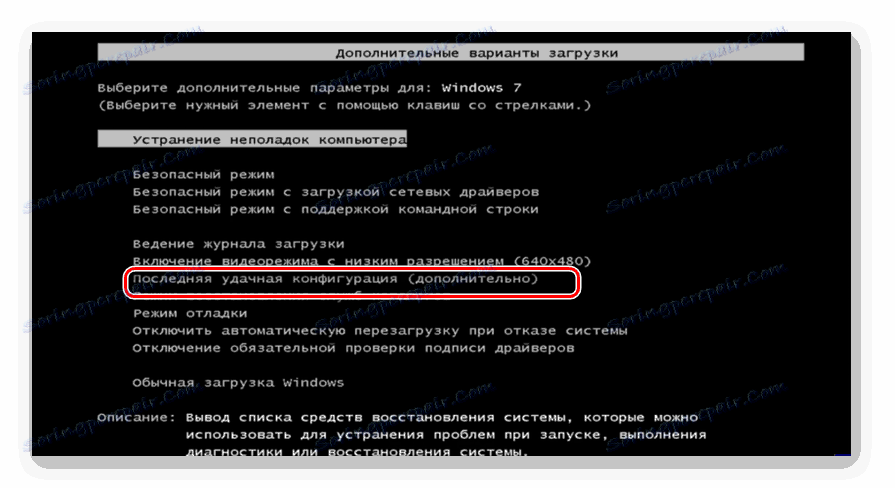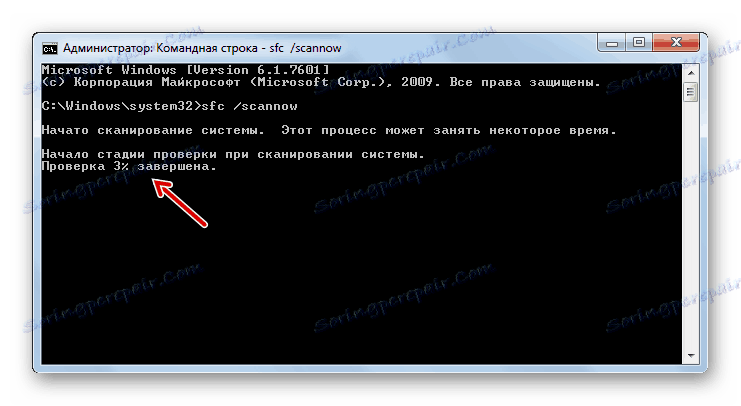Řešení problému s černým displejem při zapnutí počítače se systémem Windows 7
Někdy při spouštění systému se uživatelé setkávají s tak nepříjemným problémem, jako je vzhled černé obrazovky, na které je zobrazen pouze kurzor myši. Práce s počítačem je proto prostě nemožná. Zvažte, jaké jsou nejlepší způsoby řešení tohoto problému v systému Windows 7.
Viz též:
Černá obrazovka při zavádění systému Windows 8
Modrá obrazovka smrti při spuštění Windows 7
Obsah
Odstraňování problémů s černou obrazovkou
Nejčastěji se po otevření uvítacího okna Windows zobrazí černá obrazovka. V převážné většině případů je tento problém způsoben nesprávně nainstalovanou aktualizací systému Windows, když během instalace došlo k nějakému selhání. To znamená neschopnost spustit systémovou aplikaci explorer.exe ( "Průzkumník Windows" ), která je zodpovědná za zobrazování grafického prostředí OS. Proto místo obrázku vidíte jen černý obraz. Ale v některých případech může být tento problém způsoben jinými důvody:
- Poškození systémových souborů;
- Viry;
- Konflikt s nainstalovanými aplikacemi nebo ovladači;
- Poruchy hardwaru.
Budeme zkoumat možnosti řešení tohoto problému.
Metoda 1: Obnovení operačního systému z "Nouzového režimu"
První metoda zahrnuje použití příkazového řádku běžícího v nouzovém režimu pro aktivaci aplikace explorer.exe a vrácení operačního systému zpět do zdravého stavu. Tuto metodu lze použít, pokud na zařízení vznikne bod obnovy, který vznikne předtím, než se objeví problém s černou obrazovkou.
- Nejdříve musíte jít do "nouzového režimu" . Chcete-li to provést, restartujte počítač a po opětovném zapnutí po stisknutí tlačítka F8 přidržte tlačítko.
- Shell začne volit typ boot systému. Za prvé zkuste aktivovat poslední známou dobrou konfiguraci výběrem označené možnosti pomocí šipek na klávesách a stisknutím klávesy Enter . Pokud se počítač normálně spustí, zvažte, že váš problém je vyřešen.
![Přechod na načtení poslední úspěšné konfigurace systému v okně pro výběr režimu spuštění operačního systému v systému Windows 7]()
Ale ve většině případů to nepomůže. Pak ve spouštěcím typu shellu vyberte možnost zahrnující aktivaci "Nouzového režimu" s podporou "Příkazového řádku" . Poté stiskněte klávesu Enter .
- Systém se spustí, ale otevře se pouze okno "Příkazový řádek" . Beat in it:
explorer.exePo zadání stiskněte Enter .
- Zadaný příkaz aktivuje "Explorer" a začne se zobrazovat grafický shell systému. Pokud se ale pokusíte znovu spustit, problém se vrátí, což znamená, že systém by měl být vrácen zpět do jeho pracovního stavu. Chcete-li aktivovat nástroj, který je schopen provést tento postup, klikněte na tlačítko "Start" a přejděte na "Všechny programy" .
- Otevřete složku Standard .
- Zadejte adresář "Úředníci" .
- V otevřeném seznamu nástrojů vyberte možnost Obnovení systému .
- Je aktivována spouštěcí shell standardního nástroje pro reanimaci OS, kde byste měli kliknout na tlačítko "Další" .
- Pak je spuštěno okno, kde byste měli vybrat bod, na který bude provedena revize. Doporučujeme používat nejnovější verzi, která byla nutně vytvořena předtím, než se objevil problém s černým displejem. Chcete-li rozšířit možnosti, zaškrtněte políčko Zobrazit další ... " . Po zvýraznění názvu optimálního bodu klikněte na tlačítko "Další" .
- V dalším okně stačí kliknout na tlačítko Dokončit .
- Otevře se dialogové okno, kde potřebujete potvrdit své úmysly kliknutím na "Ano" .
- Spustí se operace vrácení zpět. V tuto chvíli se počítač restartuje. Po zapnutí by měl systém začít ve standardním režimu a problém s černým displejem by měl zmizet.
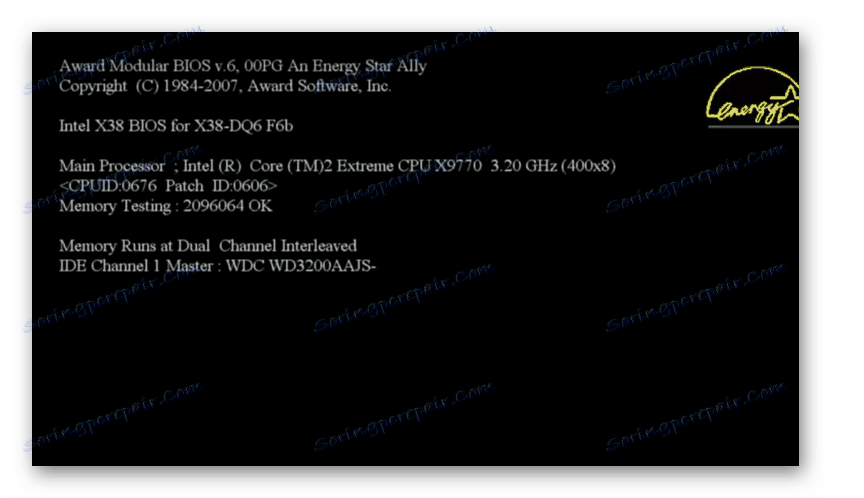
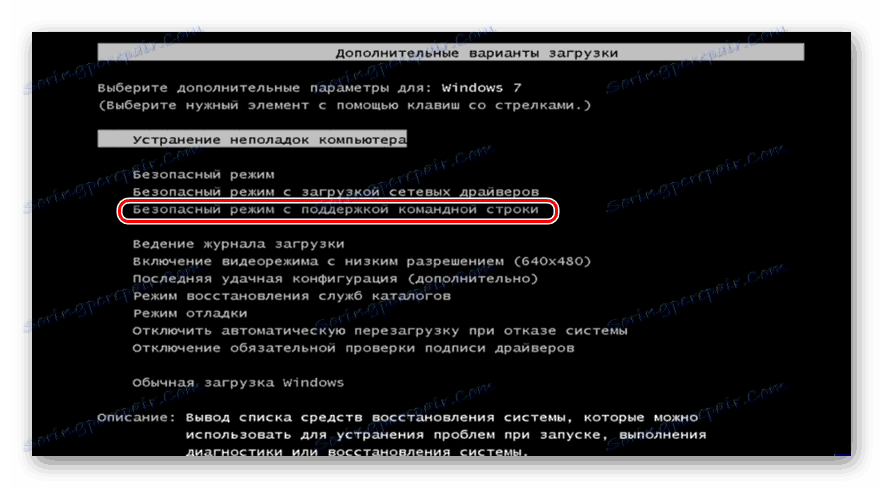

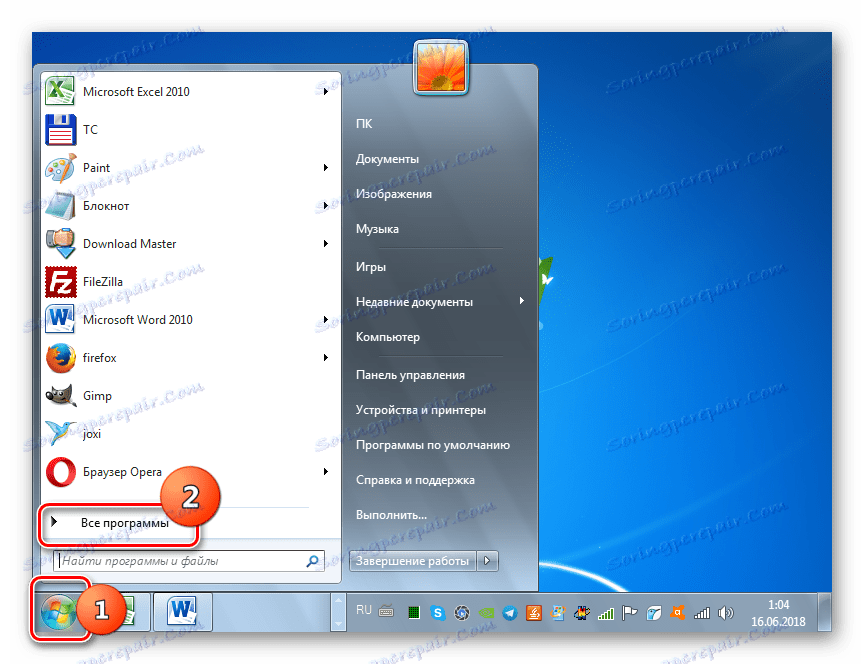
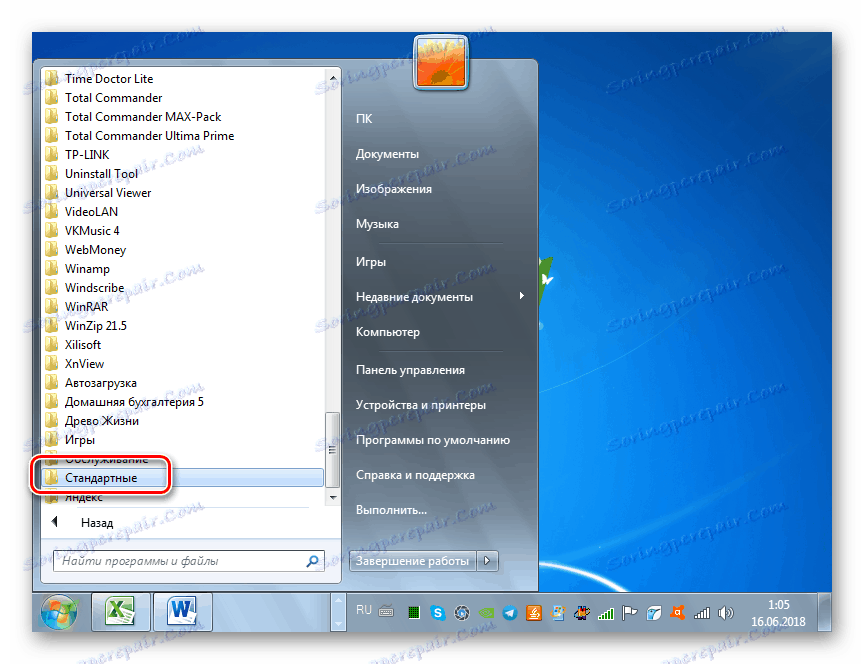
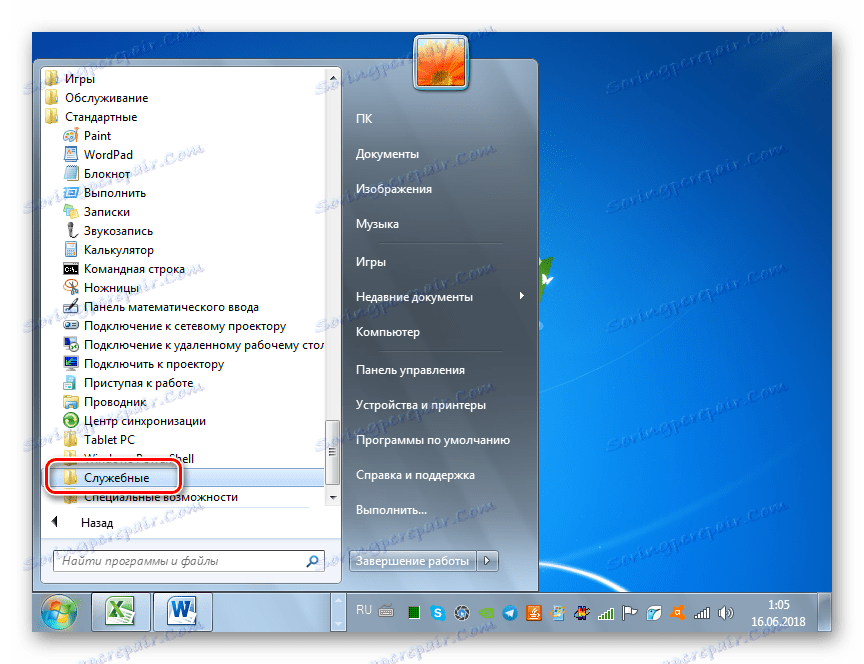
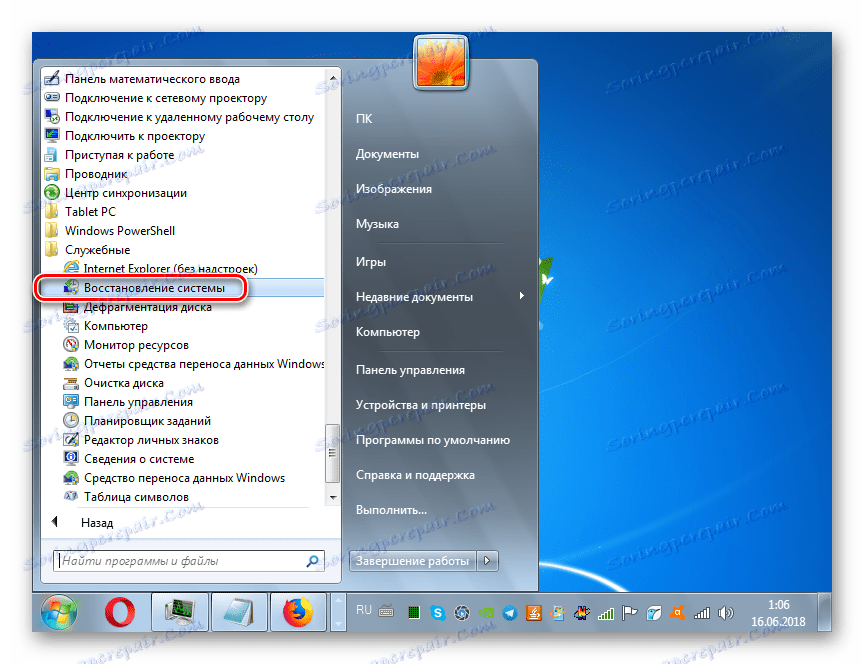
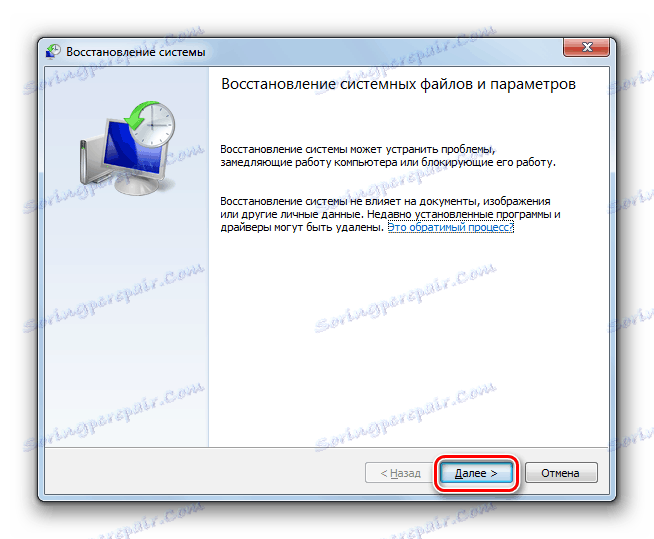
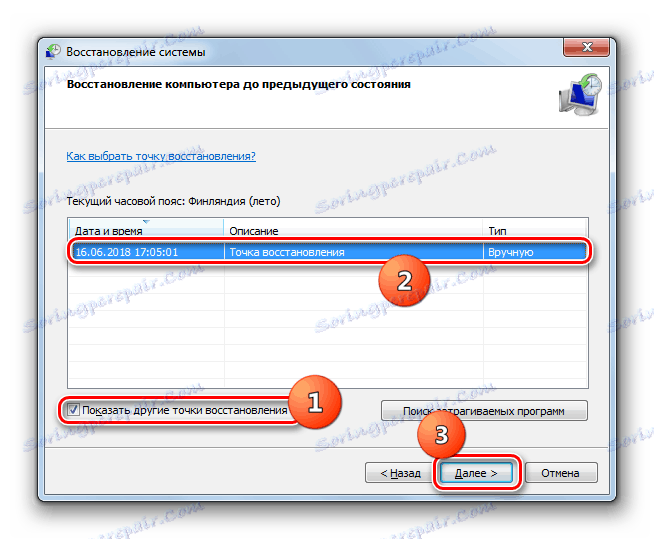
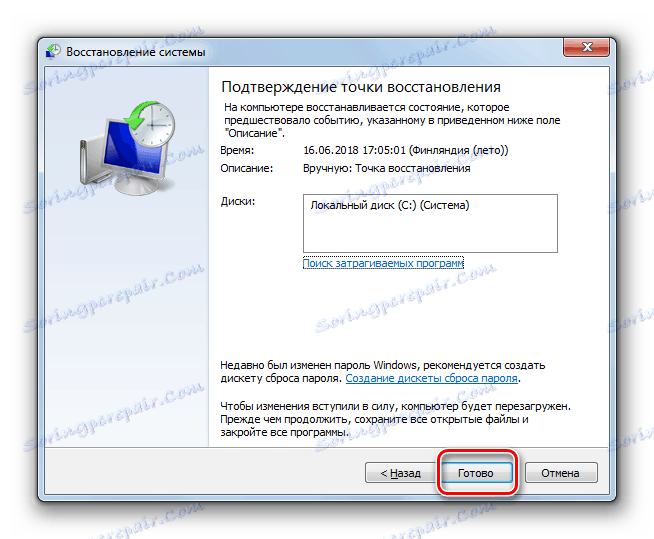
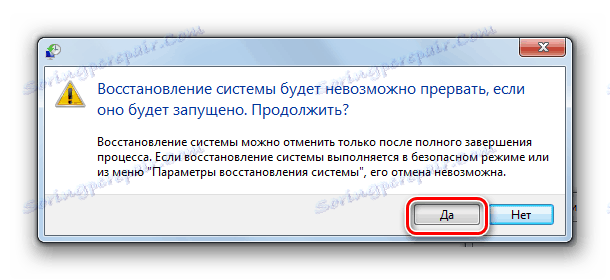
Lekce: Přejděte do "Nouzového režimu" ve Windows 7
Metoda 2: Obnovení souborů OS
Existují však případy, kdy jsou soubory OS tak špatně poškozené, že systém není spuštěn ani v nouzovém režimu . Rovněž není možné vyloučit takovou možnost, že váš počítač jednoduše nebude požadovaným bodem obnovy. Pak byste měli provést složitější proceduru pro oživení počítače.
- Při spuštění počítače přejděte do okna pro výběr typu zavádění, jak je ukázáno v předchozí metodě. Ale tentokrát z prezentovaných položek vyberte "Odstraňování problémů ..." a stiskněte klávesu Enter .
- Otevře se okno obnovovacího prostředí. Ze seznamu nástrojů vyberte příkaz "Příkazový řádek" .
- Otevře se rozhraní příkazového řádku . Do něj zadejte následující výraz:
regeditUjistěte se, že stisknete klávesu Enter .
- Aplikace Shell Editor se spustí. Je však třeba si uvědomit, že jeho oddíly se nevztahují k operačnímu systému, ale k prostředí pro obnovu. Proto je třeba dodatečně připojit podregistr Windows 7, který je třeba opravit. Chcete-li to provést v editoru, zvýrazněte sekci "HKEY_LOCAL_MACHINE" .
- Poté klikněte na "Soubor" . V seznamu, který se otevře, vyberte možnost "Načíst bush ..." .
- Otevře se okno pro vložení křidélek. Přejděte na oddíl, na kterém je váš operační systém umístěn. Pak přejděte do adresářů "Windows" , "System32" a "Config" . Pokud je například váš operační systém na jednotce C, pak by měla být úplná cesta pro přechod takto:
C:Windowssystem32configV otevřeném adresáři vyberte soubor s názvem "SYSTEM" a klikněte na "Open" .
- Otevře se okno "Stáhnout sekci Bush" . Do svého jediného pole zadejte libovolné jméno v latině nebo pomocí čísel. Poté klikněte na tlačítko "OK" .
- Poté se ve složce "HKEY_LOCAL_MACHINE" vytvoří nová sekce. Teď ji musíte otevřít.
- V otevřeném adresáři zvýrazněte složku "Nastavení" . V pravé části okna mezi prvky, které se objeví, najděte parametr "CmdLine" a klikněte na něj.
- V okně, které se otevře, zadejte do pole "cmd.exe" hodnotu bez uvozovek a klepněte na tlačítko "OK" .
- Nyní přejděte do okna vlastností parametru "SetupType" kliknutím na příslušnou položku.
- V okně, které se otevře, nahraďte aktuální hodnotu v poli "2" bez uvozovek a klikněte na tlačítko "OK" .
- Potom přejděte zpět do okna "Editor registru" do části, kterou jste dříve připojili, a vyberte ji.
- Klikněte na "Soubor" a ze seznamu, který se objeví, vyberte položku "Unload hive ..." .
- Otevře se dialogové okno, kde potřebujete potvrdit rozhodnutí kliknutím na tlačítko Ano .
- Potom zavřete okno "Editor registru" a "Příkazový řádek" , čímž se vrátíte do hlavní nabídky prostředí pro obnovení. Klikněte zde na tlačítko "Restartovat" .
- Po restartování počítače se "Příkazový řádek" automaticky otevře. Porazte tým tam:
sfc /scannowOkamžitě stiskněte klávesu Enter .
- Počítač zkontroluje integritu struktury souboru. Při zjištění porušení se automaticky aktivuje obnovení odpovídajícího prvku.
![Postup pro kontrolu a obnovu systémových souborů v příkazovém řádku v systému Windows 7]()
- Po dokončení obnovení zadejte následující příkaz:
shutdown /r /t 0Stiskněte klávesu Enter .
- Počítač se restartuje a normálně se zapne. Je důležité mít na paměti, že pokud byly soubory systému poškozeny, což způsobilo černou obrazovku, pak je docela možné, že virus může být primární příčinou infekce PC. Proto, ihned po obnovení výkonu počítače, zkontrolujte jej pomocí antivirového nástroje (nikoli běžného antiviru). Můžete například použít Dr.Web CureIt .
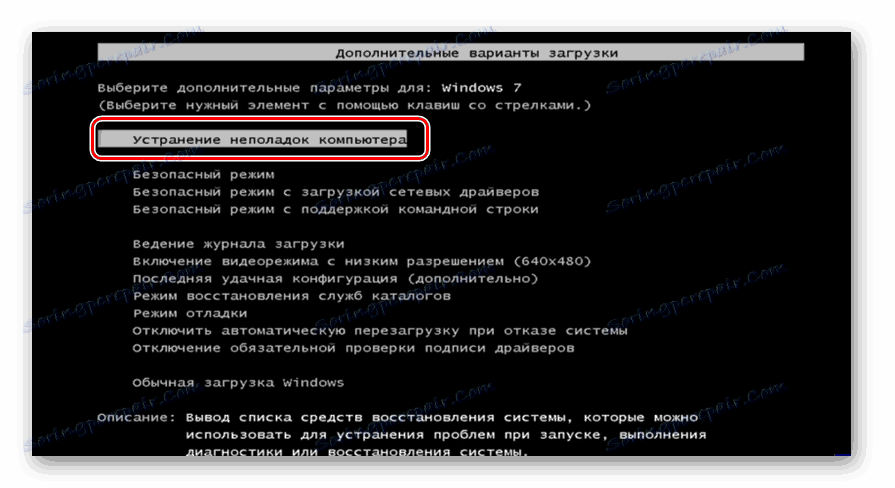

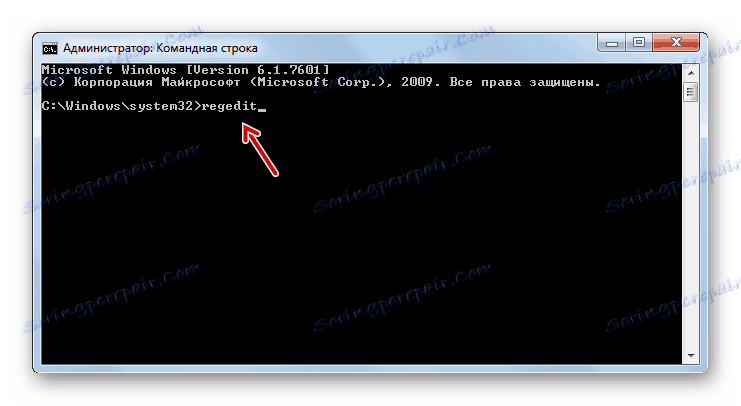
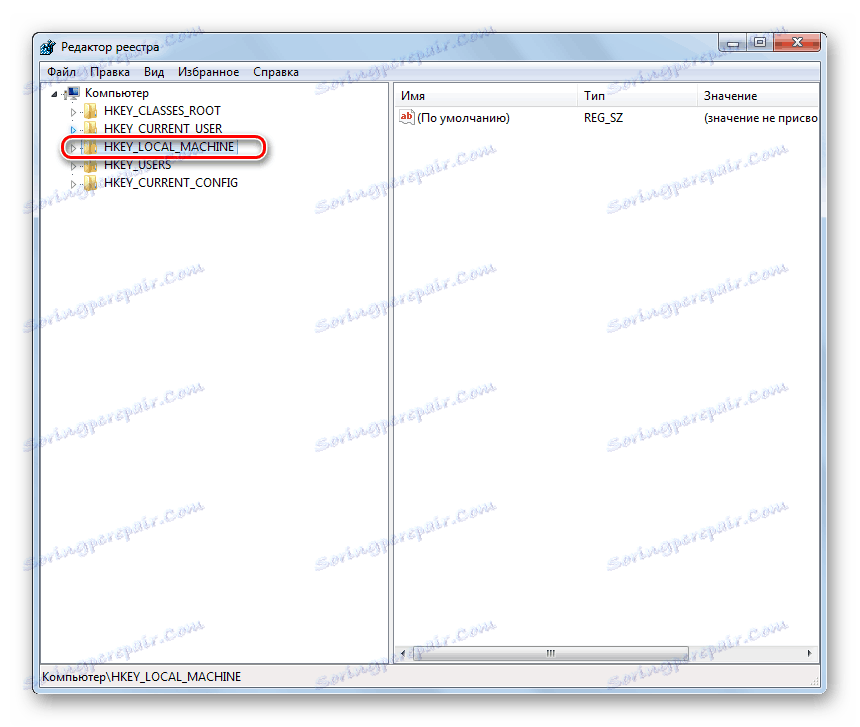
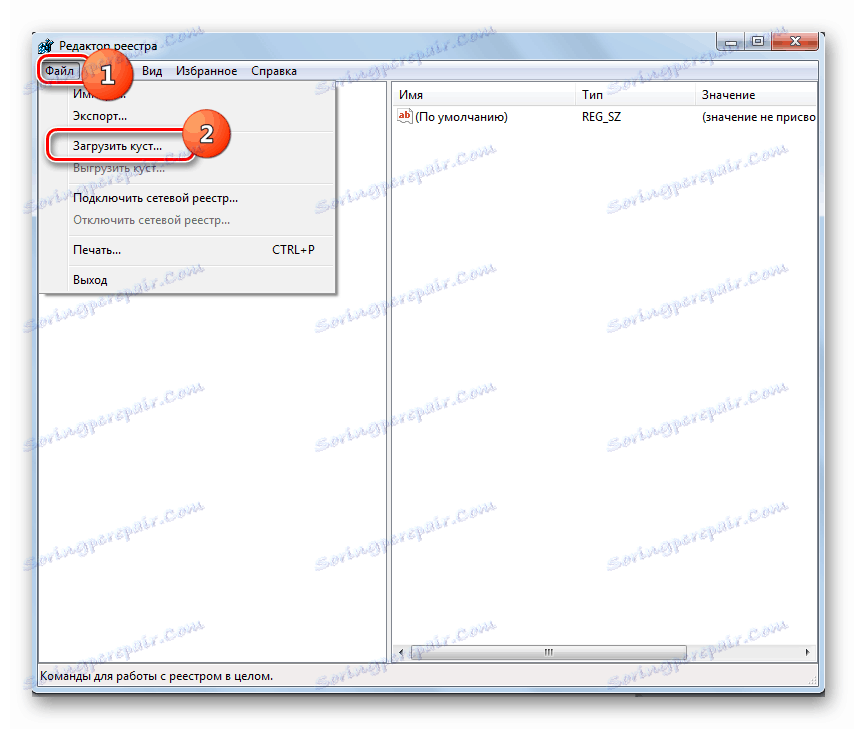
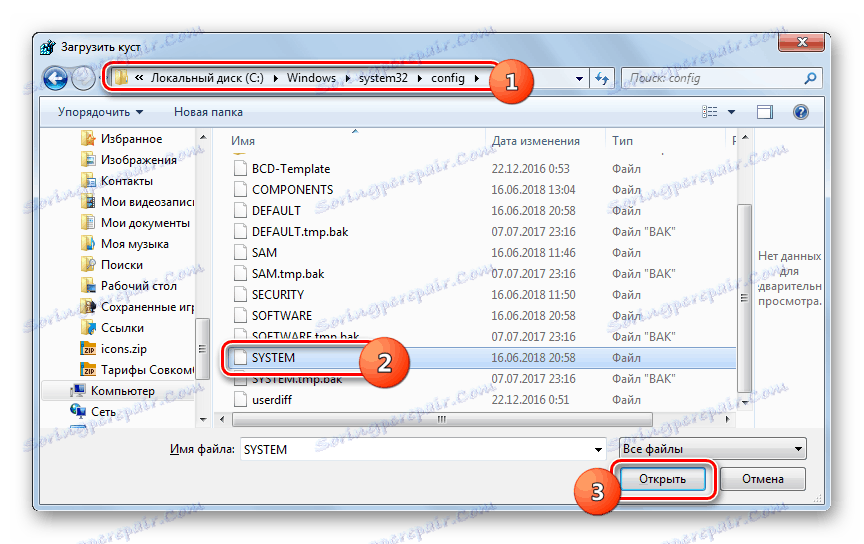
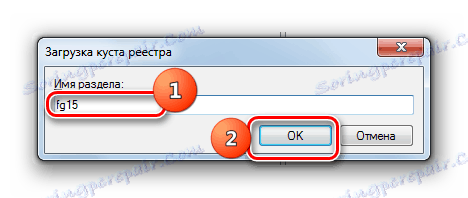
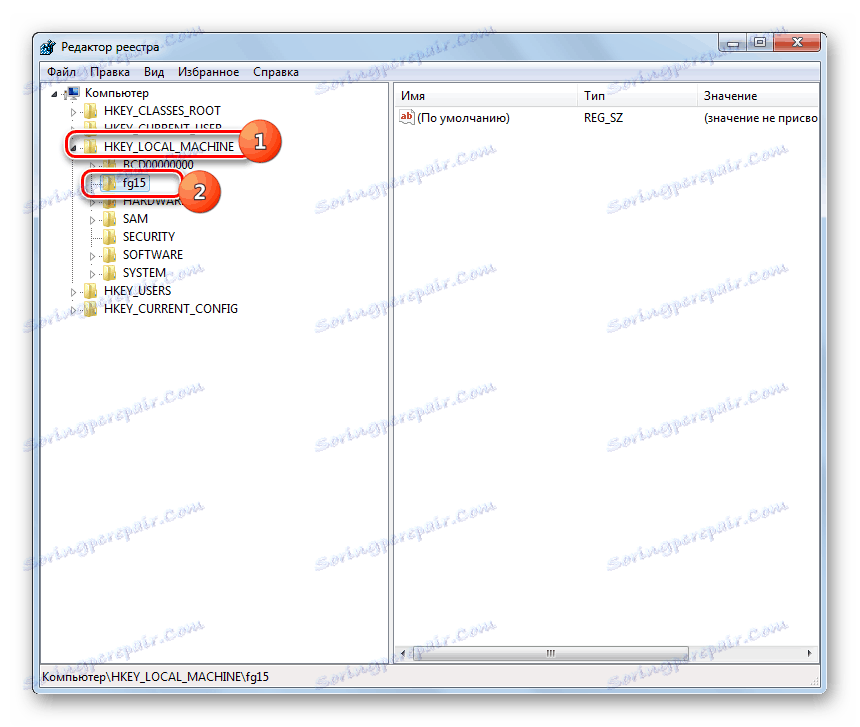
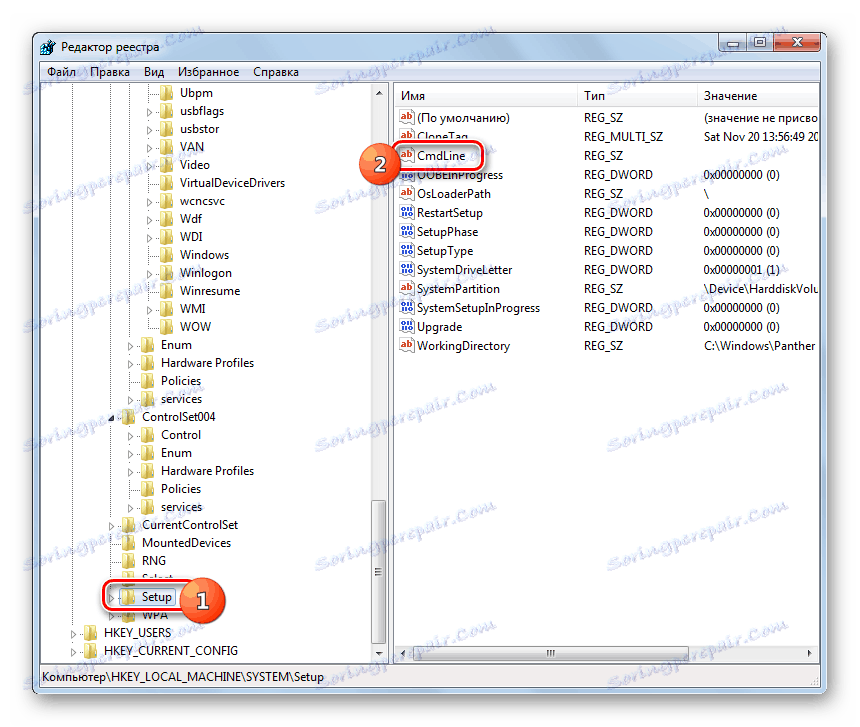
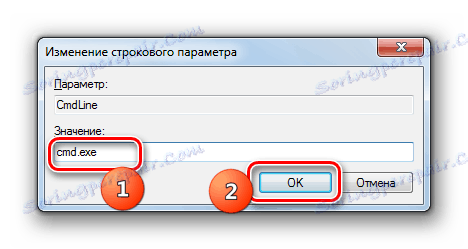
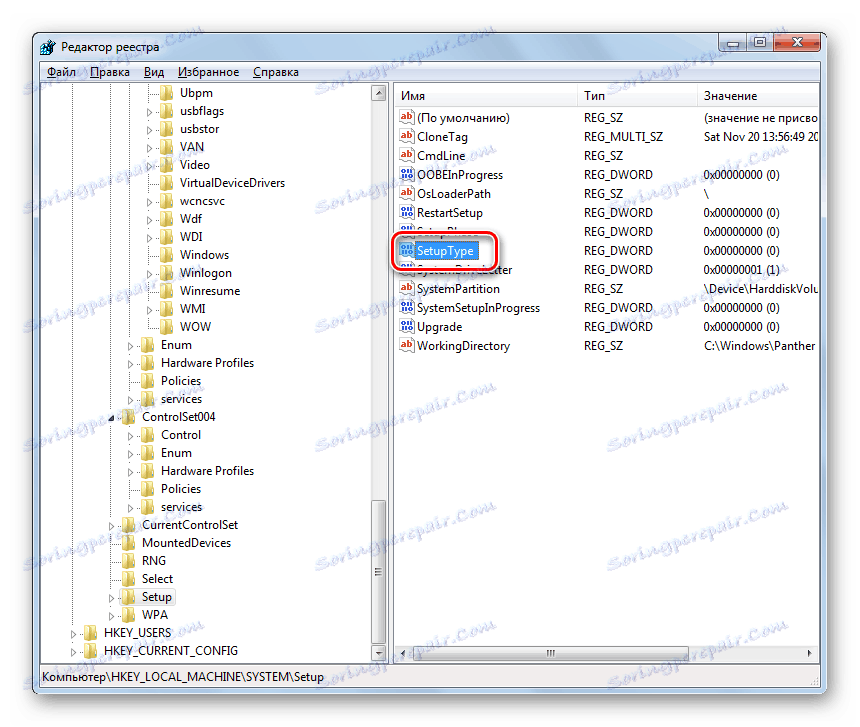

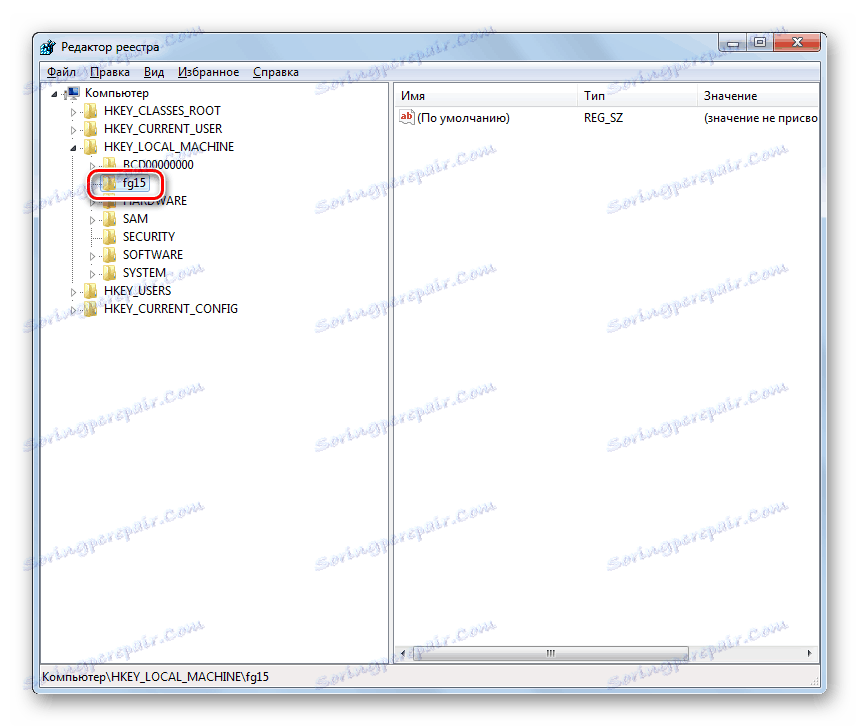
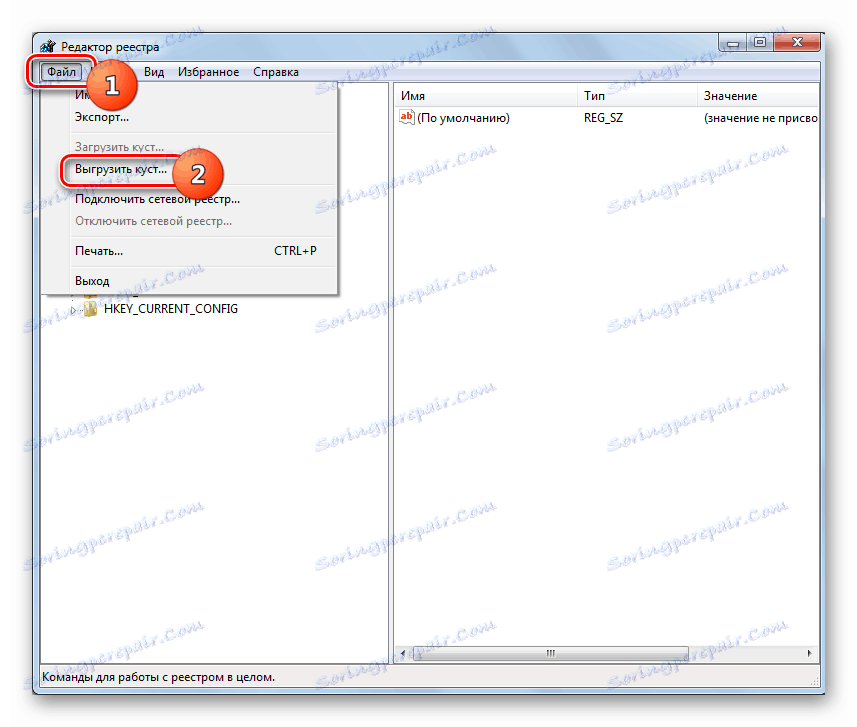

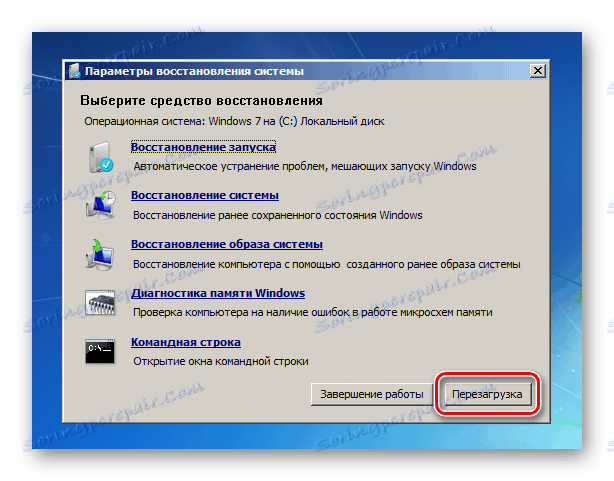
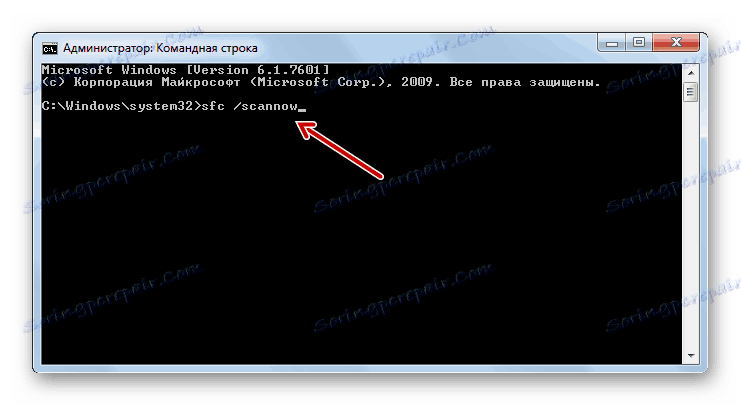
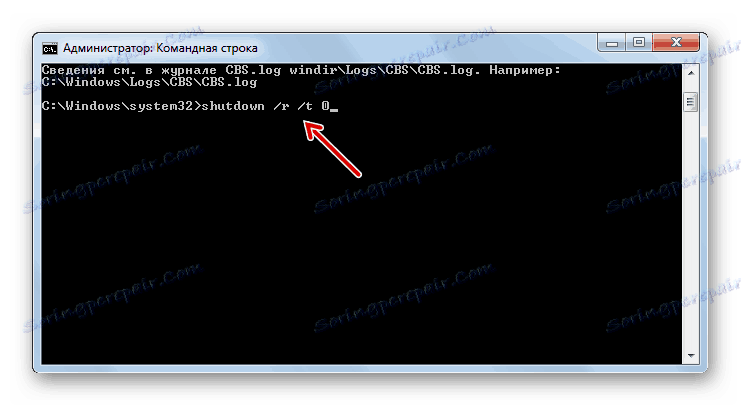
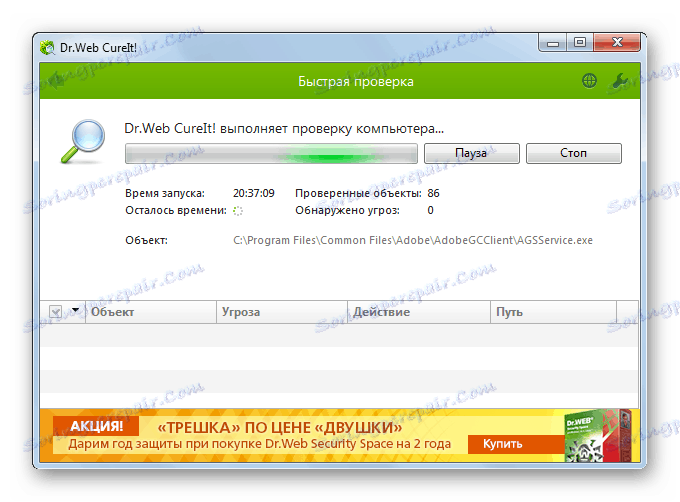
Lekce: Kontrola PC pro viry
Pokud žádná z těchto metod nepomohla, pak v tomto případě můžete nainstalovat systém Windows 7 na vrchol fungujícího operačního systému se zálohováním všech nastavení nebo úplným přeinstalováním operačního systému. Pokud se tyto akce nezdaří, je vysoká pravděpodobnost, že jedna z hardwarových součástí počítače selhala, například pevný disk. V tomto případě je nutné opravit nebo vyměnit poškozené zařízení.
Lekce:
Instalace systému Windows 7 na systém Windows 7
Instalace systému Windows 7 z disku
Instalace systému Windows 7 z jednotky flash
Hlavním důvodem pro vznik černé obrazovky při zavádění systému v systému Windows 7 je nesprávně nainstalovaná aktualizace. Tento problém je "vyléčen" vrácením operačního systému do dříve vytvořeného bodu nebo provedením postupu obnovení souboru. Radikálnější akce také zahrnují přeinstalaci systému nebo nahrazení prvků počítačového hardwaru.