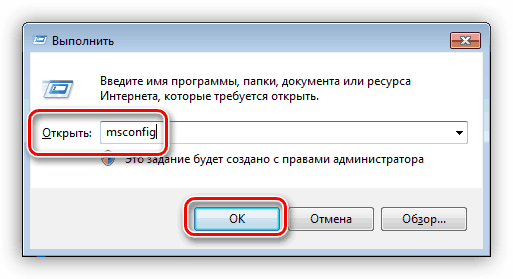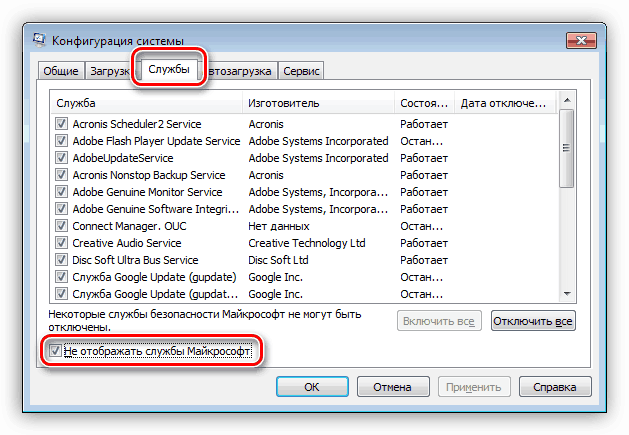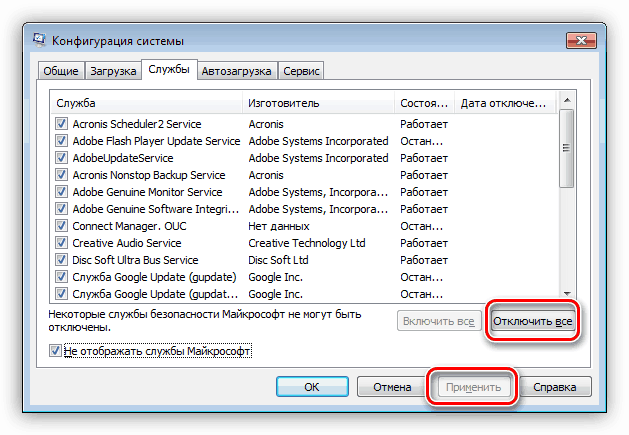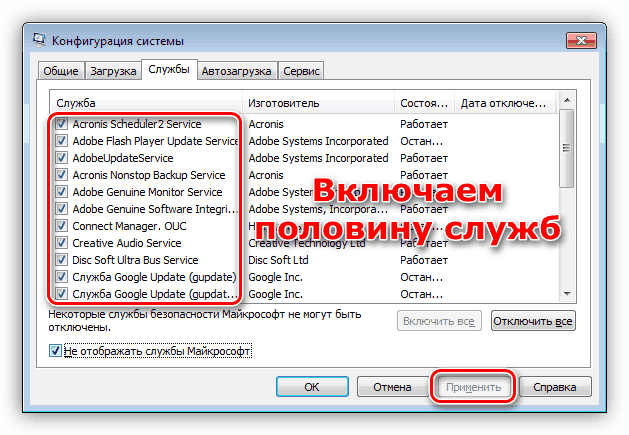Opravit příčiny dxgmms1.sys BSOD ve Windows 7
BSOD (zkratka, zkratka „modrá obrazovka smrti“) se vyskytuje v důsledku závažných selhání softwaru nebo hardwaru systému. Často jsou systematické povahy, což způsobuje mnoho problémů. V tomto článku se podíváme na příčiny chyby označující kód dxgmms1.sys v systému Windows 7.
Obsah
Modrá obrazovka Dxgmms1.sys ve Windows 7
Příčinou chyby je ovladač dxgmms1.sys , který odkazuje na software odpovědný za provoz grafického subsystému. Pokud je poškozen, nevyhnutelně dojde ke zhroucení BSOD při spouštění programů pro práci s videem a obrázky, hrami nebo jednoduše na ploše. Toto chování systému mohou ovlivnit i další ovladače, které ztratily svůj význam (zastaralé). Vzhled tohoto BSOD ovlivňují i další faktory, o nichž budeme dále diskutovat. Při řešení problému je důležité dodržovat určitou posloupnost akcí, takže vše budeme psát krok za krokem. Pokud se modrá obrazovka při používání pokynů nadále zobrazuje, přejdeme na další možnost.
Krok 1: Obnovení systému
První věc, kterou musíte udělat, je pokusit se obnovit operační systém do stavu, kdy pracoval bez poruch. Možná byla chyba způsobena nesprávným nastavením, nainstalovanými programy a ovladači nebo poškozením součástí. Postup vrácení může odstranit některé z příčin.
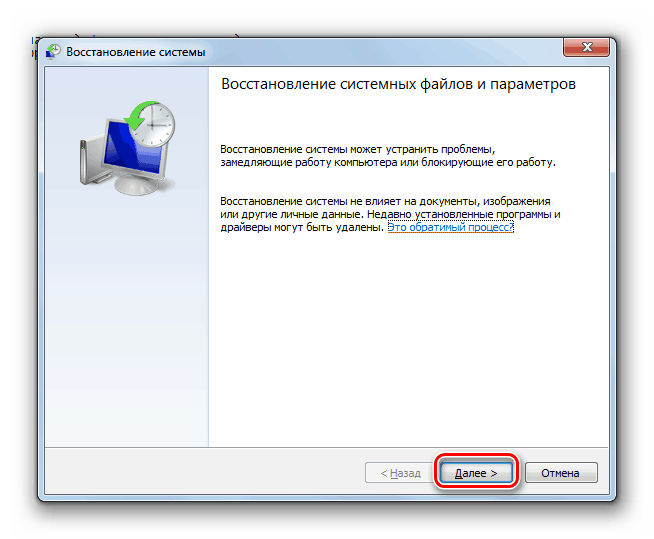
Další podrobnosti: Jak obnovit Windows 7
Při studiu článku pomocí výše uvedeného odkazu byste měli přeskočit odstavec „Obnovení systémových souborů“, protože o něm budeme mluvit samostatně.
Krok 2: Aktualizace ovladačů
Protože dxgmms1.sys je součástí grafického softwaru, zřejmým řešením by bylo upgradovat grafický ovladač. Pouze tato operace však nemusí chybu vyřešit. Důvodem je skutečnost, že veškeré „palivové dřevo“ funguje společně a zastarávání některých souborů vede k nesprávnému fungování jiných. Nejprve se jedná o software pro jednu z hlavních hardwarových součástí počítače - čipovou sadu. Chcete-li ručně vyhledat irelevantní položky ve Správci zařízení, můžete použít speciální software, například DriverPack Solution . Prohledá systém a určí, které ovladače je třeba aktualizovat.
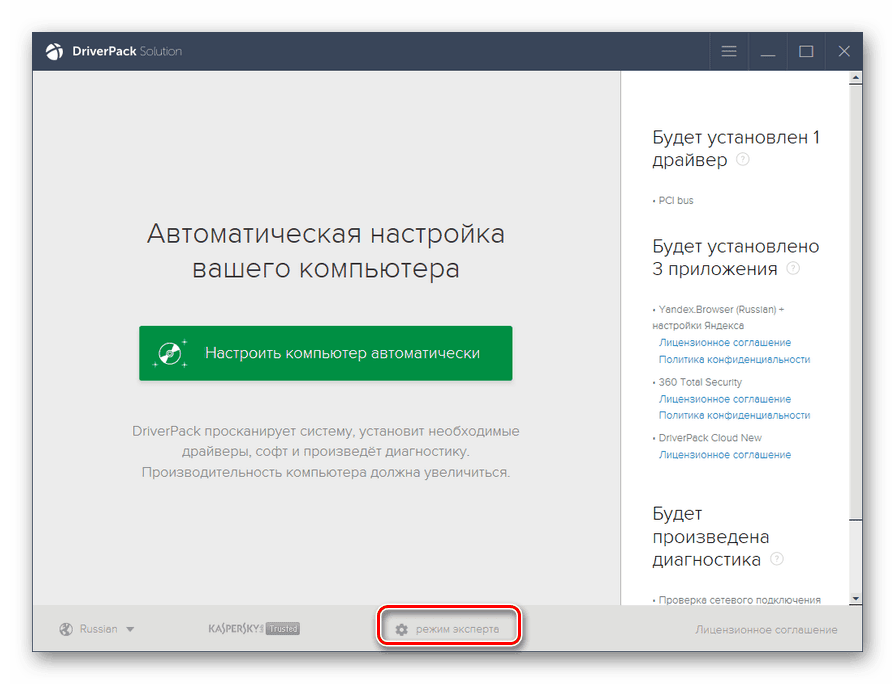
Další podrobnosti: Aktualizace ovladače v systému Windows 7
Vyberte operaci popsanou v odstavci „Ruční aktualizace pomocí aplikací třetích stran“ , protože na automatu mohou být nainstalovány zbytečné další programy. Po dokončení všech operací byste měli počítač restartovat a teprve poté aktualizovat ovladač grafické karty.
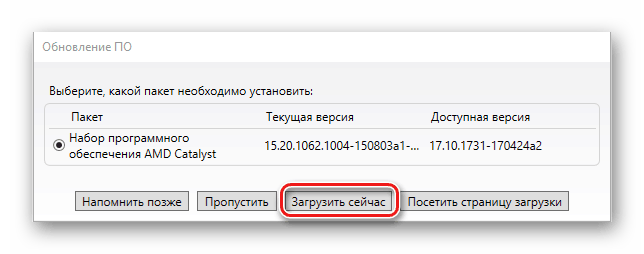
Další informace: Jak aktualizovat ovladač videa NVIDIA / AMD Radeon
Krok 3: Přeinstalujte DirectX
Knihovny DirectX jsou součástí operačního systému a spolu s ovladači odpovídají za provoz grafických komponent. Pokud jsou poškozené, budou pozorovány odpovídající chyby. Pomůže zde přeinstalace součásti pomocí samostatného instalátoru. V článku, jehož odkaz bude uveden níže, se nezbytný odstavec nazývá „Přeinstalace DirectX (pouze součást DirectX)“.
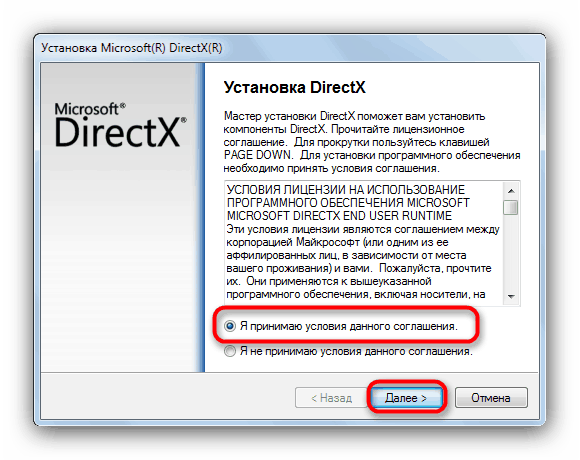
Další podrobnosti: Opravit chyby core.dll
Bude užitečné aktualizovat knihovnu (po opětovné instalaci).
Další podrobnosti: Jak aktualizovat DirectX
Krok 4: Čisté spuštění
Význam tohoto postupu je určit, který program způsobil selhání. Říká se tomu „čistý“, protože počítač se zavádí bez spuštění služeb třetích stran.
- K fungování potřebujeme systémovou aplikaci „Konfigurace systému“ . Přečtěte si, jak ji spustit níže.
![Spuštění aplikace Konfigurace systému z nabídky Spustit v systému Windows 7]()
Další podrobnosti: Jak otevřít "Konfigurace systému" v systému Windows 7
- Dále přejděte na kartu „Služby“ a zaškrtněte políčko „Nezobrazovat služby společnosti Microsoft“ . Poté zůstanou v seznamu pouze položky se službami od vývojářů třetích stran.
![Zakažte zobrazení služeb Micrisoft v konfiguraci systému Windows 7]()
- Zakažte všechny služby pomocí odpovídajícího tlačítka.
![Zakázání všech služeb třetích stran v konfiguraci systému pro čisté spuštění systému Windows 7]()
- Restartujeme počítač a počkáme, až se chyba objeví (nebo provedeme akce, které k němu dříve vedly). Pokud se objeví BSOD, zapněte všechny komponenty a přejděte k dalšímu odstavci. Pokud systém pracuje stabilně, pokračujte: Zaškrtněte políčka naproti polovině položek a restartujte počítač znovu.
![Nalezení problematické služby v konfiguraci systému s čistým zavedením systému Windows 7]()
- Sledujte stav systému. Modrá obrazovka označuje, že problémový program je v zahrnuté části seznamu. Pokud se chyba neobjeví, odstraňte všechny zvedáky a nainstalujte je naproti druhé polovině. Poté, co je identifikována problémová skupina, měla by být také rozdělena na dvě části a pokračovat v práci podle výše popsaného scénáře. Nalezený software odebereme nebo znovu nainstalováme (název se obvykle objeví v názvu služby).
Další podrobnosti: Přidání nebo odebrání programů v systému Windows 7
Krok 5: kontrola RAM
Hlavní pamětí je „překladový bod“ mezi diskovým subsystémem (ovladače „leží tam“) a centrálním procesorem. Pokud pracuje s chybami, mohou být potřebné informace poškozeny a v důsledku toho je narušena funkčnost celého systému. Aby bylo možné ověřit, že RAM pracuje nebo identifikovat problémy, je nutné zkontrolovat moduly pomocí speciálního softwaru nebo pomocí nástroje zabudovaného do Windows.
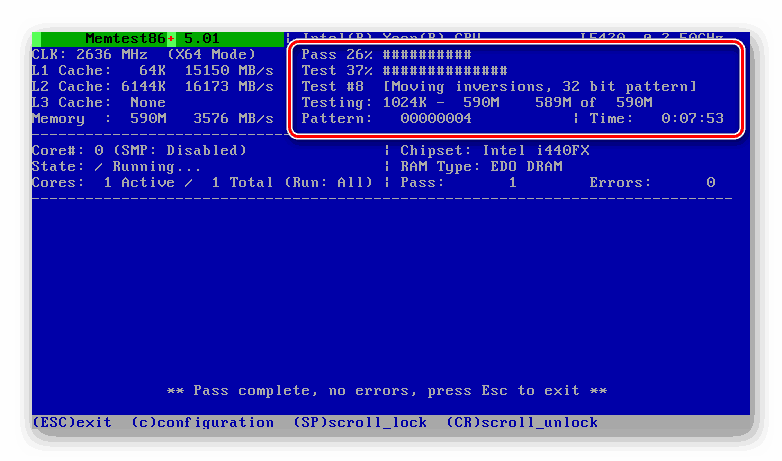
Další podrobnosti: Kontrola paměti RAM v systému Windows 7
Problémové pruhy by měly být deaktivovány nebo nahrazeny novými. V tomto případě je žádoucí zvolit moduly stejného výrobce a se stejnými parametry jako instalované.
Další podrobnosti: Výběr RAM pro počítač
Krok 6: skenování virů
Problémy s ovladači Dxgmms1.sys mohou také nastat kvůli virovým trikům. Některé z jejich typů mohou poškodit nebo nahradit klíčové soubory, a tím narušit systém. Odstranění škodlivého softwaru není snadný úkol, zejména pro nezkušeného uživatele, proto vám na níže uvedeném odkazu nabízíme podrobné pokyny, které pomohou identifikovat a odstranit infekci a zabránit jí v budoucnosti.
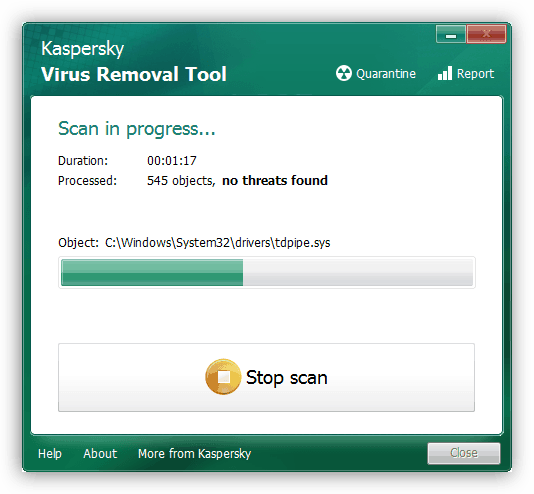
Další podrobnosti: Boj proti počítačovým virům
Poté, co je počítač očištěn od škůdců, měli byste se vrátit zpět na začátek a opakovat kroky 2 a 3 (aktualizace ovladačů grafických karet a přeinstalování DirectX). Tato potřeba je dána možným poškozením souborů během napadení virem.
Krok 7: obnovení systémových souborů
Pokud se po všech popsaných manipulacích BSOD nadále objeví, můžete se uchýlit k poslední možnosti - obnovení systémových komponent. Je to extrémní kvůli možnému úplnému selhání systému Windows. Taková nepříjemnost se obvykle děje u pirátských sestav a kopií, jakož i u systémů, které byly upraveny pomocí různých návrhových balíčků obsahujících opravené soubory (shell32.dll, explorerframe.dll, explorer.exe a další). Pokud je to váš případ, je lepší tuto operaci odmítnout nebo nejprve obnovit operační systém do stavu, ve kterém byl před instalací (obvykle je tato položka v pokynech k balíčku). 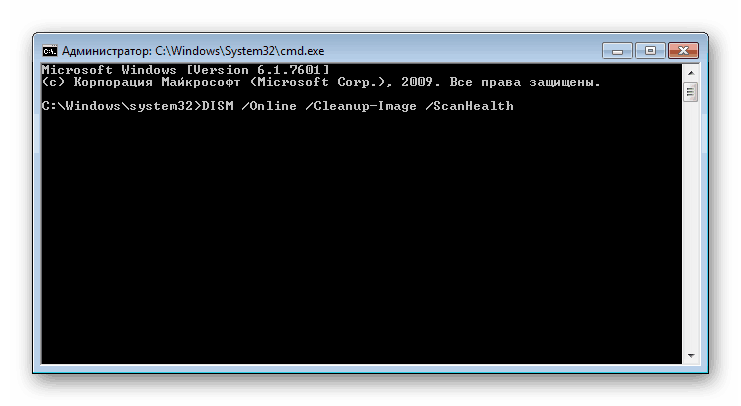
Níže jsou uvedeny odkazy na materiály, které popisují proces obnovy systémových souborů pomocí dvou různých nástrojů. Pokud první nefungoval, můžete (potřebujete) použít jiný.
Další podrobnosti:
Jak obnovit systémové soubory ve Windows 7
Jak opravit poškozené součásti v systému Windows 7 pomocí DISM
Krok 8: Odstraňování problémů s hardwarem
Opakované výskyty BSOD diskutované dnes po uplatnění všech doporučení naznačují, že v hardwaru počítače jsou problémy. Už jsme hovořili o poruše RAM, zůstává grafická karta, centrální procesor a základní deska, které mohou selhat kvůli stáří, přehřátí nebo přetaktování. Nezapomeňte na možné problémy systémové jednotky. V několika článcích jsme popsali důvody a metody jejich odstranění u některých součástí, ale je lepší svěřit celou diagnostiku odborníkům servisního střediska.
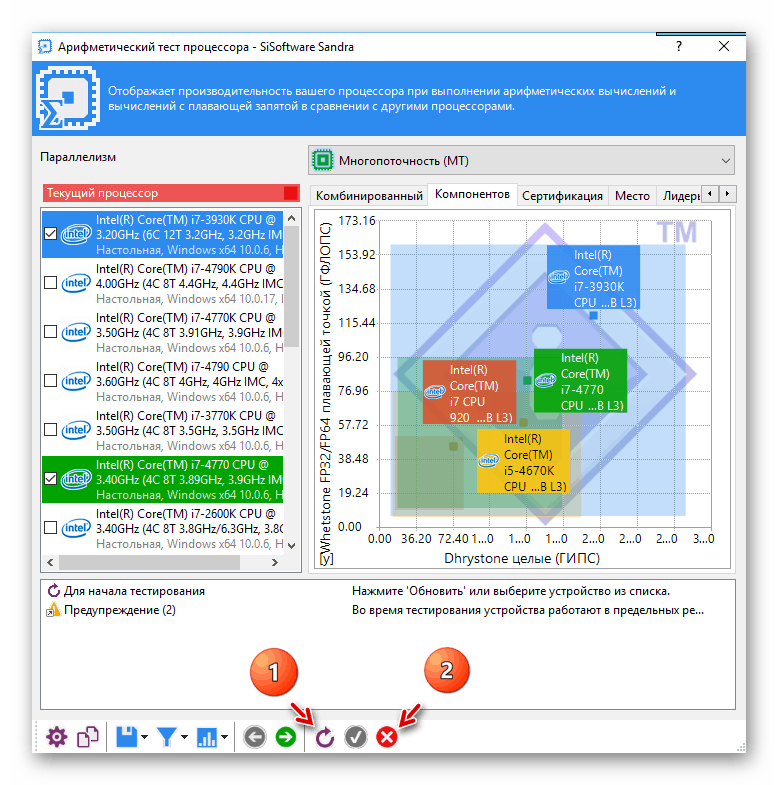
Další podrobnosti:
Odstraňování problémů s grafickou kartou
Kontrola výkonu procesoru
Zkontrolujte chyby v systému Windows 7
Jak zkontrolovat výkon základní desky
Závěr
Na závěr zmíníme ještě jeden radikálnější způsob, jak odstranit chybu dxgmms1.sys. Jedná se o přeinstalaci systému s následnou instalací všech nezbytných aktualizací a ovladačů. Než odjedete do služby, stojí za to se o to pokusit poté, co uložíte důležitá data na bezpečném místě.
Další podrobnosti:
Jak nainstalovat Windows 7
Přeinstalujte systém Windows 7 bez disku nebo jednotky Flash
Jak aktualizovat počítač se systémem Windows 7
Aby se v budoucnu zabránilo takové modré obrazovce, nainstalujte pouze kompatibilní ovladače a přijímejte pravidelné aktualizace, chráňte svůj systém před viry a také sledujte stav hardwaru a nezneužívejte přetaktování.