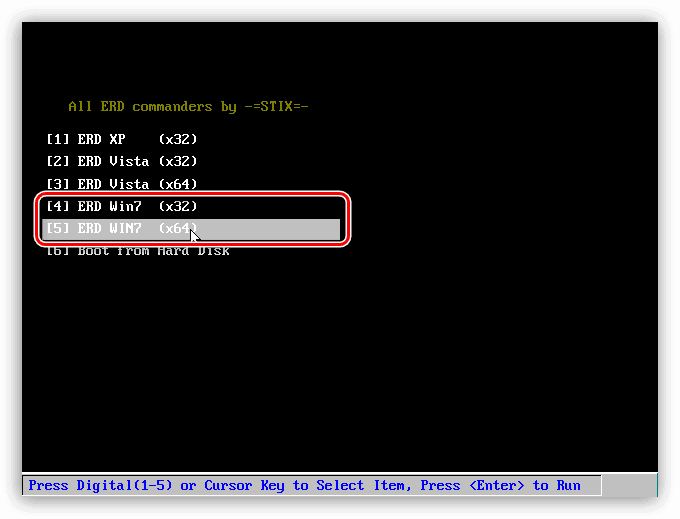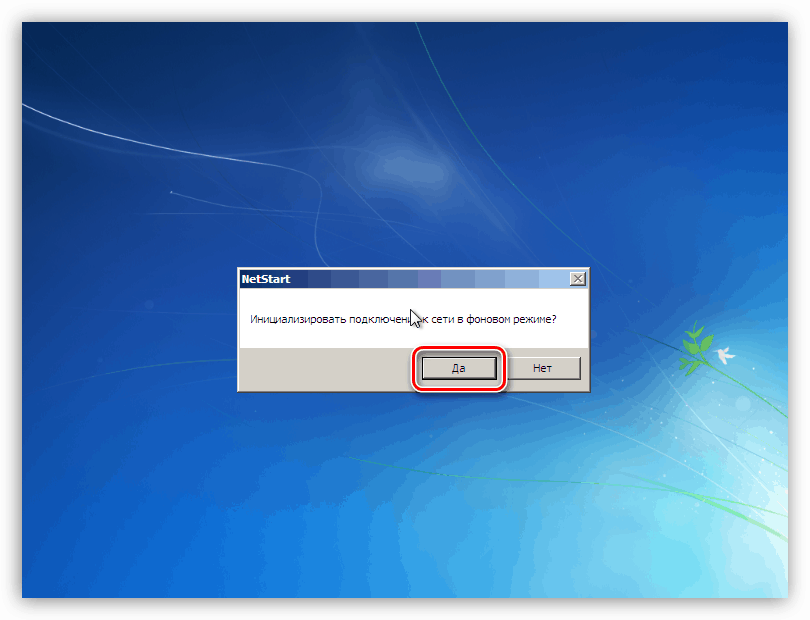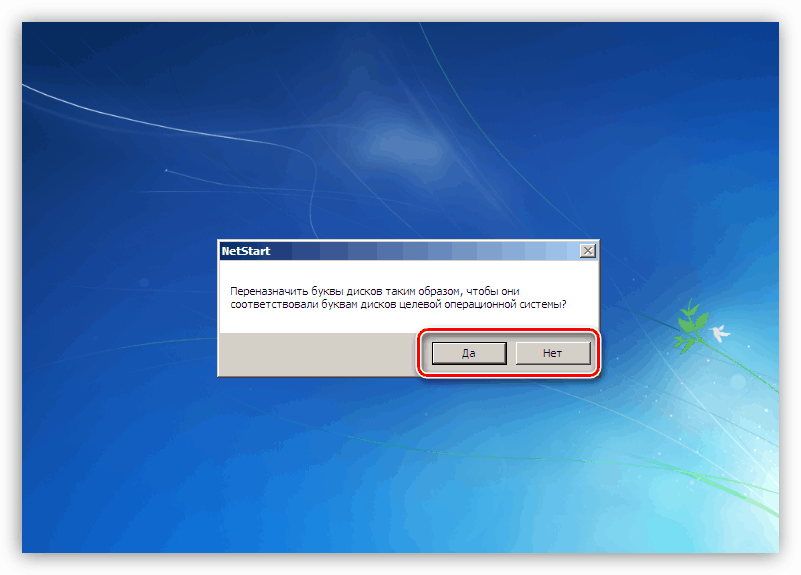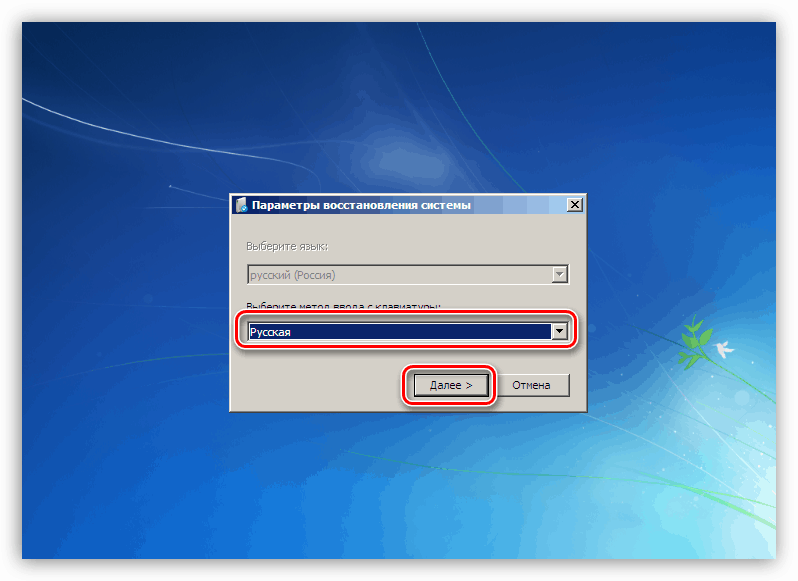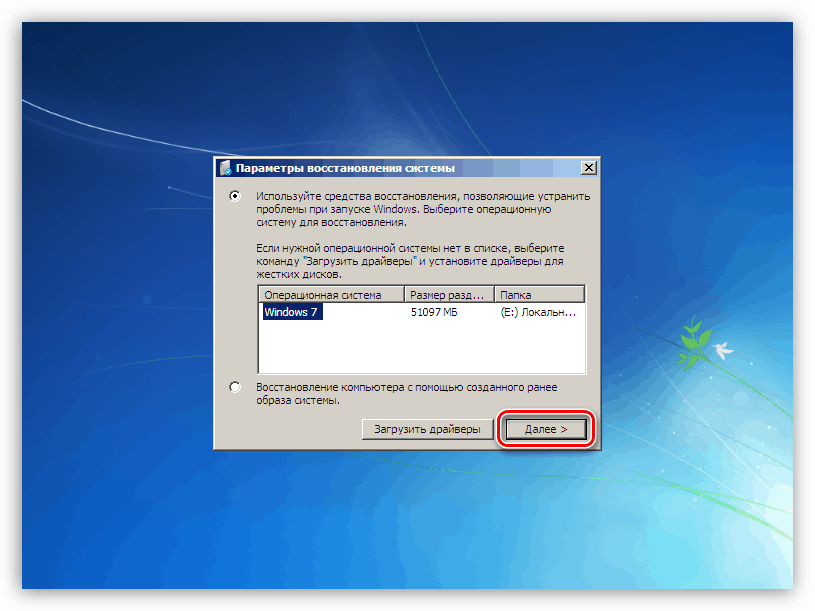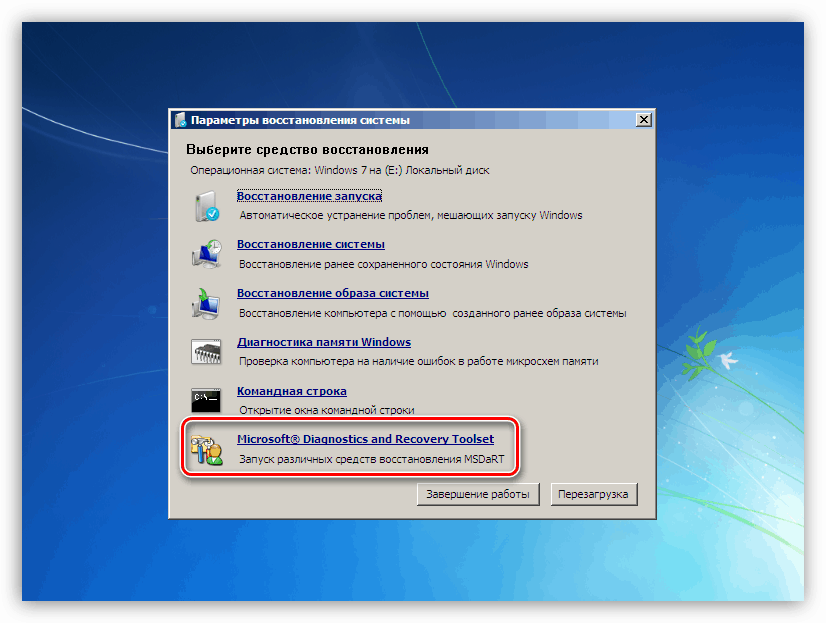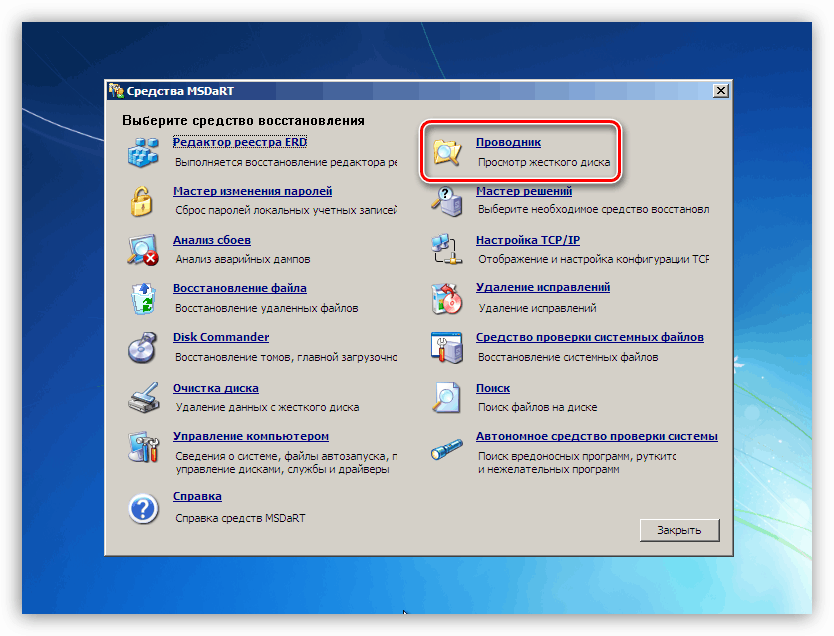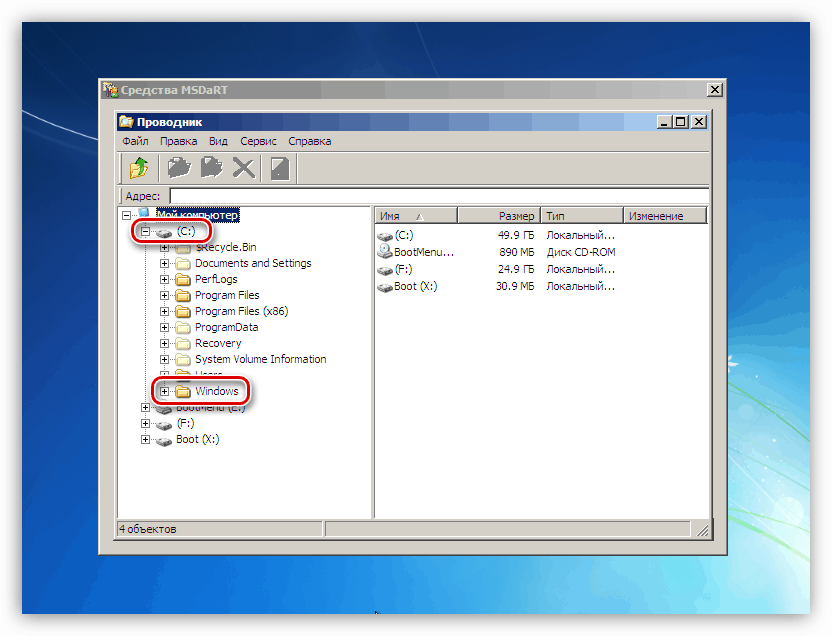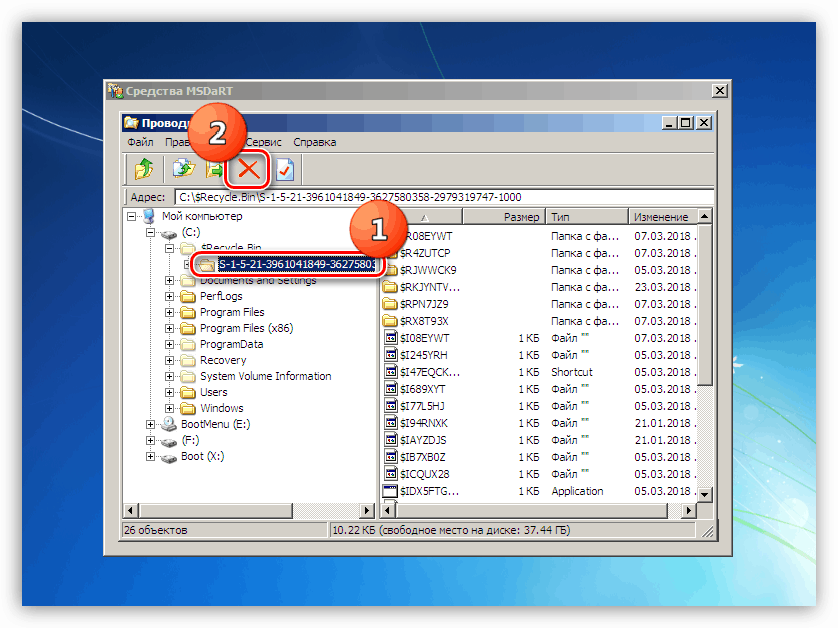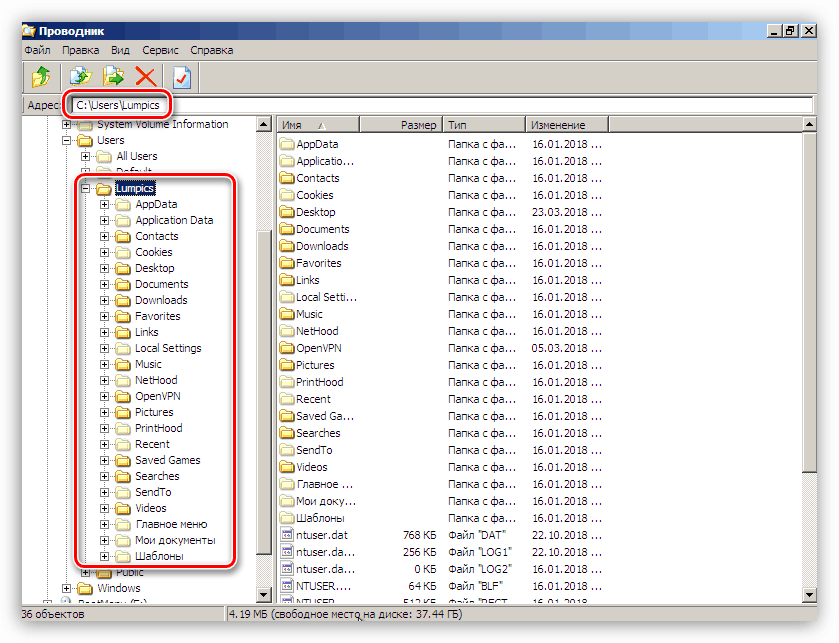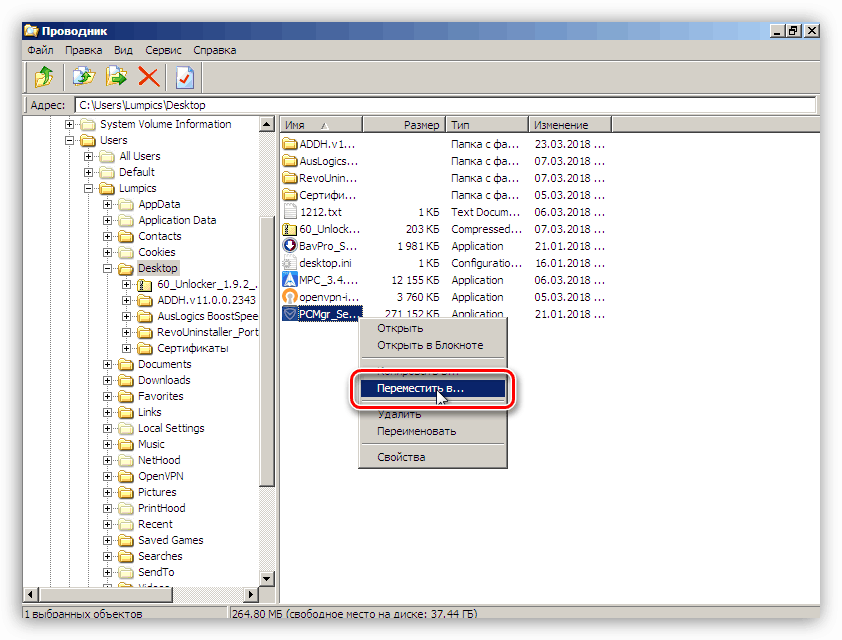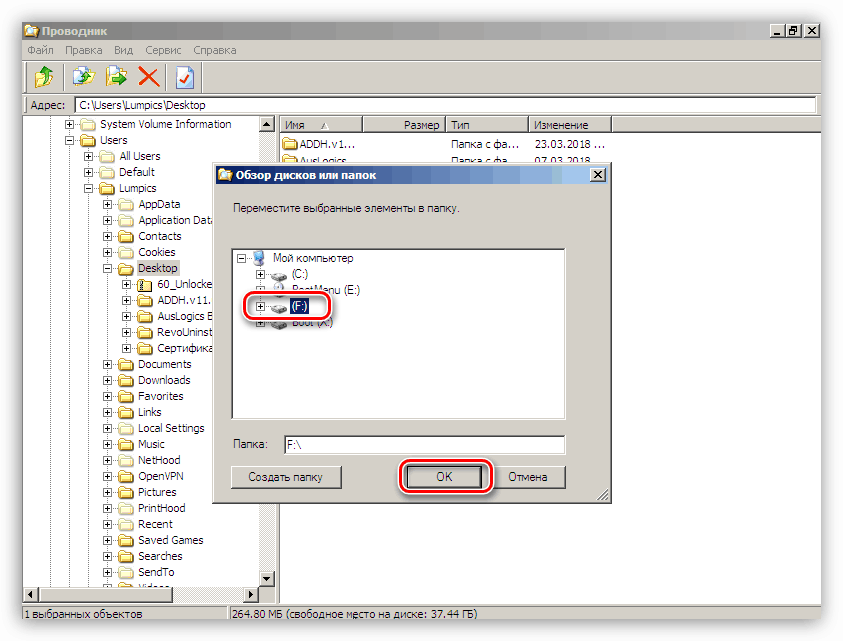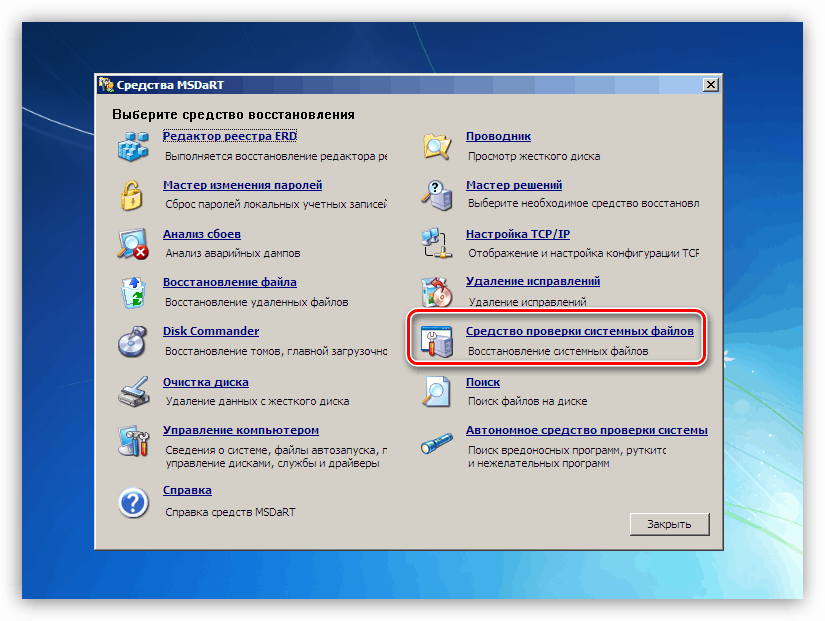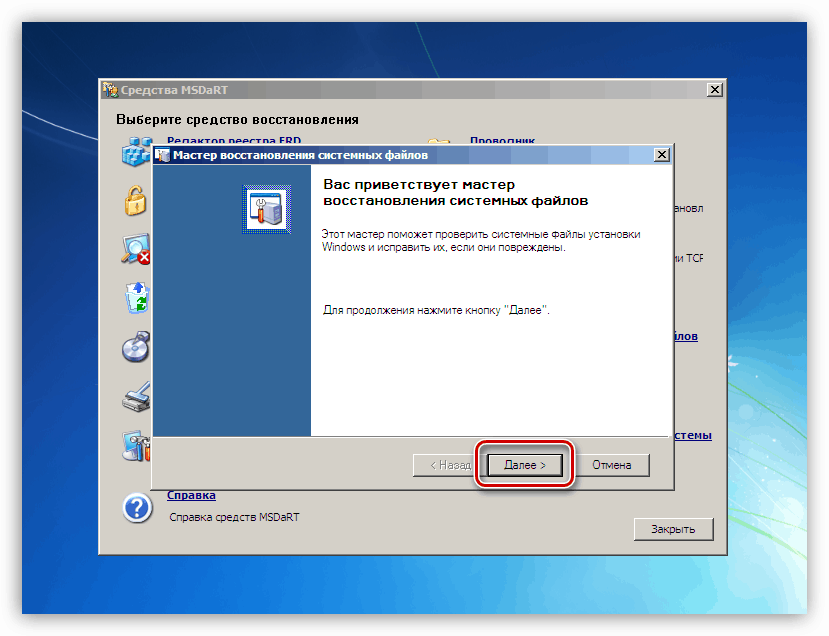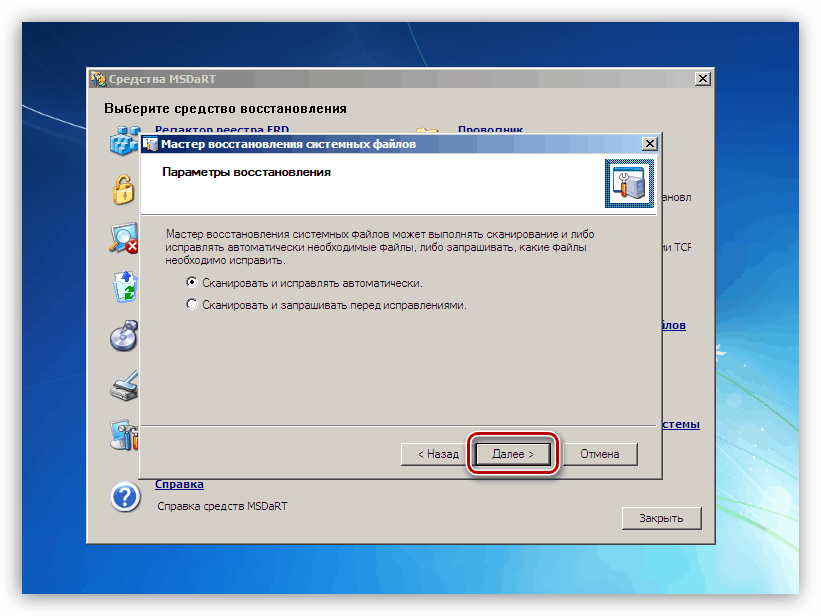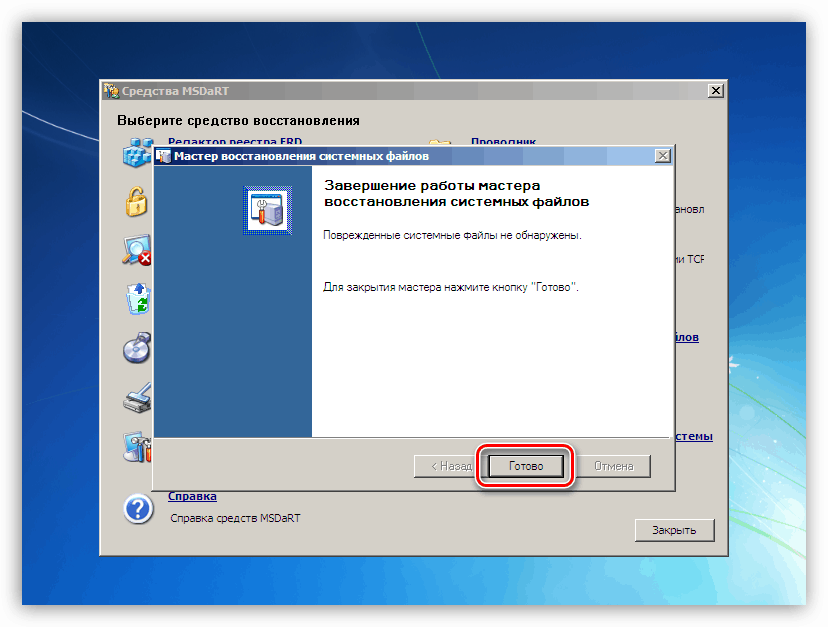Opravit chyby s modrou obrazovkou s chybou fltmgr.sys v systému Windows 7
Nesprávné fungování součástí systému často vede k havárii počítače, doprovázené modrou obrazovkou smrti nebo BSOD. Tyto chyby jsou kritické a je třeba je naléhavě řešit. Dále budeme analyzovat možné příčiny jednoho z těchto selhání s uvedením ovladače fltmgr.sys.
Obsah
BSOD fltmgr.sys ve Windows 7
K této chybě dochází z několika důvodů. Nejprve to jsou možné problémy s pevným diskem systému. Existují další faktory způsobující BSOD fltmgr.sys. Například chyby v ovladačích, systémových souborech nebo problémy s hardwarem.
Naše stránka obsahuje pokyny pro modré obrazovky obecného typu. Doporučení, která jsou v něm obsažena, mohou být také použita k opravě dnes diskutované chyby. Pokud problém nevyřeší, použijte níže uvedené metody.
Další podrobnosti: Modrá obrazovka v počítači: co dělat
Důvod 1: Systémový disk
Na systémový disk „leží“ nejen OS a programové soubory. Jeho prostor je aktivně využíván k ukládání dočasných dat používaných všemi běžícími procesy. První věc, kterou byste měli věnovat pozornost, je velikost volného místa. Pokud to nestačí (méně než 10 procent), budou pozorovány různé poruchy - zpoždění („brzdy“) a objeví se chyby. V takových případech se uchylují k čištění disku od odpadu a přesouvají velké (nejen) soubory a složky na jiné jednotky.
Další podrobnosti: Jak opravit chyby a odstranit odpadky v počítači se systémem Windows 7
Hlavním důvodem, proč píšeme tento odstavec, je nemožnost používat nástroje pro čištění systému a třetích stran v situaci, kdy dojde k chybě při načítání systému Windows. Zde nám pomůže pouze spouštěcí USB flash disk s ERD Commander nebo podobná Live distribuce. S ním můžete pracovat s jednotkami bez spuštění OS.
Další podrobnosti:
Jak zapsat ERD Commander na USB flash disk
Jak nastavit spouštění z jednotky flash v systému BIOS
- Po načtení ERD vyberte systém v seznamu, vedený verzí a bitovou hloubkou.
![Výběr bitové hloubky operačního systému Windows 7 při načítání ERD Commander]()
- Jsme připojeni k síti, abychom mohli používat síťové prostředky jako další prostor pro ukládání souborů. Pokud v systému nejsou žádné síťové jednotky, nelze tento postup inicializovat.
![Inicializace síťového připojení na pozadí při načítání z flashdisku ERD Commander]()
- V další fázi budeme požádáni o přiřazení písmen svazků (disků). To lze provést z důvodu pohodlí, ale víme, s jakou jednotkou interagovat, takže tuto možnost nelze použít.
![Konfigurace opětovného přiřazení písmen jednotek při bootování z flash disku ERD Commander]()
- Nastavte rozložení klávesnice. Zde můžete nechat automaticky přiřazenou možnost.
![Výběr jazyka rozložení klávesnice při spouštění z flash disku ERD Commander]()
- Poté ERD Commander zahájí proces skenování a vyhledá nainstalované kopie systému Windows. Po nalezení systému jej vyberte a pokračujte dalším krokem.
![Výběr nainstalovaného operačního systému Windows při spouštění z flash disku ERD Commander]()
- V okně se seznamem nástrojů obsažených v distribuci klikněte na odkaz MSDaRT ( „Microsoft Diagnostics and Recovery Toolset“ ) umístěný na samém konci.
![Přejděte do kolekce obslužných programů a nakonfigurujte operační systém při spouštění z flashdisku ERD Commander]()
- Hledáme sekci „Průzkumník“ a klikneme na ni.
![Přechod na práci s Windows Explorer 7 při zavádění z flash disku ERD Commander]()
- V levém bloku se stromem složek vyhledejte systémovou jednotku (bude na ní mít adresář „Windows“ ).
![Výběr pevného disku systému při zavádění z flash disku ERD Commander]()
- Nejprve vyčistíme „koš“ . Její soubory jsou ve složce s názvem „$ Recycle.Bin“ . Vezměte prosím na vědomí, že odstraníme pouze obsah, samotný adresář by měl zůstat na místě.
![Odebrání obsahu koše při zavádění z flash disku ERD Commander]()
- Dalšími „klienty“ k vyčištění jsou složky obsahující uživatelské soubory. Máme to
C:Userssoringpcrepair.comC je písmeno systémové jednotky, soringpcrepair.com - název účtu.
Zvláštní pozornost by měla být věnována složkám se soubory ke stažení ( „Stahování“ ) a dokumentům ( „Dokumenty“ ). Pokud máte zvyk uchovávat na ploše mnoho souborů, můžete je najít v adresáři „Desktop“ . Můžete procházet ostatními, prostě neodstraňovat nic důležitého.
![Vymazání složky nepotřebných souborů uživatele při stahování z jednotky ERD Commander na flash disku]()
Pokud chcete data ukládat a zároveň uvolnit místo, můžete je přesunout na jinou jednotku nebo na jednotku USB flash (před stažením je musíte připojit). To se provádí takto: klikneme na soubor, pravým tlačítkem myši otevřeme místní nabídku a vybereme příslušnou položku.
![Volba přesunutí souboru na jiný disk při stahování z jednotky ERD Commander na flash disku]()
V okně, které se otevře, vyberte nové umístění, které chcete uložit, a klikněte na OK .
![Přesunutí souboru na jinou jednotku při bootování z flash disku ERD Commander]()
- Po dokončení čištění restartujeme stroj. Samozřejmě budete muset vrátit předchozí nastavení systému BIOS, abyste mohli systém spustit z pevného disku.
Důvod 2: Poškození řidiče
Protože ovladač fltmgr.sys je systémový ovladač, který je součástí distribuce OS, nelze jej přeinstalovat samostatně. Pokud je poškozen, pomohou pouze nástroje pro obnovu systémových souborů - SFC nebo DISM. Je pravda, že je třeba používat opatrně, zejména pokud je nainstalována pirátská kopie nebo sestava systému Windows, jakož i různé balíčky pro změnu designu.
Další podrobnosti:
Jak obnovit systémové soubory ve Windows 7
Obnova poškozených součástí ve Windows 7 pomocí DISM
Tuto operaci lze provést bez načtení Windows pomocí známého velitele ERD.
- Zavádíme z flash disku pomocí distribuční sady a dostaneme se do okna MSDaRT. Zde vybereme nástroj uvedený na snímku obrazovky.
![Přepnutí na kontrolu systémových souborů při bootování z flash disku ERD Commander]()
- V okně, které se otevře, klikněte na „Průvodce obnovením systémových souborů“ .
![Spuštění kontroly systémových souborů při zavádění z flash disku ERD Commander]()
- Necháme spínač v poloze automatické korekce a zahájíme proces.
![Konfigurace nástroje Kontrola systémových souborů při bootování z flash disku ERD Commander]()
- Čekáme na dokončení operace a restartování počítače z pevného disku.
![Vypíná se kontrola systémových souborů při zavádění z flash disku ERD Commander]()
Důvod 3: Grafika
Komponenta problému způsobující chybu může být grafická karta nebo její ovladač. Chcete-li zkontrolovat, musíte odpojit kartu od počítače a sledovat výskyt chyby. Obraz na monitoru je v takových případech zobrazen pomocí vestavěné grafiky nebo jiného evidentně fungujícího GPU, pokud procesor nemá video jádro nebo chybí potřebné konektory na základní desce.

Další podrobnosti:
Jak povolit nebo zakázat integrovanou grafickou kartu v počítači
Jak vyjmout grafickou kartu z počítače
Připojujeme grafickou kartu k základní desce počítače
Pokud kontrola grafického adaptéru neodhalila žádné problémy, to znamená, že se bude objevovat modrá obrazovka, je třeba znovu nainstalovat ovladač videa a poté jej odinstalovat v „bezpečném režimu“ .
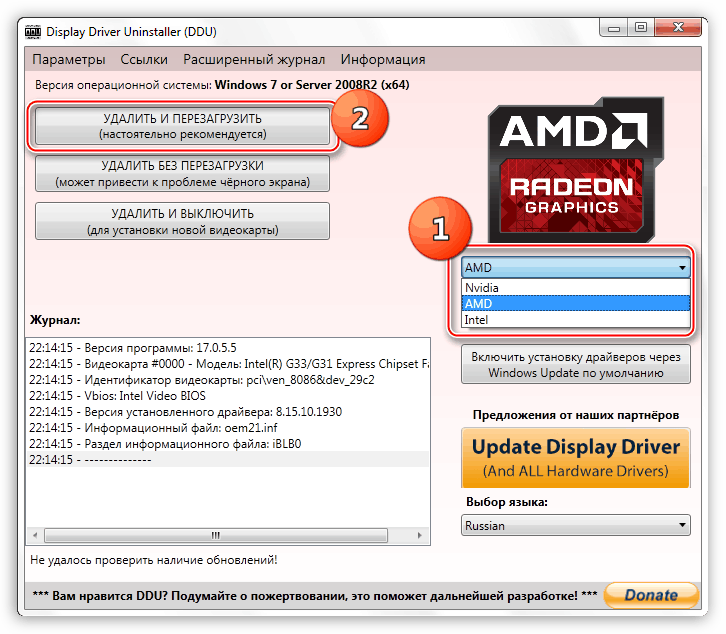
Další podrobnosti: Přeinstalace ovladače grafické karty
Důvod 4: BIOS
Nesprávné nastavení systému BIOS nebo zastaralý firmware BIOS nebo UEFI může způsobit dotyčnou modrou obrazovku. O resetování parametrů je psáno v obecném článku o BSOD, takže v této sekci budeme hovořit o relevantnosti verzí. Aktualizace zajistí kompatibilitu všech součástí PC a eliminuje možné chyby. Při instalaci nových součástí, zejména těch, které používají systémové ovladače, byste měli myslet na firmware. Jedná se o nové disky, zejména SSD pracující přes linky PCI-E (NVME), různé řadiče a další doplňková zařízení. Výměna procesoru bez aktualizace systému BIOS může být také faktorem ovlivňujícím poruchy systému.
Nebudeme poskytovat odkazy na podrobné pokyny, protože je jich mnoho. Potřebné informace najdete sami zadáním do vyhledávání hlavní stránka našeho webu požádat o aktualizaci bios .
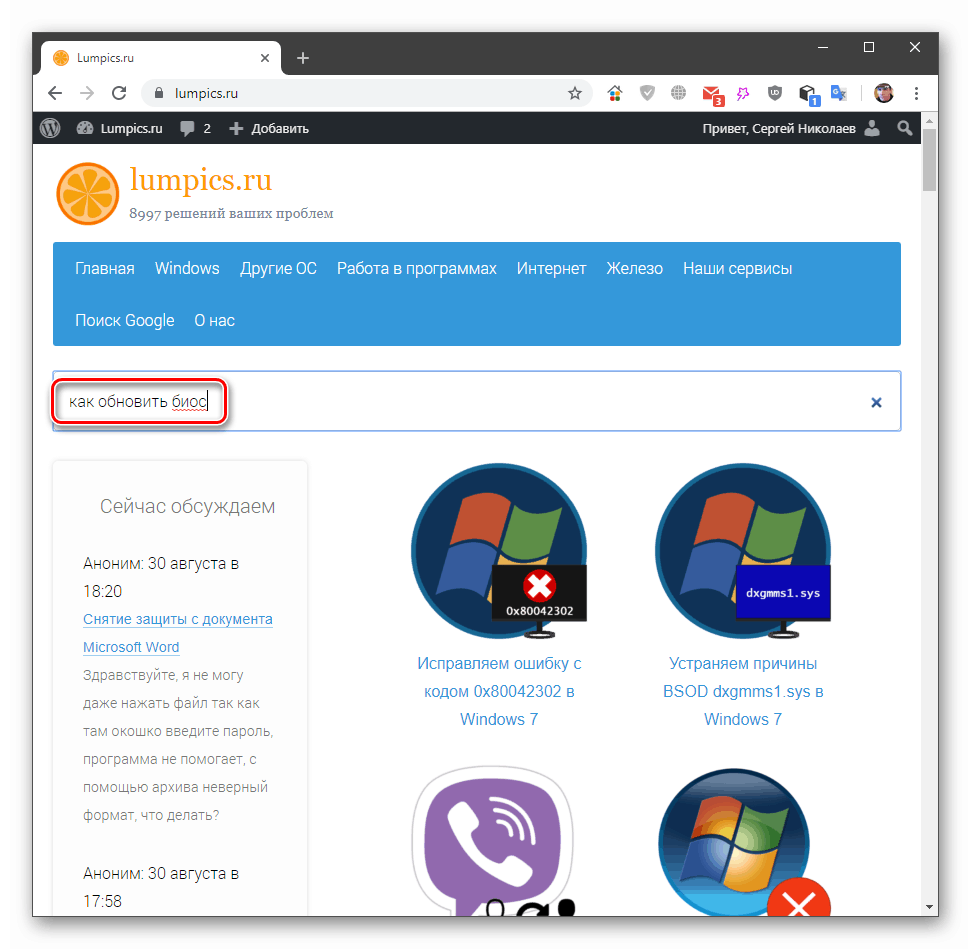
Závěr
Je docela obtížné předvídat nebo zabránit výskytu modré obrazovky s chybou fltmgr.sys v systému Windows 7, protože její vzhled je ovlivněn příliš mnoha faktory. Lze však uvést několik tipů. Nejprve sledujte stav systémového disku a nedovolte, aby se naplnil „do očních bulví“. Za druhé, zkuste včas aktualizovat systém a ovladače a také postupujte podle vydání nového firmwaru pro základní desku na oficiálních webových stránkách výrobce. Dodržování těchto pokynů výrazně snižuje riziko selhání systému.