
Uživatelé někdy čelí potřebě spustit další možnosti spuštění systému Windows 10. Tento seznam obsahuje možnosti obnovení operačního systému, odebrání nejnovějších aktualizací nebo ovladačů nebo spuštění příkazového řádku. Jak vidíte, tato část má mnoho výhod, ale ne každý přesně ví, jak se do ní dostat. Dnes chceme tuto situaci napravit tím, že budeme mluvit o všech dostupných způsobech, jak tento úkol splnit.
Spusťte pokročilé možnosti spuštění pro Windows 10
Důrazně doporučujeme, abyste se seznámili se všemi metodami, protože každá z nich může být užitečná v konkrétní situaci, která na ní přímo závisí. Například se někdy nemůžete přihlásit nebo dokonce načíst, takže byste měli vědět, kterou možnost použít v jakých případech.
Metoda 1: Nabídka „Možnosti“
Nejprve navrhujeme studovat relativně zdlouhavou metodu spouštění. Spočívá v použití nabídky Možnosti. Uživatel je povinen provést následující akce:
- Otevřít "Start" a přejděte do nabídky "Možnosti"kliknutím na příslušnou ikonu ozubeného kola.
- Jděte dolů na samé dno, kde najdete sekci Aktualizace a zabezpečení.
- Zde vás zajímá levý panel a tlačítko "Zotavení".
- Zbývá jen kliknout na Restartovat nyní.
- Počítač bude okamžitě odeslán k restartování.
- Po několika sekundách se objeví nové menu „Volba akce“... Zde upřesněte „Odstraňování problémů“.
- V nabídce „Diagnostika“ vybrat „Extra možnosti“.
- Nyní jste přesměrováni na možnosti spuštění systému Windows 10. Pomocí dlaždic zde umístěných můžete začít provádět požadované akce, například odinstalovat aktualizace nebo vrátit se zpět k bodu obnovení.
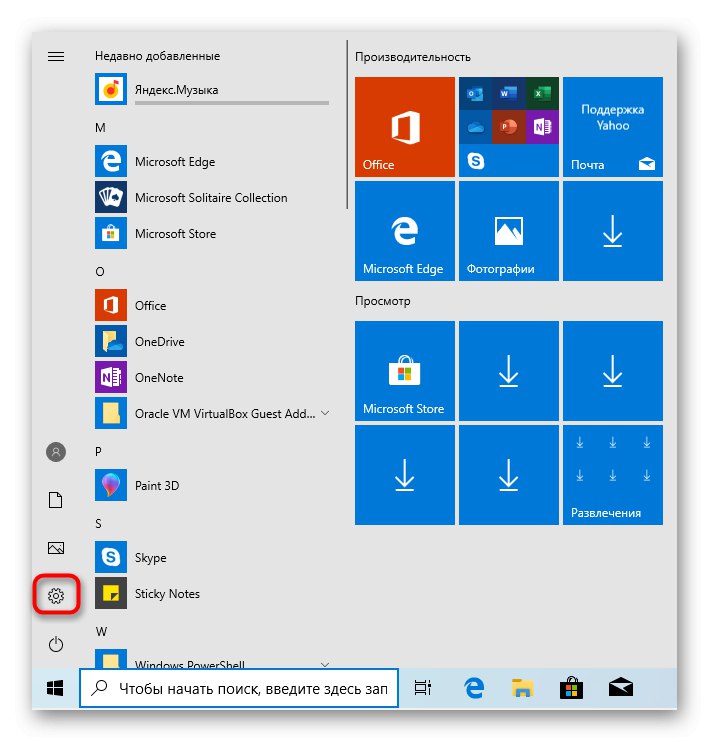
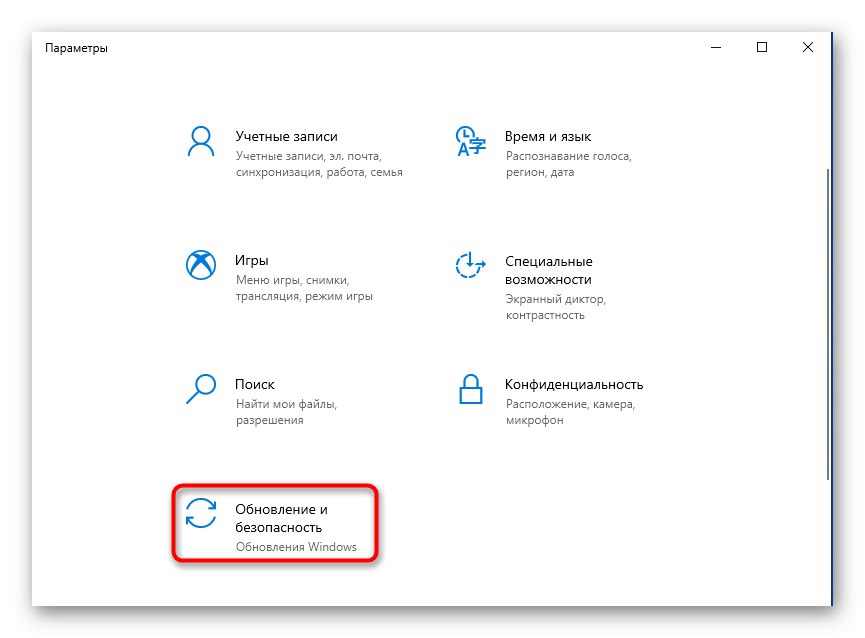
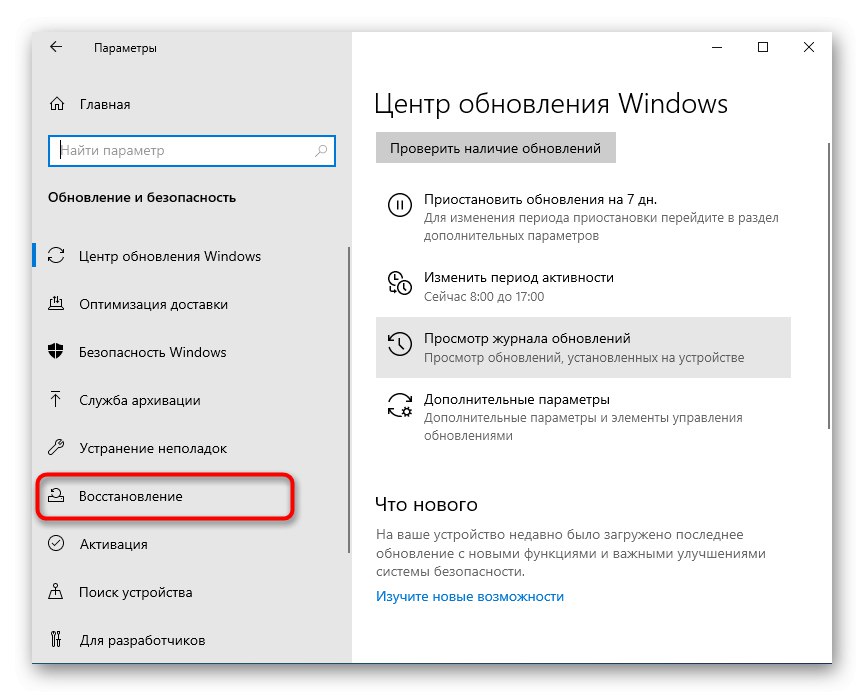
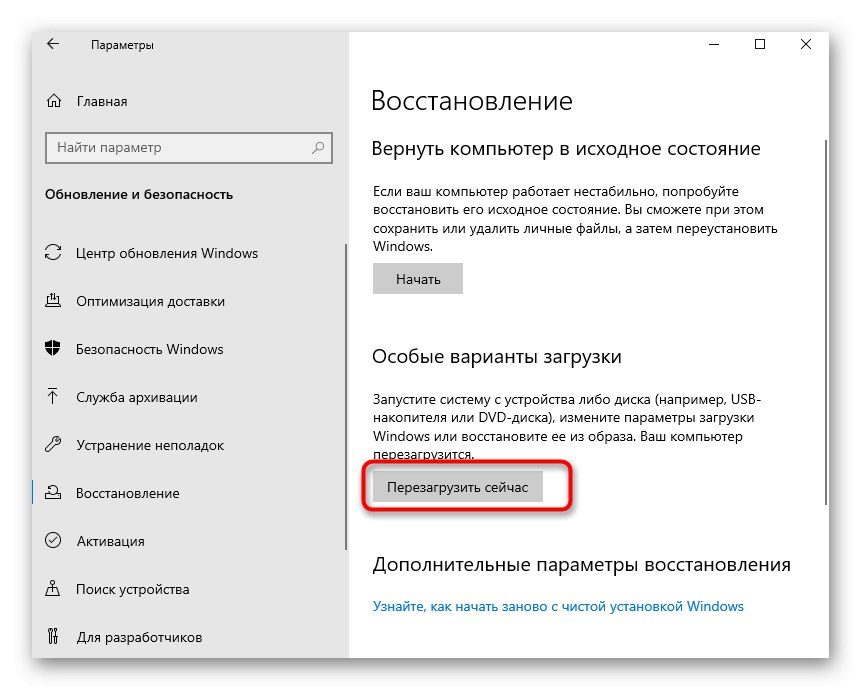

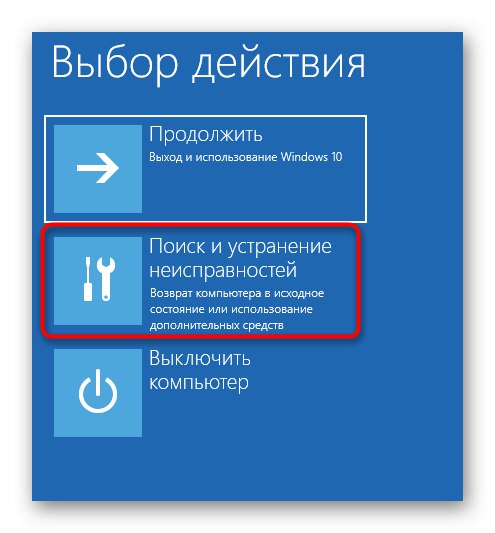
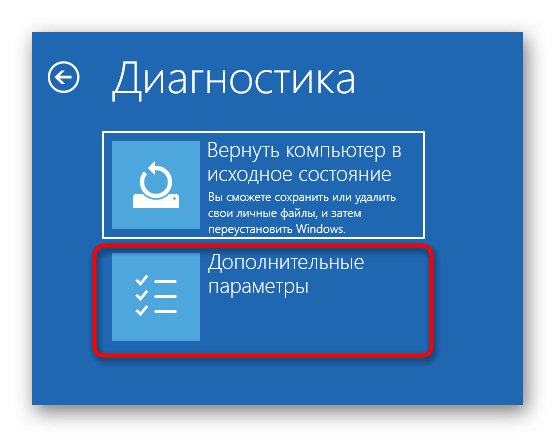
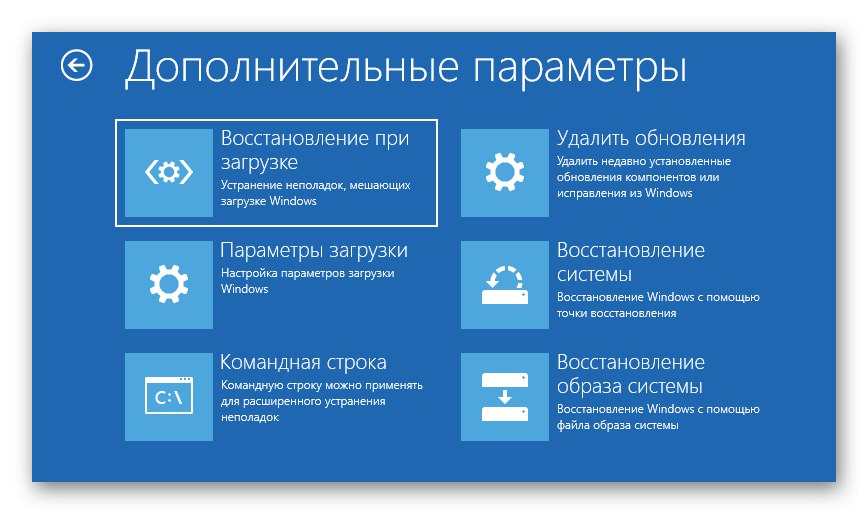
Vedle každé dlaždice je krátký popis v ruštině, takže můžete přesně pochopit, který parametr spuštění potřebujete.
Metoda 2: Přihlašovací okno
Jak již bylo zmíněno dříve, někdy se z nějakého důvodu nemůžete přihlásit ani pomocí osobního profilu. V takové situaci nebude nabídka Možnosti vhodná pro spuštění dalších možností spuštění, takže budete muset použít jinou metodu.
- V přihlašovacím okně klikněte na tlačítko vypnutí.
- Podržte klíč Posun a nenech ji jít. Nyní klikněte levým tlačítkem na „Restartovat“.
- Stále to nepouštěj Posun a klikněte na „Přesto restartovat“.
- Poté, co se zobrazí nabídka „Volba akce“ stisknuté tlačítko můžete uvolnit.
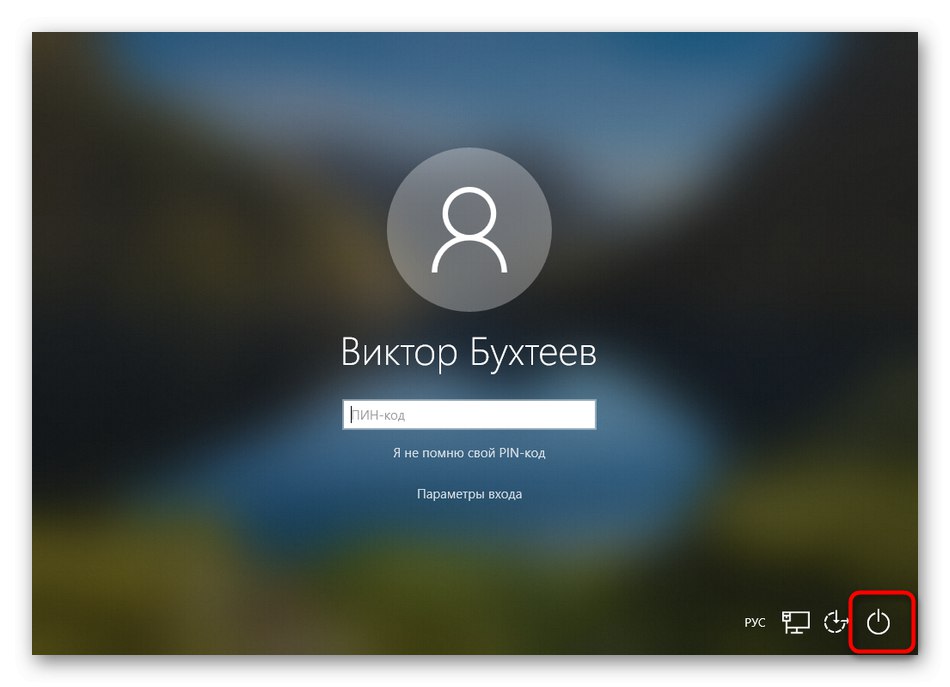
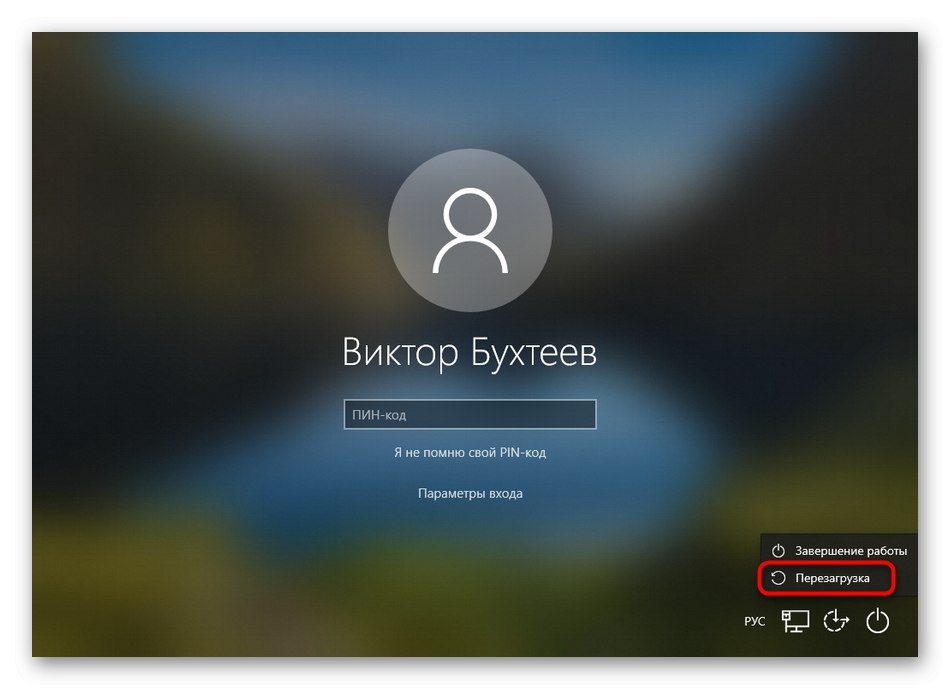
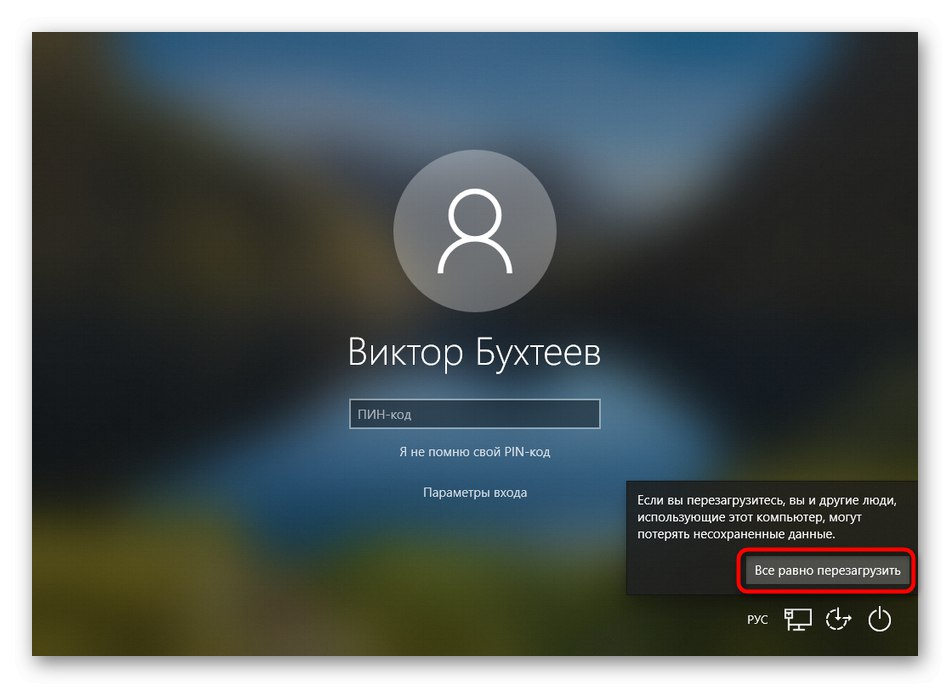
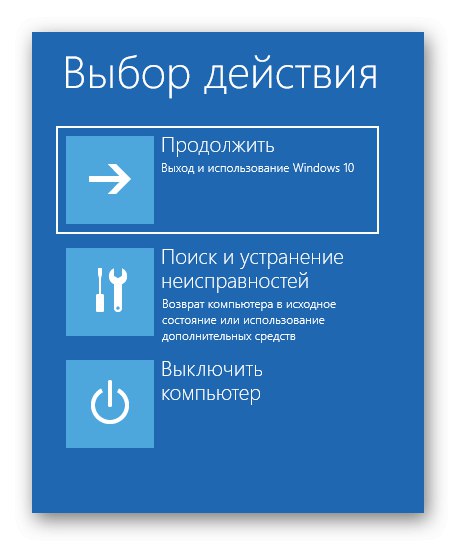
Zbývá pouze přejít na pokročilé možnosti řešení potíží, spustit požadovanou možnost a postupovat podle zobrazených pokynů.
Metoda 3: Nabídka Start
Další alternativní možností, jak přejít do požadovaného menu, je tlačítko vypnutí, které je umístěno v nabídce „Start“. Chcete-li to provést, přejděte do příslušného okna kliknutím na Vyhrát nebo virtuální tlačítko na hlavním panelu a poté klikněte na tlačítko vypnutí.
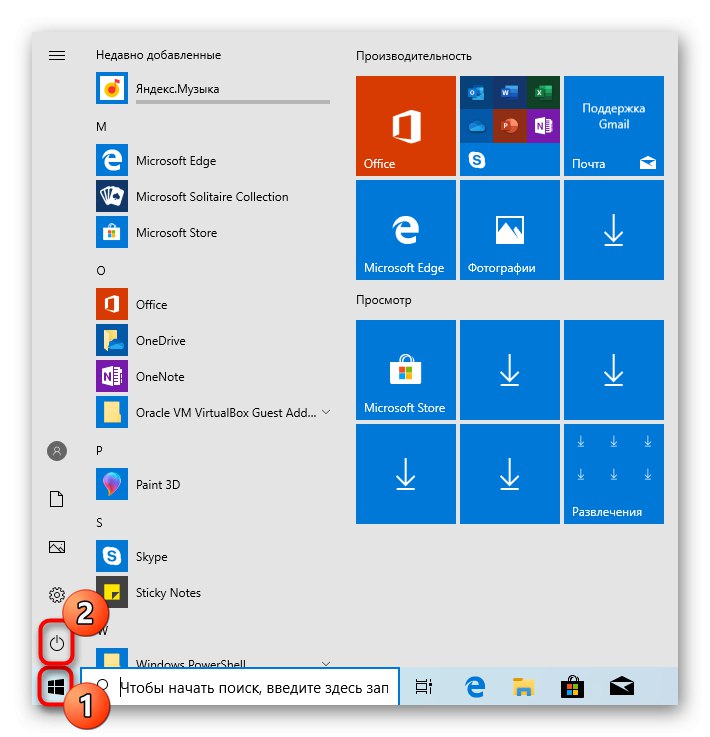
Štípnutí Posun a klikněte na "Znovu načíst"okamžitě restartovat počítač. Počkejte, až se zobrazí okno s výběrem akce, které začne komunikovat s dalšími parametry.
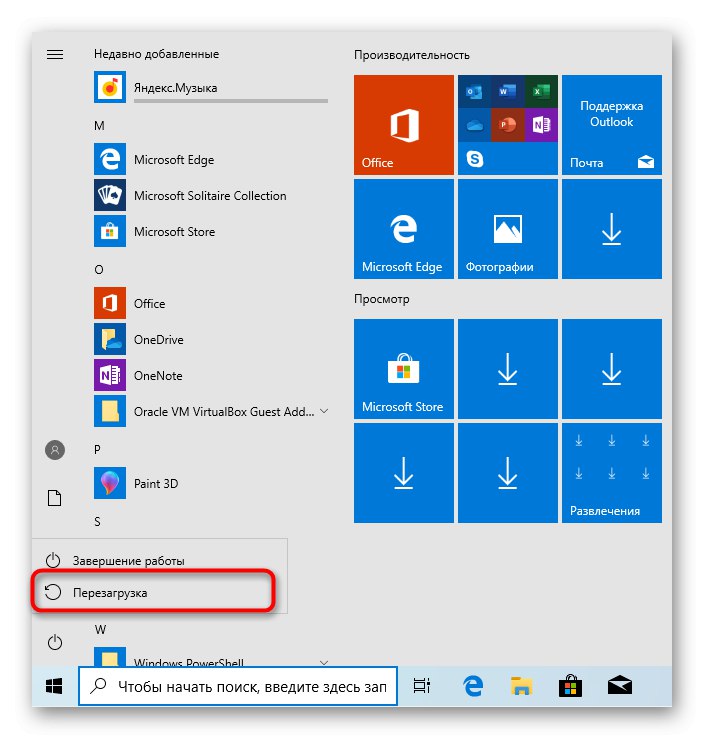
Metoda 4: Ručně vytvořená zkratka
Někdy z nějakého důvodu musí uživatel často spustit režim, který dnes zvažujeme. V takových situacích nejsou výše uvedené metody zcela vhodné, protože vyžadují řadu kroků. Je mnohem snazší kliknout na předem vytvořenou zkratku a okamžitě restartovat počítač v požadovaném režimu. Chcete-li to provést, musíte jej nejprve vytvořit, což se provádí takto:
- Klepněte pravým tlačítkem na prázdné místo na ploše, umístěte kurzor myši "Vytvořit" a vyberte "Označení".
- Určete umístění objektu
% windir% system32shutdown.exe -r -o -f -t 0a klikněte na "Dále". - Pojmenujte zástupce libovolným názvem a uložte jej.
- Nyní můžete kdykoli jednoduše kliknout a odeslat počítač restartovat a přejít na pokročilé možnosti spuštění.
- Nezapomeňte, že restart se spustí okamžitě po kliknutí na soubor.
- Už víte, co je v nabídce „Volba akce“ zajímáš se „Odstraňování problémů“.
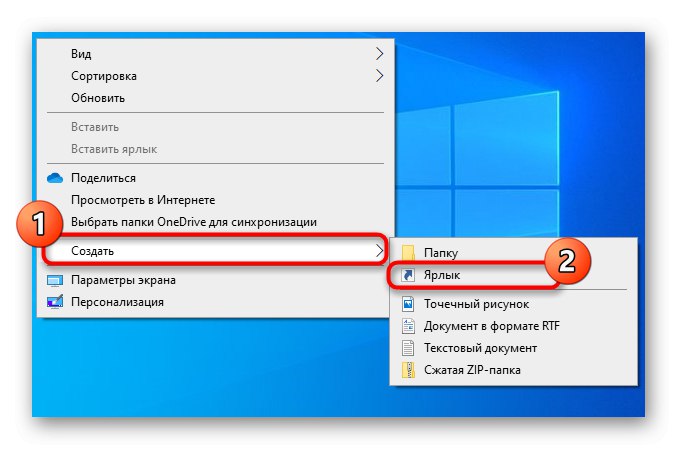
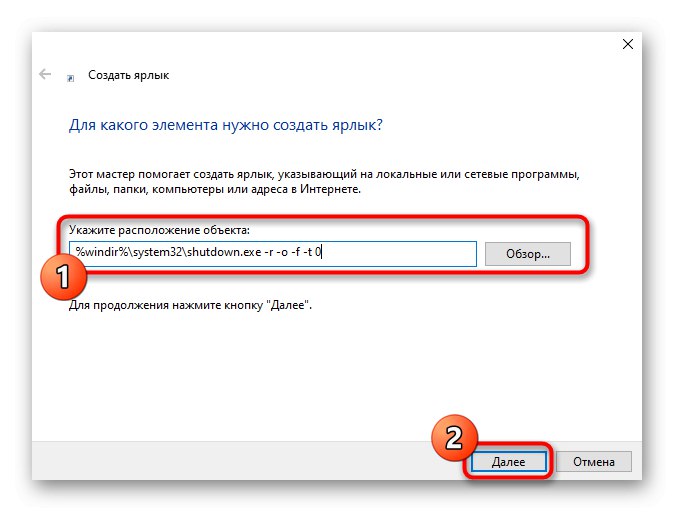
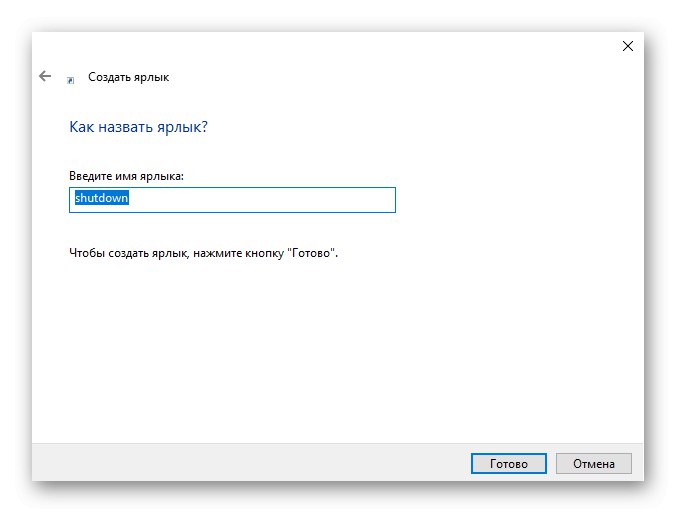
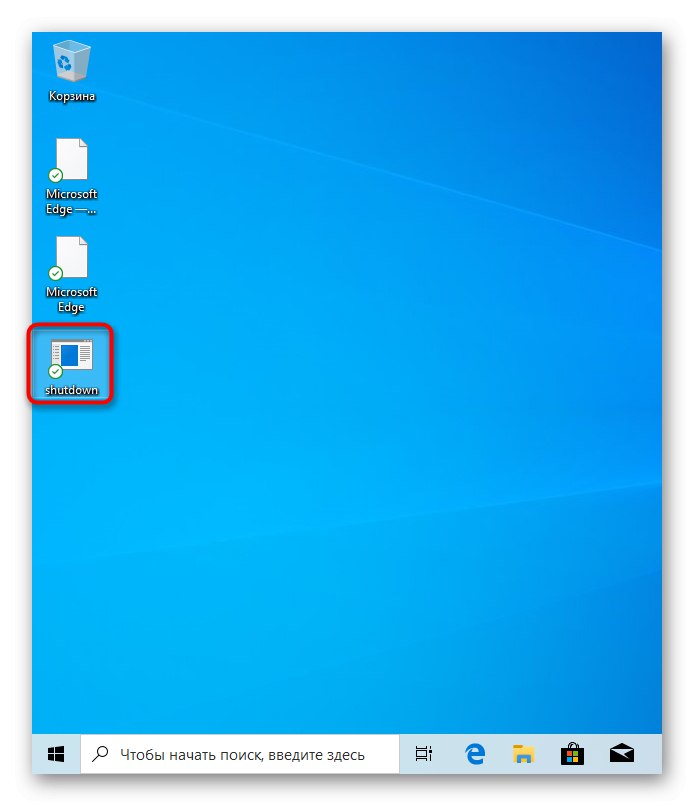
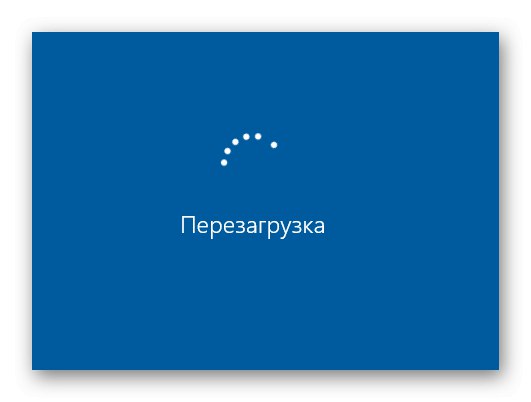
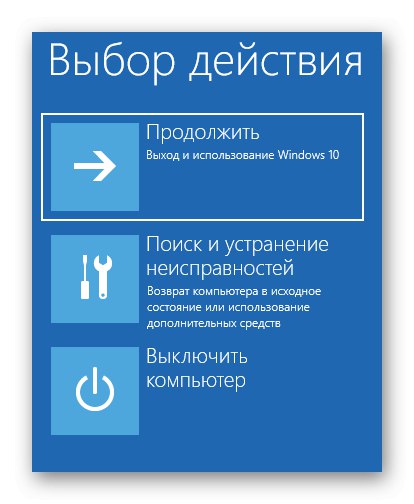
Metoda 5: Spustit obslužný program
Rodina operačních systémů Windows má standardní nástroj Spustit. Prostřednictvím něj můžete spouštět další aplikace nebo procházet zadanou cestou. Existují však dva samostatné příkazy, které si zaslouží pozornost.
- Nejprve spusťte samotný nástroj. Toho lze dosáhnout kombinací Win + R nebo vyhledávací lišta v nabídce "Start".
- V řádku zadejte
shutdown.exe -r -fwpokud chcete nastavit zpoždění restartu přesně na jednu minutu. - Použití
vytvořit shutdown.exe -r -fw -t 0okamžité ukončení aktuální relace.
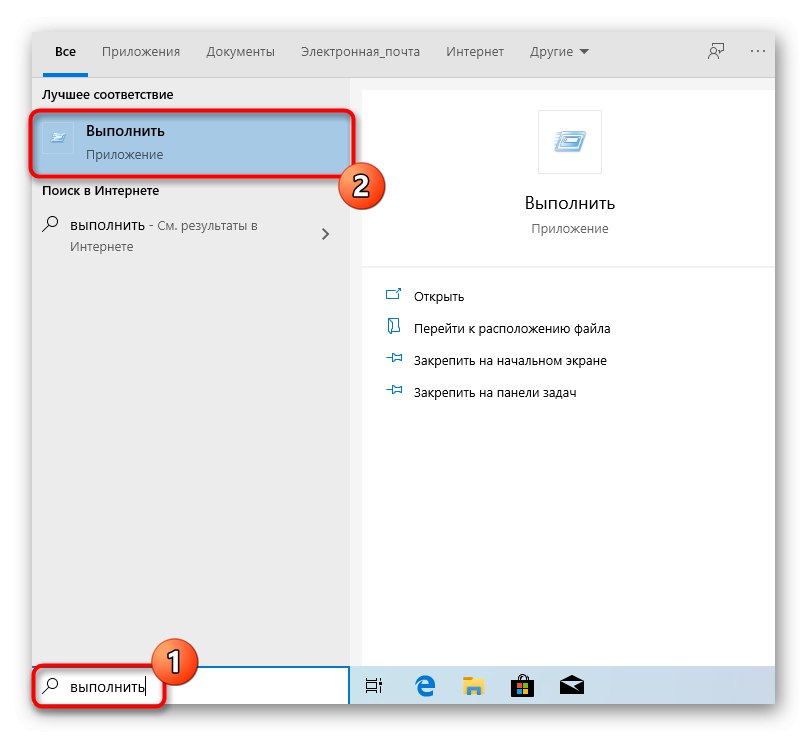
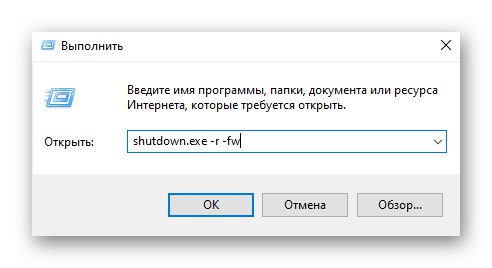
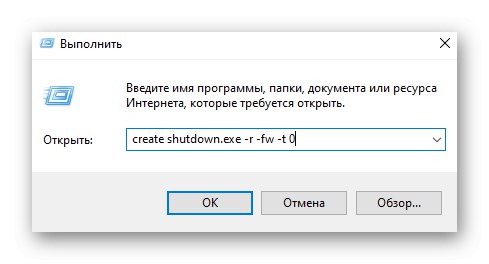
Všechny ostatní akce jsou přesně stejné jako ty, které jsme již viděli dříve, takže se jimi nebudeme zabývat.
Metoda 6: Instalační program systému Windows 10
Poslední metoda, o které chceme hovořit v rámci dnešního článku, je nejobtížnější, a proto stojí na tomto místě. Je vhodný, když potřebujete otevřít možnosti spuštění, pokud se systém Windows vůbec nespustí. Chcete-li to provést, musíte provést následující akce:
- Nejprve pomocí jiného počítače stáhněte instalační obraz systému Windows 10 a zapište jej na jednotku USB flash, čímž vytvoříte zaváděcí jednotku. Přečtěte si o tom více v samostatném článku na našem webu kliknutím na odkaz níže.
- Vložte USB flash disk a zapněte počítač. Po zobrazení výzvy stiskněte libovolnou klávesu pro spuštění z vyměnitelného zařízení.
- Otevře se instalační okno. Nejprve vyberte preferovaný jazyk rozhraní.
- Poté klikněte na nápis "Obnovení systému".
- Klikněte na dlaždici „Odstraňování problémů“.
- Pokračujte v interakci s dalšími parametry.
Více informací: Vytvoření zaváděcí jednotky USB v systému Windows 10
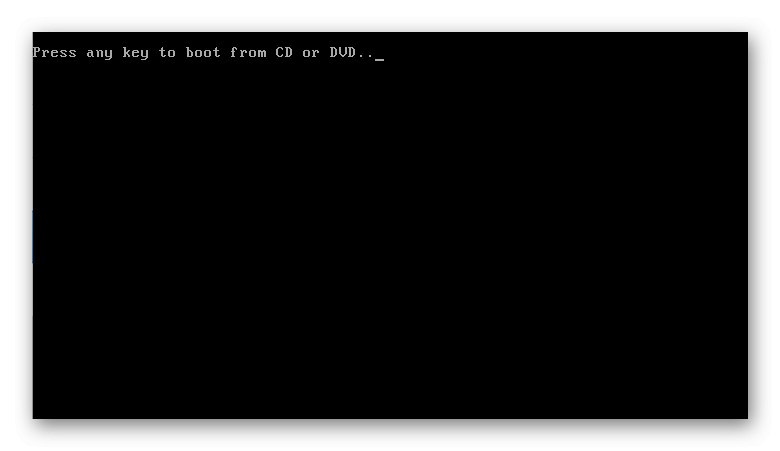
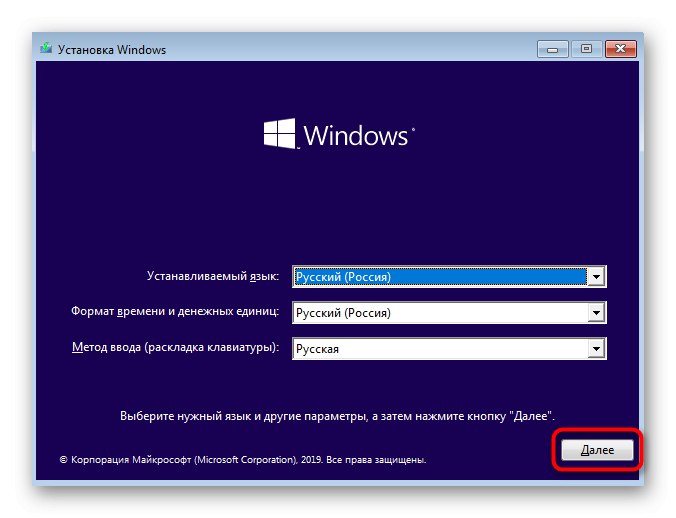
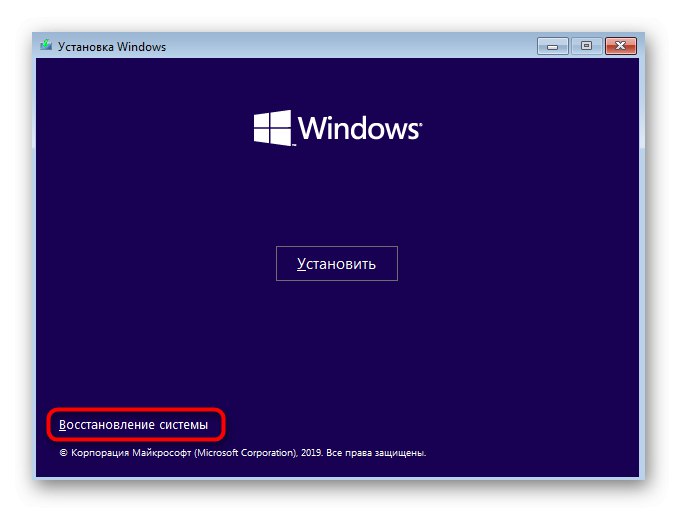
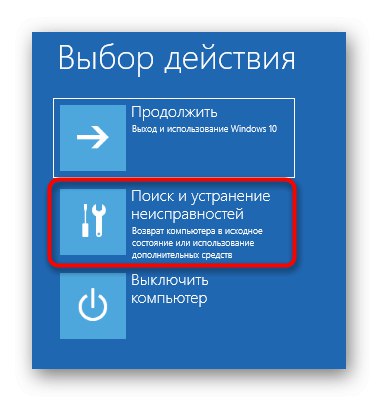
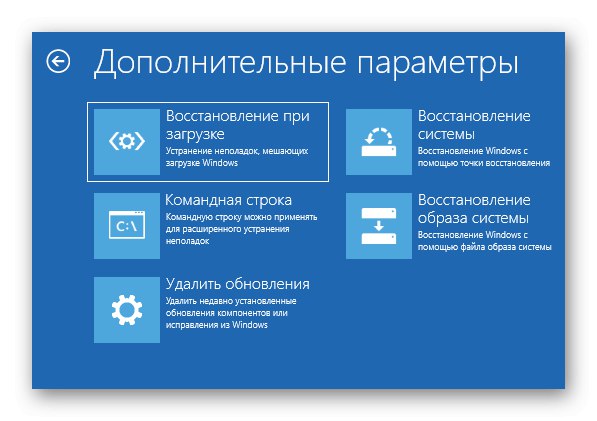
Právě jste se dozvěděli o šesti různých metodách spouštění dalších spouštěcích parametrů v systému Windows 10, ale existuje i jiná možnost. Pokud se OS třikrát nepodaří správně spustit, automaticky se zobrazí požadovaná nabídka a poté můžete přejít k výběru akcí.