Nastavení hibernace v systému Windows 7
Operační systém Windows má několik režimů vypnutí počítače, z nichž každý má své vlastní vlastnosti. Dnes budeme věnovat pozornost spánkovému režimu, pokusíme se co nejvíce říci o individuální konfiguraci jeho parametrů a zvážit všechna možná nastavení.
Obsah
Přizpůsobte režim spánku v systému Windows 7
Implementace úkolu není nijak obtížná, dokonce s tím nezvládne i nezkušený uživatel a naše řízení pomůže rychle pochopit všechny aspekty tohoto postupu. Podívejme se na všechny etapy.
Krok 1: Povolit režim spánku
Nejdříve je třeba se ujistit, že váš počítač může normálně přejít do režimu spánku. Chcete-li to provést, musíte ji aktivovat. Podrobné pokyny k tomuto tématu najdete v jiném materiálu od autora. Diskutuje o všech dostupných způsobech, které umožňují režim spánku.
Více informací: Povolení režimu hibernace v systému Windows 7
Krok 2: Nastavte plán napájení
Nyní přejdeme přímo k nastavení režimu spánku. Úpravy se provádějí individuálně pro každého uživatele, proto doporučujeme, abyste se seznámili pouze se všemi nástroji a nastavili je sami nastavením optimálních hodnot.
- Otevřete nabídku Start a vyberte položku Ovládací panely .
- Posunutím posuvníku dolů najděte kategorii napájení .
- V okně "Vyberte plán napájení" klikněte na "Zobrazit další plány".
- Nyní můžete zaškrtnout příslušný plán a přejít na jeho nastavení.
- Pokud jste vlastníkem notebooku, můžete nakonfigurovat nejen provozní dobu ze sítě, ale také z baterie. V řádku "Uveďte počítač do režimu spánku" vyberte příslušné hodnoty a nezapomeňte uložit změny.
- Další parametry jsou zajímavější, takže k nim přejděte kliknutím na příslušný odkaz.
- Rozbalte sekci "Spánek" a zkontrolujte všechny parametry. K dispozici je funkce "Povolit hybridní režim spánku" . Kombinuje spánek a hibernaci. To znamená, že je-li aktivován, jsou otevřeny software a soubory a počítač přichází do stavu snížené spotřeby zdrojů. Kromě toho je v této nabídce možnost aktivovat časovače probuzení - po uplynutí určitého časového intervalu se počítač probudí.
- Dále přejděte na tlačítko "Napájení a kryt" . Tlačítka a kryt (pokud se jedná o notebook) mohou být konfigurovány takovým způsobem, že provedené akce přinesou zařízení do režimu spánku.
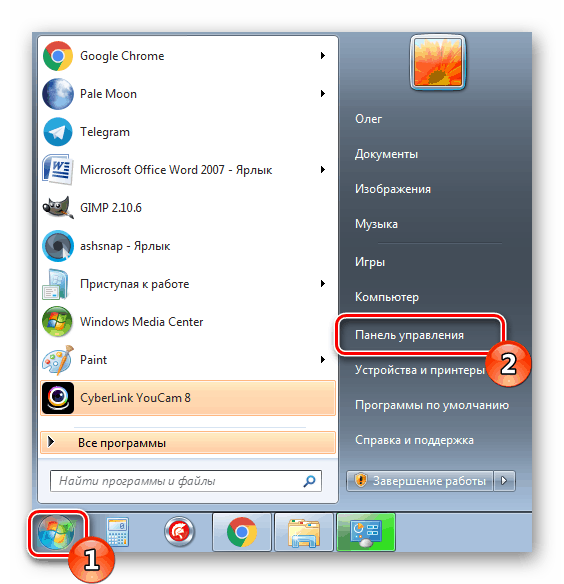
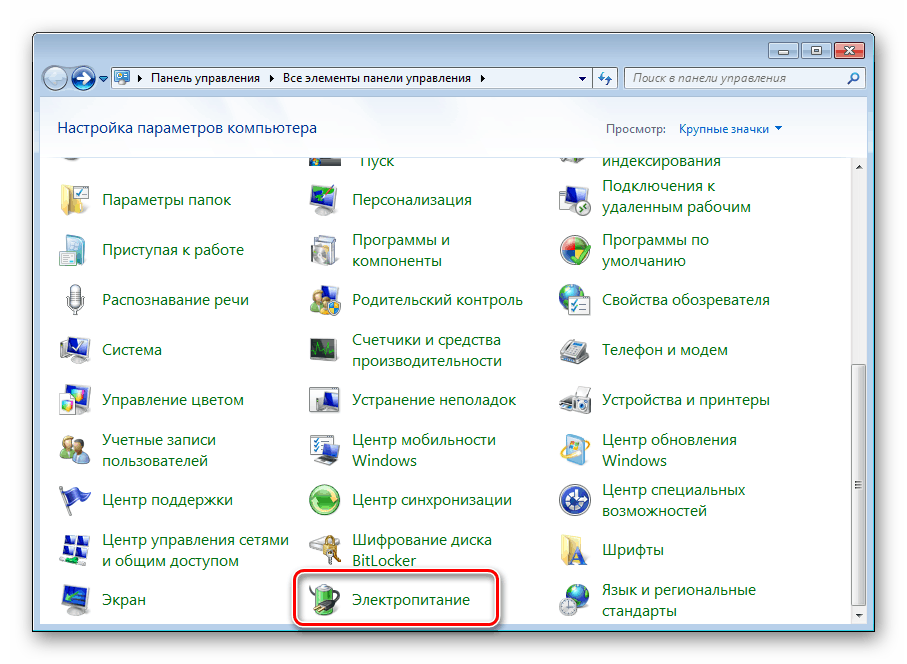
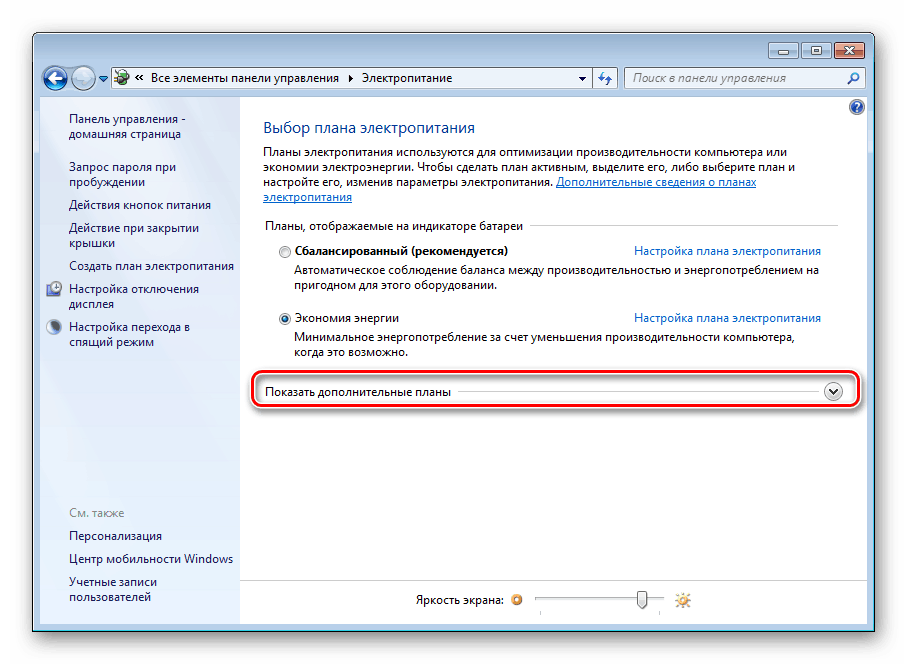
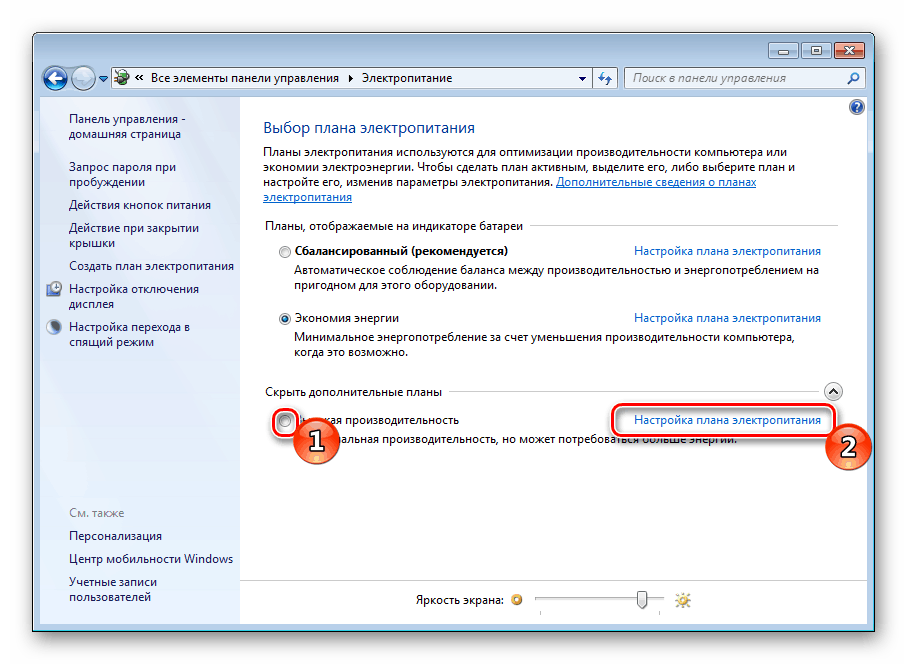
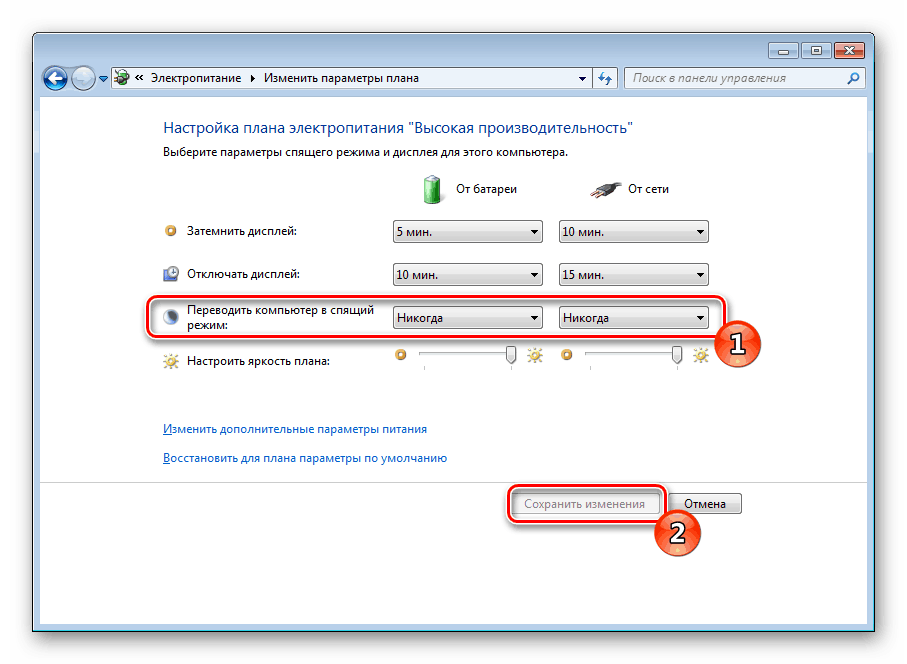
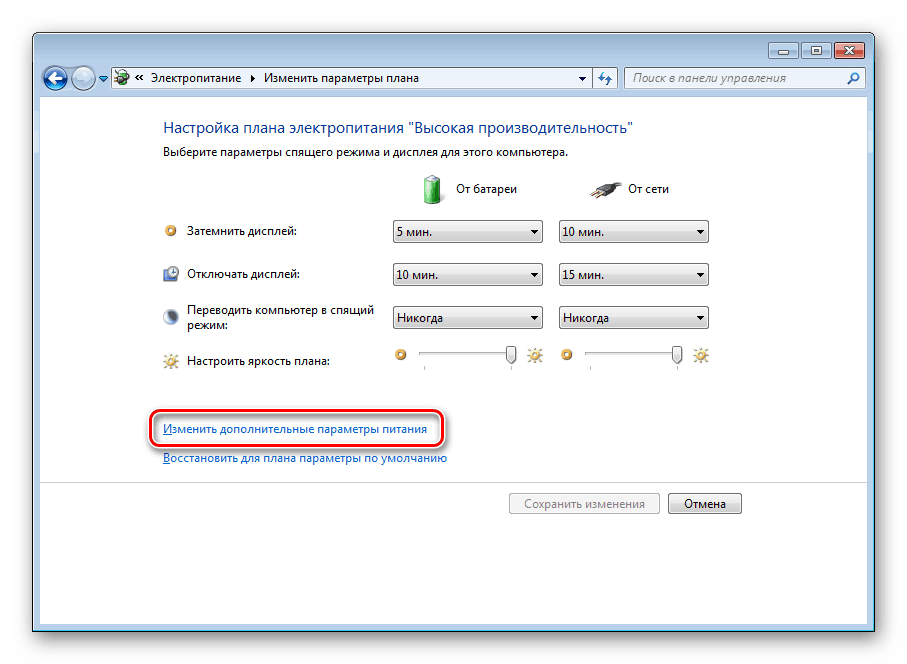
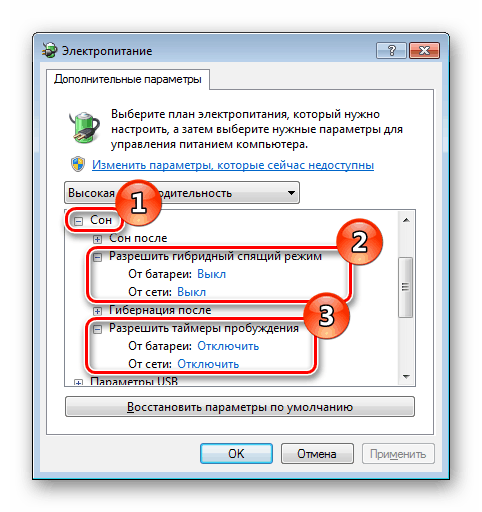
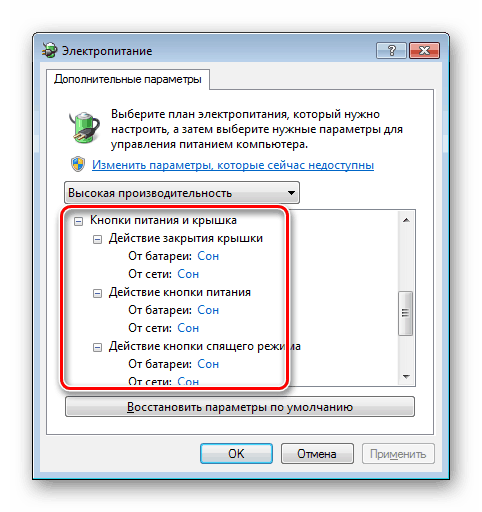
Na konci konfiguračního procesu nezapomeňte změny aplikovat a znovu zkontrolovat, zda jste správně nastavili všechny hodnoty.
Krok 3: Vypněte počítač
Mnoho počítačů je nastaveno se standardními nastaveními tak, že jakékoli stisknutí klávesy na klávesnici nebo myši způsobí, že se probudí ze spánku. Taková funkce může být vypnuta nebo naopak aktivována, pokud byla dříve vypnuta. Tento proces běží doslova v několika krocích:
- Otevřete "Ovládací panel" prostřednictvím nabídky "Start" .
- Přejděte do části Správce zařízení .
- Rozbalte kategorii "Myši a další polohovací zařízení" . Klikněte na hardware PCM a vyberte "Vlastnosti" .
- Přejděte na kartu Správa napájení a vložte nebo odstraňte značku z položky "Povolit tomuto zařízení vyvést počítač z pohotovostního režimu" . Kliknutím na tlačítko "OK" opustíte toto menu.
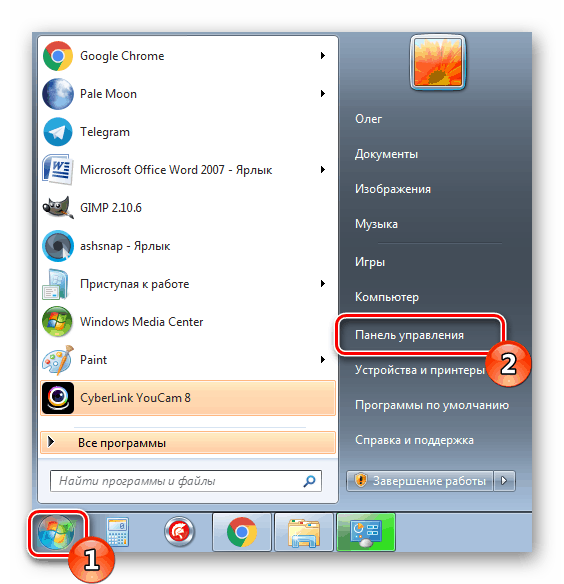
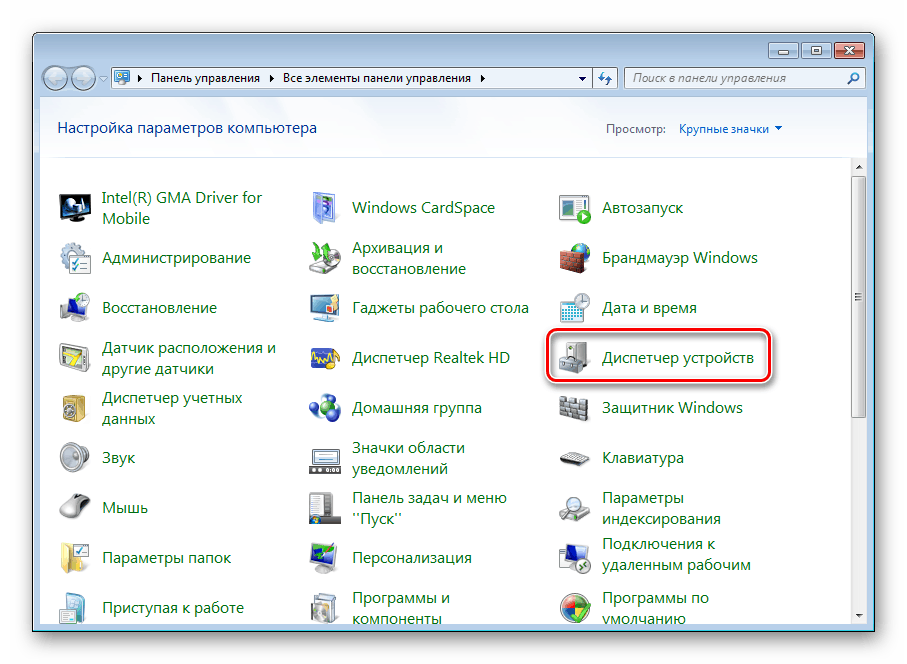
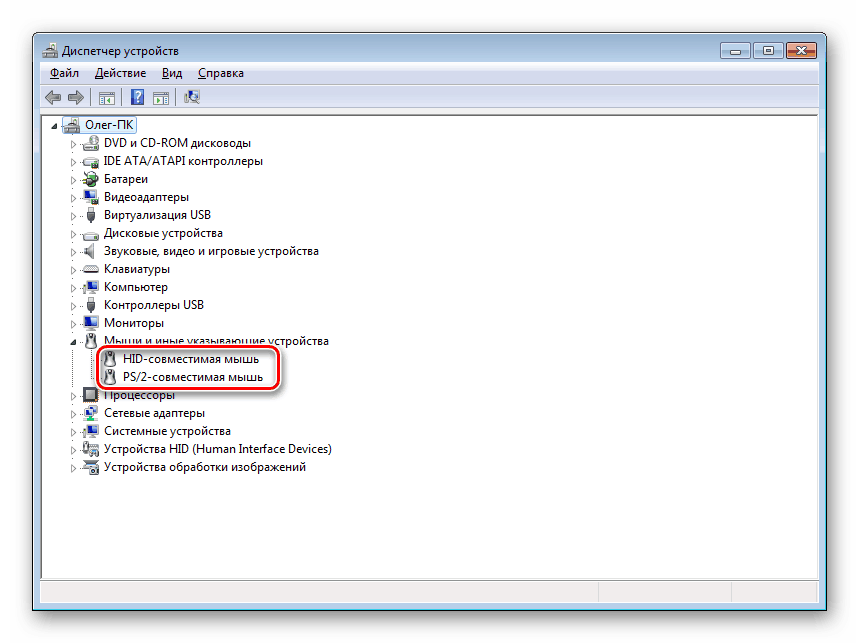
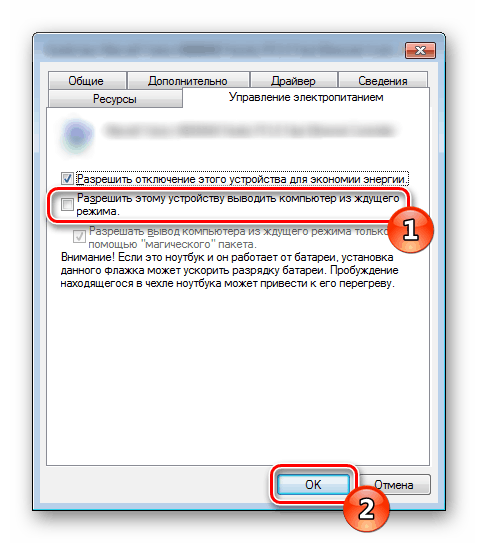
Přibližně stejné nastavení se použije při konfiguraci funkce zapnutí počítače přes síť. Máte-li o toto téma zájem, doporučujeme se dozvědět více o tom v našem samostatném článku, který naleznete na níže uvedeném odkazu.
Viz též: Zapněte počítač po síti
Mnoho uživatelů využívá režimu spánku na svých počítačích a zajímá se, jak je konfigurován. Jak můžete vidět, stává se to docela snadno a rychle. Kromě toho porozumění všem komplikacím výše uvedených instrukcí pomůže.
Viz též:
Zakázat hibernaci v systému Windows 7
Co dělat, pokud počítač nevyjde z režimu spánku
