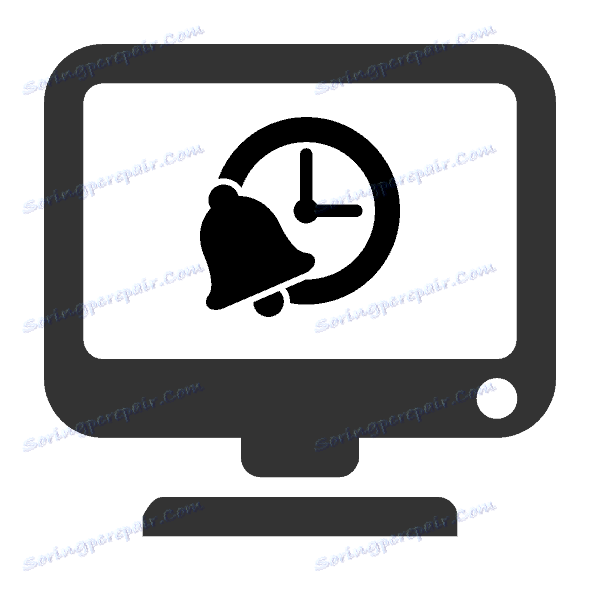Zapněte počítač po síti
Existují situace, kdy je třeba vzdáleně zapnout počítač. Tento proces se provádí pomocí Internetu a vyžaduje předkonfiguraci zařízení, ovladačů a softwaru. Řekneme vám podrobně o spuštění počítače přes síť prostřednictvím populárního programu dálkového ovládání. Teamviewer . Projděme celou řadu akcí.
Obsah
Zapněte počítač po síti
Systém BIOS má standardní nástroj Wake-on-LAN, jehož aktivace umožňuje spuštění počítače přes Internet odesláním konkrétního paketu zpráv. Hlavním spojením v tomto procesu je výše uvedený program TeamViewer. Níže na obrázku najdete krátký popis algoritmu probuzení počítače.
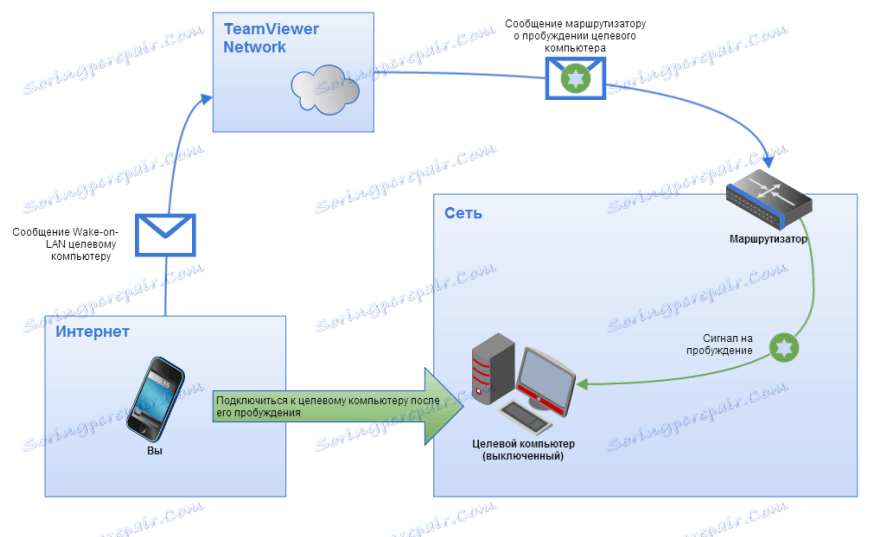
Požadavky na probuzení
Existuje řada požadavků, které je třeba dodržet, aby byl počítač úspěšně spuštěn pomocí služby Wake-on-LAN. Zvažte je podrobněji:
- Přístroj je připojen k síti.
- Síťová karta má integrovanou službu Wake-on-LAN.
- Přístroj je připojen k Internetu pomocí kabelu LAN.
- Počítač se přenese do stavu spánku, hibernace nebo je vypnutý pomocí tlačítka "Start" - "Vypnutí" .
Když byly splněny všechny tyto požadavky, měla by se operace úspěšně provést při pokusu o zapnutí počítače. Pojďme analyzovat proces nastavení potřebného vybavení a softwaru.
Krok 1: Aktivujte službu Wake-on-LAN
Nejprve musíte tuto funkci povolit prostřednictvím systému BIOS. Před zahájením tohoto procesu se znovu ujistěte, že nástroj probuzení na internetu je nainstalován na síťové kartě. Zjistěte si informace na webových stránkách výrobce nebo v příručce k zařízení. Dále postupujte takto:
- Zadejte BIOS libovolným způsobem.
- Najděte tam část "Napájení" nebo "Správa napájení" . Názvy oblastí se mohou lišit v závislosti na výrobci systému BIOS.
- Aktivujte Wake-on-LAN nastavením hodnoty parametru na hodnotu "Enabled" .
- Restartujte počítač po uložení změn.
Více informací: Jak se dostat do systému BIOS v počítači
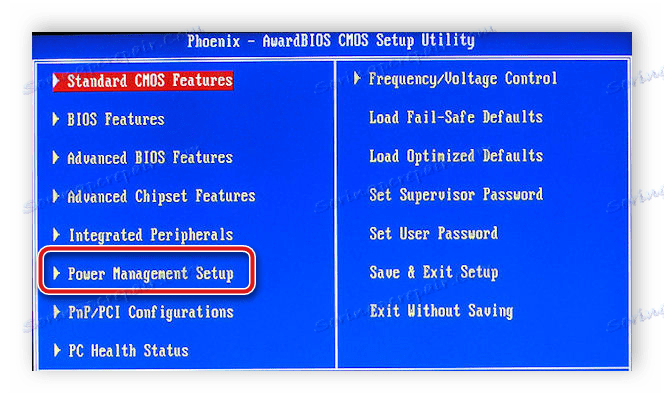
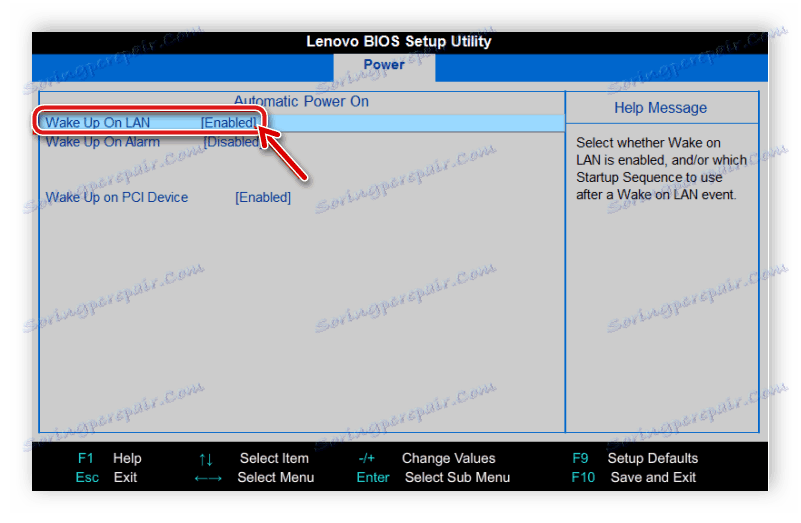
Krok 2: Konfigurace síťové karty
Nyní musíte spustit systém Windows a nakonfigurovat síťový adaptér. V tom není nic těžkého, všechno se děje za pár minut:
Upozorňujeme, že chcete-li změnit nastavení, budete potřebovat práva správce. Podrobné pokyny pro jejich získání naleznete v našem článku na níže uvedeném odkazu.
Více informací: Jak získat práva administrátora v systému Windows 7
- Otevřete "Start" a vyberte "Ovládací panely" .
- Najděte sekci Správce zařízení a spusťte ji.
- Rozbalte kartu "Síťové adaptéry", klikněte pravým tlačítkem na řádek s názvem použité karty a přejděte na položku "Vlastnosti" .
- Přejděte do nabídky "Správa napájení" a aktivujte sloupec "Povolit tomuto zařízení, aby počítač vyřadil z pohotovostního režimu" . Pokud je tato možnost vypnutá, nejprve povolte "Povolit vypnutí tohoto zařízení, abyste ušetřili energii . "
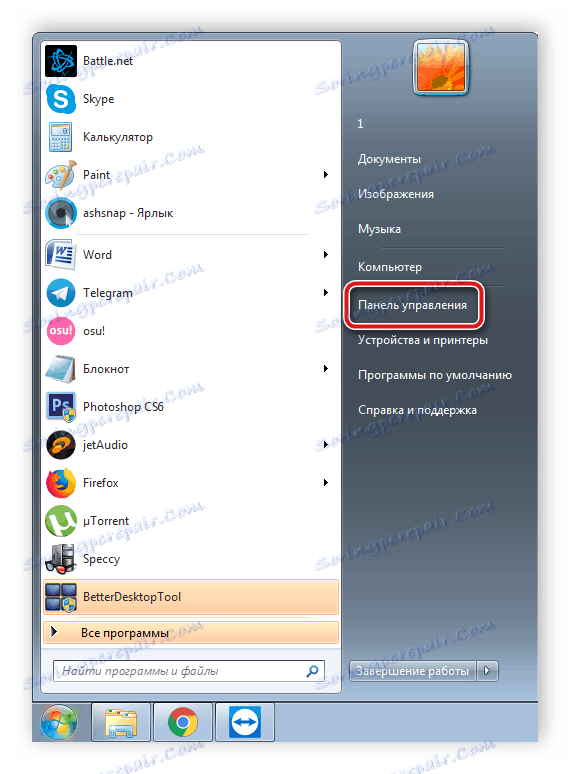
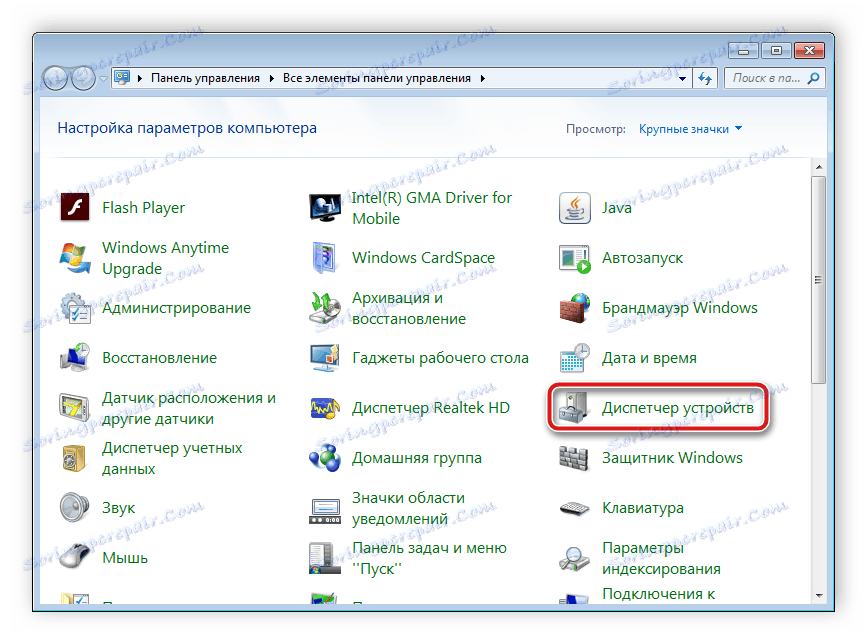
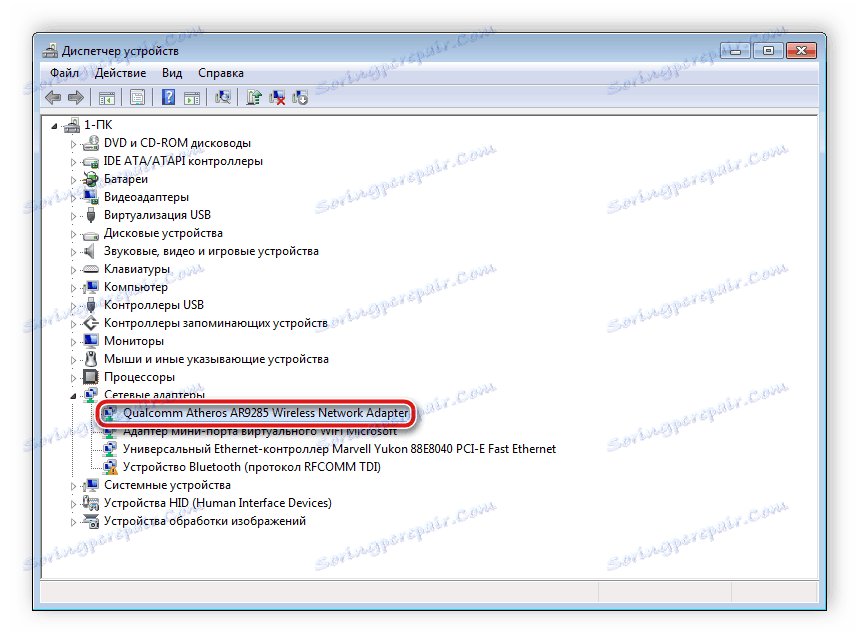
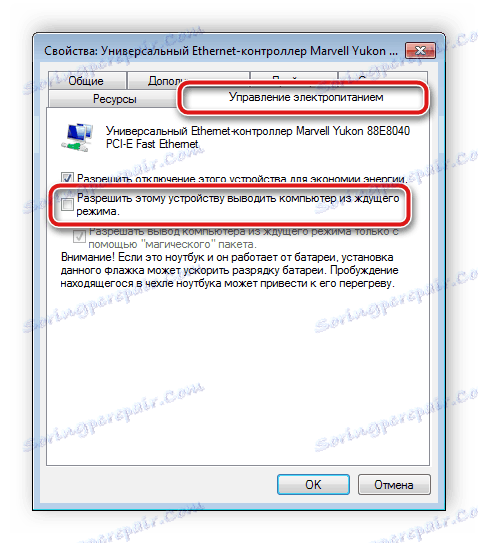
Krok 3: Konfigurace aplikace TeamViewer
Posledním krokem je nastavení programu TeamViewer. Předtím budete muset nainstalovat software a vytvořit účet v něm. To se děje velmi snadno. Podrobné pokyny naleznete v našem dalším článku. Po registraci byste měli:
Více informací: Jak nainstalovat TeamViewer
- Otevřete rozbalovací nabídku Pokročilé a přejděte na možnost Možnosti .
- Klikněte na sekci "Základní" a klikněte na odkaz "Odkaz na účet" . Někdy budete muset zadat své e-mailové heslo a heslo k účtu pro propojení s vaším účtem.
- Ve stejné sekci poblíž bodu "Wake-on-LAN" klikněte na "Konfigurace" .
- Otevře se nové okno, kde musíte uvést konec vedle "Dalších aplikací TeamViewer ve stejné síti" , zadejte ID zařízení, ze kterého bude signál odeslán, zapněte, klikněte na "Přidat" a uložte změny.
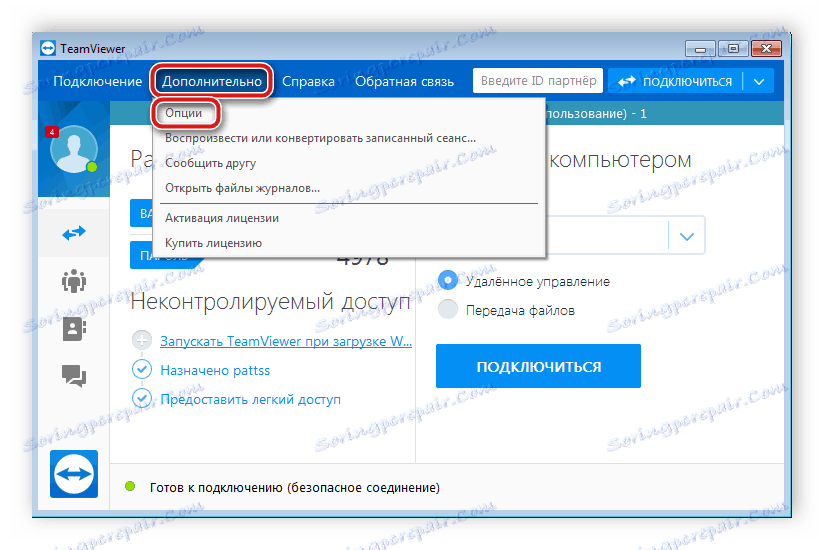

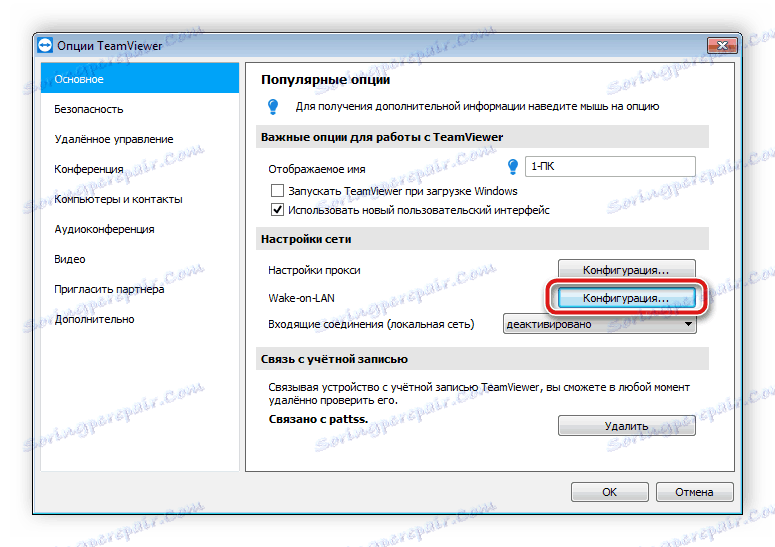
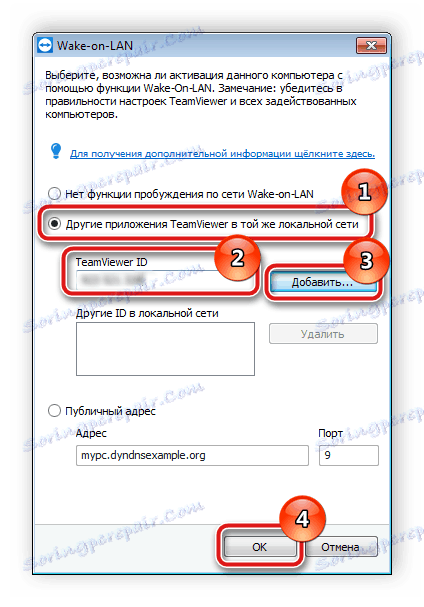
Viz též: Připojení k jinému počítači prostřednictvím aplikace TeamViewer
Po dokončení všech konfigurací doporučujeme testovat zařízení, abyste se ujistili, že všechny funkce fungují správně. Takové akce pomohou vyhnout se problémům v budoucnu.
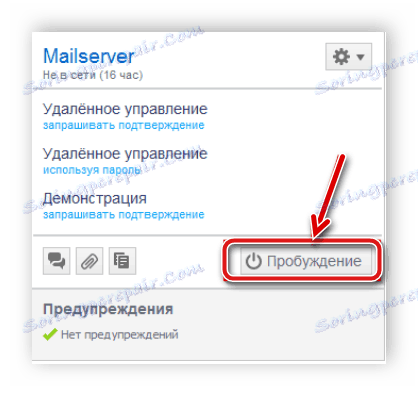
Nyní stačí převést počítač do některého z podporovaných režimů probuzení, zkontrolovat připojení k Internetu a přejít na TeamViewer z hardwaru specifikovaného v nastaveních. V nabídce "Počítače a kontakty" najděte zařízení, které chcete probudit, a klikněte na tlačítko "Probuzení" .
Viz též: Jak používat TeamViewer
Dále jsme krok za krokem přezkoumali proces založení počítače pro jeho další probuzení prostřednictvím internetu. Jak vidíte, není to nic komplikovaného, stačí řídit se pokyny a zkontrolovat požadavky na úspěšné zapnutí počítače. Doufáme, že vám tento článek pomohl porozumět tomuto tématu a nyní spouštíte zařízení přes síť.