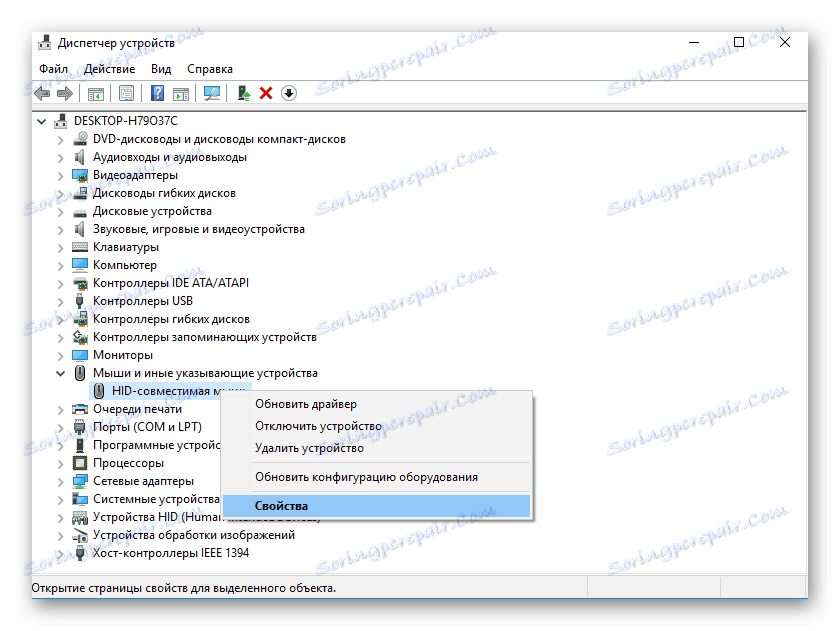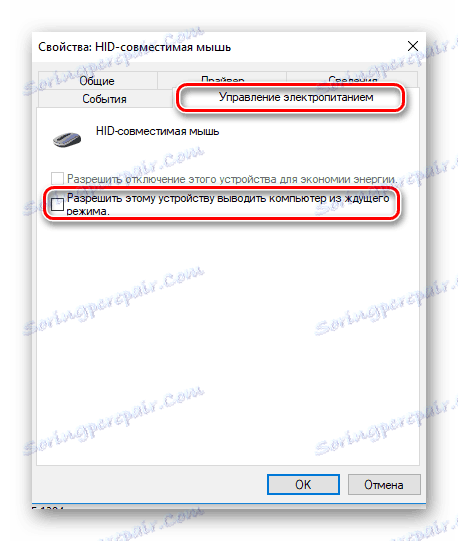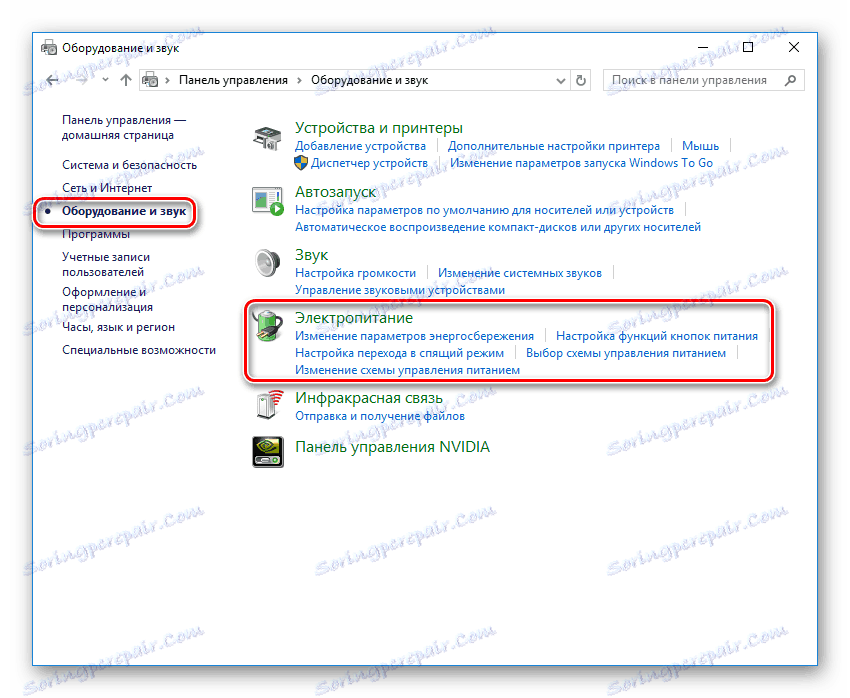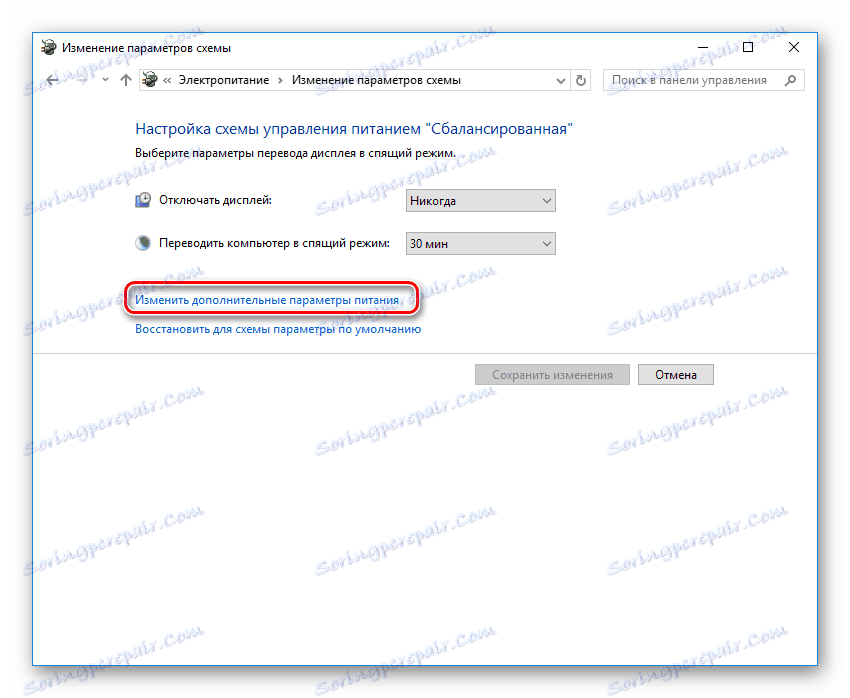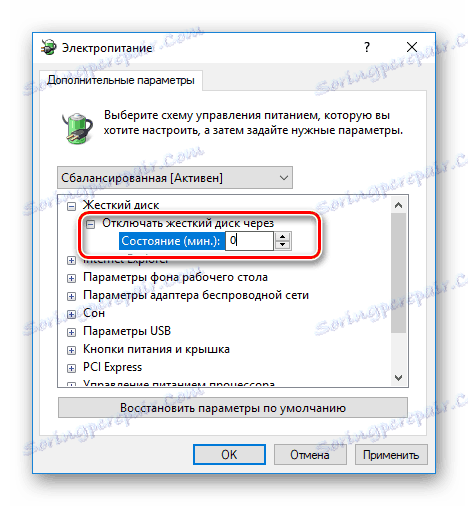Co dělat, pokud se počítač neprobudí
Režim spánku počítače je velmi kontroverzní věc. Mnozí uživatelé ji zakazují, protože věří, že to způsobuje mnoho nepříjemností a ti, kteří dokázali ocenit výhody této funkce na její skutečné hodnotě, nemohou bez ní dělat. Jedním z důvodů "nelibosti" pro režim spánku není tak vzácný případ, kdy počítač obvykle vstupuje, ale nefunguje to z tohoto stavu. Musíte se uchýlit k nucenému restartu, ztratíte neuložené údaje, což je velmi nepříjemné. Co můžeme udělat, aby se tomu zabránilo?
Obsah
Řešení problému
Důvody, proč počítač nevyjde z režimu spánku, se mohou lišit. Zvláštností tohoto problému je jeho úzká souvislost s vlastnostmi konkrétního hardwaru počítače. Proto je obtížné doporučit jediný algoritmus akcí pro jeho řešení. Ale přesto můžete nabídnout několik řešení, která pomohou uživateli zbavit se těchto potíží.
Možnost 1: Kontrola ovladačů
Není-li počítač vytažen z režimu spánku, je třeba nejprve zkontrolovat správnost instalovaného zařízení a systémových ovladačů. Pokud je libovolný ovladač nainstalován s chybami nebo vůbec neexistuje - systém může pracovat nestabilně, což může způsobit problémy při vyřazení z režimu spánku.
Chcete-li zkontrolovat, zda jsou správně nainstalovány všechny ovladače, můžete v "Správci zařízení" . Nejjednodušší způsob, jak je otevřít, je přes spouštěcí okno programu, voláním pomocí kombinace kláves "Win + R" a zadáním příkazu devmgmt.msc . 
V seznamu, který se zobrazí v zobrazeném okně, by neměl být vykřičník nesprávně nainstalovaných ovladačů, stejně jako záznamy o "Neznámé zařízení" označené otazníkem. 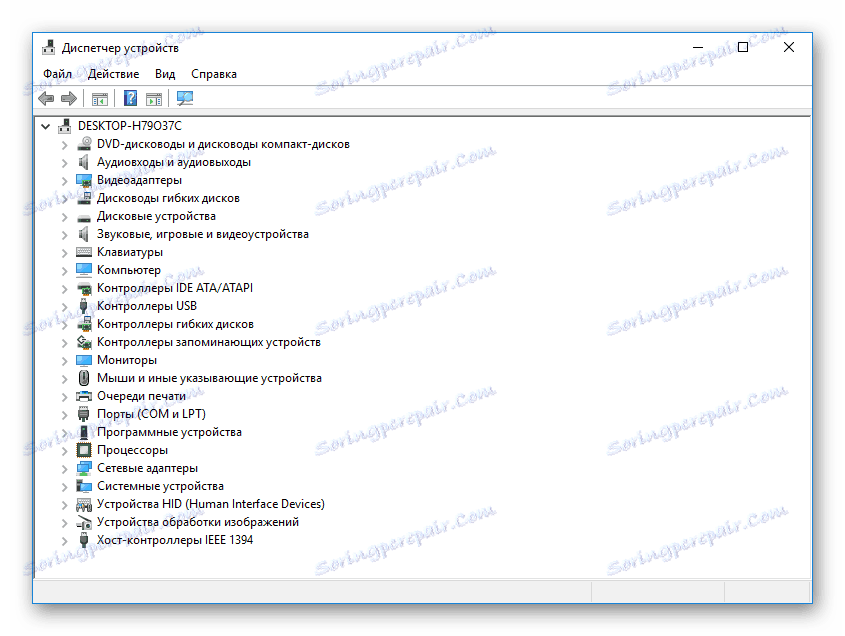
Čtěte také: Zjistíme, které ovladače musí být nainstalovány v počítači
Nejlepší programy pro instalaci ovladačů
Zvláštní pozornost by měla být věnována ovladači grafického adaptéru, neboť se jedná o zařízení s vysokou pravděpodobností, že by mohlo způsobit problémy při vyřazení z režimu spánku. Měli byste se nejen ujistit, že je ovladač nainstalován správně, ale také aktualizovat na nejnovější verzi. Chcete-li zcela vyloučit ovladač videa jako příčinu problému, můžete zkusit zadat a odebrat počítač z režimu spánku instalací jiné grafické karty.
Čtěte také: Aktualizace ovladačů grafické karty NVIDIA
Řešení problému s vyblednutím ovladače grafické karty NVIDIA
Možnosti řešení pro instalaci ovladače NVIDIA
Instalace ovladačů prostřednictvím řídicího centra AMD Catalyst
Instalace ovladačů pomocí programu AMD Radeon Software Crimson
Oprava chyby "Ovladač videa přestal reagovat a byl úspěšně obnoven"
Pro uživatele systému Windows 7 je příčinou problému často téma Aero . Proto je lepší jej vypnout.
Možnost 2: Zkontrolujte zařízení USB
Zařízení USB jsou také běžnou příčinou problému s výstupem počítače z režimu spánku. Nejdříve se to týká zařízení jako klávesnice a myš. Chcete-li zkontrolovat, zda tomu tak je, musíte tyto zařízení vypnout, aby zobrazovaly počítač v režimu spánku nebo režimu hibernace. K tomu je třeba:
- Najděte myš v seznamu správce zařízení, pravým tlačítkem myši otevřete kontextové menu a přejděte do části "Vlastnosti" .
![Otevřete okno Vlastnosti myši ve Správci zařízení systému Windows]()
- Ve vlastnostech myši otevřete část "Správa napájení" a zaškrtněte příslušné políčko.
![Změňte nastavení napájení ve vlastnostech myši ve Správci zařízení systému Windows]()
Stejný postup by měl být opakován s klávesnicí.
Pozor prosím! Nemůžete zakázat oprávnění k probudení počítače z režimu myši a režimu spánku klávesnice najednou. To povede k nemožnosti provedení tohoto postupu.
Možnost 3: Změňte schéma napájení
V různých variantách přechodu počítače do stavu hibernace je k dispozici napájení pevných disků. Při jeho opuštění však často dochází k opožděnému zapnutí nebo se HDD vůbec nezapne. Uživatelé tohoto problému jsou obzvláště postiženi systémem Windows 7. Proto byste měli tuto funkci vypnout, abyste předešli problémům.
- Na ovládacím panelu v části "Hardware a zvuk" přejděte na možnost "Napájení" .
![Přepněte do části napájení v Ovládacích panelech systému Windows]()
- Přejděte do nastavení režimu spánku.
![Přejděte do režimu spánku v části napájení ovládacího panelu systému Windows]()
- V nastavení schématu napájení přejděte na odkaz "Změnit další nastavení napájení" .
![V Ovládacích panelech systému Windows přepněte na další možnosti schématu napájení]()
- Nastavte možnost "Odpojit pevný disk přes" na nulu.
![Změňte nastavení vypnutí jednotky pevného disku v Ovládacích panelech systému Windows]()
Nyní, dokonce i když "usnete" počítač, napájení jednotky bude napájeno v normálním režimu.
Možnost 4: Změna nastavení systému BIOS
Pokud výše uvedené manipulace nepomohly a počítač stále nevyjde z režimu spánku, můžete se pokusit vyřešit tento problém změnou nastavení systému BIOS. Můžete jej zadat stisknutím klávesy "Smazat" nebo "F2" (nebo jiné volby, v závislosti na verzi BIOS základní desky) po spuštění počítače.
Složitost této metody spočívá v tom, že v různých verzích systému BIOS se oddíly věnované parametrům výkonu mohou volat různě a pořadí uživatelských akcí může být mírně odlišné. V takovém případě se musíte spoléhat více na své znalosti angličtiny a všeobecné pochopení problému nebo na připomínky k článku.
V tomto příkladu se část konfigurace napájení nazývá "Nastavení správy napájení" . 
Při zadávání je třeba věnovat pozornost parametru "ACPI Suspend Type" . 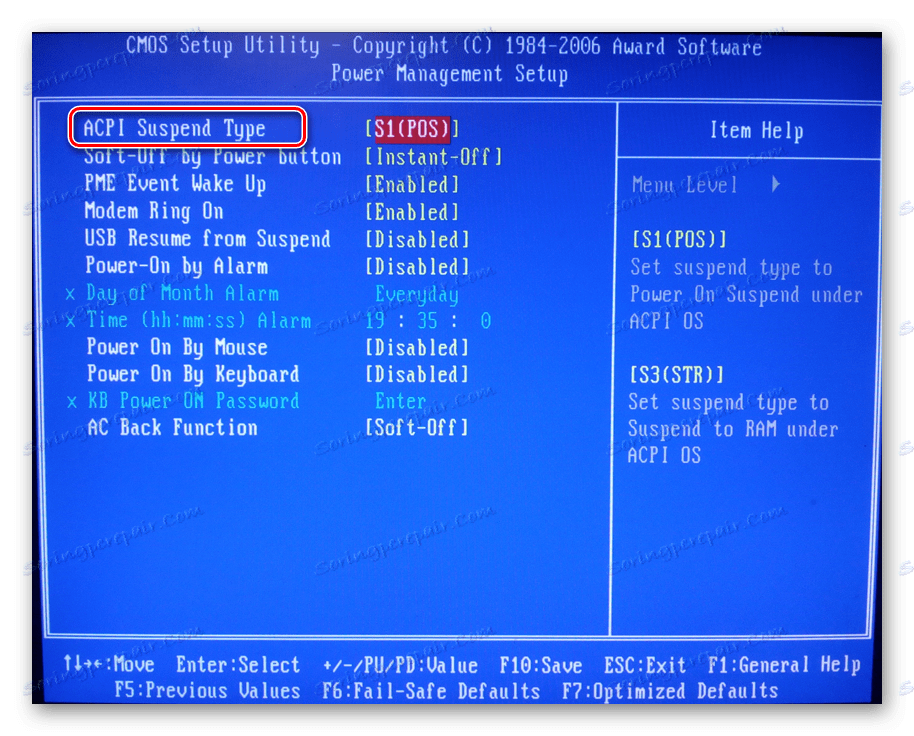
Tento parametr může mít dvě hodnoty, které určují "hloubku", kdy počítač opouští. 
Když vstoupíte do režimu hibernace s parametrem S1, monitor, pevný disk a některé rozšiřující karty budou deaktivovány. Pro ostatní komponenty se provozní frekvence jednoduše sníží. Pokud vyberete S3, bude vypnuto všechno kromě hlavní paměti. Můžete se pokusit přehrát s těmito nastaveními a zjistit, jak se počítač vypne ze režimu spánku.
Na závěr můžeme konstatovat, že aby se zabránilo chybám, když počítač opouští režim spánku, je nutné pečlivě sledovat skutečnost, že v systému jsou nainstalovány nejaktuálnější ovladače. Nepoužívejte také nelicencovaný software nebo software od pochybných vývojářů. Tím, že budete dodržovat tato pravidla, můžete dosáhnout toho, aby veškeré hardwarové schopnosti vašeho počítače byly použity v plném rozsahu a s maximální efektivitou.