Po instalaci nakonfigurujte základní OS
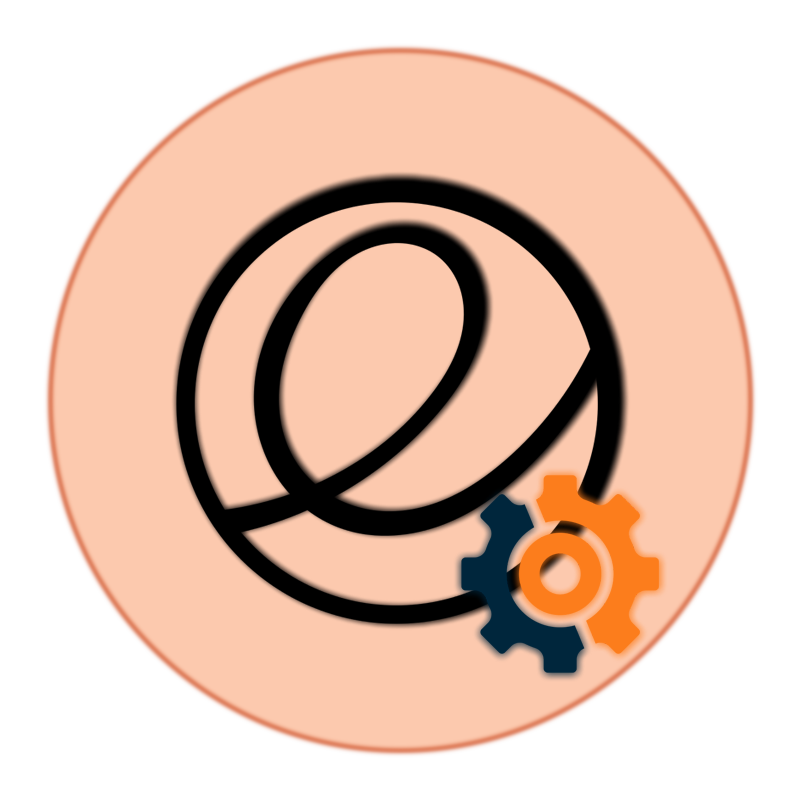
Platforma Elementary OS je založena na Ubuntu a standardně používá GUI Pantheon. Nejnovější verze 5.0 vyšla téměř okamžitě po poslední aktualizaci Ubuntu a nabízí řadu pokročilých funkcí. Dnes však nehovoříme o výhodách a nevýhodách tohoto operačního systému, ale o postupu jeho počáteční konfigurace po instalaci. Tento proces by měl být věnován zvláštní pozornost, protože správná konfigurace vám umožní plně vychutnat pohodlnou práci na počítači.
Obsah
- Po instalaci nakonfigurujeme základní OS
- Aktualizace systémových komponent
- Instalace GDEBI
- Povolení úložišť PPA a instalace Tweaků
- Nainstalujte prohlížeče
- Přidání kodeků a přehrávače médií
- Zakázat relaci hosta
- Řízení spotřeby pro notebooky
- Instalace ovladačů grafické karty NVIDIA
- Instalace Java JRE / JDK
- Nainstalujte další software
- Nastavení přístupových práv
Po instalaci nakonfigurujeme základní OS
Minimum, které musí být provedeno ihned po prvním spuštění základního systému, je nainstalovat potřebnou sadu softwaru. Dále byste měli nakonfigurovat všechny komponenty, které jsou již přítomny pro optimální interakci. Čím podrobnější je počáteční konfigurace, tím méně dodatečných akcí bude třeba provést již během plnohodnotné práce s touto platformou. Dnešní úkol jsme rozdělili do několika kroků, abychom zjednodušili pochopení operace pro začínající uživatele.
Viz také:
Výhody a nevýhody distribucí jádra Linuxu
Populární distribuce Linuxu
Aktualizace systémových komponent
Obvykle je v počítači nainstalována čistá verze, která neobsahuje všechny následné aktualizace. Prvním krokem je proto přidání všech inovací vydaných během životnosti sestavy, které jsou prováděny prostřednictvím klasické konzoly a vypadají takto:
- Otevřete standardní konzolu jakýmkoli pohodlným způsobem, například prostřednictvím nabídky aplikace nebo stisknutím kombinace kláves Ctrl + Alt + T. Zde zadejte první příkaz
sudo apt-get update. - Potvrďte akci zadáním hesla účtu superuživatele. V základním OS se na rozdíl od jiných distribucí zadané znaky hesla zobrazují jako hvězdičky.
- Chcete-li provést aktualizaci, budete potřebovat aktivní připojení k Internetu, protože je nakonfigurován automaticky. Očekávejte dokončení přidávání nových knihoven.
- Použijte všechny nainstalované komponenty přes
sudo apt-get upgrade. - Po zobrazení výzvy ke stažení jej potvrďte výběrem možnosti D.
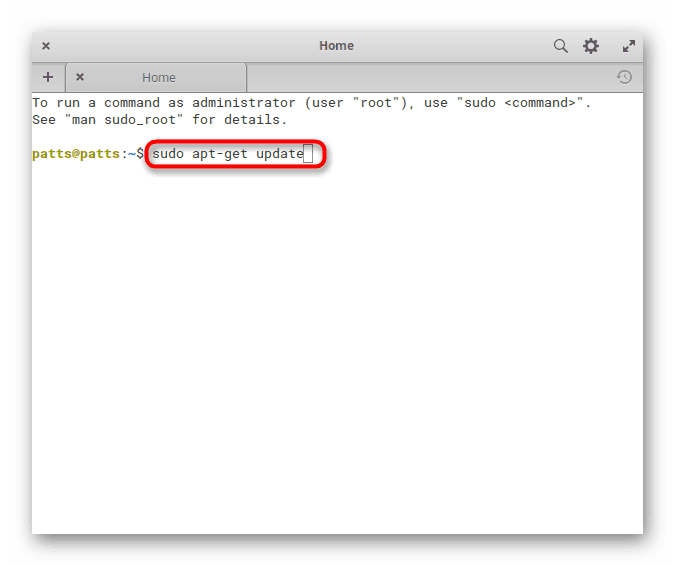
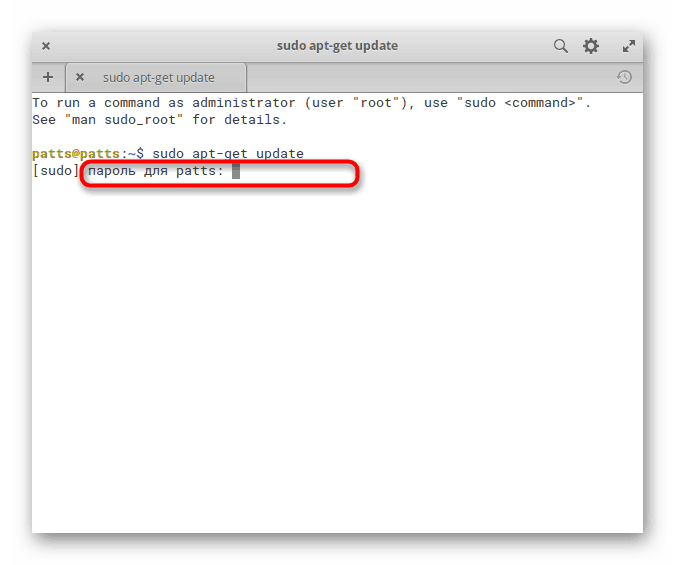
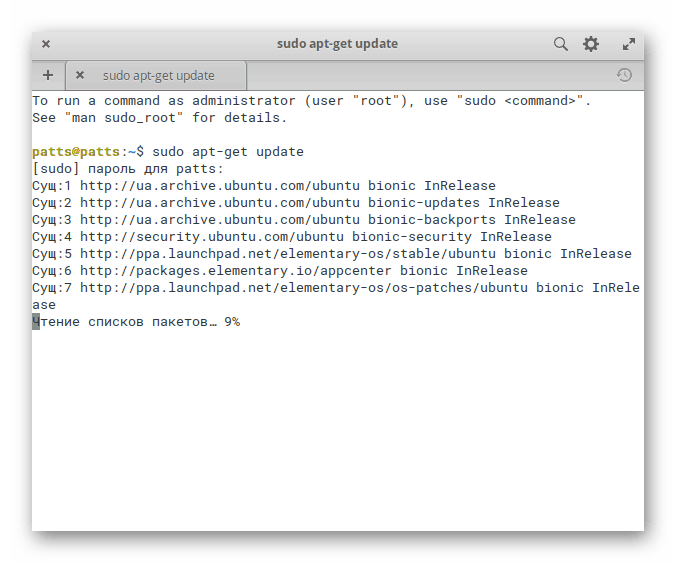
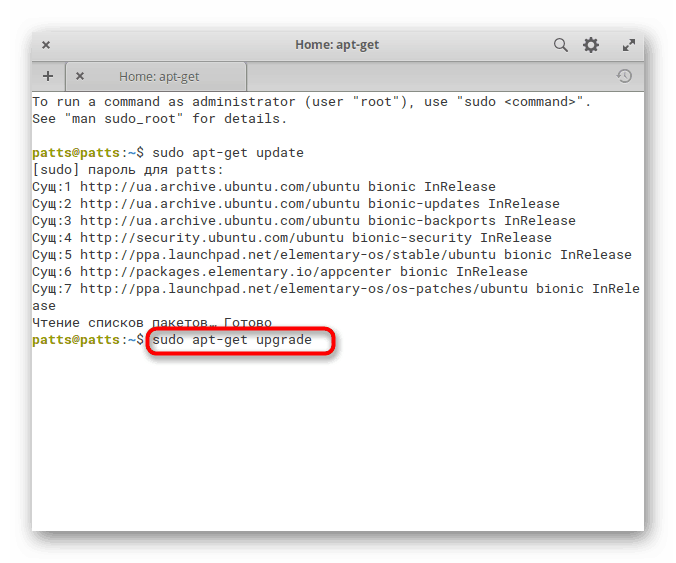
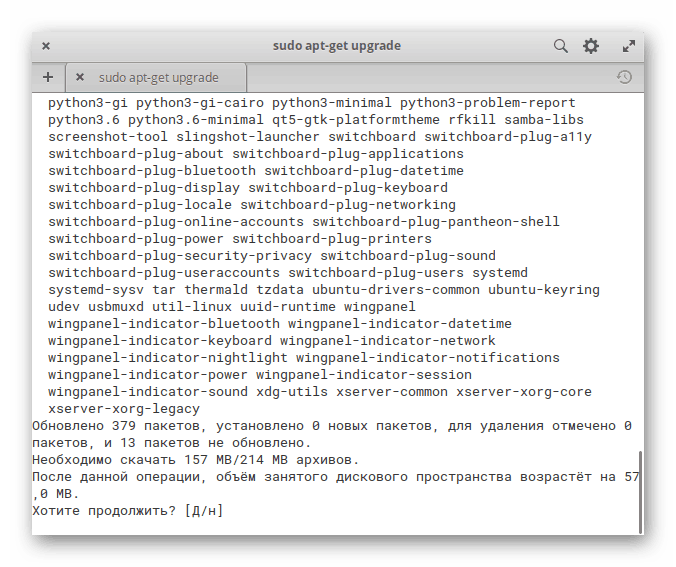
Pokud podporujete grafické rozhraní, lze stejnou akci provést prostřednictvím nabídky aplikace. Prostřednictvím vyhledávání spusťte "AppCenter" .
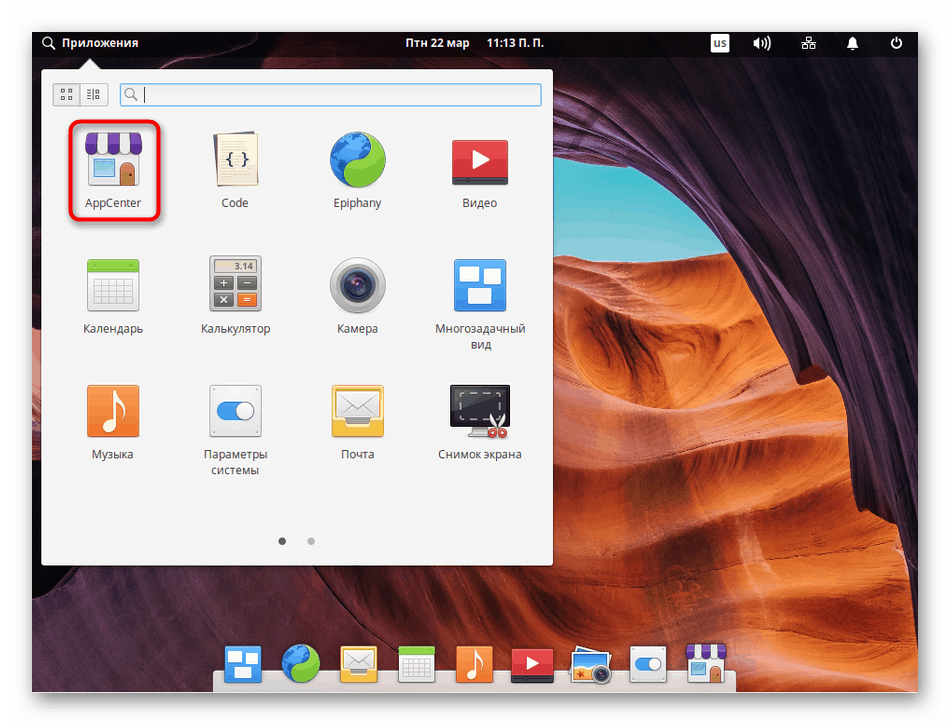
Klikněte na "Aktualizace operačního systému" a počkejte na dokončení instalace inovací.
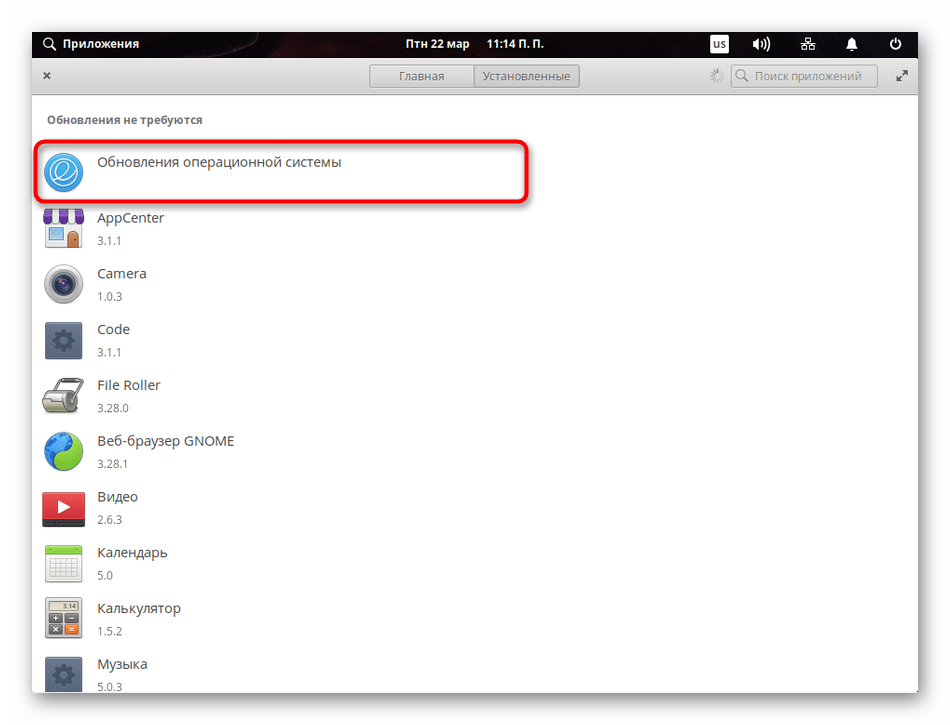
Je důležité tento krok nevynechávat, protože pouze se všemi novými komponentami v systému bude významně redukován počet chyb při jiných operacích, protože většina z nich je způsobena absencí důležitých knihoven.
Instalace GDEBI
Uživatelé Ubuntu jsou již konfrontováni s tím, že instalace balíčků DEB je k dispozici nejen prostřednictvím terminálu , ale také prostřednictvím správce souborů. Stačí dvakrát kliknout na adresář, protože se okamžitě spustí prostřednictvím standardní aplikace a začne se instalační proces. Ve výchozím nastavení je v operačním systému, který je zvažován dnes, instalace souborů DEB možná pouze prostřednictvím konzoly, ale instalace jednoduchého programu GDEBI vám to umožní prostřednictvím rozhraní GUI.
-
sudo apt install gdebido terminálu a stiskněte klávesu Enter . - Aktivovat práva superuživatele.
- Potvrďte požadavek na přidání nových souborů, když se objeví.
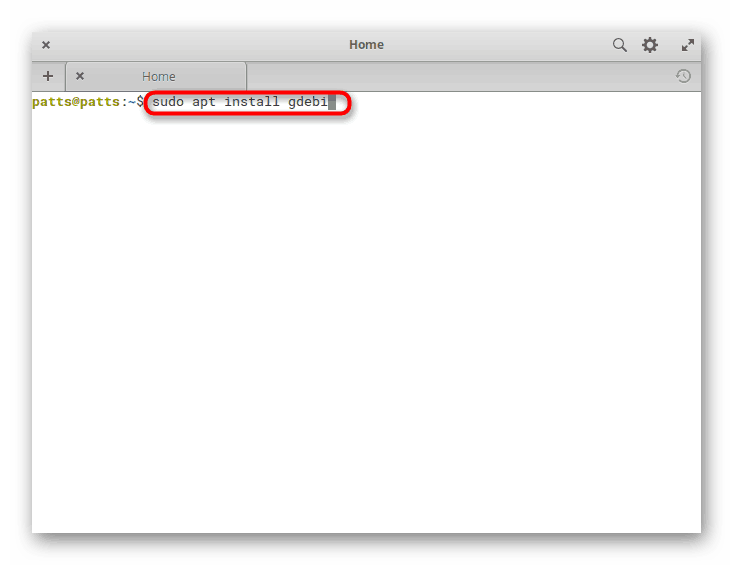
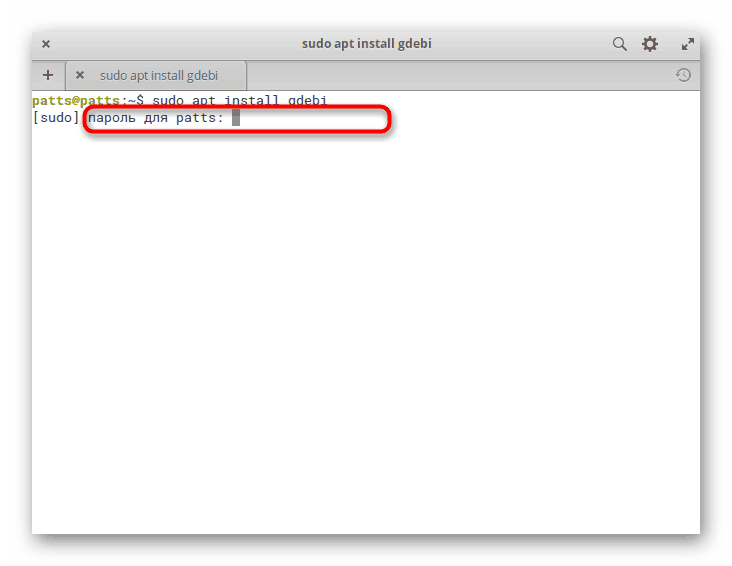
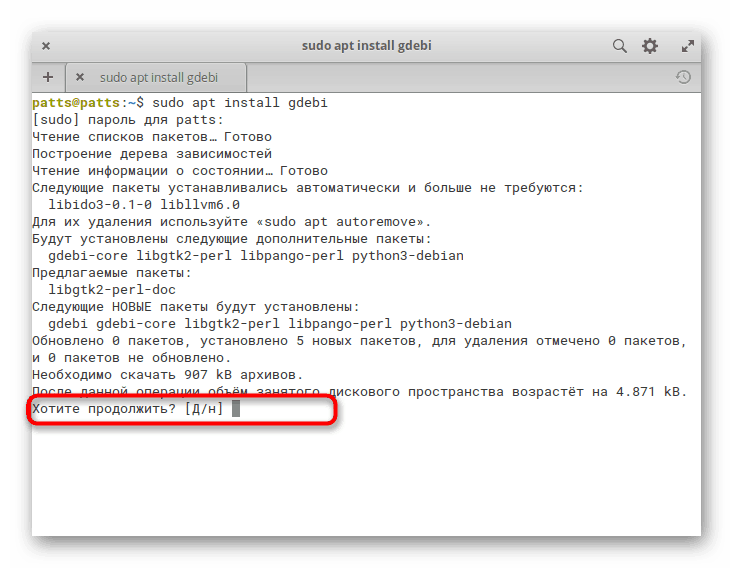
Pokud máte balíčky DEB, můžete je jednoduše spustit, poté se otevře nové okno a budete vyzváni k zahájení instalace softwaru.
Povolení úložišť PPA a instalace Tweaků
Rozhodli jsme se zkombinovat postup aktivace podpory pro uživatelské ukládání a instalaci Tweaků, nástroje pro přizpůsobení vzhledu, protože tyto dva procesy jsou vzájemně propojeny. Pokud si nepřejete přizpůsobit vzhled, stačí aktivovat úložiště a přeskočit část s přidáním konfiguračního nástroje.
- Aktivace PPA probíhá prostřednictvím příkazu
sudo apt-get install software-properties-common. - Dále jsou komponenty Elementary Tweak načteny z uživatelského úložiště zadáním
sudo add-apt-repository ppa:philip.scott/elementary-tweaks. - Přidání úložiště potvrďte stisknutím klávesy Enter .
- Aktualizujte systémové knihovny pomocí známého příkazu
sudo apt update. - Dokončete instalaci
sudo apt install elementary-tweaks. - Nyní můžete otevřít nabídku a přejděte do části "Nastavení systému" .
- Bude zde nové menu „Tviki“ .
- Existuje mnoho nastavení pro návrh písem, animací, souborů a jednotlivých oken.
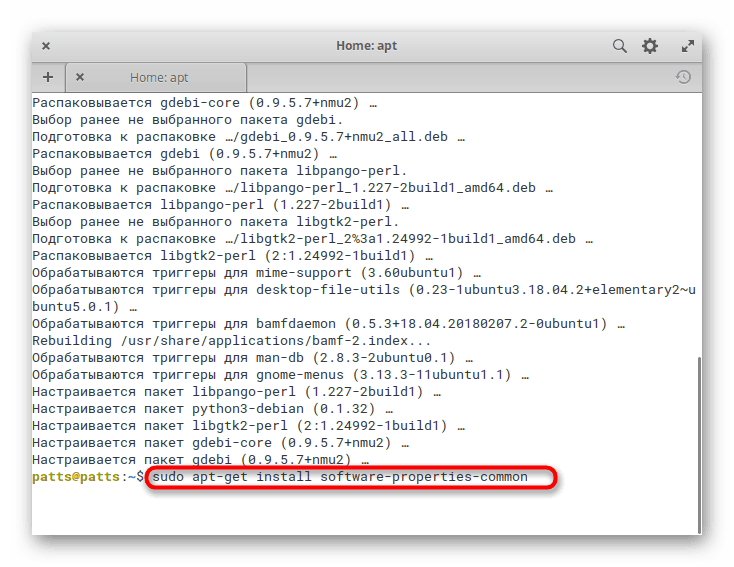
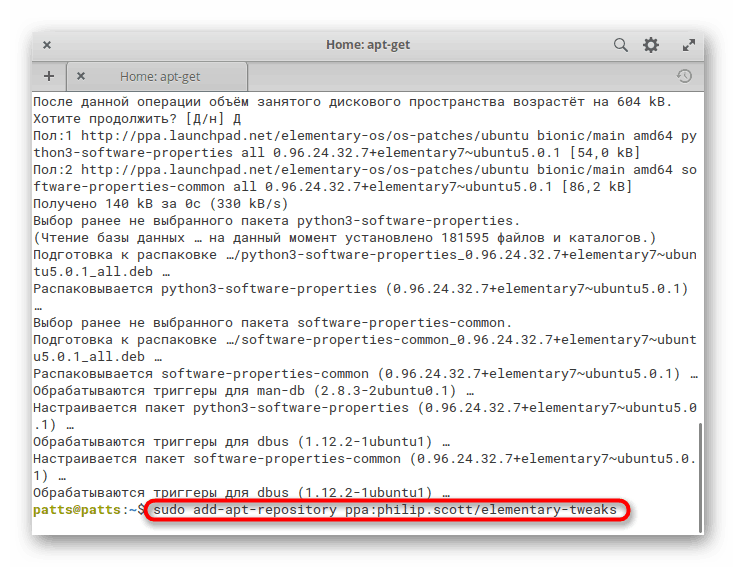
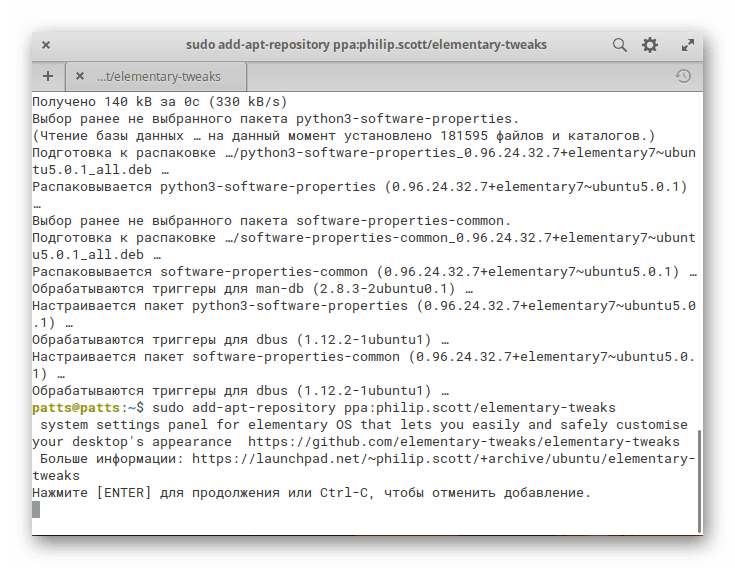
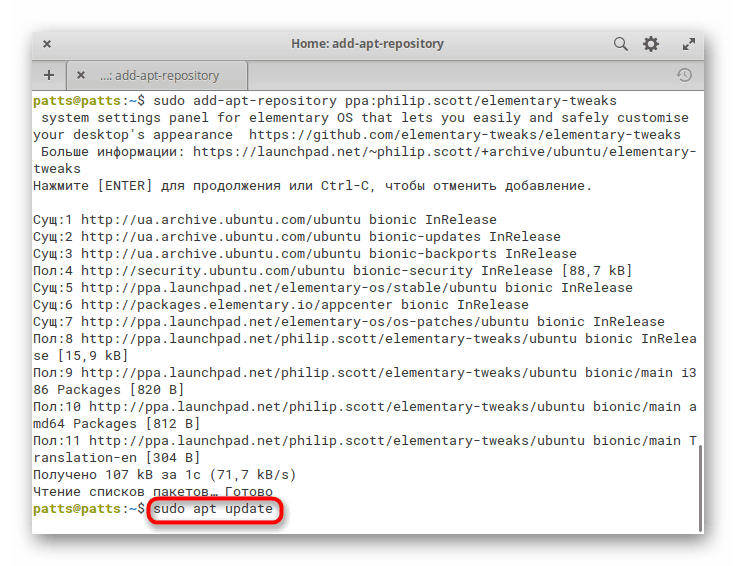
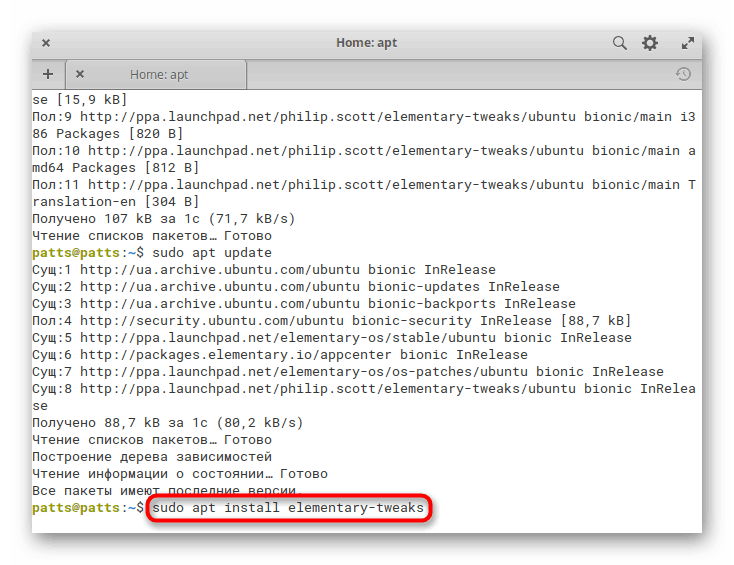
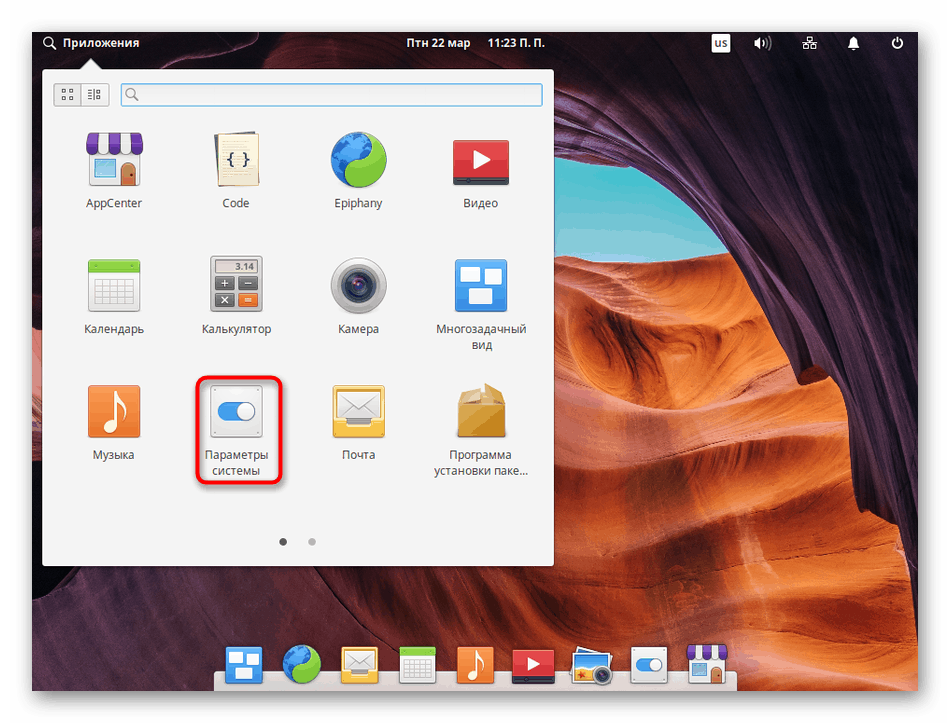
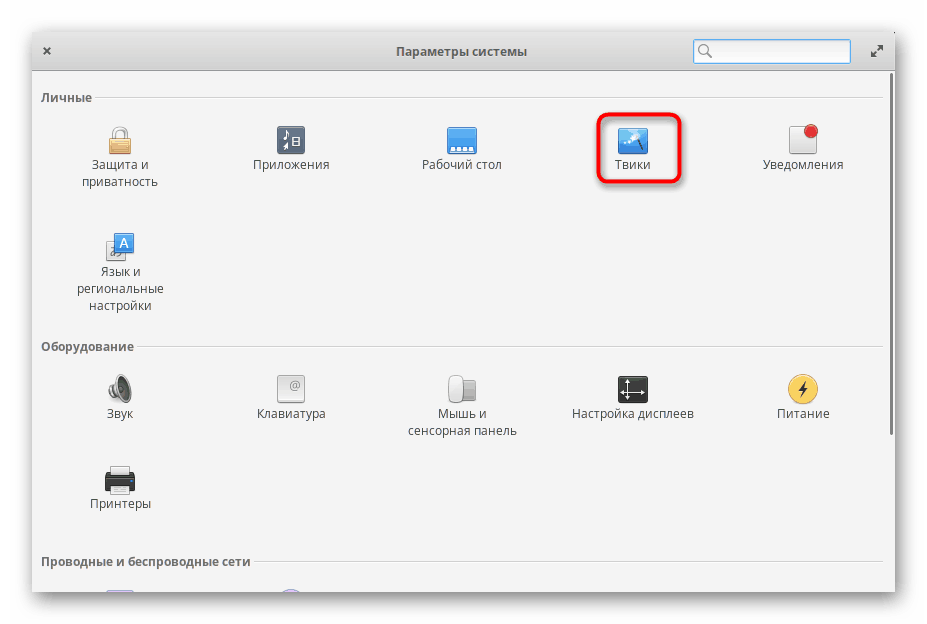
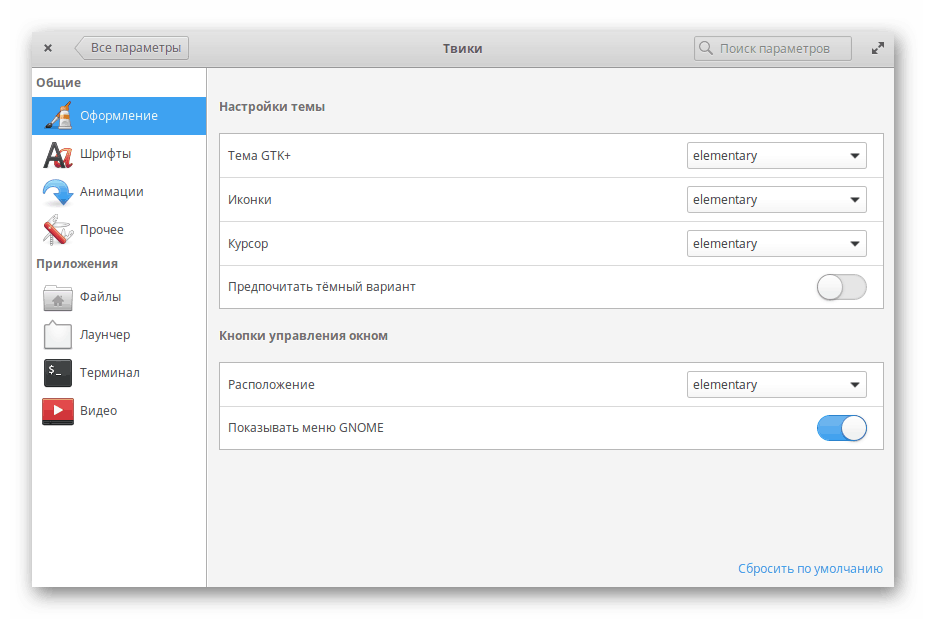
Neuvádíme konkrétní doporučení ohledně konfigurace návrhu, protože každý parametr je individuálně upravován. Chtěl bych jen podotknout, že správa tohoto nástroje je intuitivní a zvládne ho i nezkušený uživatel.
Nainstalujte prohlížeče
Mnozí vývojáři webového prohlížeče nyní vytvářejí verze svých produktů pro operační systémy založené na Linuxu, zejména pokud jsou prohlížeče vytvořeny na otevřeném počítači Chromium, protože to značně zjednodušuje proces adaptace. V našem samostatném článku na následujícím odkazu naleznete seznam nejlepších prohlížečů pro tuto platformu a nyní se dotkneme instalace nejoblíbenějšího webového prohlížeče v systému Linux - Mozilla firefox .
Viz také: Prohlížeče Linuxu
- V konzole zadejte příkaz
sudo apt install firefox. - Zadejte heslo pro aktivaci práv superuživatele.
- Potvrďte přidání nových komponent systému. Po dokončení instalace se prohlížeč automaticky stane hlavním a bude k dispozici pro spuštění prostřednictvím menu aplikace.
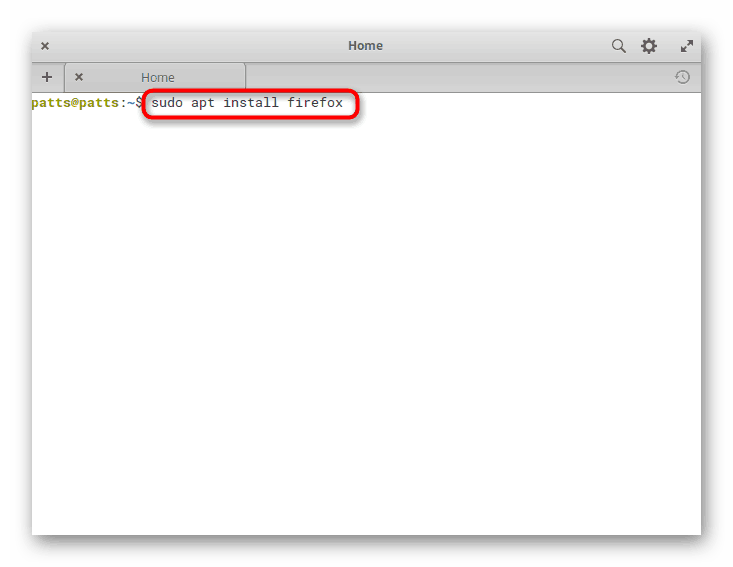
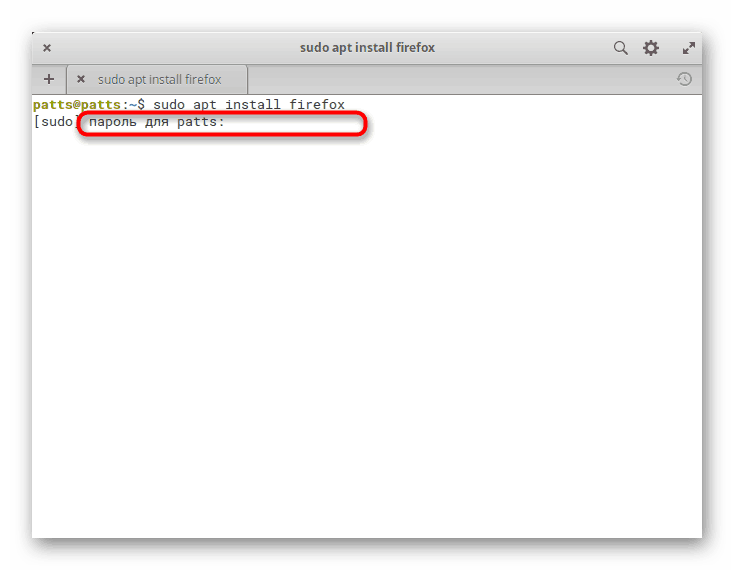
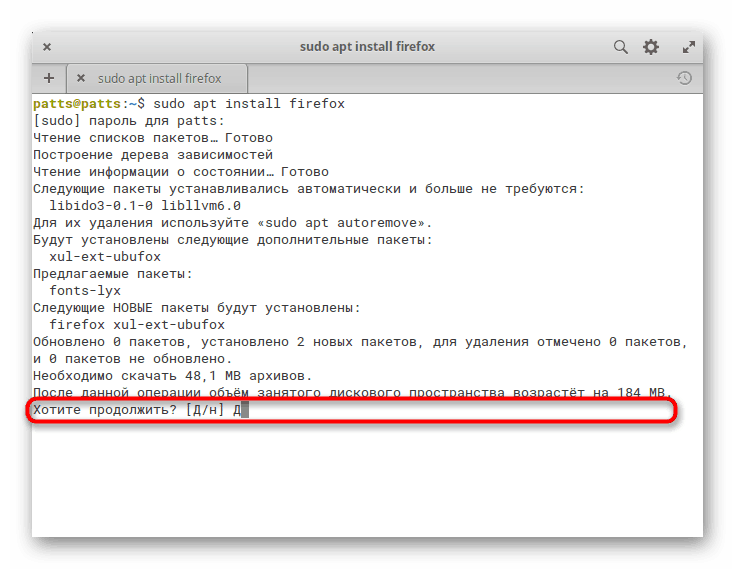
Pokud chcete nainstalovat čistý Chrom Můžete to udělat zadáním sudo apt install chromium-browser . Pokyny pro instalaci dalších oblíbených prohlížečů naleznete v níže uvedených materiálech.
Čtěte více: Instalace Prohlížeč Yandex / Google Chrome v linuxu
Přidání kodeků a přehrávače médií
Uživatelé základního OS často čelí potřebě spouštět video nebo audio v počítači. Standardní vybavení systému bohužel neobsahuje ani hráče, ani potřebné kodeky, proto je třeba je nainstalovat ručně. Nejprve přidejte kodeky:
- Zadejte
sudo apt install ubuntu-restricted-extras libavcodec-extra ffmpega klikněte na Enter . - Zobrazí se okno pro instalaci balíku. Potvrďte licenční smlouvu a postupujte podle jednoduchých pokynů.
- Zbývá pouze nainstalovat přehrávač. Vezměte si například populární řešení VLC. Je nainstalován z oficiálního repozitáře
sudo apt install vlc.
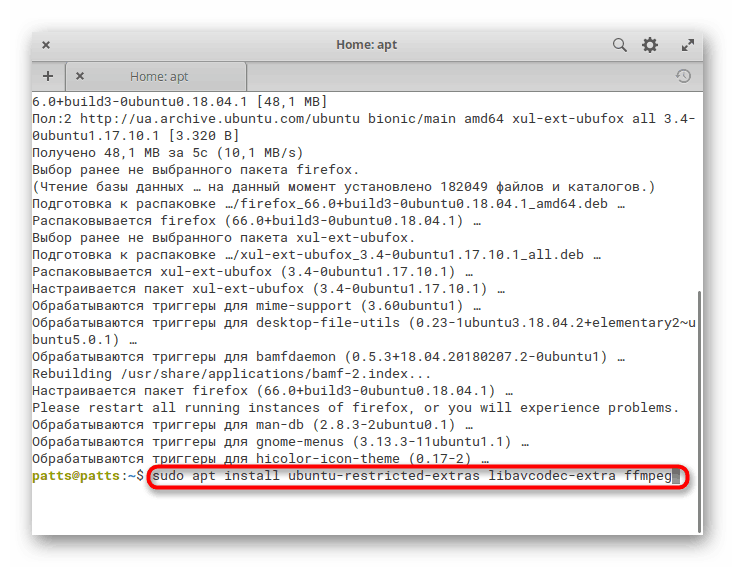
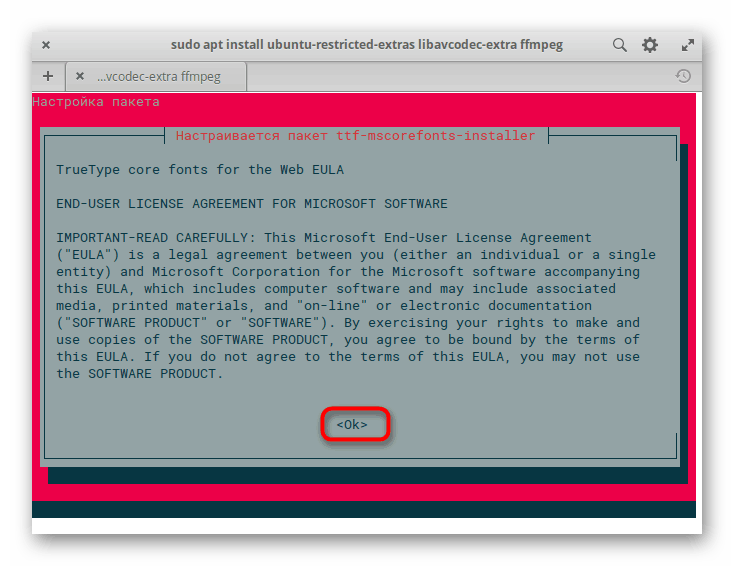
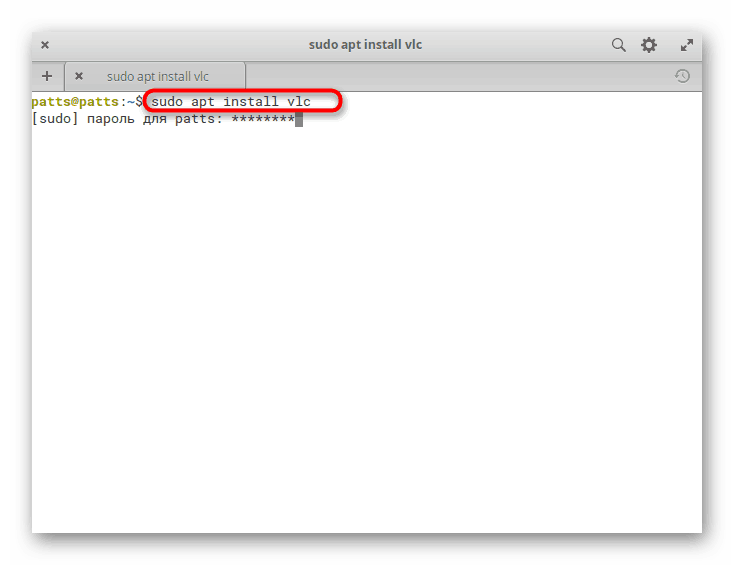
Všechny multimediální soubory budou standardně spuštěny tímto přehrávačem a všechny by měly být kompatibilní, protože jsme dříve přidali potřebné kodeky. Pokud jde o přehrávání videa a otevírání různých aplikací v prohlížeči, zde budou kodeky a přehrávač k ničemu. Je třeba přidat do systému Flash player , a jak to udělat, přečtěte si náš další materiál na následujícím odkazu.
Viz také: Instalace aplikace Adobe Flash Player v systému Linux
Zakázat relaci hosta
Ve výchozím nastavení má základní systém relaci hosta, která umožňuje přihlášení bez zadání hesla. Přístup bude samozřejmě velmi omezený, ale host může stále provádět některé akce. Chcete-li se vyhnout takovým neoprávněným autorizacím, doporučuje se zakázat relaci hosta, což se provádí jedním příkazem sudo sh -c "echo 'allow-guest=false' >> /usr/share/lightdm/lightdm.conf.d/40-pantheon-greeter.conf" .
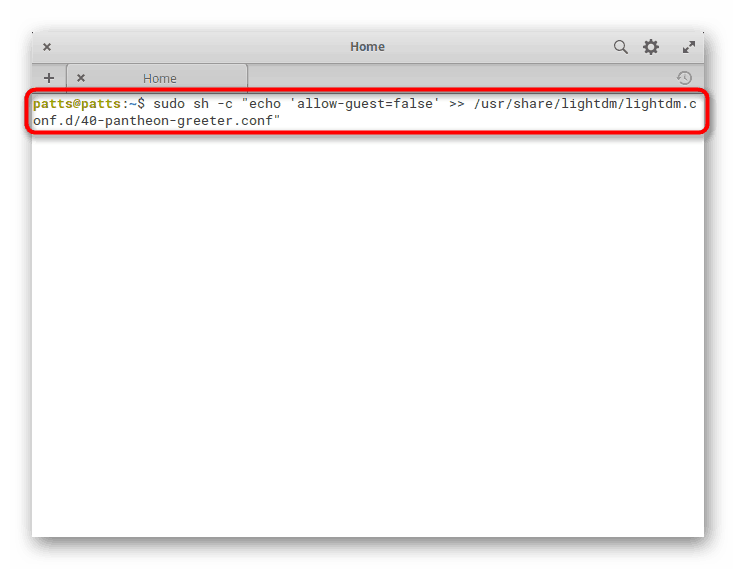
Poté, co se přihlásíte, bude zobrazen pouze aktivní účet a budete vždy muset zadat heslo, abyste mohli provést úspěšnou autorizaci.
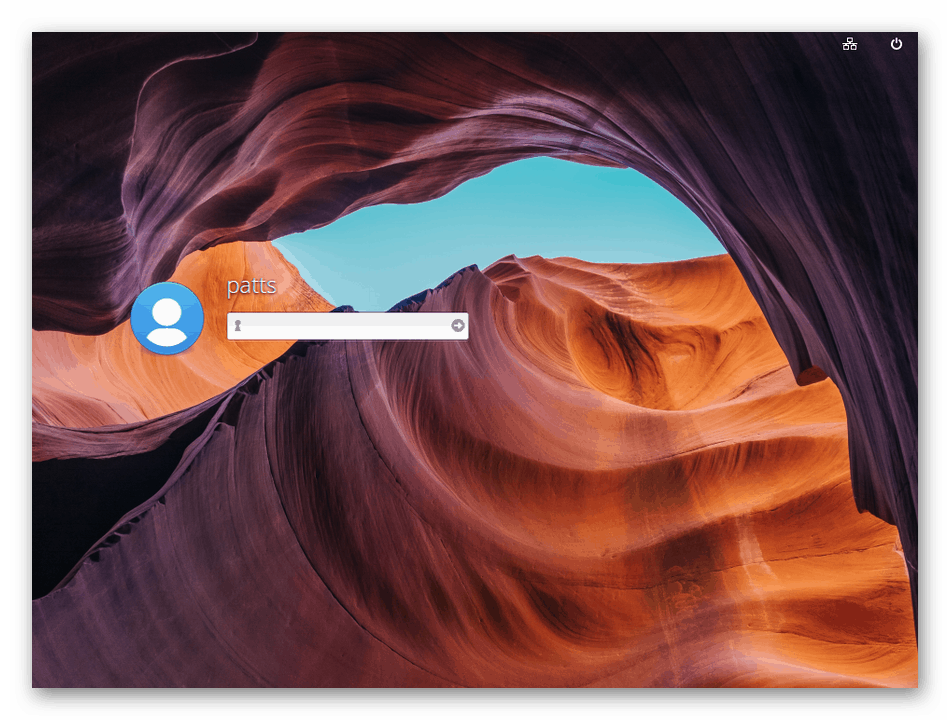
Ačkoli distribuce v jádře Linuxu jsou považovány za nejbezpečnější, někteří uživatelé mají zájem o další zabezpečení. Poskytuje ji antivirový software. Pokud chcete takový software nainstalovat, přečtěte si další článek.
Viz také: Populární Antivirus pro Linux
Řízení spotřeby pro notebooky
Někteří uživatelé instalují uvažovanou platformu na noteboocích. Ve standardní konfiguraci neexistuje žádný nástroj pro správu napájení, to znamená, že není možné nastavit jas nebo nastavit režim úspory energie. Můžete však přidat vlastní nástroj pro konfiguraci těchto parametrů, tzv. TLP.
- Nejprve je do systému přidáno uživatelské úložiště pomocí příkazu
sudo add-apt-repository ppa:linrunner/tlp. - Potvrďte přidání stisknutím klávesy Enter .
- Aktualizovat systémové knihovny:
sudo apt update. - Nainstalujte nástroj pomocí
sudo apt install tlp tlp-rdw. - Otevře se další okno konfigurace balíčku. Postupujte podle instrukcí v něm.
- Spusťte komponentu se
sudo tlp start. Nyní se v menu „System Settings“ (Nastavení systému) objevila samostatná sekce pro konfiguraci baterie notebooku.
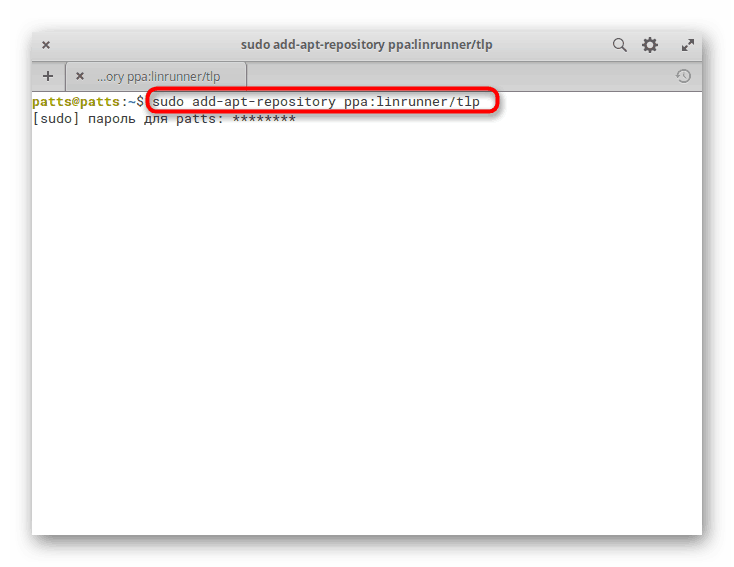
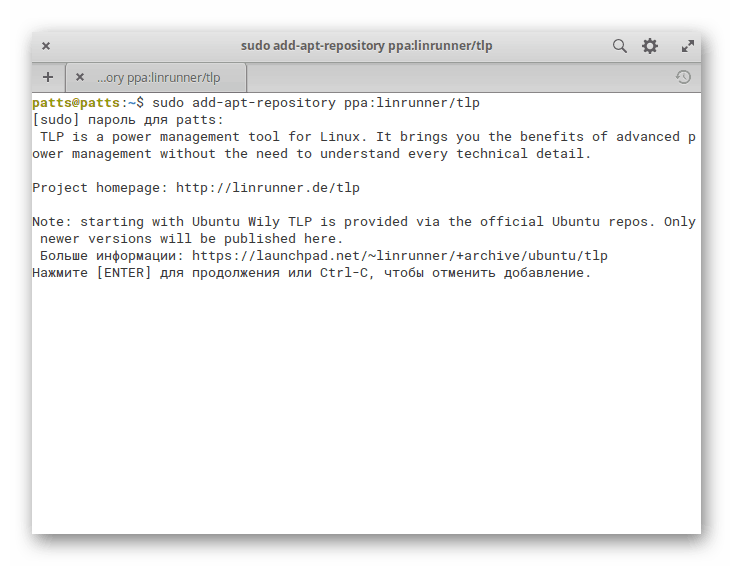
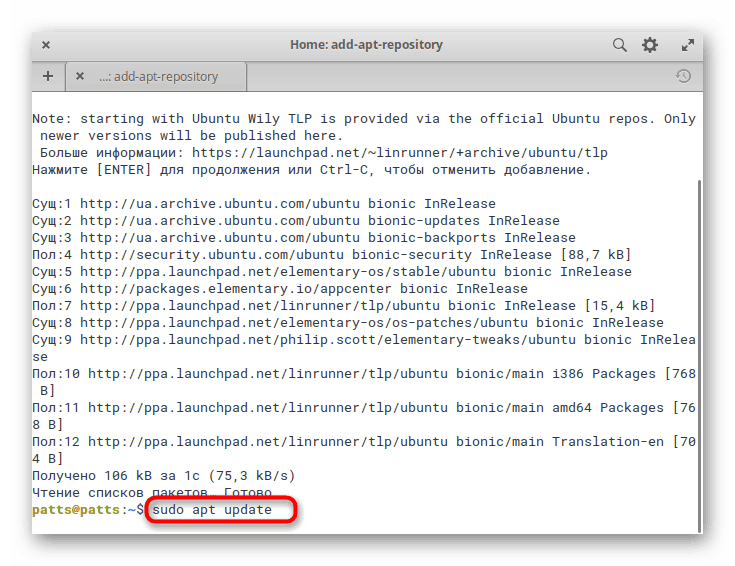
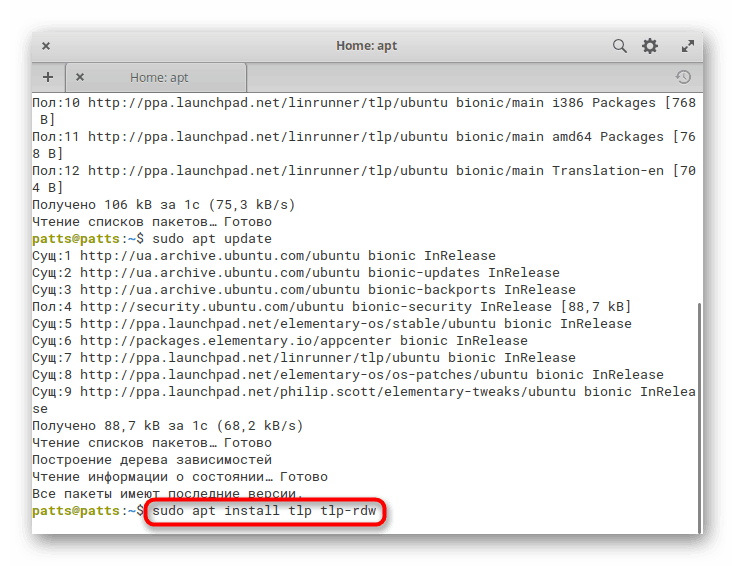
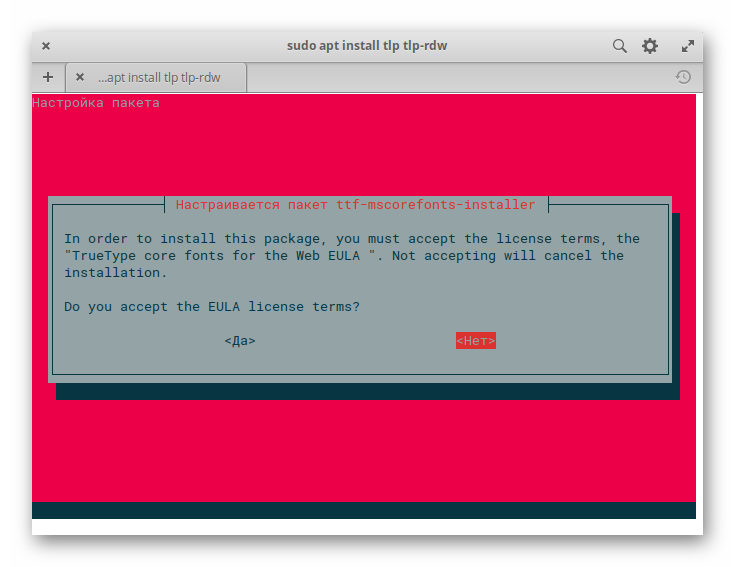
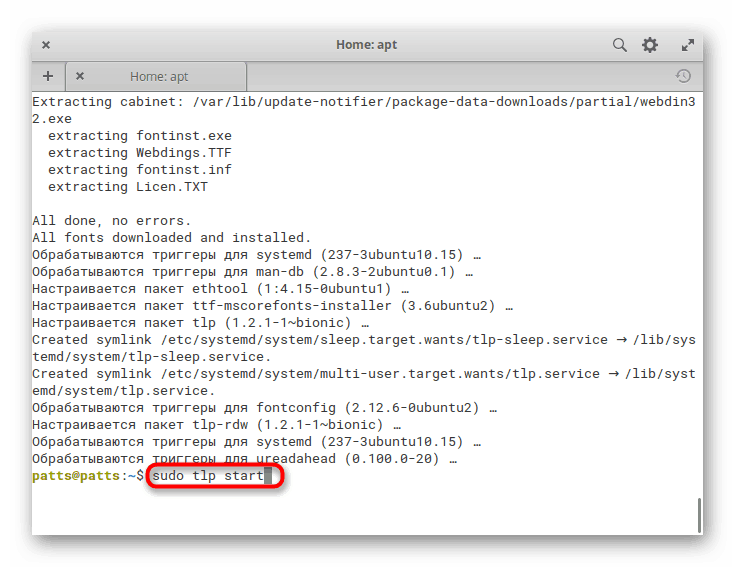
Instalace ovladačů grafické karty NVIDIA
Po instalaci operačního systému se obvykle automaticky určí vhodný grafický ovladač, ale majitelé grafických karet NVIDIA se nejčastěji setkávají s potřebou další instalace softwaru. Takový úkol vzniká z důvodu rozdílů ve verzích oficiálních a uživatelských úložišť. Podrobný návod k tomuto tématu naleznete dále.
Další podrobnosti: Instalace ovladačů NVIDIA pro Linux
Instalace Java JRE / JDK
K provozování mnoha aplikací a webových stránek jsou vyžadovány základní komponenty operačního systému Java. Ve výchozím nastavení tento prvek systému také chybí, takže jej musíte přidat ručně. Existují čtyři dostupné metody instalace, z nichž každá bude v určitých situacích nejužitečnější. Doporučujeme Vám seznámit se s každým z nich a vybrat si nejvhodnější.
Další podrobnosti: Instalace Java JRE / JDK v Linuxu
Nainstalujte další software
Programy a utility v elementárním OS jsou instalovány stejným způsobem jako v Ubuntu a formát hlavního balíčku je považován za DEB. To však nezpochybňuje skutečnost, že i tento typ balíků lze instalovat různými metodami, například stažením z oficiálního úložiště nebo uživatelského úložiště. Podrobný návod na téma instalace programů naleznete v našem dalším článku na níže uvedeném odkazu. Rádi bychom vám ukázali několik příkazů pro rychlé přidání oblíbených aplikací:
Přehrávač videa MPV :
sudo add-apt-repository ppa:mc3man/mpv-tests
sudo apt update
sudo apt install mpv
Grafický editor Gimp :
sudo add-apt-repository ppa:otto-kesselgulasch/gimp
sudo apt update
sudo apt install gimp
Telegram Messenger :
sudo add-apt-repository ppa:atareao/telegram
sudo apt-get update
sudo apt-get install telegram
Kancelářské apartmá LibreOffice :
sudo add-apt-repository ppa:libreoffice/libreoffice-prereleases
sudo apt update
sudo apt install libreoffice
Další podrobnosti: Instalace softwaru na Linux
Nastavení přístupových práv
Po dokončení všech procedur zbývá pouze vytvořit další účty, pokud je počítač používán několika lidmi, a také nastavit přístupová práva pro každou z nich. Nastavením těchto práv zajistíte distribuci oprávnění a vytvoříte hranice mezi systémovými a uživatelskými adresáři. Proto bude mít každý uživatel přístup pouze k souborům, které mu byly přiděleny.
Další podrobnosti: Nastavení oprávnění v Linuxu
Po dokončení instalace se dokončí základní postup konfigurace základního operačního systému, můžete se seznámit se všemi zbývajícími parametry v odpovídajícím menu, a to pomocí grafického shellu. Pokud se poprvé setkáváte s prací na těchto platformách, doporučujeme vám prostudovat materiál o základech managementu, který vytvořili vývojáři základního systému.