Nastavení oprávnění v Linuxu
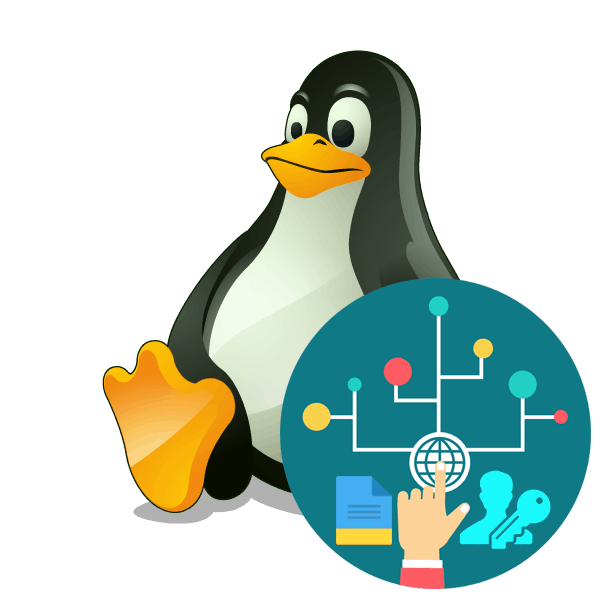
V operačních systémech založených na systému Linux existuje nástroj pro konfiguraci oprávnění, který umožňuje rozdělení přístupových práv mezi účty. Z tohoto důvodu je omezen přístup k určitým souborům, adresářům nebo aplikacím. Existují tři typy těchto práv - čtení, zápis a provádění. Kterýkoli z nich může být upraven zvlášť pro každého uživatele registrovaného v OS pomocí speciálních nástrojů. Budou zváženy další dvě metody konfigurace uvedených parametrů.
Konfigurace přístupových práv v Linuxu
Dnes diskutované metody jsou vhodné pro všechny distribuce Linuxu, protože jsou univerzální. Pokud nebude první metoda nepřístupná pro uživatele, kteří nemají nainstalovaného správce souborů, a systém je spravován výhradně prostřednictvím konzoly. V tomto případě doporučujeme ihned přejít na druhou možnost, kde je detailně popsána akce příkazu chmod . Jiným uživatelům, kteří aktivně komunikují s grafickým rozhraním systému, se doporučuje věnovat čas dvěma metodám, protože mají mírně odlišné možnosti nastavení přístupu.
Než začnete metody analýzy, zkontrolujte, zda je v systému přítomen požadovaný počet uživatelů. Pokud víte, že k počítači bude mít přístup více lidí, měl by si každý vytvořit svůj vlastní účet a teprve poté přistoupit k přidělování přístupových práv. Podrobný návod k tomuto tématu naleznete v našem dalším článku na následujícím odkazu.
Viz také: Přidání nového uživatele do systému Linux
Metoda 1: Správce souborů
Téměř každý, kdo používal počítač, narazil na práci správce souborů. Nejenže naviguje ve složkách a spouští soubory, ale jeho funkce zahrnuje také další nástroje pro úpravy objektů a provádění dalších akcí s nimi. Dnes se nedotkneme všech podrobností, ale zabýváme se pouze zobrazováním výsad a omezení. Je třeba poznamenat, že do distribucí mohou být instalováni různí manažeři, všichni se liší v rozhraní, ale obecně zůstává struktura podobná. Vezměme si například standardní řešení pro Ubuntu - Nautilus.
- Spusťte správce souborů, vyhledejte požadovaný soubor nebo složku, klepněte pravým tlačítkem myši na objekt a vyberte položku „Vlastnosti“ . Pokud tuto položku nemůžete najít, použijte vestavěnou vyhledávací funkci, která vám umožní vyhledat soubor podle názvu, formátu, data vytvoření nebo úpravy.
- Nejdříve si promluvme o privilegiích do samostatného adresáře. Podívejte se na kartu „Práva“ . Zde je uveden aktuální vlastník a níže jsou pole s přístupem pro skupiny a jednotlivé uživatele. Stačí rozbalit vyskakovací okna a vybrat příslušnou možnost oprávnění. Vlastník může například vytvářet a mazat soubory ve výchozím nastavení, ale pro tyto postupy můžete nastavit omezení, ponechání pouze čtení povoleno.
- V záložce „Veřejná složka místní sítě“ jsou publikovány adresáře pro domovskou skupinu zařízení zahrnutých ve vaší síti. To znamená, že po kliknutí na „Publikovat tuto složku“ ji budou moci zobrazit ostatní uživatelé připojeni k místní síti.
- Když jdete na vlastnosti samostatného souboru, uvidíte mírně odlišná oprávnění, ale obecně jejich použití zůstává stejné jako v případě adresáře. Vezměte prosím na vědomí, že v dolní části byla přidána možnost „Povolit spuštění souboru jako programu“ - aktivujte jej, pokud je to nutné, aby ostatní uživatelé mohli začít provádět tento objekt.

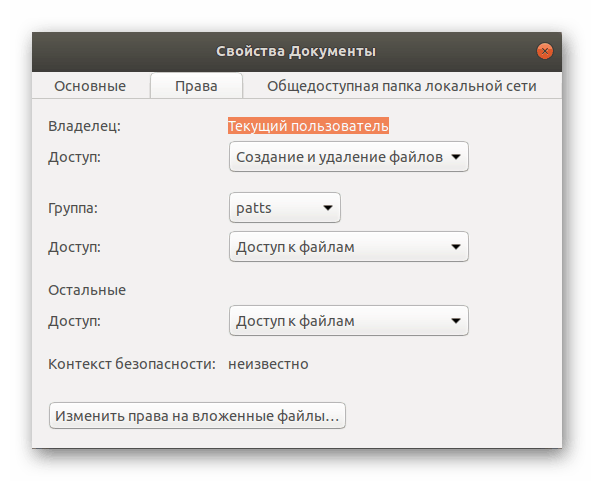
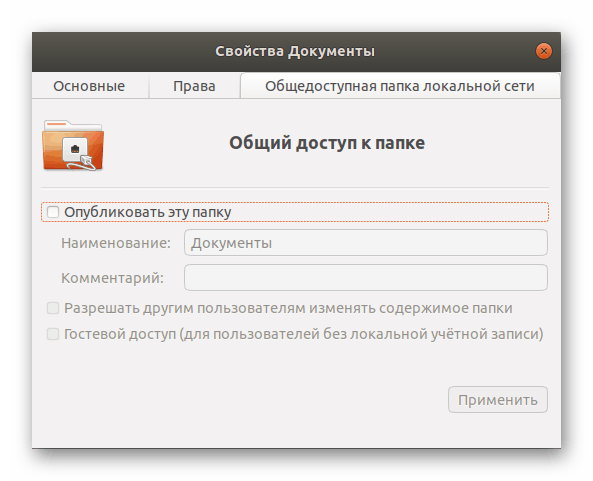
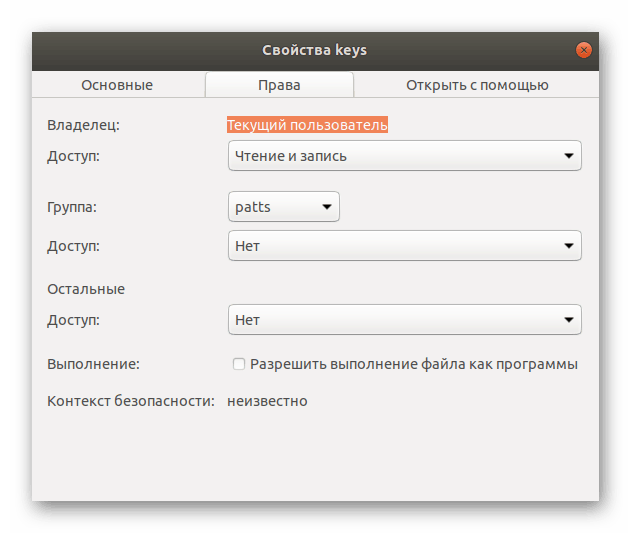
Nastavení, která jsou ve správci souborů, vám samozřejmě umožňují rychle a bez problémů upravovat přístupová práva k objektům, nicméně někdy je sada funkcí poměrně omezená a někteří uživatelé potřebují flexibilnější konfiguraci. V takové situaci doporučujeme použít následující metodu.
Metoda 2: příkaz chmod
Uživatelé, kteří se již setkali s výkonem určitých úloh v operačních systémech Linux, pravděpodobně vědí, že většina všech akcí se provádí prostřednictvím klasické konzoly pomocí různých příkazů. Úprava oprávnění pro soubory a složky není výjimkou a pro tento účel je užitečný vestavěný nástroj chmod .
Syntaxe Chmod
Každý příkaz má svou vlastní syntaxi - sadu možností a parametrů, které jsou zapsány v určité posloupnosti a označují provedení nezbytných akcí. Vstupní posloupnost bude následovat: chmod + опции + права + название объекта или путь к нему . Podrobnosti o použití chmod naleznete v konzole. Můžete ji spustit prostřednictvím nabídky nebo kombinace kláves Ctrl + Alt + T.
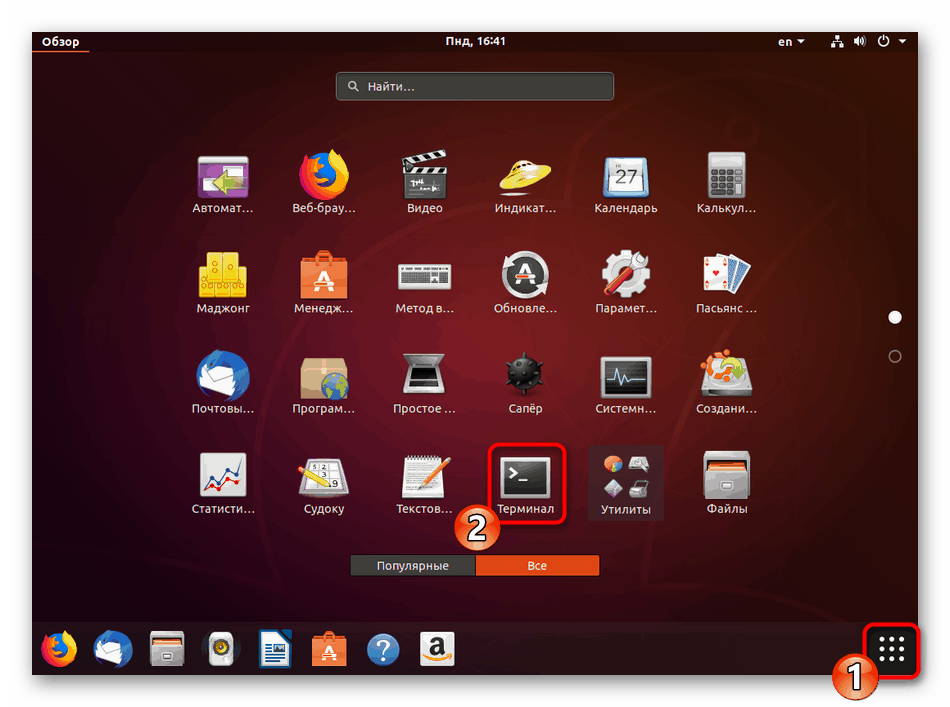
V terminálu byste měli zaregistrovat chmod --help a stisknout klávesu Enter . Poté bude oficiální dokumentace zobrazena ve výchozím jazyce, který pomůže pochopit základy nástroje. Podrobnější popis všech možností a práv však stále poskytujeme.
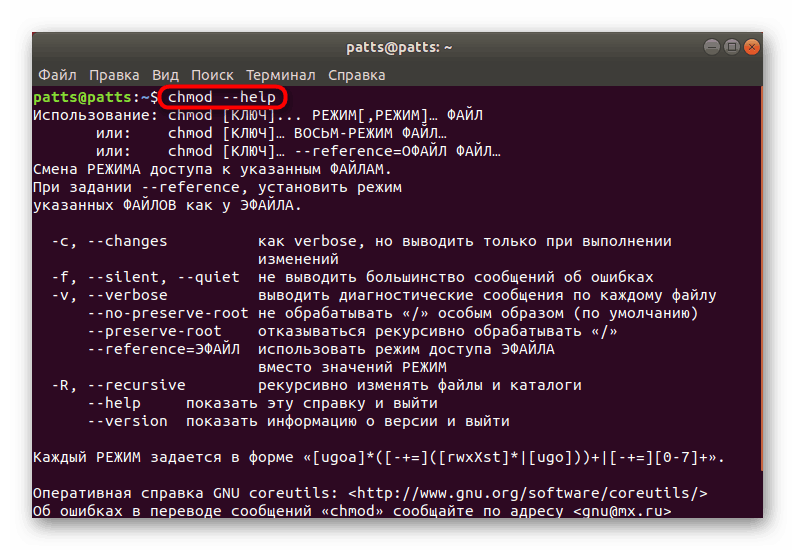
Přístupová práva
Jak již víte z výše uvedených informací, v Linuxu existují tři typy práv - čtení, zápis a spouštění. Každý z nich má své vlastní označení písmen v chmodu , které by mělo být použito při práci s příkazem.
-
r- čtení; -
w- záznam; -
x- provedení; -
s- provedení jménem superuživatele. Toto právo je volitelné a zahrnuje spouštění programů a skriptů z hlavního účtu (zhruba řečeno, pomocí příkazu sudo ).
V první metodě je patrné, že ve vlastnostech prvku nastavení jsou rozděleny pro každou skupinu uživatelů. Existují také tři a v chmod jsou definovány následovně:
-
u- vlastník objektu; -
gje skupina; -
o- ostatní uživatelé; -
a- všechny výše uvedené uživatele.
Dotyčný tým navíc přijímá práva ve formě čísel. Čísla od 0 do 7 označují specifický parametr:
-
0- žádná práva; -
1- výlučně; -
2- pouze záznam; -
3- výkon a nahrávání společně; -
4- pouze pro čtení; -
5- čtení a provedení; -
6- číst a psát; -
7- všechna práva dohromady.
Všechny tyto parametry jsou stejné pro jednotlivé soubory i adresáře. Během přidělování oprávnění nejprve určete číslo pro vlastníka, pak pro skupinu a na konci pro ostatní uživatele. Hodnota bude mít například tvar 744 nebo 712 . Jedno nebo více z těchto práv se zadává po napsání možností nástroje, takže by měly být také podrobně prostudovány.
Možnosti
Oprávnění hrají hlavní úlohu při použití příkazu chmod , avšak možnosti umožňují flexibilnější nastavení nastavením dalších parametrů. Nejoblíbenějšími volbami jsou:
-
-c- zobrazí informace o všech změnách po aktivaci příkazu; -
-f- vyloučí zobrazení všech chybových hlášení; -
-v- zobrazí všechny informace po aktivaci příkazu; -
--reference- vyberte masku práv ze specifického souboru; -
-R- aktivuje rekurzi. V tomto případě budou tato práva aplikována na všechny soubory a složky v zadaném adresáři;
Nyní jste obeznámeni se syntaxí a hlavním zápisem nástroje, který se dnes nazývá chmod . Zbývá pouze seznámit se s dalšími užitečnými informacemi, které zjednoduší proces úpravy práv, a seznámit se s populárními příklady týmu.
Další akce
Pro zvýšení komfortu práce v terminálu bude uživatel muset použít několik dalších příkazů, které optimalizují implementaci následujících akcí. Například po spuštění můžete zaregistrovat cd /home/user/folder , kde / home / user / folder je podmíněná cesta k požadované složce. Po aktivaci tohoto příkazu se přesune do zadaného adresáře a všechny následné akce budou provedeny prostřednictvím tohoto příkazu. To eliminuje potřebu zadat úplnou cestu k souboru nebo složce v budoucnu (samozřejmě pokud jsou umístěny v místě, kde byl přechod proveden).
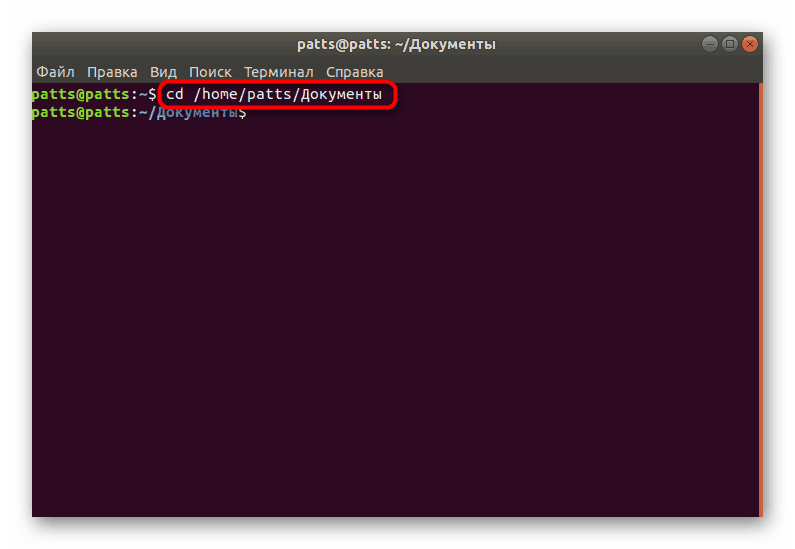
Je třeba poznamenat a ls s volbou- -l . Tento nástroj umožňuje zobrazit aktuální nastavení přístupových práv objektů. Například výsledek -rw-rw-r- znamená, že vlastník bude schopen číst a upravovat soubor, skupina bude dělat totéž a ostatní uživatelé budou číst pouze. (Všechna označení odpovídají přístupovým právům popsaným výše). Podrobnosti o akci příkazu ls v Linuxu jsou popsány v našem dalším článku na následujícím odkazu.

Viz také: Příklady příkazů Linuxu
Příklady příkazů
Na závěr bych rád uvedl několik příkladů použití nástroje, aby uživatelé již neměli otázky týkající se syntaxe příkazu a jeho použití. Věnujte pozornost následujícím řádkům:
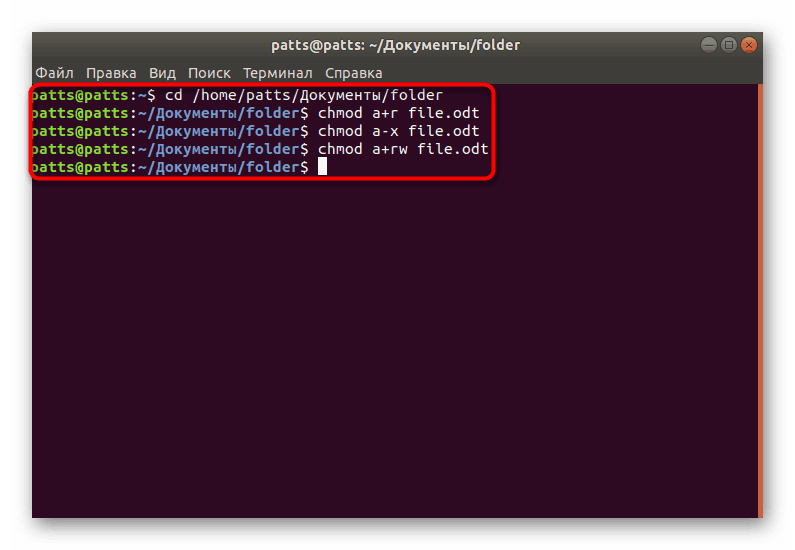
-
chmod a+r File_Name- přidává všechna práva ke čtení souboru; -
chmod ax File_Name- odebrání práv k provedení objektu; -
chmod a+r File_Name- přidává oprávnění ke čtení a zápisu; -
chmod -R u+w,go-w Folder_Name- povoluje rekurzi (použijte příkaz pro celý adresář a jeho obsah), přidejte přístup pro zápis pro vlastníka a odstraňte přístup pro zápis pro ostatní uživatele.
Jak vidíte, znaménka + a - znamenají přidání nebo odebrání práv. Jsou zadány spolu s volbami a oprávněními bez mezer, a pak s názvem souboru nebo úplnou cestou k němu.
Dnes jste se dozvěděli o dvou metodách nastavení oprávnění v OS založeném na linuxovém jádře. Tyto metody jsou univerzální a vhodné pro všechny distribuce. Před aktivací každého příkazu vám důrazně doporučujeme, abyste se ujistili, že syntaxe je správná, ale také názvy souborů a cesty k nim.