Počítání počtu hodnot ve sloupci v aplikaci Microsoft Excel
V některých případech je uživatel konfrontován s úkolem nepočítat součet hodnot ve sloupci, ale počítat jejich číslo. Jednoduše řečeno, je nutné vypočítat, kolik buněk v tomto sloupci jsou vyplněny určitými číselnými nebo textovými daty. V aplikaci Excel existuje řada nástrojů, které tento problém řeší. Zvažme každý z nich zvlášť.
Čtěte také: Jak vypočítat počet řádků v aplikaci Excel
Jak vypočítat počet naplněných buněk v aplikaci Excel
Obsah
Postup výpočtu hodnot ve sloupci
V závislosti na cílech uživatele můžete v aplikaci Excel počítat všechny hodnoty ve sloupci, pouze číselné údaje a ty, které odpovídají určité předem definované podmínce. Podívejme se, jak řešit úkoly různými způsoby.
Metoda 1: Indikátor ve stavovém řádku
Tato metoda je nejjednodušší a vyžaduje minimální počet akcí. Umožňuje vám počítat počet buněk obsahujících číselná a textová data. Můžete to udělat jednoduše tím, že se podíváte na indikátor ve stavovém řádku.
Chcete-li tento úkol provést, stačí podržet levé tlačítko myši a vybrat celý sloupec, ve kterém chcete vypočítat hodnoty. Jakmile je výběr proveden, v stavovém řádku, který se nachází v dolní části okna, o parametru "Množství" , zobrazí se počet hodnot obsažených ve sloupci. Do výpočtu se budou podílet buňky vyplněné daty (číselné údaje, text, datum atd.). Prázdné položky budou při výpočtu ignorovány.
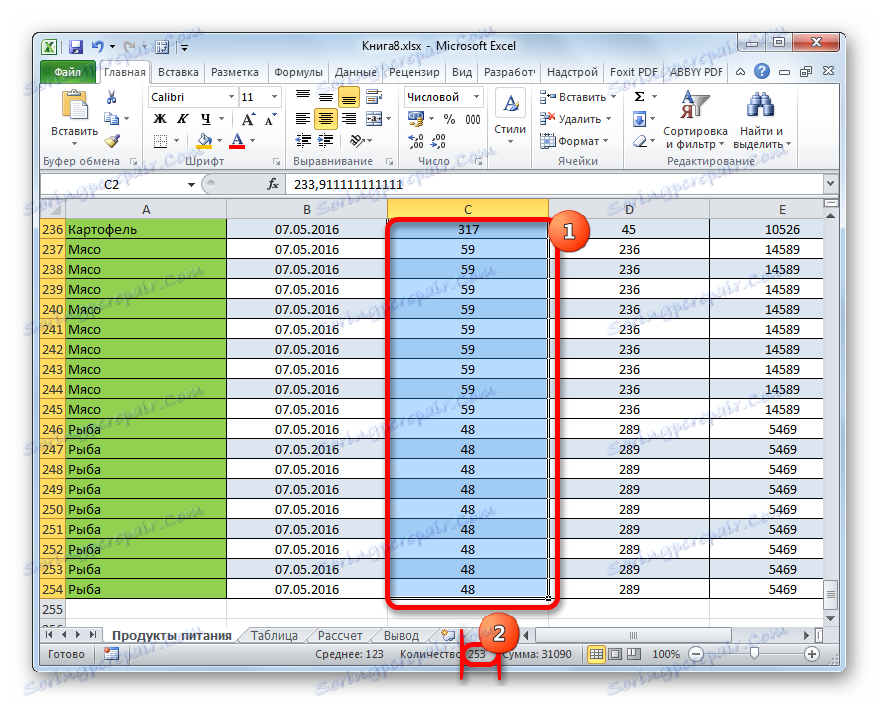
V některých případech nemusí být počet indikátorů hodnot zobrazen ve stavovém řádku. To znamená, že je s největší pravděpodobností vypnuto. Chcete-li ji povolit, klepněte pravým tlačítkem myši na stavový řádek. Objeví se menu. V tom je třeba zaškrtnout políčko Množství . Poté se v stavovém řádku zobrazí počet buněk naplněných datami.
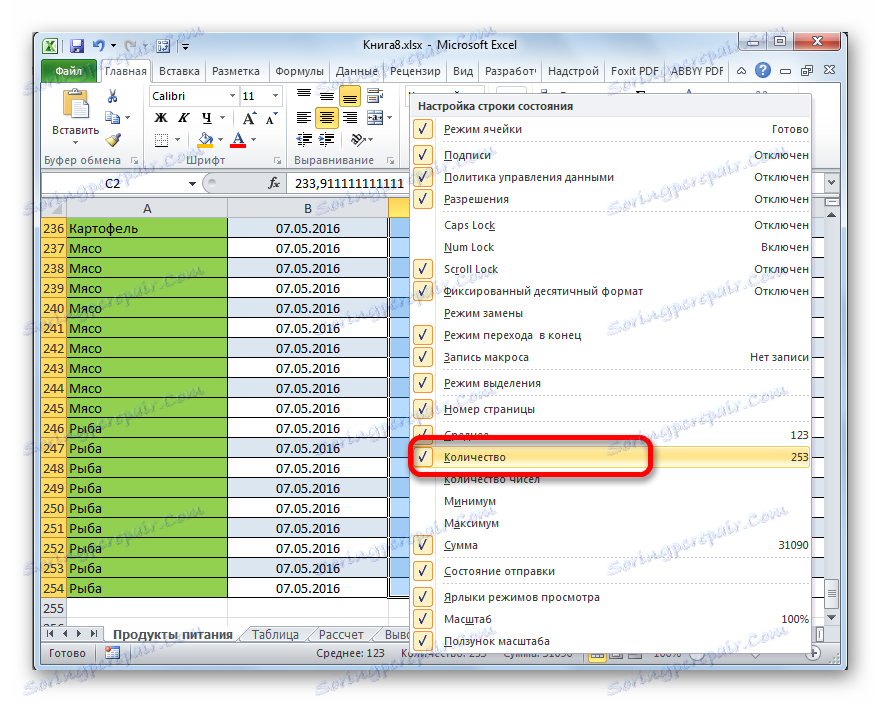
Nevýhody této metody zahrnují skutečnost, že získaný výsledek není nikde fixován. To znamená, že jakmile odeberete výběr, zmizí. Pokud je to nutné, opravte je, budete muset zaznamenat výsledný výsledek manuálně. Navíc pomocí této metody můžete počítat pouze všechny buňky vyplněné hodnotami a nemůžete určit podmínky počítání.
Metoda 2: Výkaz COUNT
Pomocí operátoru CURRENT , stejně jako v předchozím případě, je možné počítat všechny hodnoty umístěné ve sloupci. Ale na rozdíl od varianty s indikátorem ve stavovém řádku vám tato metoda umožňuje vyřešit výsledek v samostatném elementu listu.
Hlavním úkolem funkce COUNT , která se týká statistické kategorie operátorů, je pouze počet počtu neprázdných buněk. Proto jej můžeme snadno přizpůsobit našim potřebám, a to zejména pro počítání prvků sloupců naplněných daty. Syntaxe této funkce je:
=СЧЁТЗ(значение1;значение2;…)
Celkově může mít operátor až 255 argumentů obecné skupiny "Hodnota" . Argumenty jsou pouze odkazy na buňky nebo rozsah, ve kterém je třeba vypočítat hodnoty.
- Vyberte prvek listu, na který bude výsledný výsledek vygenerován. Klepněte na ikonu "Vložit funkci" , která je umístěna nalevo od řádek vzorce.
- Tak jsme nazvali Master of Functions . Pojďme do kategorie "Statistické" a vyberte název "ZEMĚ" . Poté klikněte na tlačítko "OK" v dolní části tohoto okna.
- Přejdeme do okna argumentů funkce CURRENT . Obsahuje pole pro zadávání argumentů. Stejně jako počet argumentů, mohou dosáhnout počtu 255 jednotek. Ale pro řešení úkolů před sebou je dostatek a jedno pole "Value1" . Nastavte kurzor na něj a poté levým tlačítkem myši vyberte sloupec na listu, hodnoty, které chcete počítat. Po zobrazení souřadnic sloupce v poli klikněte na tlačítko "OK" ve spodní části okna argumentů.
- Program vypočítá a zobrazí počet všech hodnot (číselných i textových) obsažených v cílovém sloupci v buňce, kterou jsme vybrali v prvním kroku této instrukce.


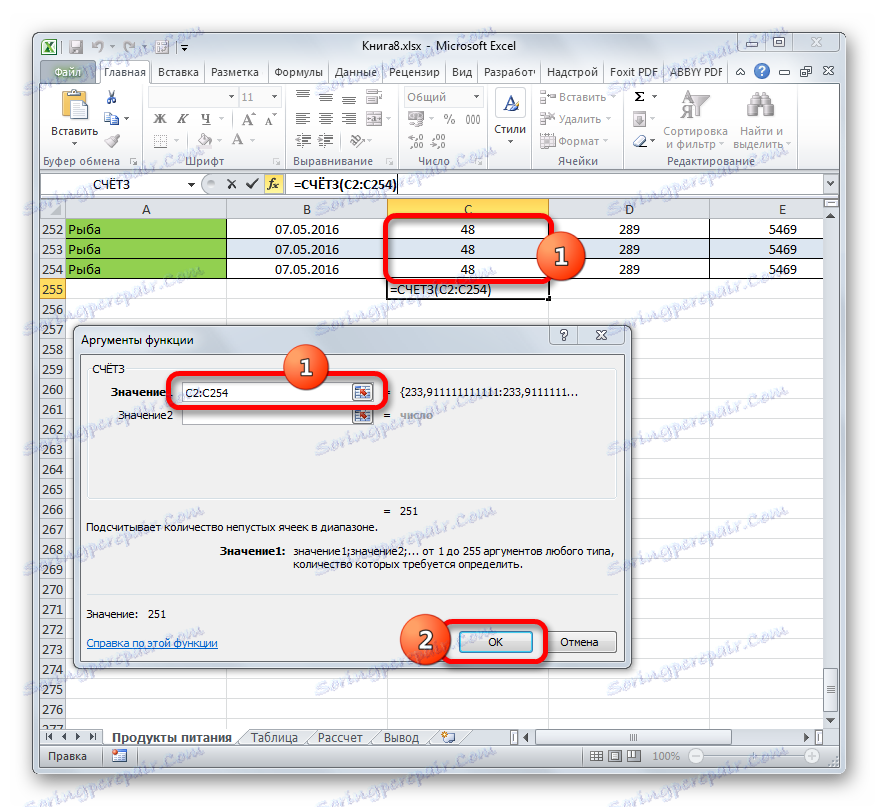
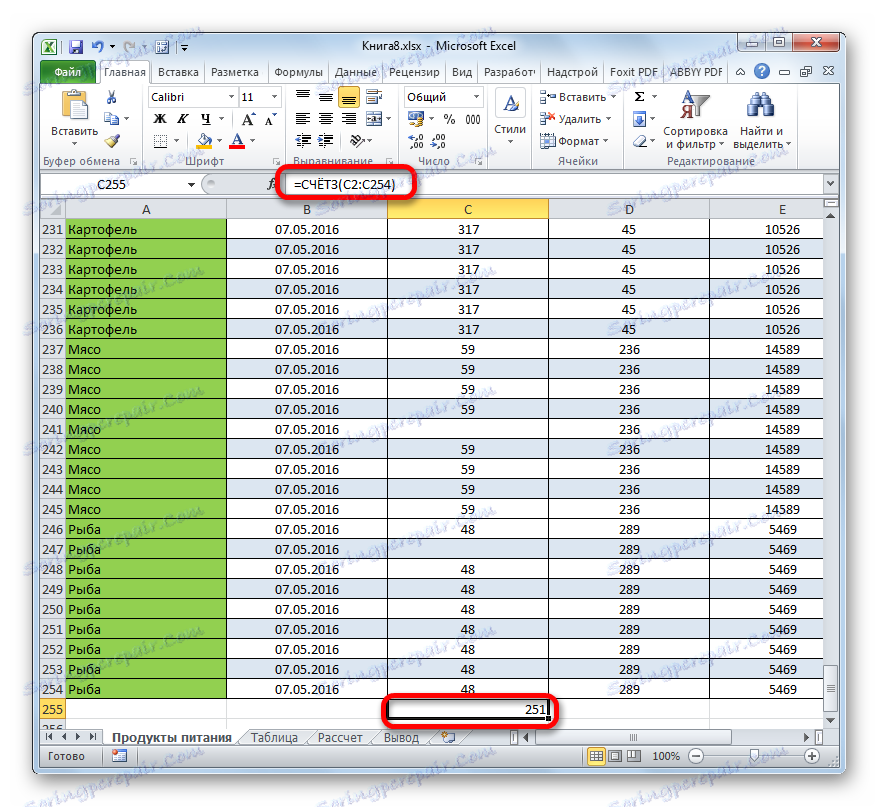
Jak je vidět, na rozdíl od předchozí metody, tato možnost navrhuje zobrazovat výsledek v určitém prvku listu s jeho případným uložením. Ovšem funkce COUNT stále neumožňuje nastavit podmínky pro výběr hodnot.
Lekce: Průvodce funkcemi v aplikaci Excel
Metoda 3: Výkaz COUNT
Pomocí obsluhy COUNT můžete ve vybraném sloupci počítat pouze číselné hodnoty. Ignoruje textové hodnoty a nezahrnuje je do celkového součtu. Tato funkce patří také do kategorie statistických operátorů, stejně jako do předchozí kategorie. Jejím úkolem je počítat buňky ve zvoleném rozsahu a v našem případě ve sloupci, který obsahuje číselné hodnoty. Syntaxe této funkce je téměř totožná s předchozím operátorem:
=СЧЁТ(значение1;значение2;…)
Jak vidíte, argumenty pro COUNT a COUNT jsou naprosto stejné a představují odkazy na buňky nebo rozsahy. Rozdíl v syntaxi je pouze v názvu operátora.
- Vyberte prvek na listu, na kterém bude výsledek vygenerován. Zatlačte již známou ikonu "Vložit funkci" .
- Po spuštění funkce Průvodce se vrátíme zpět do kategorie "Statistické" . Poté vyberte název "COUNT" a klikněte na tlačítko "OK".
- Po otevření okna argumentů operátoru ACCOUNT je nutné zaznamenat jeho pole. V tomto okně, stejně jako v okně předchozí funkce lze také zobrazit 255 polí, ale stejně jako naposledy potřebujeme pouze jednu z nich nazvanou "Value1" . Do tohoto pole zadejte souřadnice sloupce, nad kterými je třeba operaci provést. Děláme to všechno stejným způsobem, jakým jsme provedli tento postup pro funkci CURRENT : v poli jsme nastavili kurzor a vybrali jsme sloupec tabulky. Po zadání adresy sloupce do pole klikněte na tlačítko "OK" .
- Výsledek bude okamžitě zobrazen v buňce, kterou jsme definovali pro obsah funkce. Jak je vidět, program vypočítá pouze buňky, které obsahují číselné hodnoty. Prázdné buňky a prvky obsahující textové údaje se do výpočtu nezúčastnily.
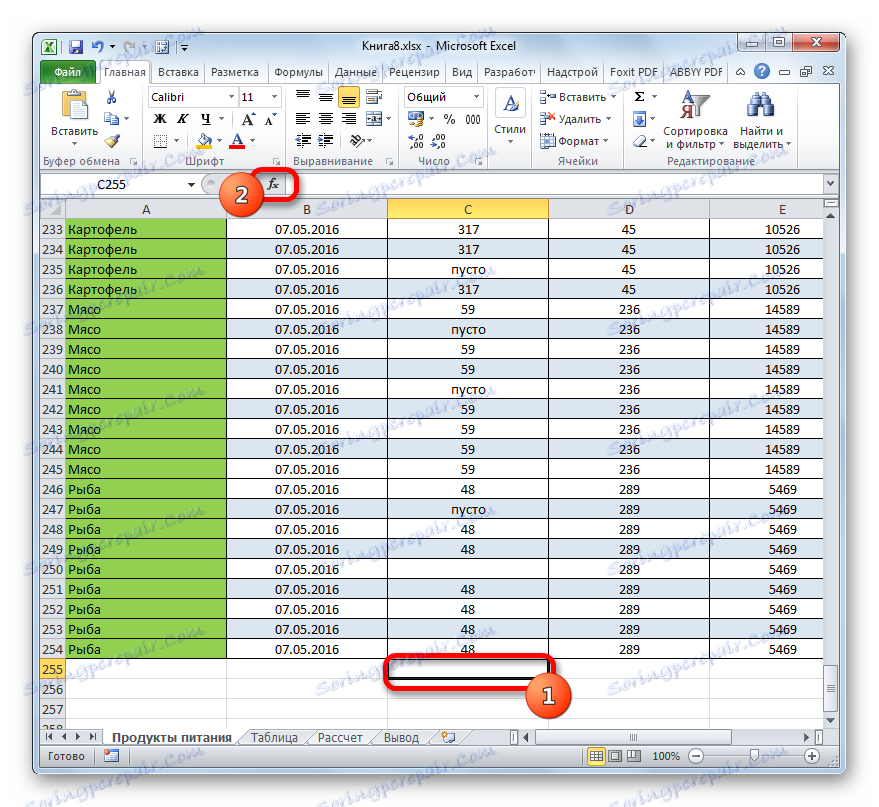
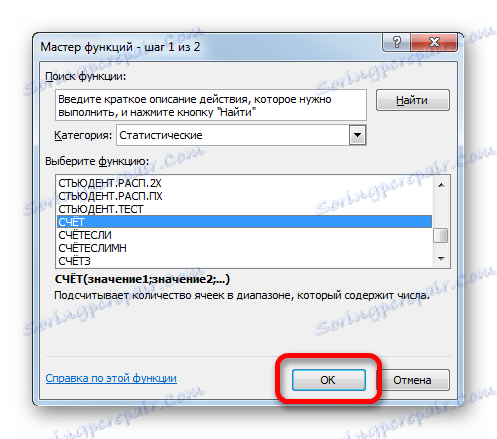

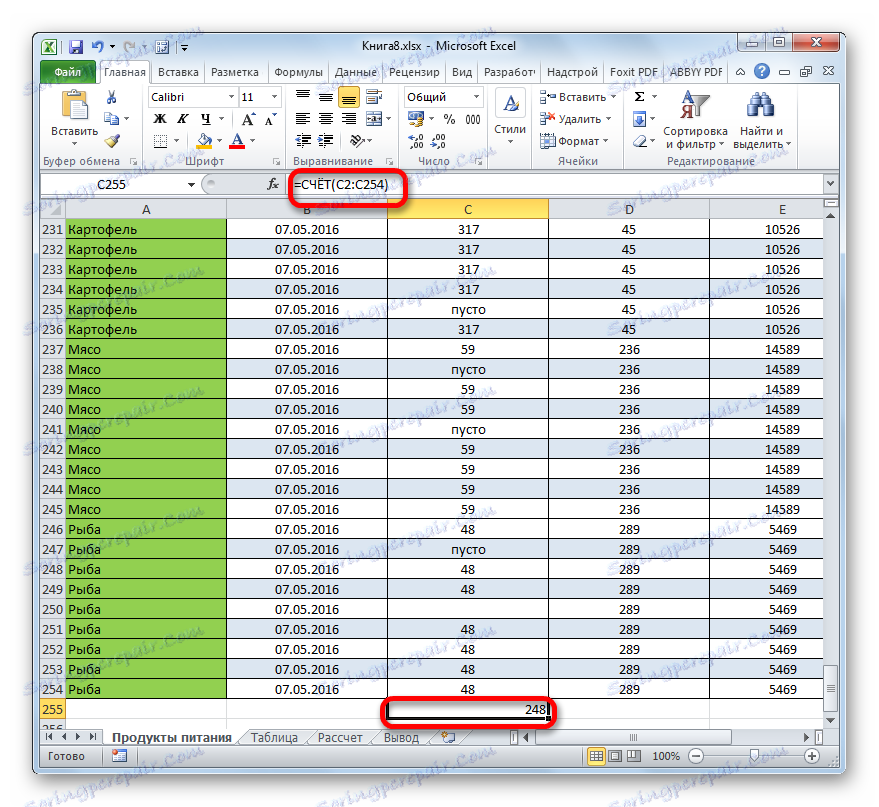
Lekce: Funkce COUNT v aplikaci Excel
Metoda 4: COUNTING
Na rozdíl od předchozích metod můžete pomocí operátoru COUNTIS zadat podmínky, které odpovídají hodnotám, které se při výpočtu podílejí. Všechny ostatní buňky budou ignorovány.
Operátor COUNTIS je také zahrnut do statistické skupiny funkcí aplikace Excel. Jejím jediným úkolem je počítat ne-prázdné prvky v rozsahu a v našem případě ve sloupci, který splňuje danou podmínku. Syntaxe tohoto operátora se výrazně liší od předchozích dvou funkcí:
=СЧЁТЕСЛИ(диапазон;критерий)
Argument "Rozsah" je znázorněn jako odkaz na konkrétní pole buněk a v našem případě ke sloupci.
Argument kritéria obsahuje zadanou podmínku. Může to být buď přesná číselná nebo textová hodnota, nebo hodnota určená znaménkem "více" ( > ), "méně" ( < ), "není rovno" ( <> ) atd.
Počítat, kolik buněk s názvem "Maso" se nachází v prvním sloupci tabulky.
- Vyberte položku na listu, kde bude vytvořen výstup hotových dat. Klepněte na ikonu "Vložit funkci" .
- V průvodci funkcí přejděte do kategorie "Statistické" , vyberte název COUNTRY a klikněte na tlačítko "OK" .
- Aktivuje se okno argumentů funkce RADA . Jak vidíte, okno má dvě pole, která odpovídají argumentům funkce.
V poli "Rozsah" stejným způsobem, který jsme již popsali více než jednou, zadáme souřadnice prvního sloupce tabulky.
V poli "Kritérium" musíme určit podmínku počítání. Zadejte slovo "Maso" tam .
Po dokončení výše uvedených nastavení klikněte na tlačítko "OK" .
- Operátor vypočítá a zobrazí výsledek na obrazovce. Jak vidíte, vybraný sloupec v 63 buňkách obsahuje slovo "Meat" .
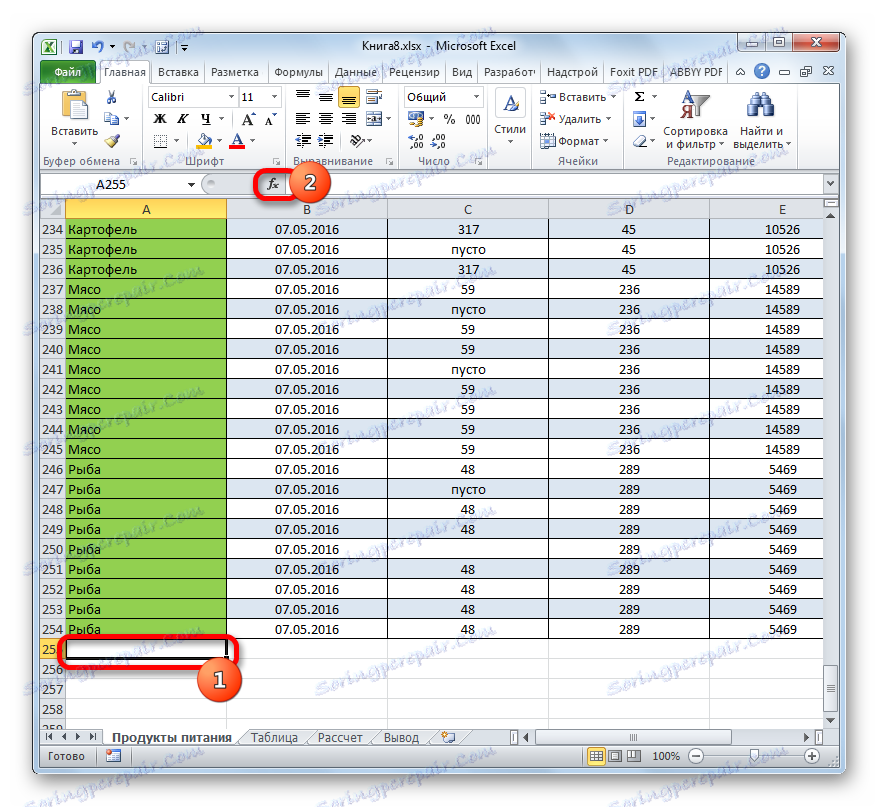
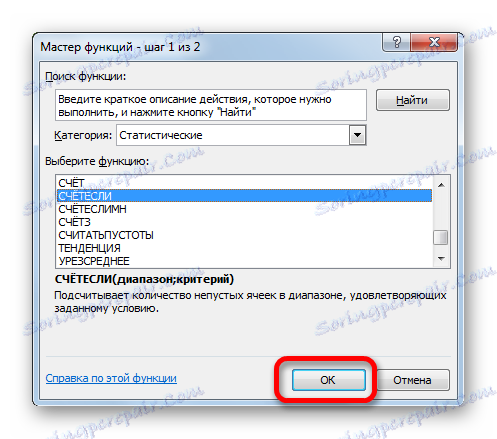
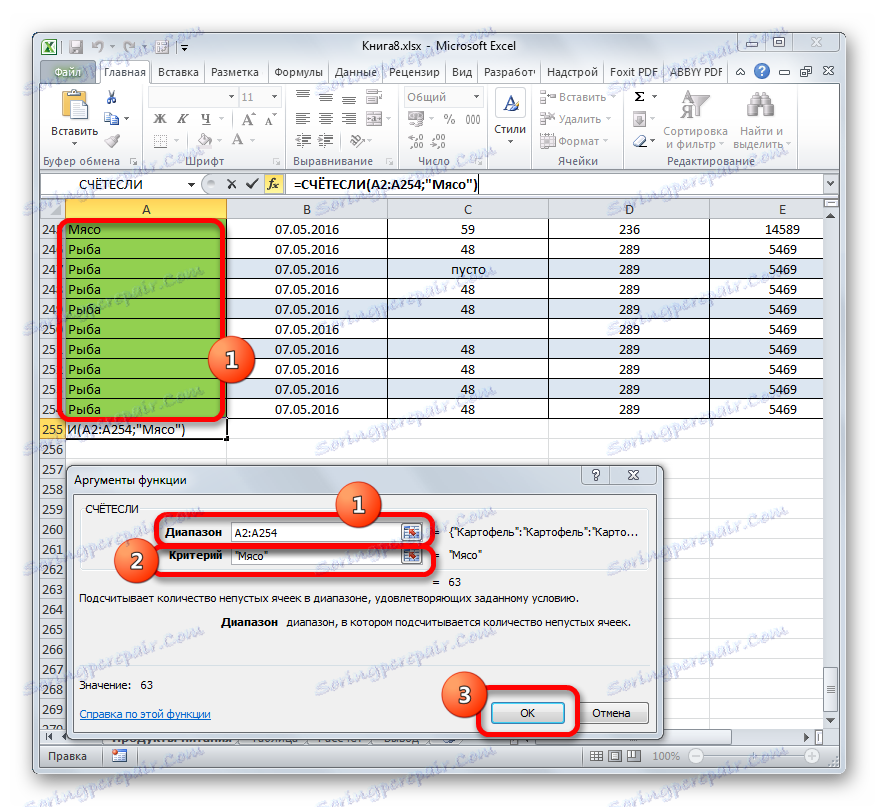
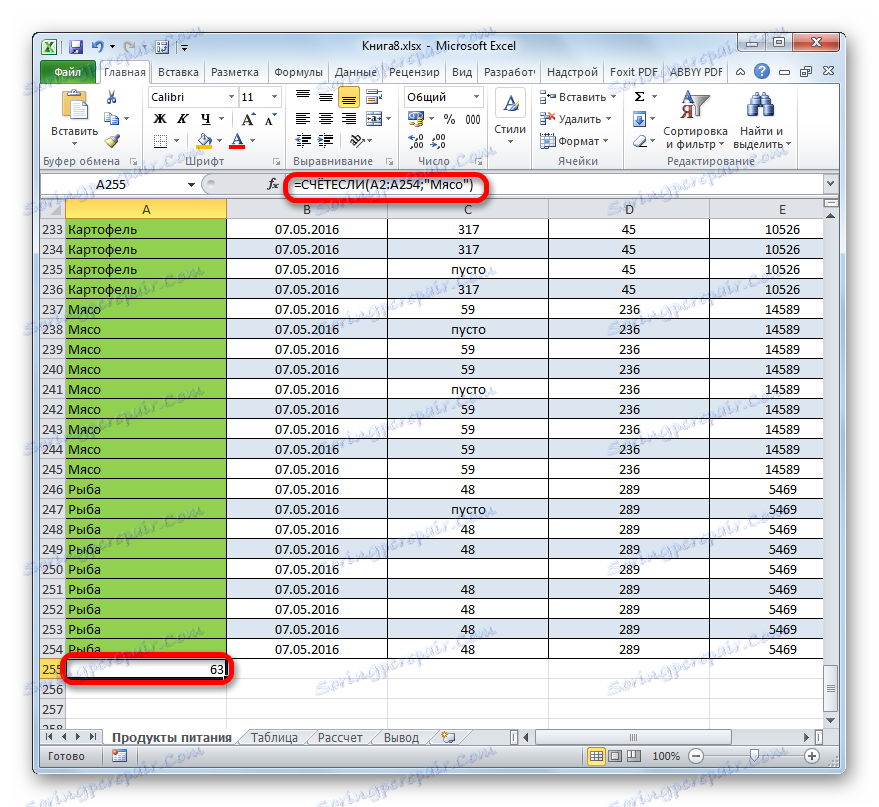
Problém trochu změňte. Nyní vypočtete počet buněk ve stejném sloupci, které neobsahují slovo "Maso" .
- Vyberte buňku, ve které budeme výsledek vygenerovat, a způsobem popsaným dříve nazýváme okno argumentů operátora Rady.
Do pole "Rozsah" zadejte souřadnice stejného prvního sloupce tabulky, která byla dříve zpracována.
Do pole "Kritérium" zadejte následující výraz:
<>МясоTo znamená, že toto kritérium nastavuje podmínku, že počítáme všechny prvky naplněné datami, které neobsahují slovo "Maso" . Značka "<>" znamená v aplikaci Excel hodnotu "není rovnocenná" .
Po zadání těchto nastavení do okna argumentů klikněte na tlačítko "OK" .
- V přednastavené buňce se výsledek okamžitě zobrazí. Uvádí, že ve vybraném sloupci je 190 prvků s údaji, které neobsahují slovo "Maso" .
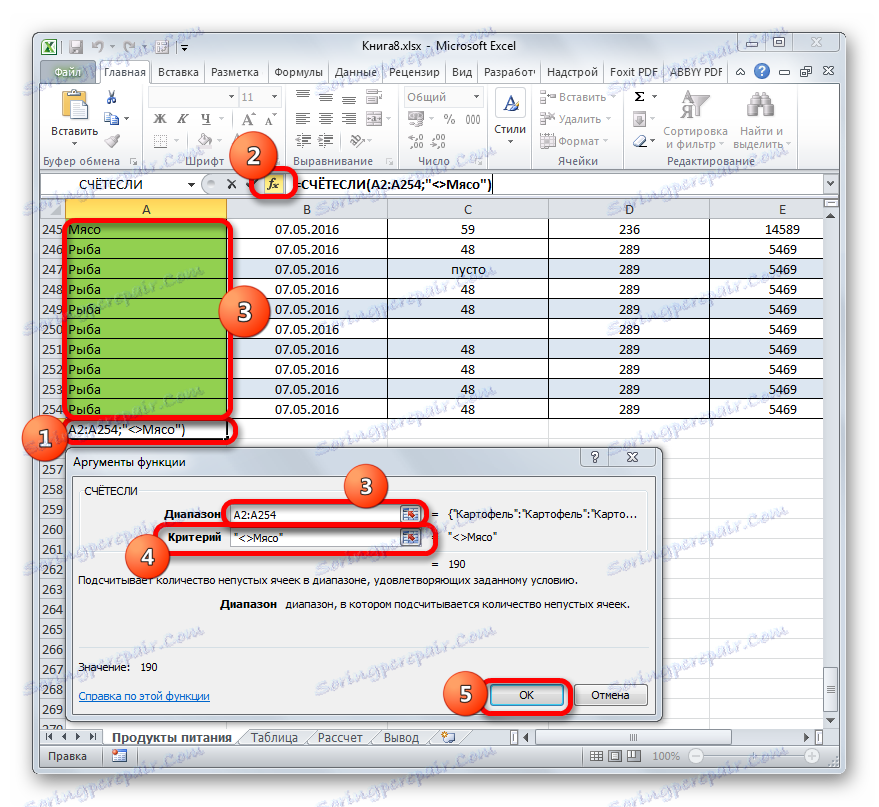
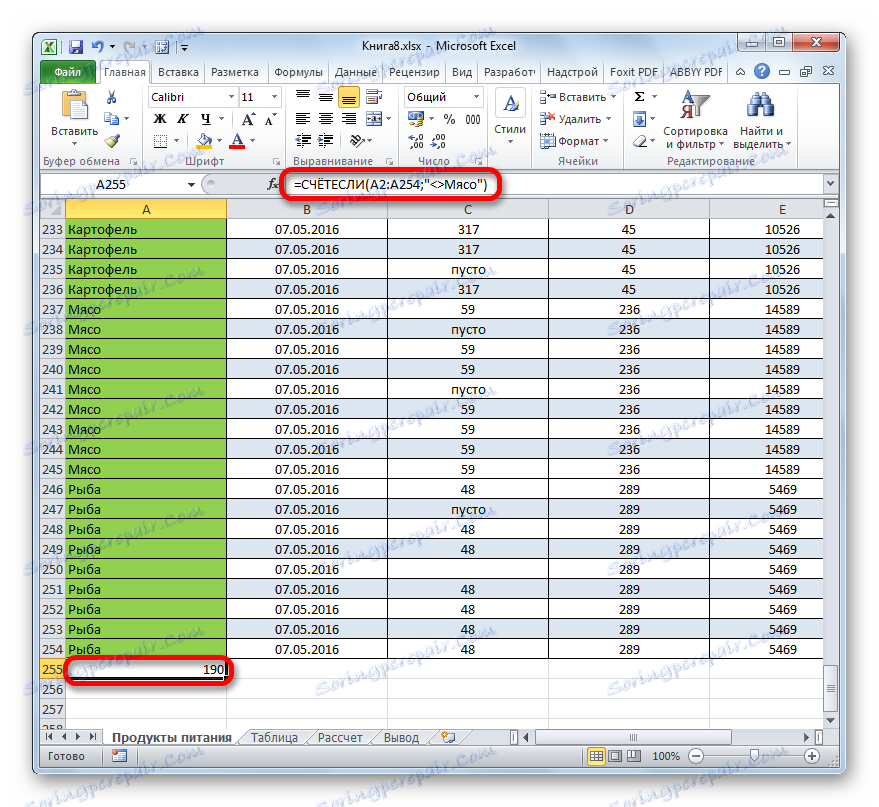
Teď ve třetím sloupci této tabulky provedeme výpočet všech hodnot, které jsou větší než 150.
- Vyberte buňku pro zobrazení výsledku a proveďte přechod na okno argumentů funkce COUNTIF .
Do pole "Rozsah" zadejte souřadnice třetího sloupce tabulky.
V poli "Kritérium" napište následující podmínku:
>150To znamená, že program bude počítat pouze položky sloupců, které obsahují čísla větší než 150.
Dále, jako vždy, klikněte na tlačítko "OK" .
- Po provedení výpočtu aplikace Excel zobrazí výsledek v předem určeném buňce. Jak vidíte, vybraný sloupec obsahuje 82 hodnot, které přesahují číslo 150.
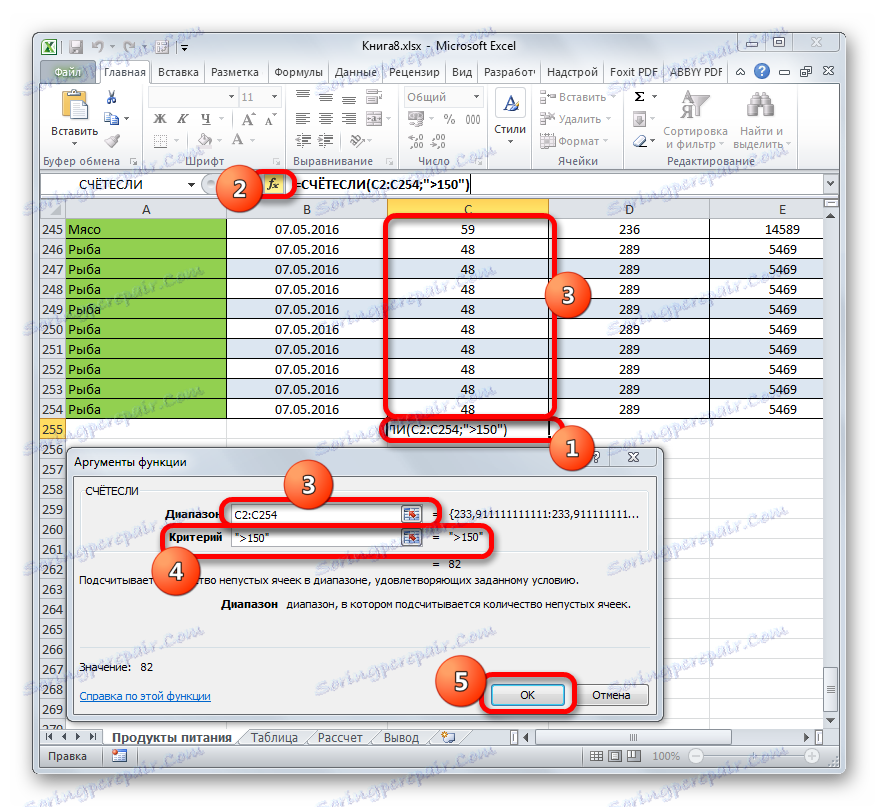
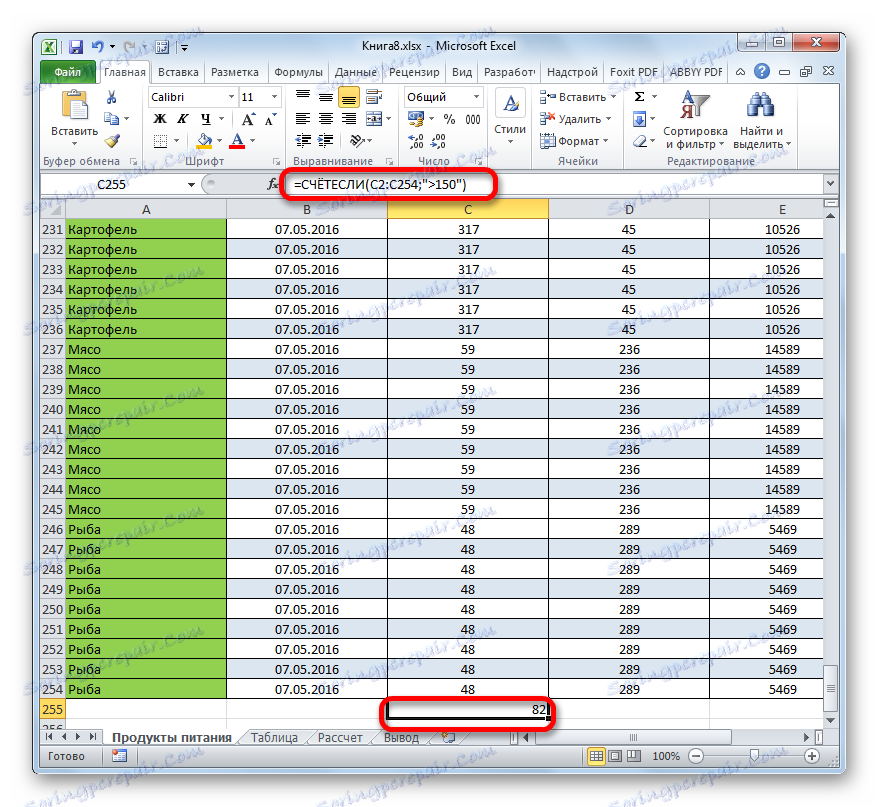
Vidíme tedy, že v aplikaci Excel existuje řada způsobů, jak vypočítat počet hodnot ve sloupci. Volba konkrétní možnosti závisí na konkrétních cílech uživatele. Takže indikátor na stavovém řádku umožňuje vidět pouze počet všech hodnot ve sloupci bez stanovení výsledku; funkce COUNTRY umožňuje, aby číslo bylo fixováno v samostatné buňce; operátor COUNT počítá pouze prvky, které obsahují číselná data; a pomocí funkce COUNTIF můžete zadat složitější podmínky pro počítání prvků.