Počítání počtu řádků v aplikaci Microsoft Excel
Při práci v aplikaci Excel někdy potřebujete počítat počet řádků určitého rozsahu. Existuje několik způsobů, jak to udělat. Budeme analyzovat algoritmus pro provádění tohoto postupu pomocí různých variant.
Obsah
Definujte počet řádků
Existuje celá řada způsobů, jak určit počet řádků. Při jejich použití se používají různé nástroje. Proto se musíte podívat na konkrétní případ, abyste si zvolili vhodnější variantu.
Metoda 1: ukazatel ve stavovém řádku
Nejjednodušší způsob, jak vyřešit úkol ve vybraném rozsahu, je podívat se na množství v stavovém řádku. Chcete-li to provést, jednoduše vyberte požadovaný rozsah. Je důležité si uvědomit, že systém považuje každou buňku za data pro samostatnou jednotku. Proto, abychom předešli dvojitému počítání, protože potřebujeme znát počet přesně těch řádků, ve vyšetřované oblasti vybíráme pouze jeden sloupec. Ve stavovém řádku se po zadání slova "Quantity" nalevo od tlačítek přepínání režimu zobrazení zobrazí skutečný počet vyplněných položek ve zvoleném rozsahu.
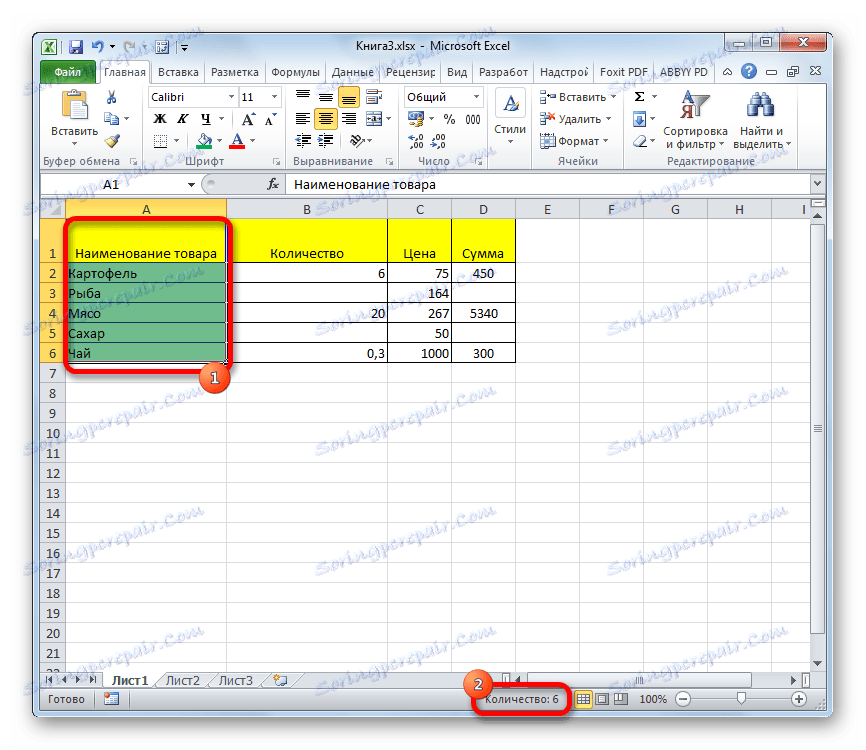
Je pravda, že i když v tabulce nejsou žádné úplně vyplněné sloupce, jsou v každém řádku hodnoty. V tomto případě, pokud vybereme pouze jeden sloupec, nebudou započítány ty prvky, které nemají hodnoty v tomto sloupci. Proto ihned vybereme určitý sloupec a podržením tlačítka Ctrl klikneme na vyplněné buňky v řádcích, které byly prázdné ve vybraném sloupci. V tomto případě vybereme nejvýše jednu buňku na řádek. Stavový řádek tak zobrazuje počet všech řádků ve vybraném rozsahu, ve kterém je alespoň jedna buňka plná.
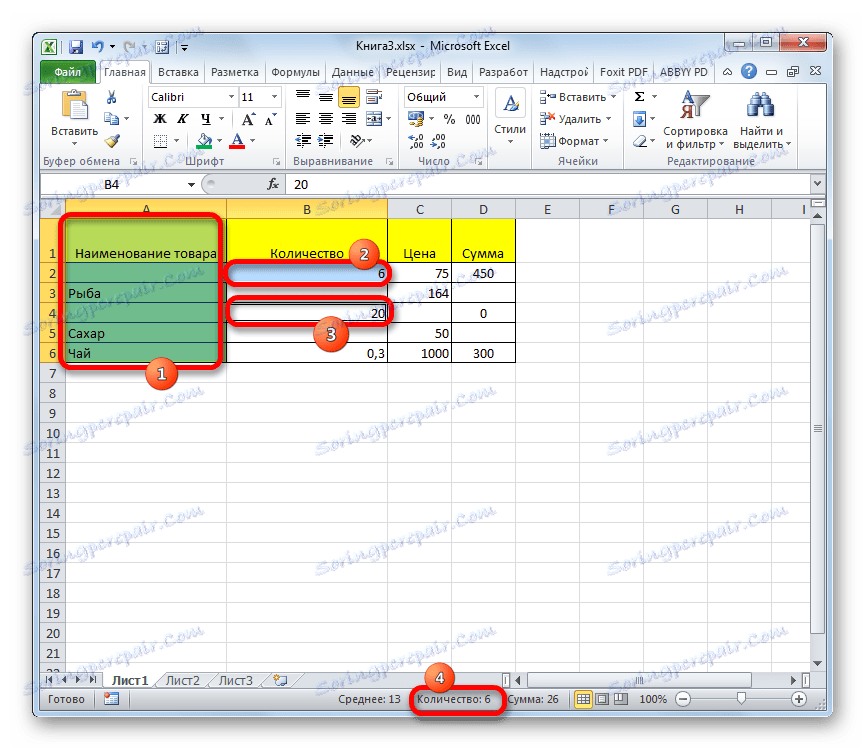
Ale existují situace, kdy vyberete vyplněné buňky v řádcích a zobrazené množství na stavovém řádku se nezobrazí. To znamená, že tato funkce je jednoduše zakázána. Chcete-li jej zapnout, klikneme na stavový řádek pravým tlačítkem a v zobrazené nabídce zkontrolujte hodnotu "Množství" . Nyní se zobrazí počet vybraných řádků.
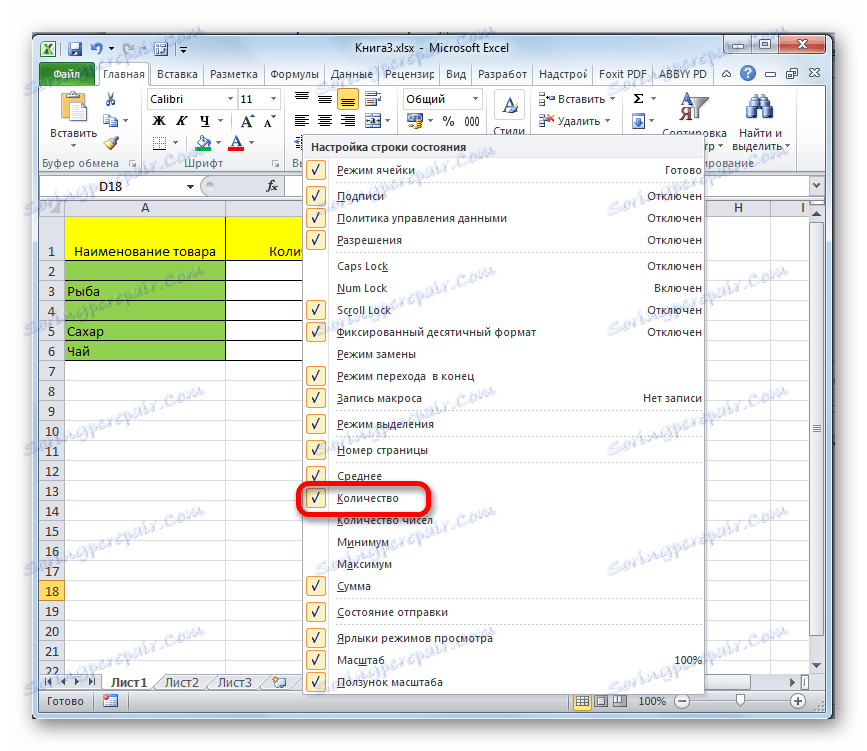
Metoda 2: Použijte funkci
Ale výše uvedená metoda vám neumožňuje opravit výsledky počítání v určité oblasti listu. Kromě toho poskytuje možnost vypočítat pouze ty řádky, ve kterých existují hodnoty, a v některých případech je nutné počítat všechny prvky v kolekci, včetně prázdných. V takovém případě přichází funkce CLEAR k záchraně . Jeho syntaxe je následující:
=ЧСТРОК(массив)
Může být vtažen do libovolné prázdné buňky na listu a jako argument "Array" nahradit souřadnice rozsahu, ve kterém chcete počítat.
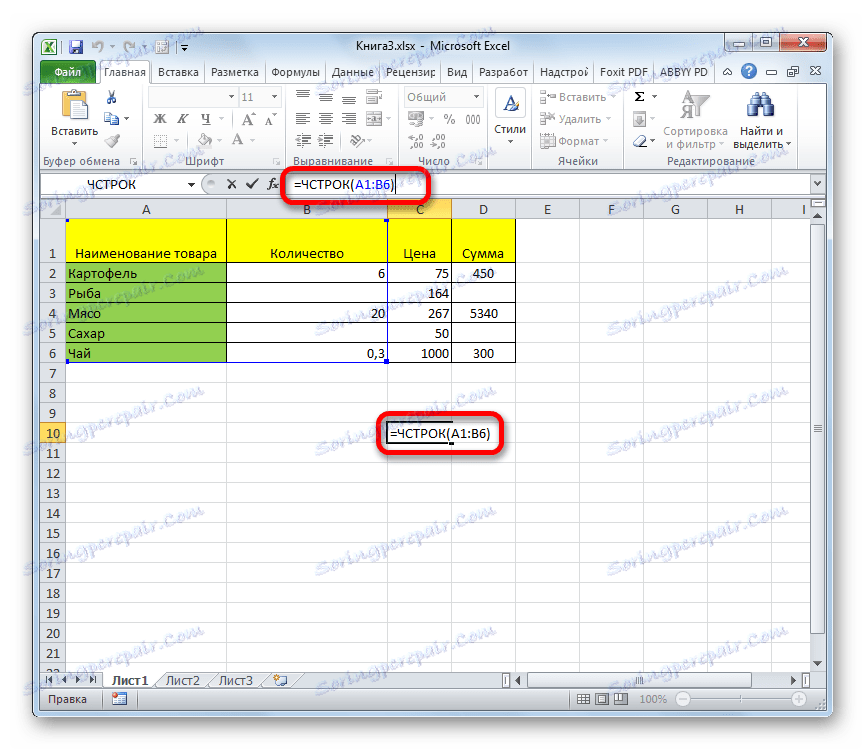
Chcete-li zobrazit výsledek na obrazovce, stačí stisknout tlačítko Enter .
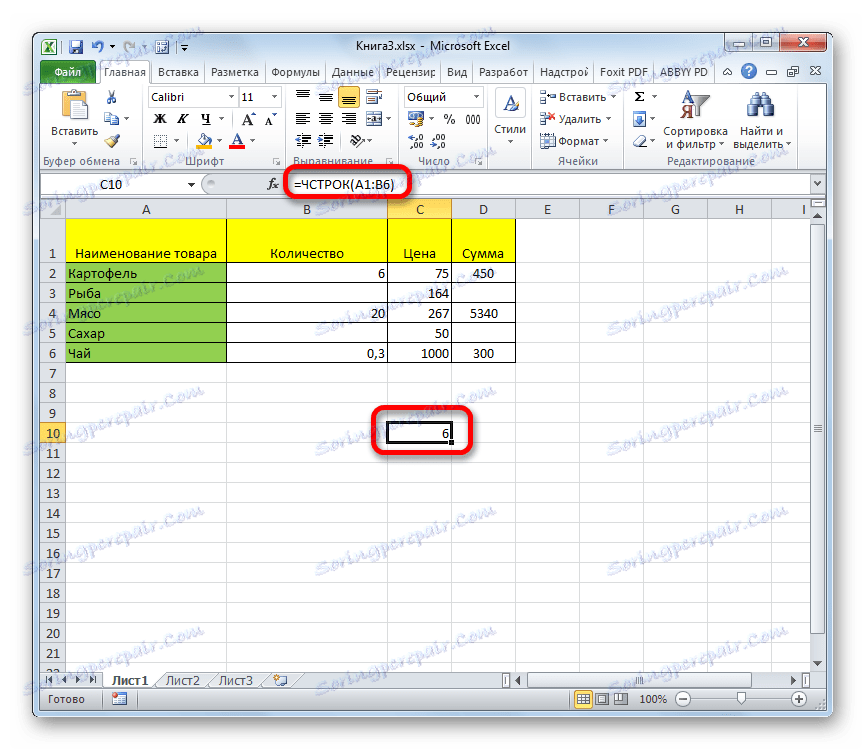
Dokonce i úplně prázdné čáry rozsahu budou započítány. Stojí za zmínku, že na rozdíl od předchozí metody, pokud vyberete oblast zahrnující několik sloupců, bude operátor zvažovat pouze linky.
Pro uživatele, kteří mají málo zkušeností s formulemi v aplikaci Excel, je snadnější pracovat s tímto operátorem prostřednictvím Průvodce funkcemi .
- Vybíráme buňku, ve které bude vygenerován konečný součet počítání prvků. Klikněte na tlačítko "Vložit funkci" . Je umístěn bezprostředně nalevo od čáry vzorce.
- Otevře se malé okno Průvodce funkcemi . Do pole "Kategorie" nastavte polohu "Odkazy a pole" nebo "Úplný abecední seznam" . Hledáme hodnotu "FREQUENT" , vyberte ji a klikněte na tlačítko "OK" .
- Otevře okno s argumenty funkcí. Kurzor vložíme do pole "Array" . Vyberte na listu, který se nachází, počet řádků, které chcete počítat. Po zobrazení souřadnic této oblasti v poli okna argumentů klikněte na tlačítko "OK" .
- Program zpracovává data a výsledky výsledek počítání řádků do předem zadané buňky. Nyní se tato celková hodnota bude trvale zobrazovat v této oblasti, pokud se nerozhodnete ručně odstranit.
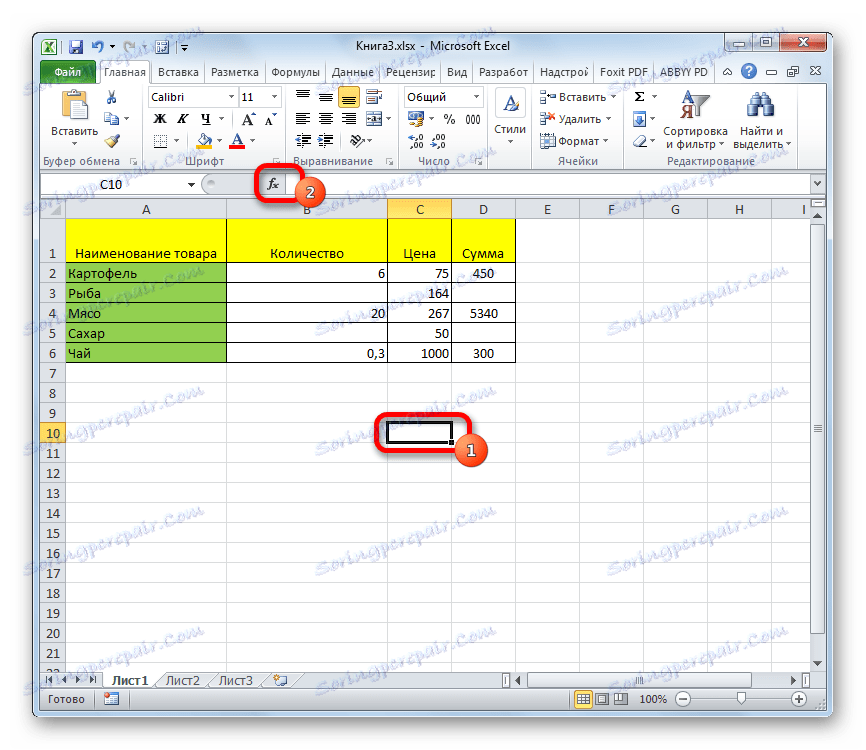

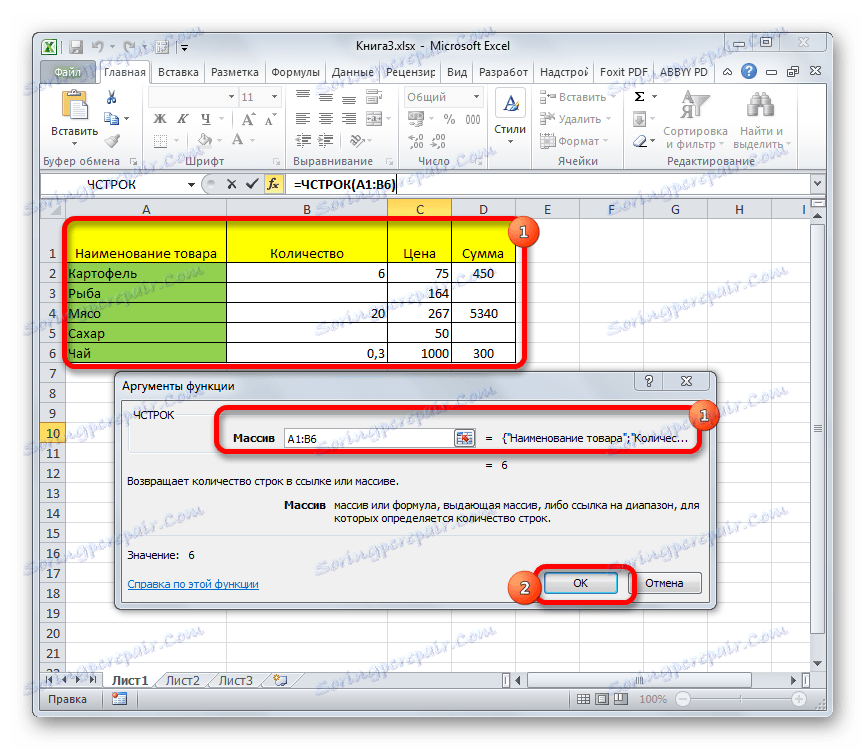
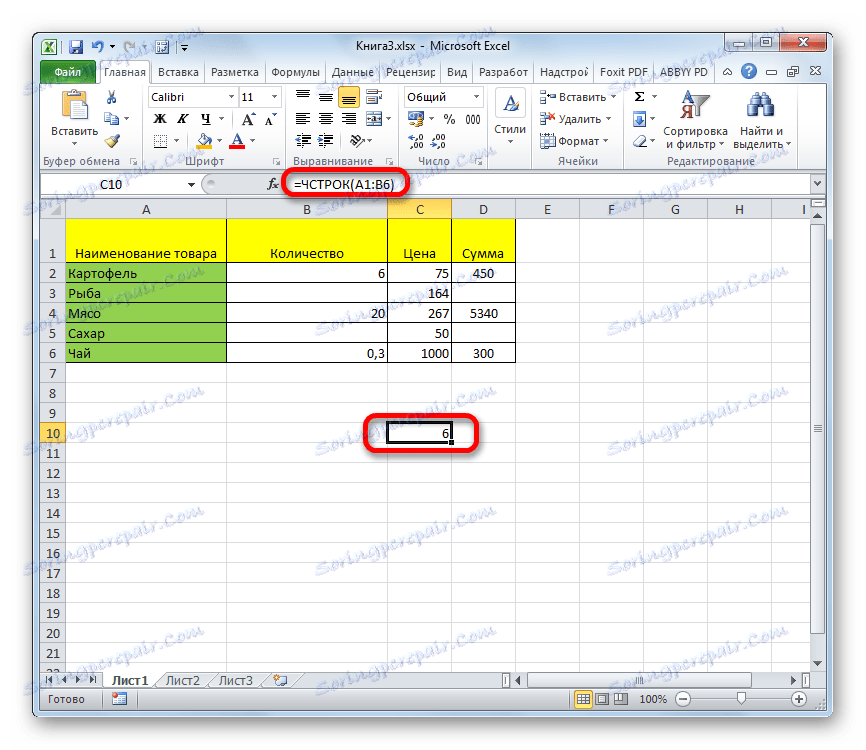
Lekce: Průvodce funkcemi v aplikaci Excel
Metoda 3: Použijte filtr a podmíněné formátování
Existují však případy, kdy je nutné vypočítat ne všechny řádky rozsahu, ale pouze ty, které splňují určitou předem stanovenou podmínku. V takovém případě dojde k záchraně podmíněného formátování a následného filtrování
- Zvolíme rozsah, podle kterého bude podmínka zkontrolována.
- Přejděte na kartu "Domov" . Na pásu karet v panelu nástrojů "Styly" klikněte na tlačítko "Podmíněné formátování" . Vybíráme "Pravidla pro výběr buněk" . Pak se otevře odstavec různých pravidel. Pro náš příklad zvolíme položku "Více ..." , ačkoli v jiných případech může být volba zastavena v jiné pozici.
- Otevře se okno, ve kterém je zadána podmínka. V levém poli udáváme číslo, buňky včetně hodnoty větší než je, budou barvy v určité barvě. V pravém poli můžete tuto barvu vybrat, ale ve výchozím nastavení ji můžete také nechat. Po dokončení instalace klikněte na tlačítko "OK" .
- Jak je vidět, po těchto akcích byly buňky, které splňují podmínky, vyplněny vybranou barvou. Vyberte celý rozsah hodnot. Ve stejné kartě "Domov" klikněte na tlačítko "Seřadit a filtrovat" ve skupině nástrojů "Upravit" . V zobrazeném seznamu vyberte položku Filtr .
- Poté se v záhlavích sloupců zobrazí ikona filtru. Klikněte na něj ve sloupci, kde bylo formátování dokončeno. V nabídce, která se otevře, vyberte položku "Filtrovat podle barvy" . Dále klikněte na barvu, která vyplnila formátované buňky, které splňují daný stav.
- Jak můžete vidět, buňky, které nebyly označeny barvou po těchto akcích, byly skryté. Jednoduše vyberte zbývající rozsah buněk a podívejte se na indikátor "Množství" ve stavovém řádku, jako při prvním řešení problému. Toto číslo udává počet řádků, které splňují konkrétní podmínky.
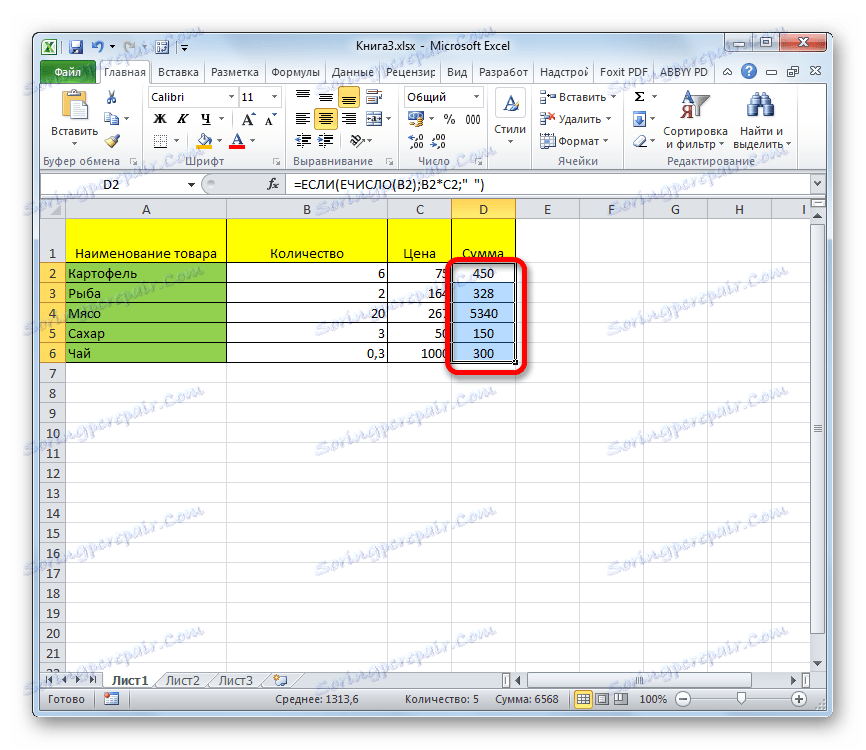
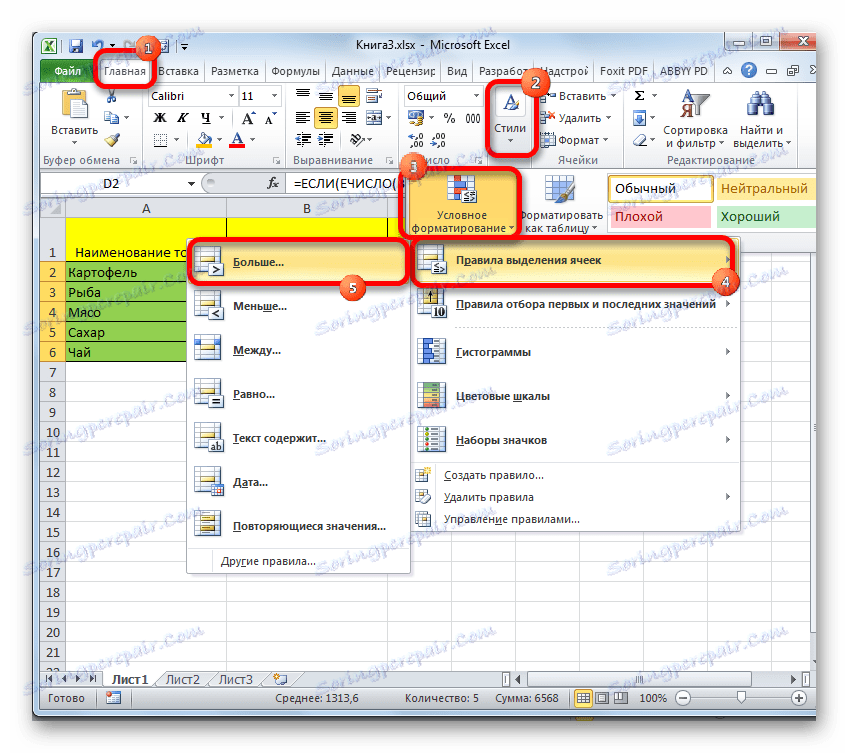
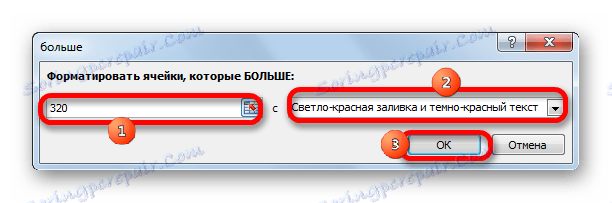
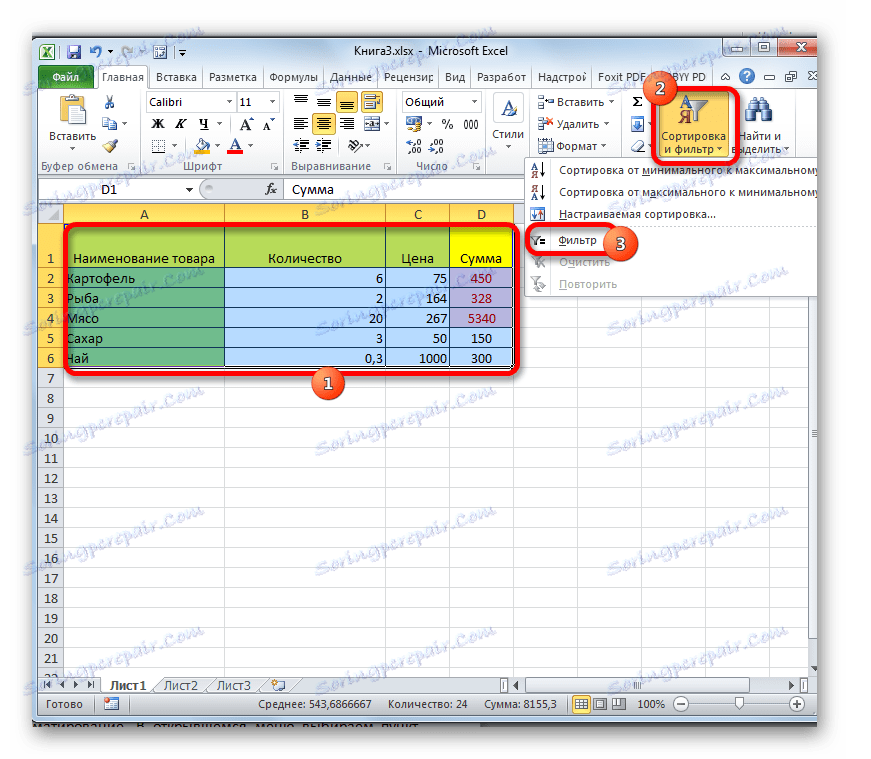
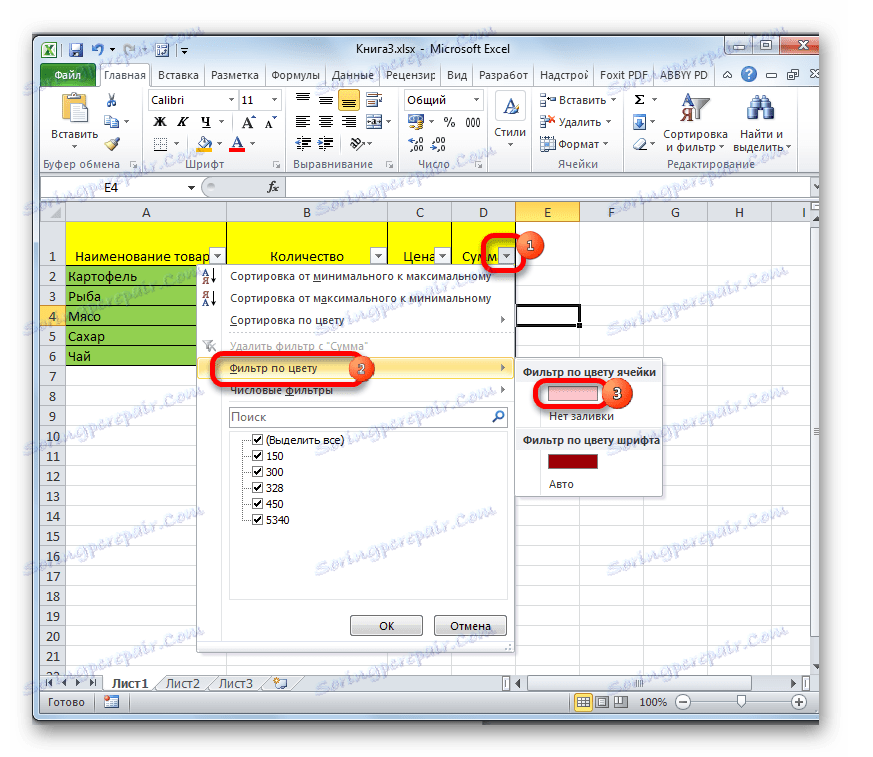
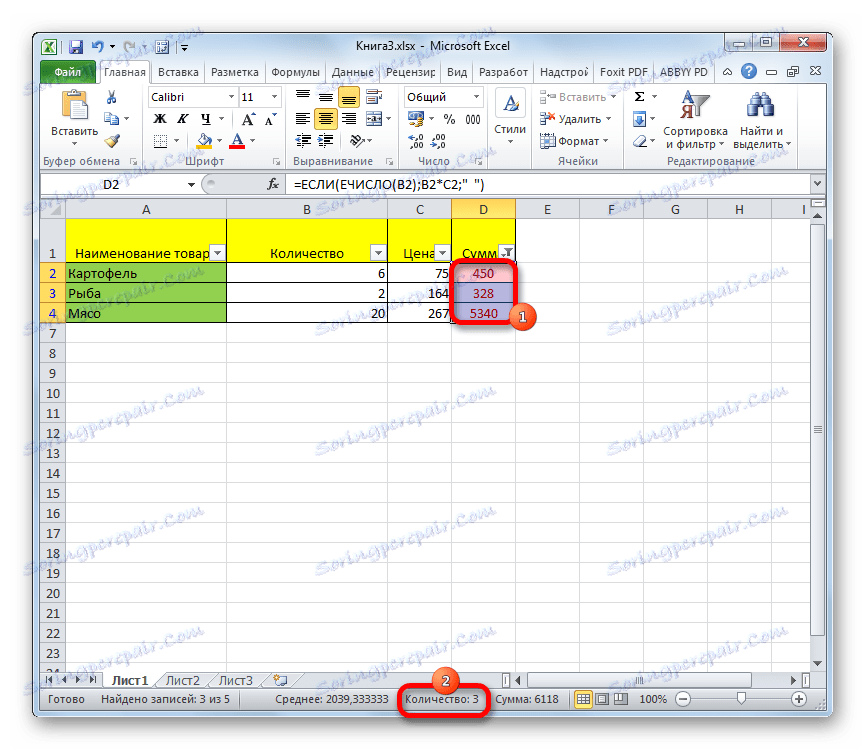
Lekce: Podmíněné formátování v aplikaci Excel
Lekce: Třídění a filtrování dat v aplikaci Excel
Jak vidíte, existuje několik způsobů, jak zjistit počet řádků ve vybraném fragmentu. Každá z těchto metod je vhodná pro určité účely. Například pokud chcete výsledek opravit, pak je vhodná varianta s funkcí a pokud je úkolem počítat řádky, které splňují určitou podmínku, pak podmíněné formátování s následným filtrováním přijde k záchraně.
