Výpočet rozdílů v aplikaci Microsoft Excel
Výpočet rozdílu je jedním z nejoblíbenějších akcí v matematice. Tento výpočet se však uplatňuje nejen ve vědě. Neustále jej provádíme, a to i bez myšlení a v každodenním životě. Například, pro výpočet změny z nákupu v obchodě, výpočet se také používá k zjištění rozdílu mezi částkou, kterou kupující dával prodávajícímu, a nákladům na zboží. Podíváme se, jak vypočítat rozdíl v aplikaci Excel při použití různých formátů dat.
Obsah
Výpočet rozdílu
Vzhledem k tomu, že aplikace Excel pracuje s různými formáty dat, při odečtení jedné hodnoty od jiné se používají různé vzorce. Obecně však mohou být redukovány na jediný typ:
X=AB
A teď se podívejme, jak odečíst hodnoty různých formátů: číselné, měnové, datum a čas.
Metoda 1: odečítání čísel
Okamžitě zvážme nejčastěji používanou variantu výpočtu rozdílu, jmenovitě odečítání číselných hodnot. Pro tyto účely v aplikaci Excel můžete použít obvyklý matematický vzorec se znaménkem "-" .
- Pokud potřebujete provádět obvyklé odečítání čísel pomocí aplikace Excel jako kalkulačky, nastavte buňku na symbol "=" . Pak ihned za tímto znakem byste měli z klávesnice zapsat dekretované číslo, umístit symbol "-" a potom napsat podtržení. Pokud je několik odečtených, pak je nutné znovu umístit symbol "-" a zapsat požadované číslo. Postup pro střídání matematických značek a čísel by měl být proveden, dokud nebudou zadány všechny odpočty. Například odečíst 5 a 3 z 10 , je třeba zapsat následující vzorek prvek listu Excel:
=10-5-3Po zapsání výrazu získáte výsledek počitadla, klepněte na tlačítko Enter .
- Jak vidíte, zobrazí se výsledek. To se rovná číslu 2 .
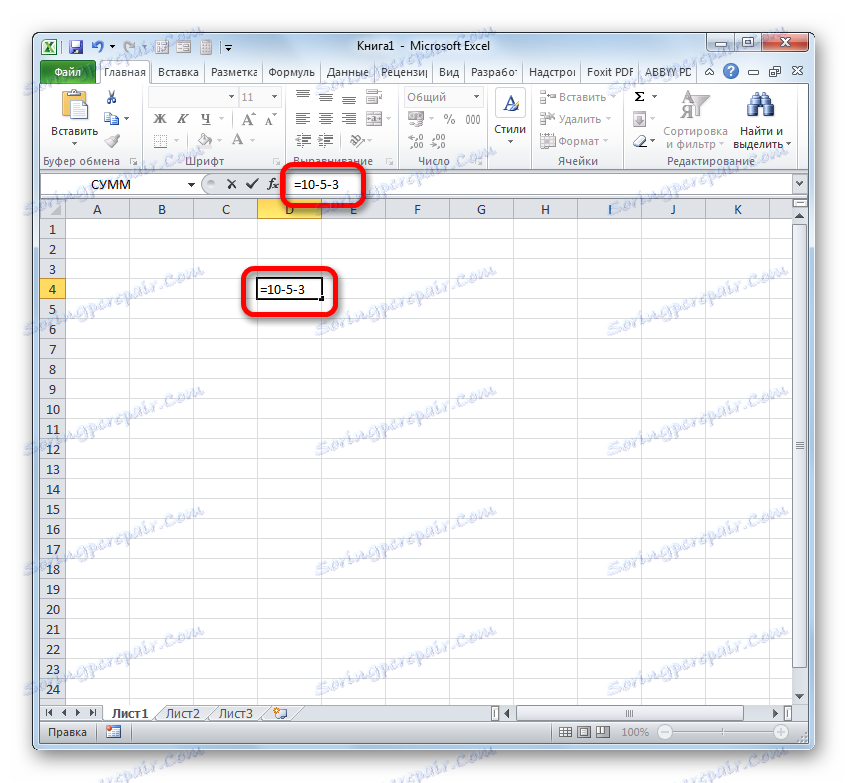
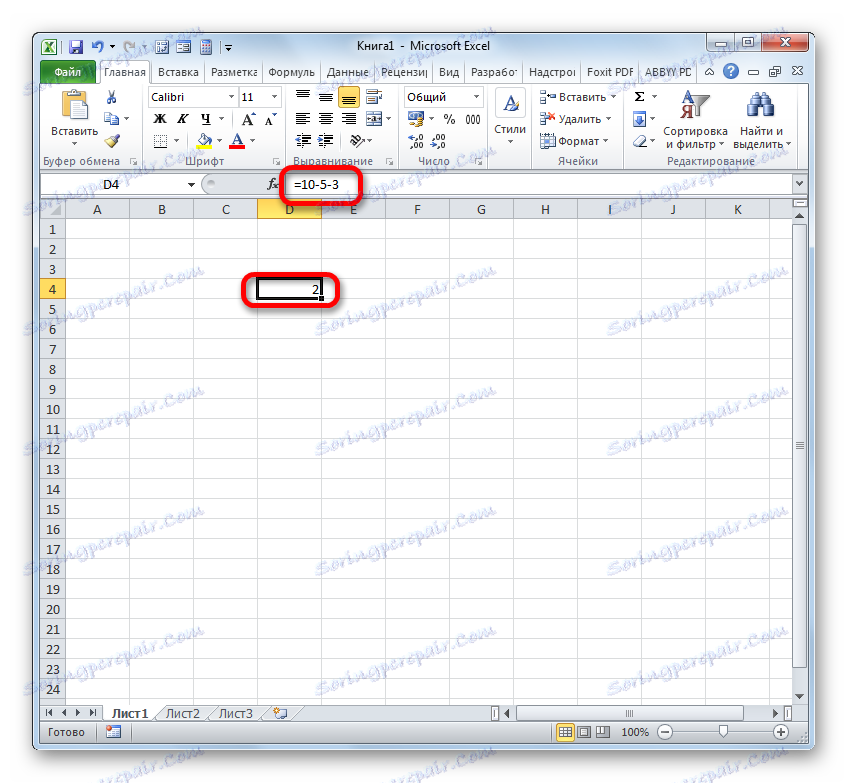
Ale mnohem častěji se proces odčítání v aplikaci Excel používá mezi čísly umístěnými v buňkách. V tomto případě zůstává algoritmus samotného matematického úkolu prakticky nezměněn, teprve teď namísto specifických číselných výrazů se použijí odkazy na buňky, ve kterých jsou umístěny. Výsledkem je výstup v samostatném elementu listu, kde je nastaven symbol "=" .
Podívejme se, jak vypočítat rozdíl mezi čísly 59 a 26 , umístěnými v prvcích listu se souřadnicemi A3 a C3 .
- Vybíráme prázdný prvek knihy, ve kterém chceme zobrazit výsledek výpočtu rozdílu. Vložili jsme symbol "=". Poté klikněte na buňku A3 . Vložte symbol "-" . Potom klikněte na prvek C3 . V listovém prvku by měl být pro výstup výsledku zobrazen následující vzorec:
=A3-C3Stejně jako v předchozím případě, chcete-li zobrazit výsledek na obrazovce, klepněte na tlačítko Enter .
- Jak vidíme, v tomto případě byl výpočet také úspěšný. Výsledkem počtu je 33 .
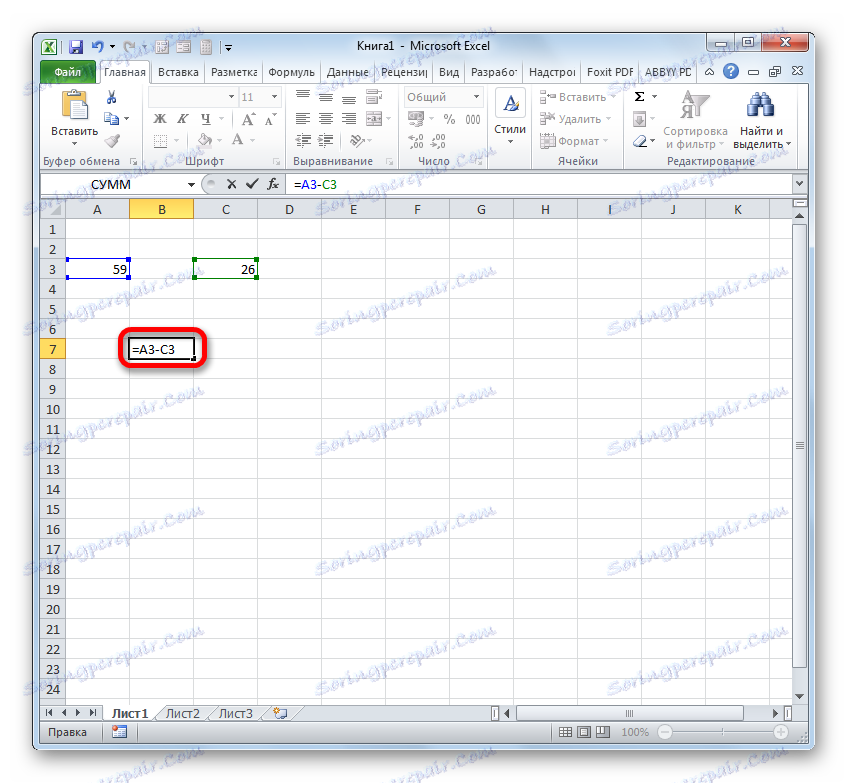
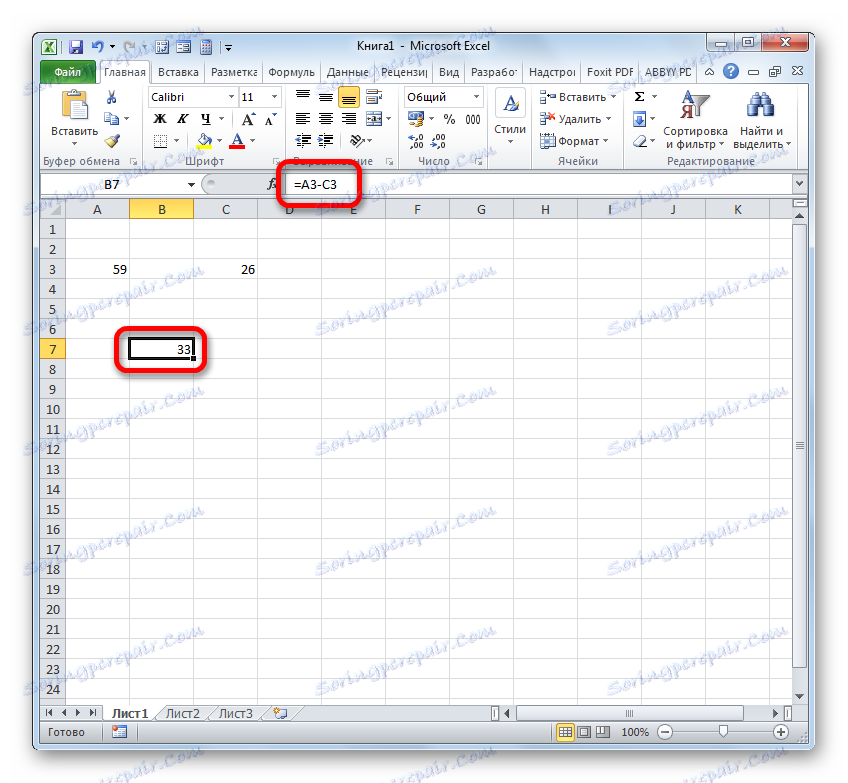
Ve skutečnosti je však v některých případech nutné provést odečítání, ve kterém se budou podílet jak číselné hodnoty přímo, tak odkazy na buňky, kde jsou umístěny. Proto je docela možné najít například následující výraz:
=A3-23-C3-E3-5
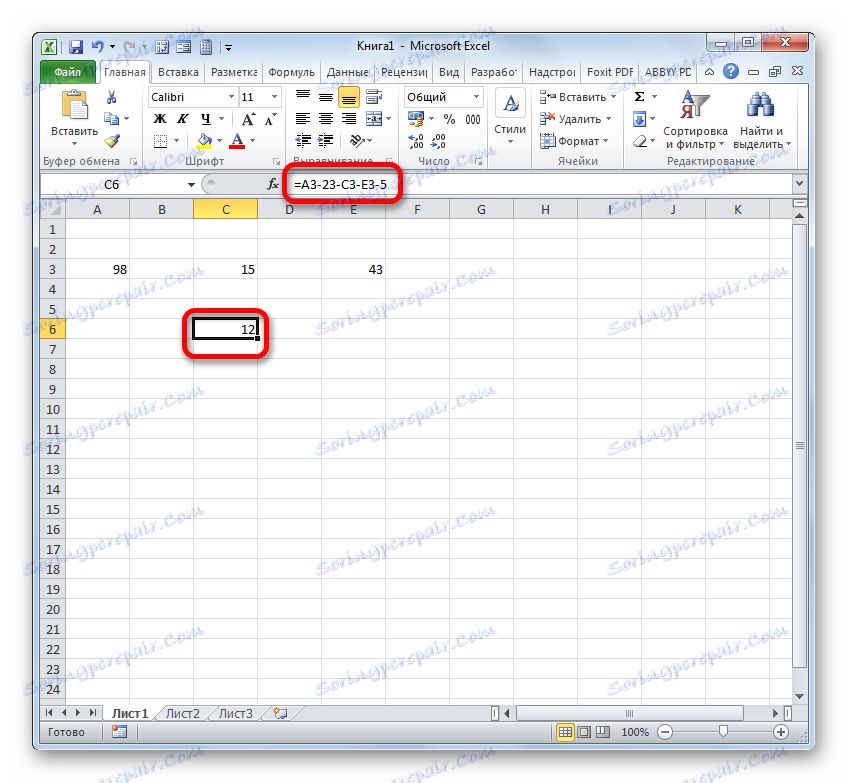
Lekce: Jak odečíst číslo z čísla v aplikaci Excel
Metoda 2: formát peněz
Výpočet hodnot v měnovém formátu se prakticky neliší od číselné. Používají se stejné metody, protože tento formát je z velké části jedním z číselných variant. Jediným rozdílem je, že na konci hodnot zahrnutých do výpočtů je stanoven měnový symbol konkrétní měny.
- Ve skutečnosti můžete provádět operaci jako obvyklé odčítání čísel a teprve následně formátovat konečný výsledek ve formátu peněz. Takže provádíme výpočet. Například odečíst číslo 15 od čísla 3 .
- Poté klikněte na prvek, který obsahuje výsledek. V nabídce vyberte "Formát buňky ..." . Namísto volání kontextové nabídky můžete po výběru použít Ctrl + 1 .
- Pro jednu z těchto dvou možností je spuštěno okno formátu. Přejdeme do části "Číslo" . Ve skupině "Číselné formáty" byste měli mít možnost "Money" . V tomto případě se v pravé části okna okna zobrazí speciální pole, ve kterých můžete vybrat typ měny a počet desetinných míst. Pokud máte systém Windows jako celek a aplikace Microsoft Office je umístěna v Rusku, pak by implicitně měl být symbol " rubl " ve sloupci "Symbol" a číslo "2" v desítkovém poli. V převážné většině případů se tato nastavení nemusí měnit. Pokud však ještě potřebujete provést výpočet v dolarech nebo bez desetinných míst, musíte provést potřebné úpravy.
Po provedení všech nezbytných změn klikněte na tlačítko "OK" .
- Jak je vidět, výsledek odečtení v buňce byl přeměněn na peněžní formát s nastaveným počtem desetinných míst.
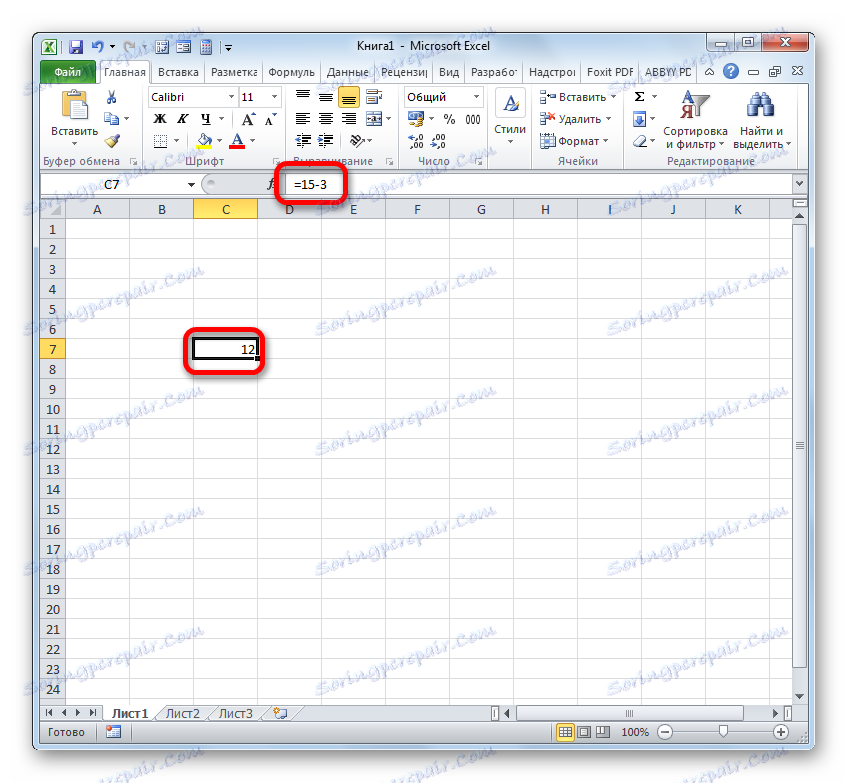
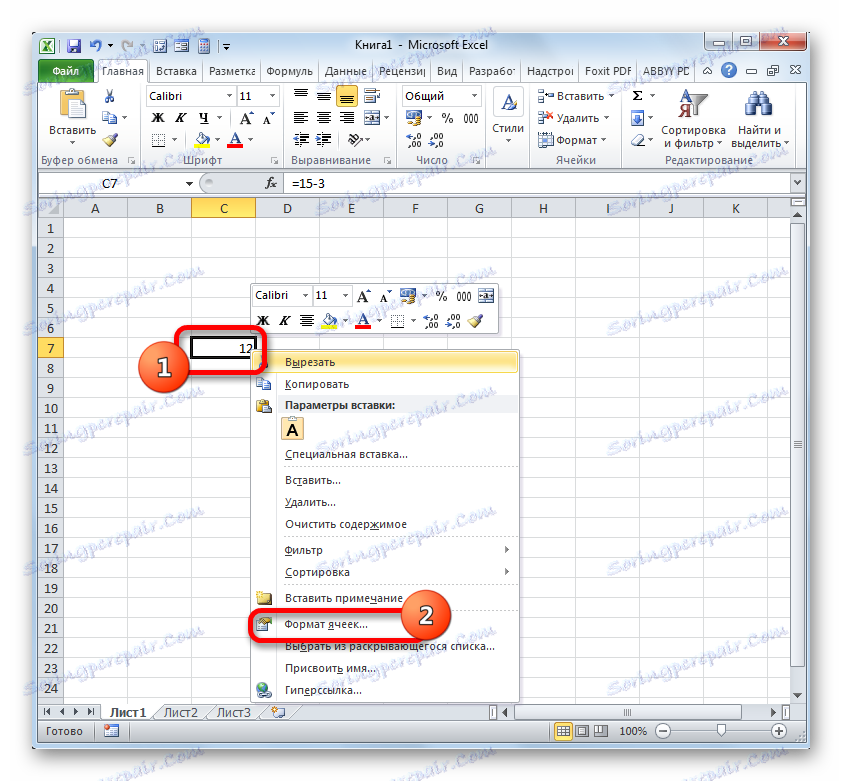
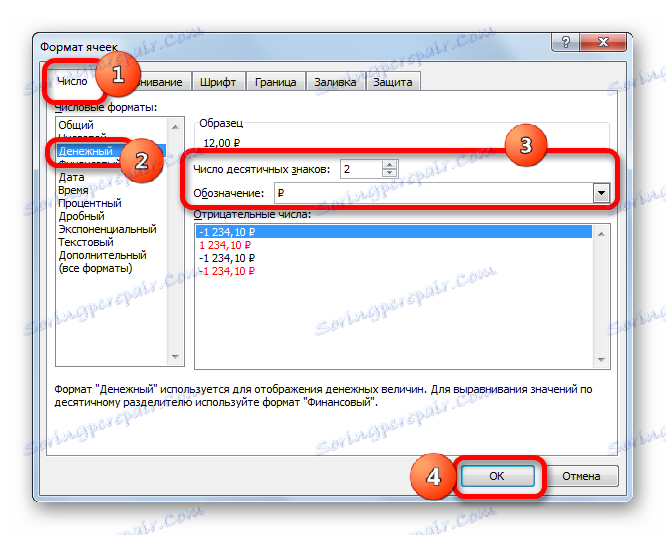
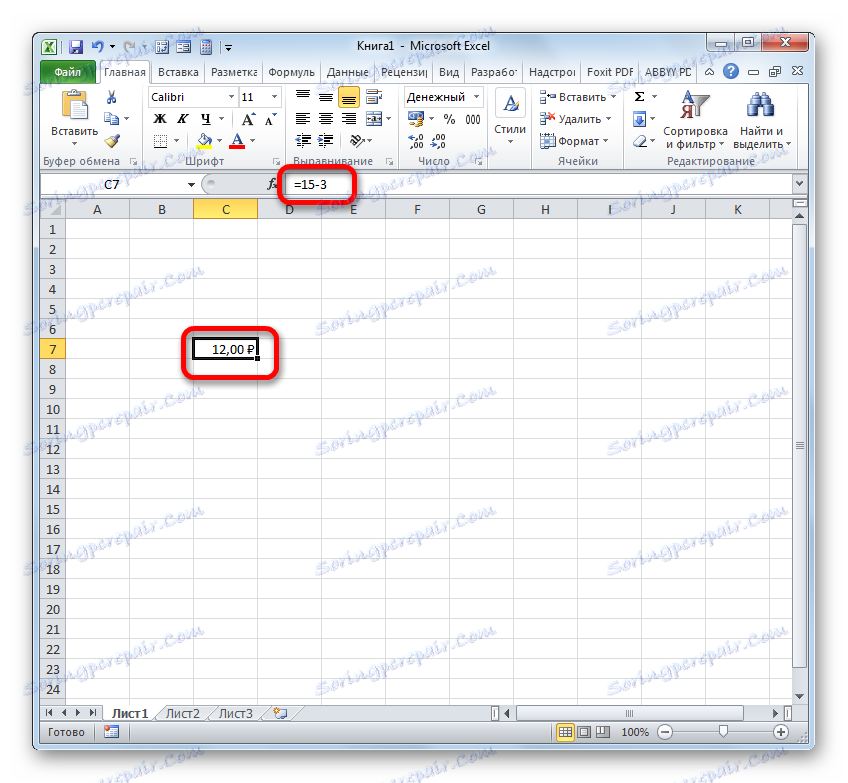
Existuje jiná možnost formátování výsledného výsledku odečítání pro měnovou formu. Chcete-li to provést , klepněte na pásu karet na kartě Domů kliknutím na trojúhelník napravo od pole zobrazujícího aktuální formát buňky ve skupině nástrojů "Číslo" . Z otevřeného seznamu je třeba zvolit možnost "Peníze" . Číselné hodnoty budou převedeny na hotovost. V tomto případě však není možnost volby měny a počtu desetinných míst. Použije se volba, která je ve výchozím nastavení nastavena v systému nebo je nakonfigurována přes výše popsané okno formátu.
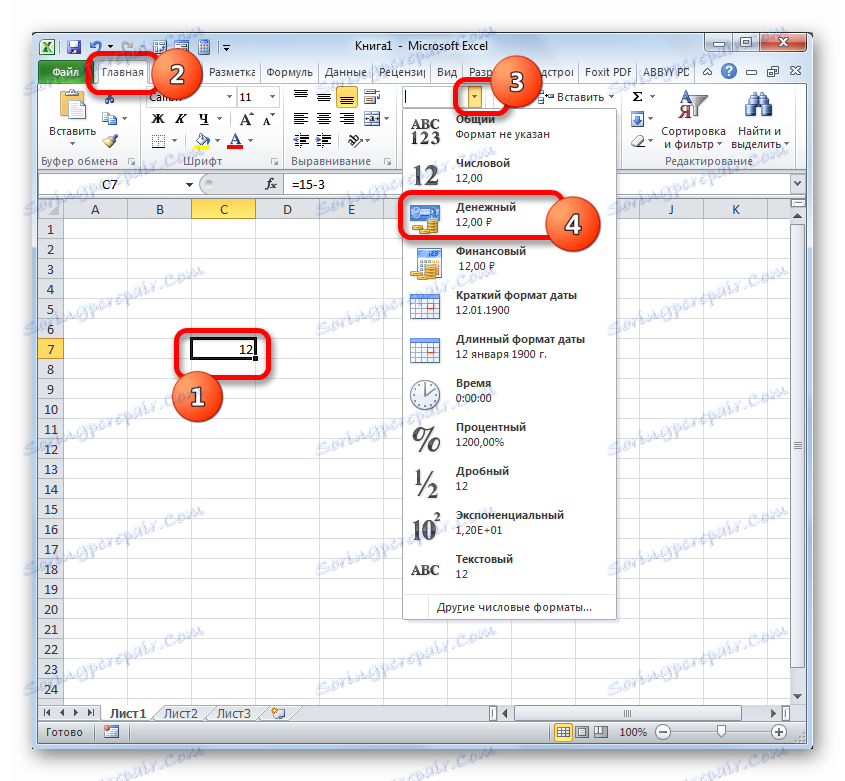
Pokud vypočítáte rozdíl mezi hodnotami v buňkách, které již byly formátovány pro formát peněz, pak položka listu není dokonce nutná k formátování výstupu. Bude automaticky formátován na příslušný formát po zadání vzorce s odkazy na prvky obsahující zmenšené a odečtené číslice a kliknutí na tlačítko Enter se provede.
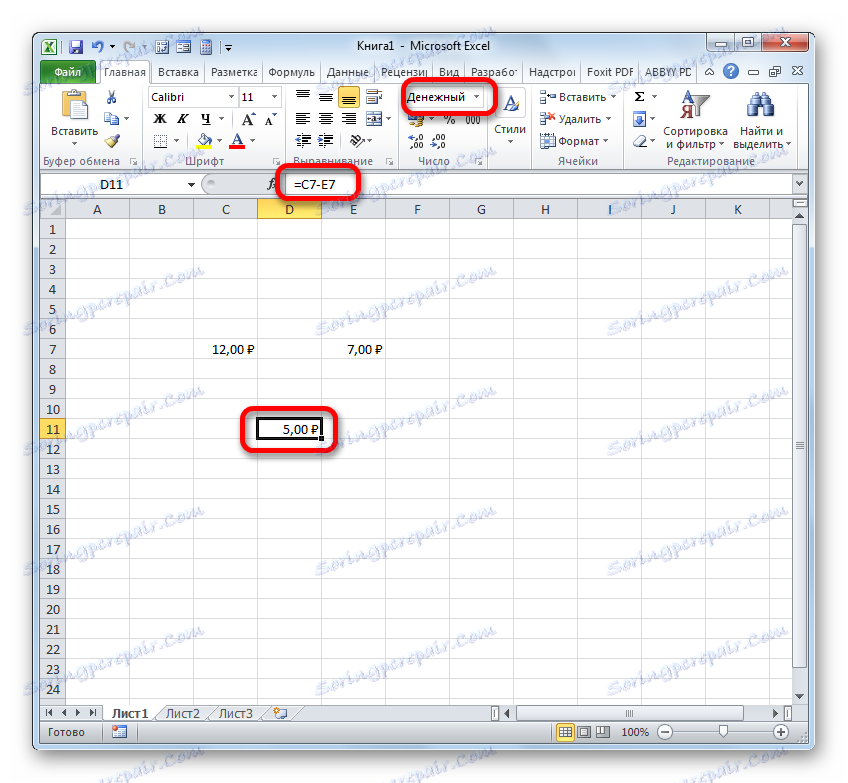
Lekce: Jak změnit formát buňky v aplikaci Excel
Metoda 3: Data
Ale výpočet data rozdílu má významné nuance, odlišné od předchozích verzí.
- Pokud potřebujeme odečíst určitý počet dnů od data uvedeného v jednom z prvků na listu, nejprve nastavte symbol "=" na prvek, kde bude zobrazen konečný výsledek. Poté klikněte na prvek listu, který obsahuje datum. Jeho adresa bude zobrazena ve výstupním elementu a ve vzorové liště. Dále vložte symbol "-" a z klávesnice odjedete počet dní, které chcete odložit. Chcete-li počítat, klikněte na tlačítko Enter .
- Výsledek je zobrazen v buňce, kterou jsme určili. Její formát je automaticky převeden na formát data. Získáme tak plnohodnotné zobrazení dat.
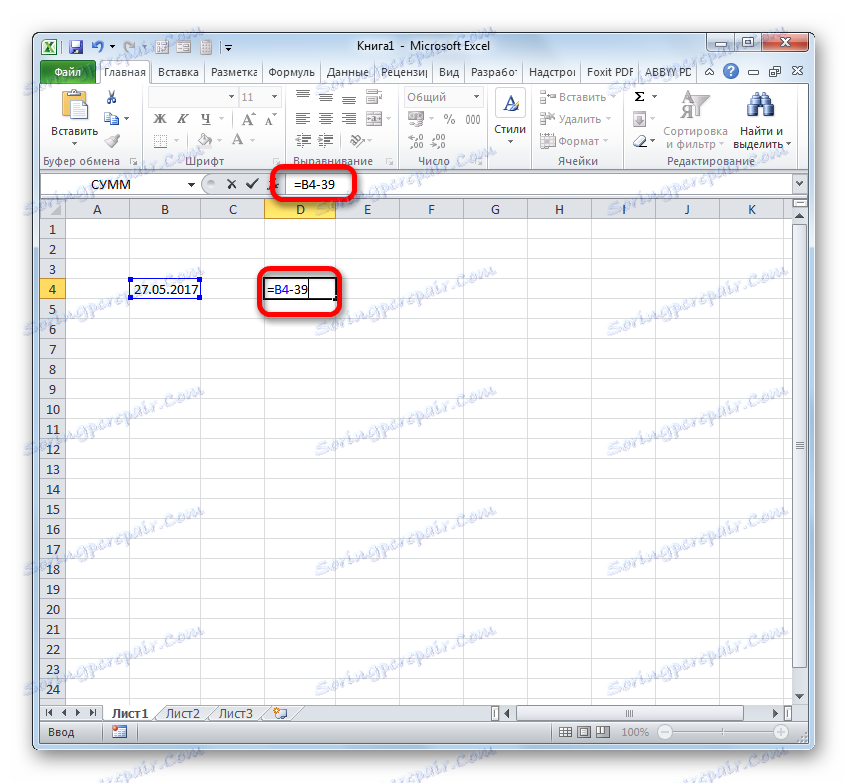
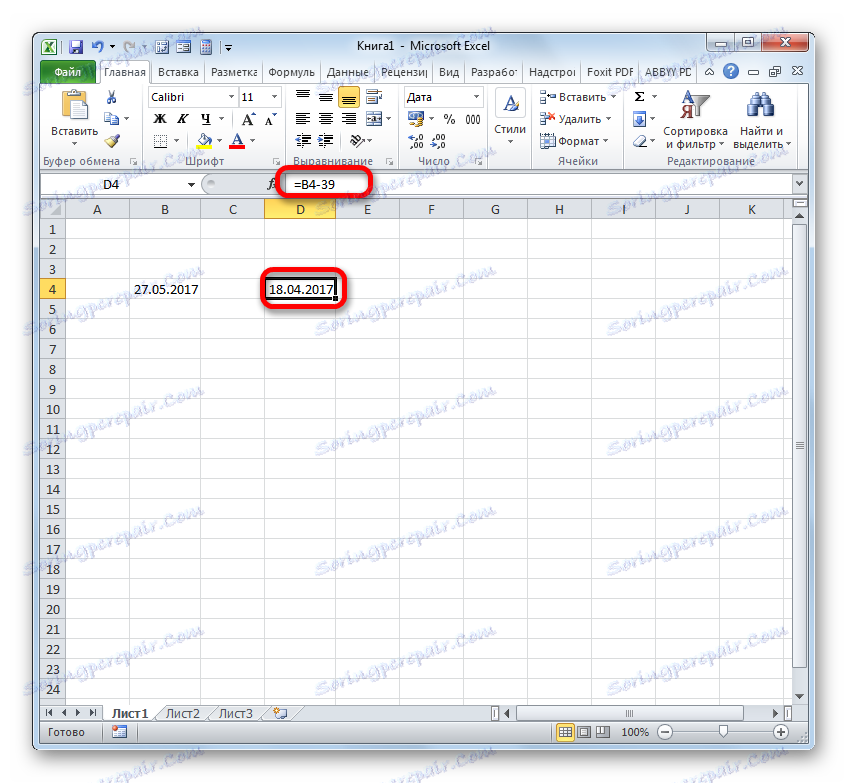
Existuje také obrácená situace, kdy je nutné odečíst další od jednoho data a určit rozdíl mezi nimi v dny.
- Nastavte symbol "=" do buňky, kde bude výsledek zobrazen. Poté klikněte na prvek listu, který obsahuje pozdější datum. Po zobrazení adresy ve vzorci zadejte symbol "-" . Klepneme na buňku, která obsahuje rané datum. Pak klikněte na tlačítko Enter .
- Jak vidíte, program přesně vypočítal počet dnů mezi stanovenými daty.
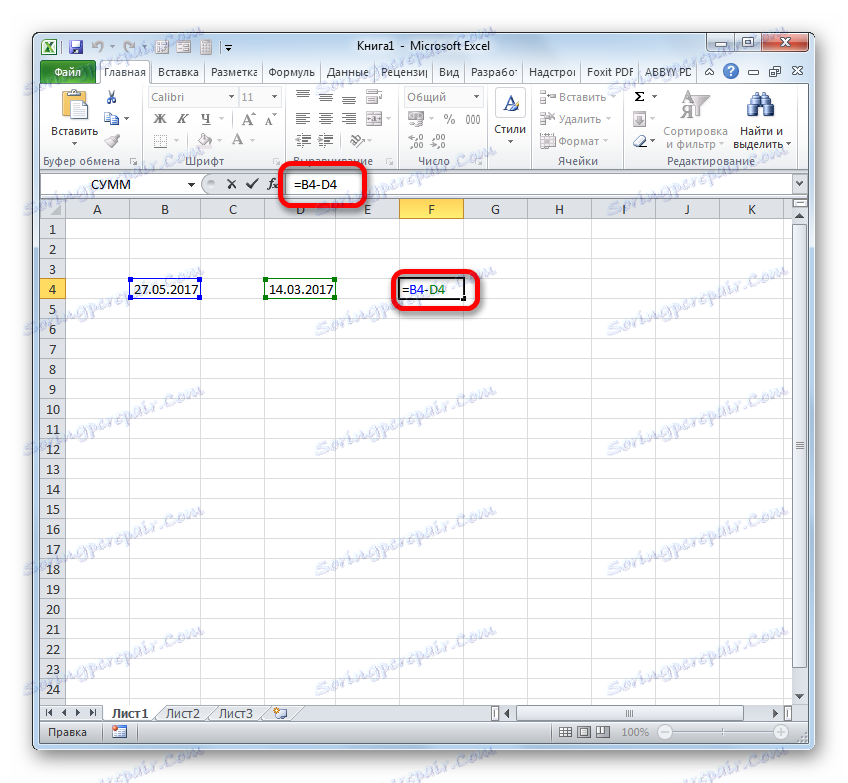
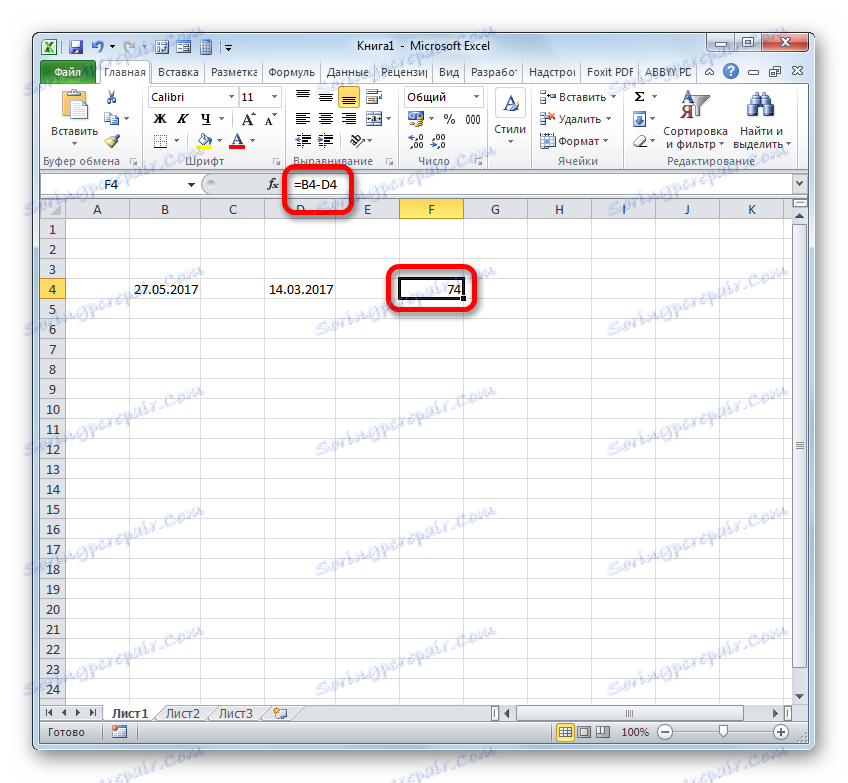
Rozdíl mezi daty lze také vypočítat pomocí funkce DIFF . Je dobré, že vám umožňuje konfigurovat pomocí dodatečného argumentu, ve kterém budou měřené jednotky zobrazeny rozdíl: měsíce, dny atd. Nevýhodou této metody je, že práce s funkcemi je ještě komplikovanější než u obvyklých vzorců. Kromě toho se operátor Razndat nenachází v seznamu Průvodce funkcemi , a proto bude muset být zadán ručně pomocí následující syntaxe:
=РАЗНДАТ(нач_дата;кон_дата;ед)
"Datum zahájení" je argument představující rané datum nebo odkaz na něj, umístěný v prvku na listu.
"Datum ukončení" je argument ve formě pozdějšího data nebo odkazu na něj.
Nejzajímavějším argumentem je "jednotka" . Pomocí této funkce můžete zvolit, jak se má výsledek zobrazit. Může být nastavena pomocí následujících hodnot:
- "D" - výsledek se zobrazuje ve dnech;
- "M" - za celé měsíce;
- "Y" - v plných letech;
- "YD" je rozdíl v dnech (bez let);
- "MD" - rozdíl v dnech (s výjimkou měsíců a let);
- "YM" je rozdíl v měsících.
Takže v našem případě je třeba vypočítat rozdíl ve dnech od 27. května do 14. března 2017. Tyto data se nacházejí v buňkách se souřadnicemi B4 a D4 . Nastavte kurzor na libovolný prázdný prvek listu, kde chceme vidět výsledky výpočtu, a zapište následující vzorec:
=РАЗНДАТ(D4;B4;"d")
Klepněte na Enter a získejte konečný výsledek počítání rozdílu 74 . Ve skutečnosti mezi těmito daty leží 74 dní.
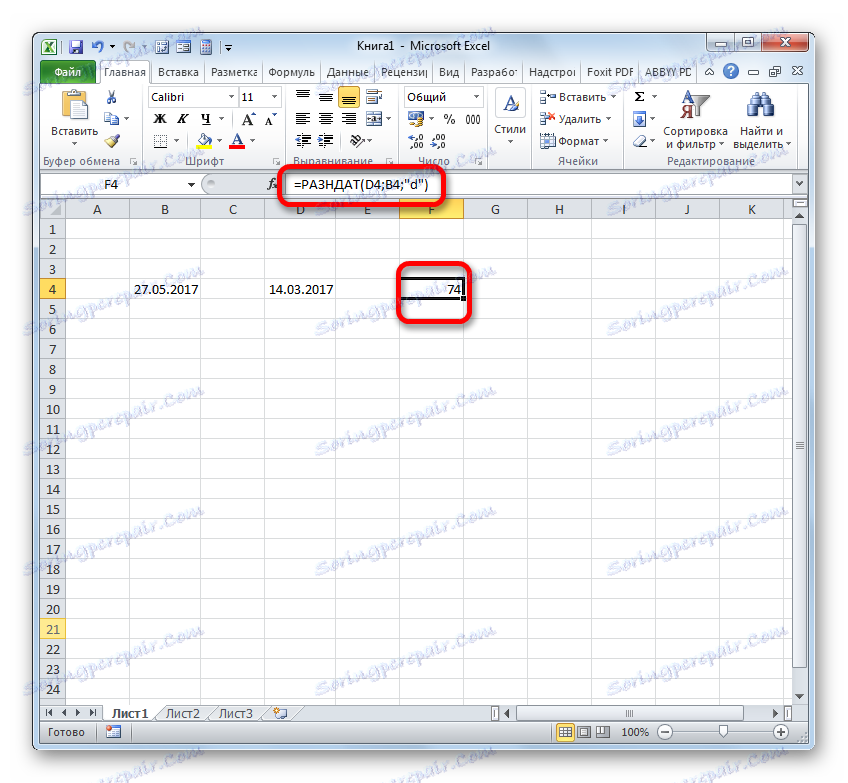
Pokud chcete tyto data odečíst, ale nezadávejte je do buněk listu, použijeme následující vzorec:
=РАЗНДАТ("14.03.2017";"27.05.2017";"d")
Opět stiskněte tlačítko Enter . Jak můžete vidět, výsledek je přirozeně stejný, jen přijal trochu jinou cestu.
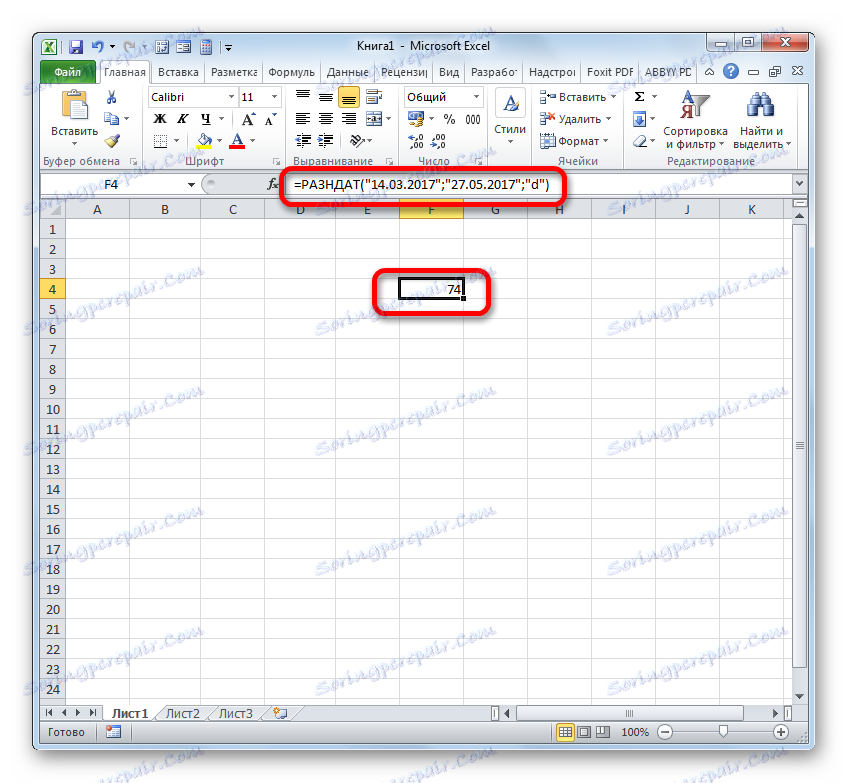
Lekce: Počet dnů mezi daty v aplikaci Exel
Metoda 4: Čas
Nyní přicházíme k studiu algoritmu postupu odečítání času v aplikaci Excel. Základní princip zůstává stejný jako při odečtení dat. Je nutné přijmout včas z pozdější doby.
- Takže před námi je třeba zjistit, kolik minut uplynulo od 15:13 do 22:55. Tyto časové hodnoty zaznamenáváme v samostatných buňkách na listu. Je zajímavé, že po zadání dat budou prvky listu automaticky formátovány pro obsah, pokud nebyly dříve formátovány. V opačném případě bude muset být formátován pro daný den ručně. V této buňce, ve které bude výsledek odečítání vyveden, vložte symbol "=" . Potom klikneme na prvek obsahující pozdější čas ( 22:55) . Po zobrazení adresy ve vzorci zadejte symbol "-" . Nyní klikneme na prvek na listu, ve kterém se nachází čas dříve ( 15:13 ). V našem případě získáme vzorec formuláře:
=C4-E4Chcete-li počítat, klikněte na tlačítko Enter .
- Ale, jak vidíte, výsledek byl zobrazen trochu ne ve formě, ve které jsme byli tak dychtiví. Potřebovali jsme jen rozdíly v minutách a to bylo 7 hodin a 42 minut.
Abychom získali minutu, měli bychom vynásobit předchozí výsledek faktorem 1440 . Tento koeficient se získá vynásobením počtu minut za hodinu (60) a hodin za den (24).
- Ale jak vidíme, výsledek byl znovu zobrazen nesprávně ( 0:00 ). To je způsobeno skutečností, že při vynásobení listového prvku byl automaticky přeformátován do časového formátu. Abychom zobrazili rozdíl v minutách, musíme se k němu vrátit společným formátem.
- Vyberte tuto buňku a na kartě "Domů" klikněte na trojúhelník, který již víme, napravo od pole pro zobrazení formátu. V aktivovaném seznamu vyberte možnost "Obecné" .
![Převést buňku na společný formát pomocí nástrojů na pásku v aplikaci Microsoft Excel]()
Můžete to udělat jiným způsobem. Vyberte požadovaný element listu a stiskněte klávesy Ctrl + 1 . Zobrazí se okno s formátem, které jsme již dříve rozdali. Přejdeme na kartu "Číslo" a v seznamu číselných formátů vybereme volbu "Obecné" . Klikneme na tlačítko "OK" .
- Po použití některé z těchto možností je buňka přeformátována do běžného formátu. Zobrazuje rozdíl mezi zadaným časem v minutách. Jak vidíte, rozdíl mezi 15:13 a 22:55 je 462 minut.
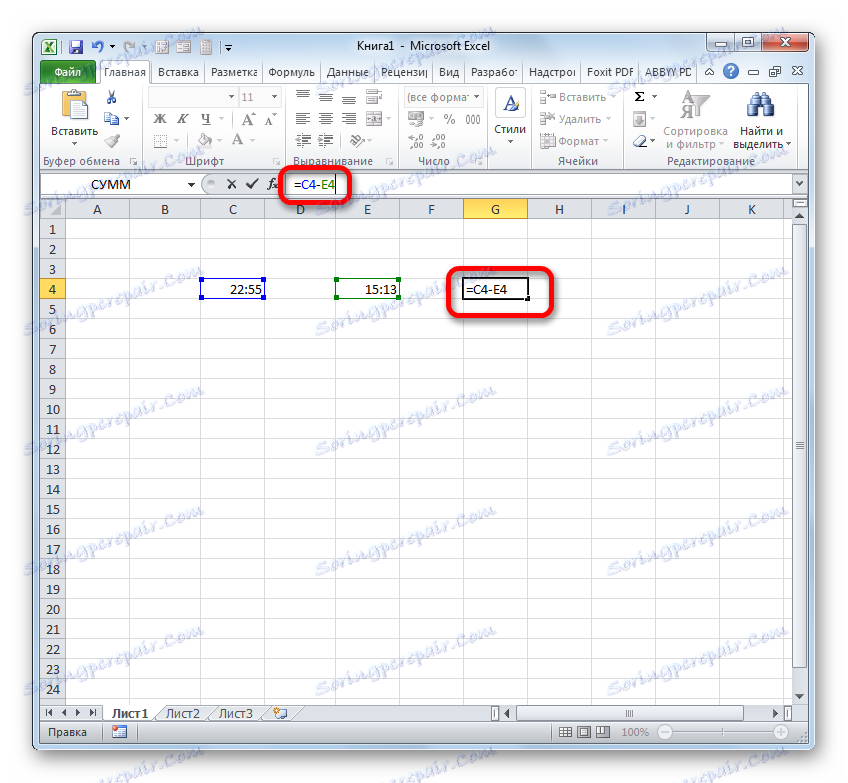
Nastavte tedy symbol "=" v prázdné buňce na listu. Poté klikneme na ten prvek listu, kde je rozdíl v odčítání času ( 7:42 ). Po zobrazení souřadnic této buňky ve vzorci klikněte na symbol "násobit" ( * ) na klávesnici a poté na ni zadejte číslo 1440 . Chcete-li získat výsledek, klikněte na tlačítko Enter .
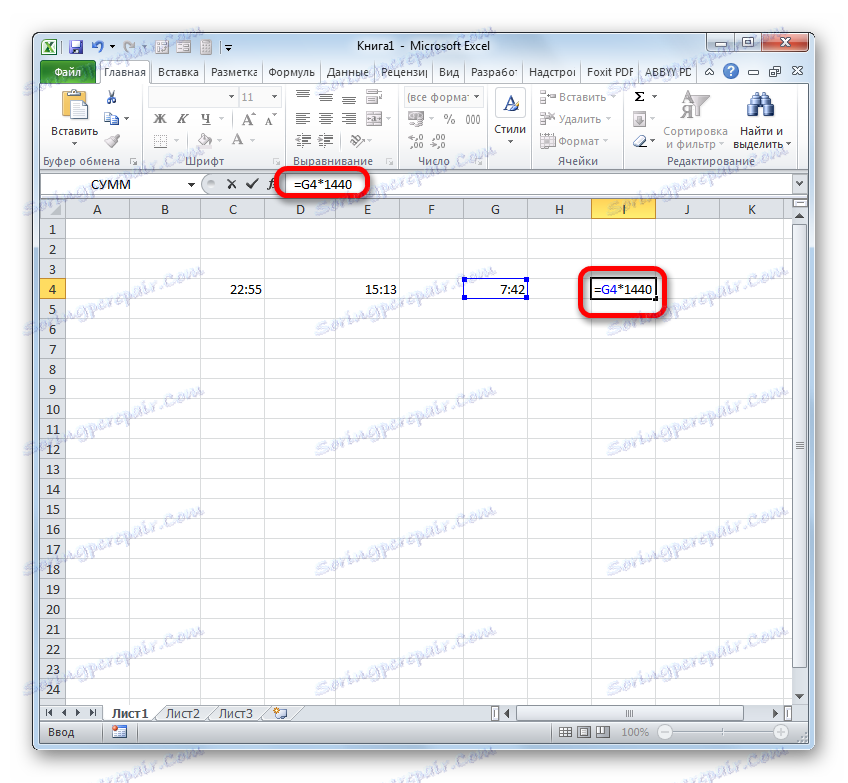
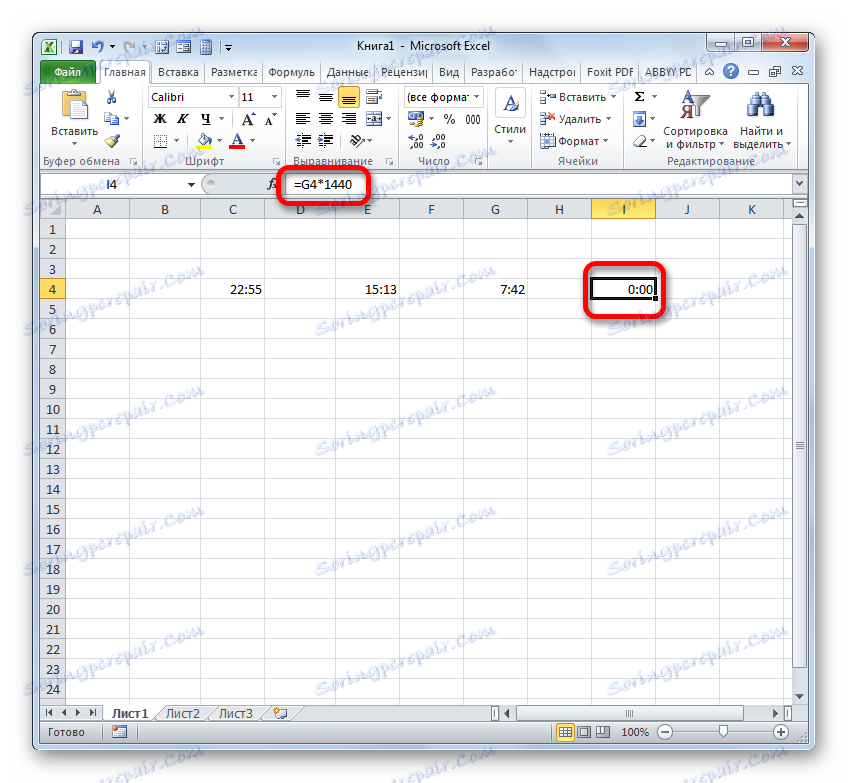
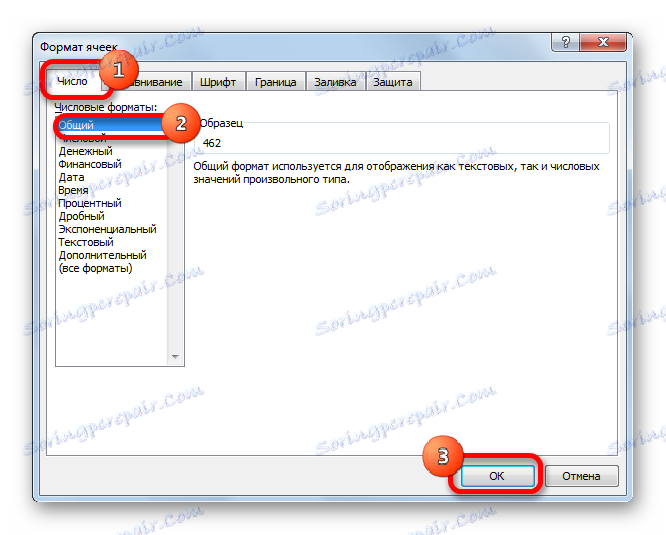
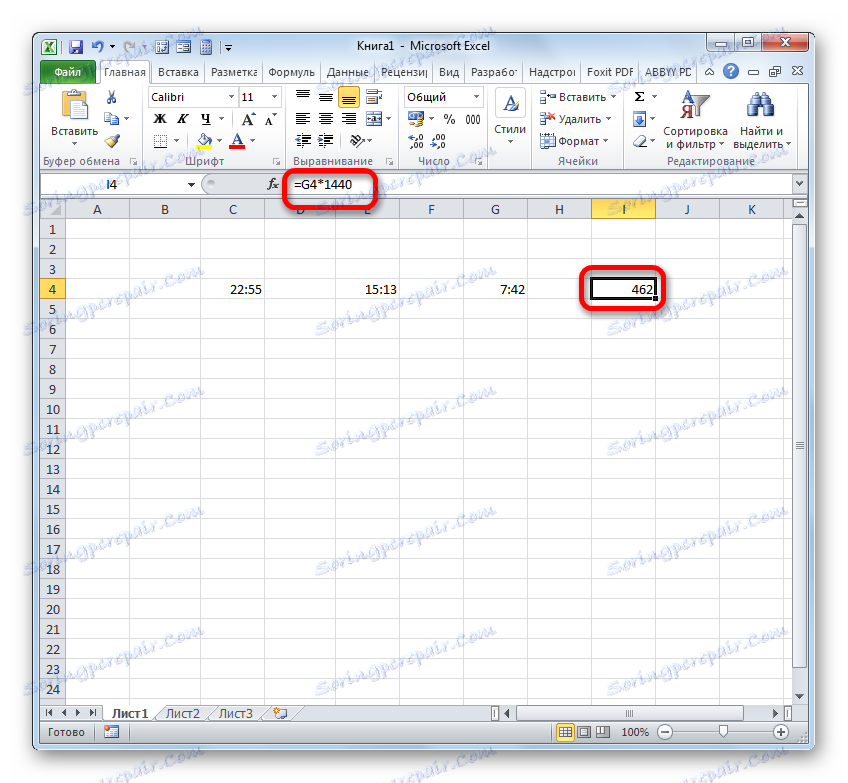
Lekce: Jak nastavit hodiny v minutách v aplikaci Excel
Jak můžete vidět, nuance výpočtu rozdílu v aplikaci Excel závisí na tom, s jakými daty uživatel pracuje. Nicméně obecný princip přístupu k danému matematickému akci zůstává nezměněn. Je nutné odečíst další číslo z jednoho čísla. Toho lze dosáhnout pomocí matematických vzorců, které jsou aplikovány s ohledem na zvláštní syntaxi aplikace Excel a také pomocí vestavěných funkcí.
