Řešení problému s prací serveru DNS v systému Windows 7
Jeden z nejběžnějších problémů, kterým čelí uživatelé Internetu, jsou chyby v serveru DNS. Nejčastěji se zobrazí oznámení, že nereaguje. Řešit tento problém několika způsoby, ve skutečnosti, vyvolat jeho zjevné selhání jiné povahy. Dnes budeme hovořit o tom, jak tento problém vyřešit na počítači s operačním systémem Windows 7.
Obsah
Řešte problém s prací serveru DNS v systému Windows 7
Router by měl být restartován nejprve, protože nyní existuje velké množství zařízení doma - velké množství dat prochází routeru a prostě se s takovým úkolem nesnáší. Vypnutí zařízení po dobu deseti sekund a jeho opětovné zapnutí pomůže odstranit problém. To však vždy nefunguje, takže pokud takové rozhodnutí nepomůže, doporučujeme vám seznámit se s následujícími způsoby.
Viz též: Nastavení Internetu po přeinstalaci systému Windows 7
Metoda 1: Aktualizace nastavení sítě
Můžete vymažte nahromaděné soubory a aktualizovat konfiguraci síťových parametrů pomocí nástroje "Příkazový řádek" . Provádění takových akcí by mělo upravit práci serveru DNS:
- Otevřete nabídku "Start", najděte aplikaci "Příkazový řádek" , klikněte pravým tlačítkem myši a spusťte jej jako správce.
- Případně zadejte čtyři příkazy uvedené níže a po každém z nich stiskněte klávesu Enter . Jsou odpovědní za resetování dat, aktualizaci konfigurace a získání nového serveru.
ipconfig /flushdnsipconfig / registerdns
ipconfig / obnovit
ipconfig / release
- Po dokončení se doporučuje restartovat počítač a zkontrolovat, zda je problém vyřešen.
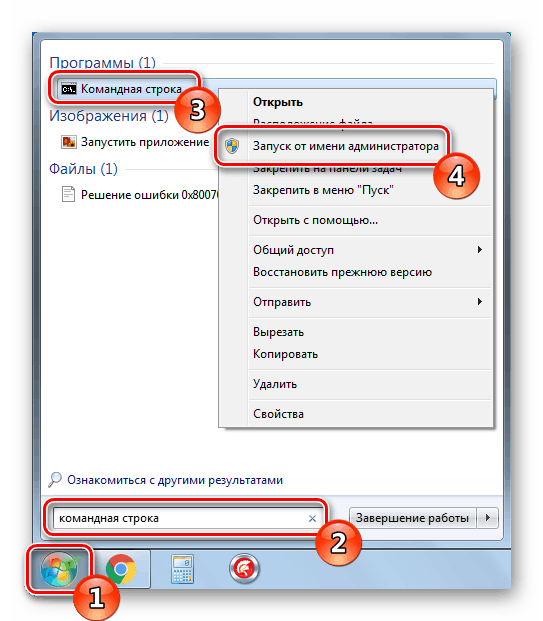
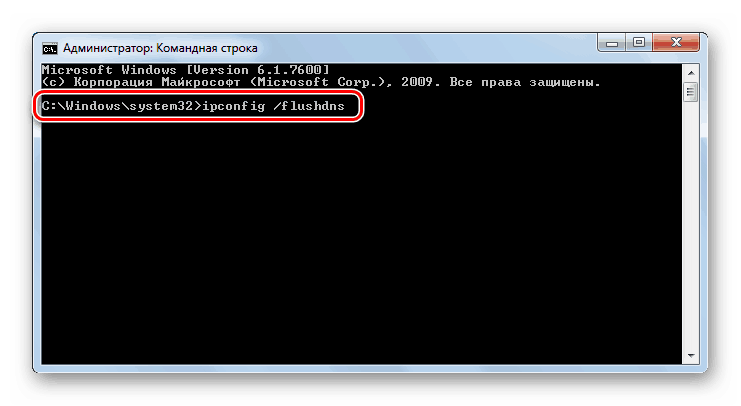
To je místo, kde první metoda končí. Je účinný v případech, kdy standardní síťová konfigurace nebyla nastavena náhodně nebo automaticky. Pokud se tato metoda nezdaří, doporučujeme pokračovat v dalším.
Metoda 2: Konfigurace serveru DNS
V operačním systému Windows 7 existuje řada parametrů odpovědných za provoz serveru DNS. Je důležité dbát na to, aby byly všechny nastaveny správně a nezpůsobily selhání připojení. Nejprve vám doporučujeme provést následující kroky:
- V nabídce "Start" přejděte na "Ovládací panely" .
- Najděte a otevřete sekci "Správa" .
- V nabídce najděte "Služby" a spusťte je.
- V horní části se zobrazí služba Klient DNS . Jděte na jeho vlastnosti dvojitým kliknutím na název parametru.
- Ujistěte se, že služba běží a spustí se automaticky. Pokud tomu tak není, změňte nastavení, aktivujte nastavení a použijte změny.
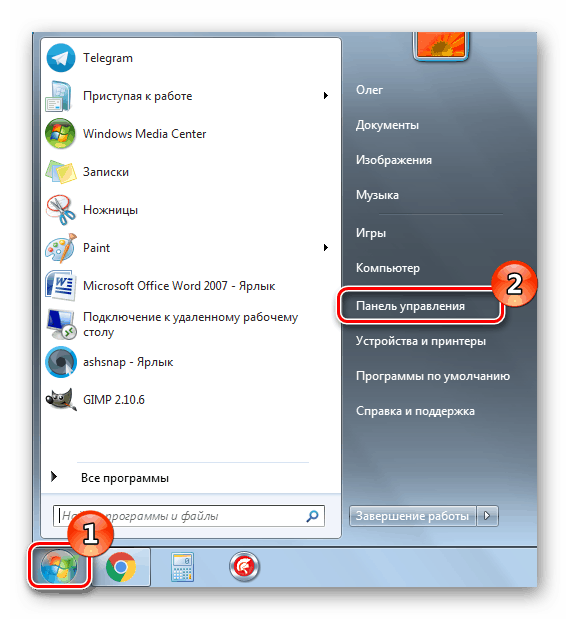
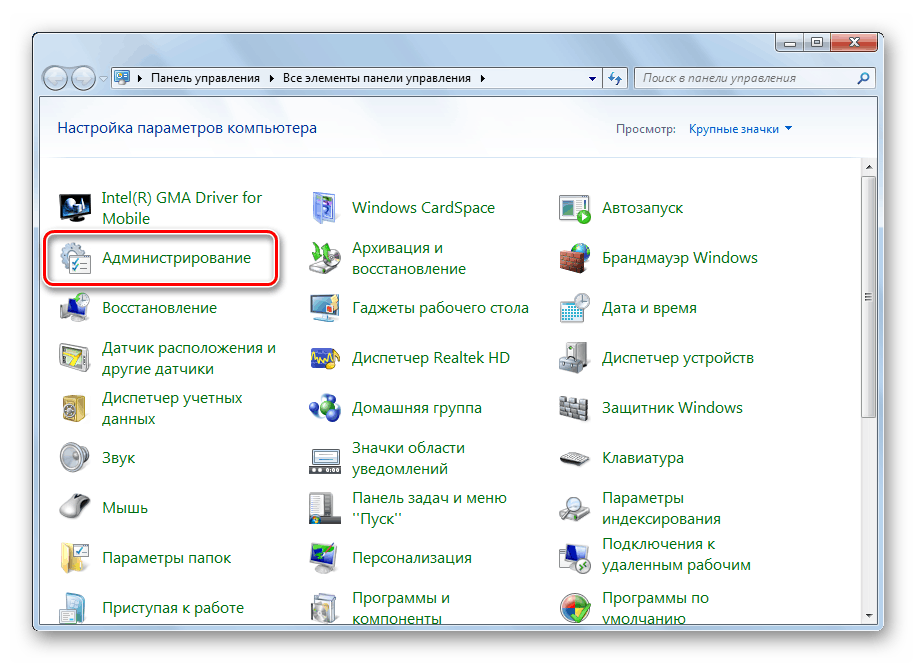

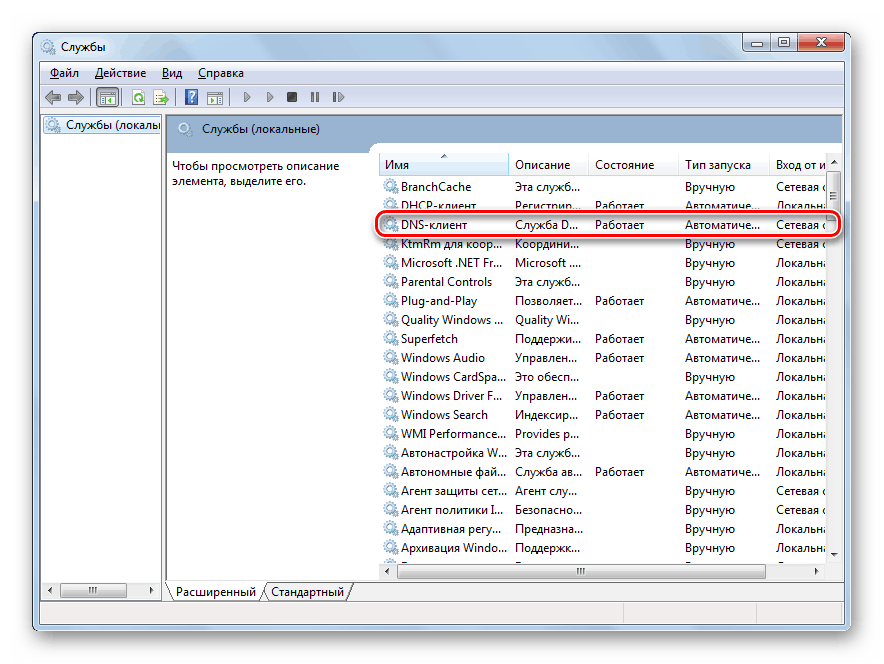
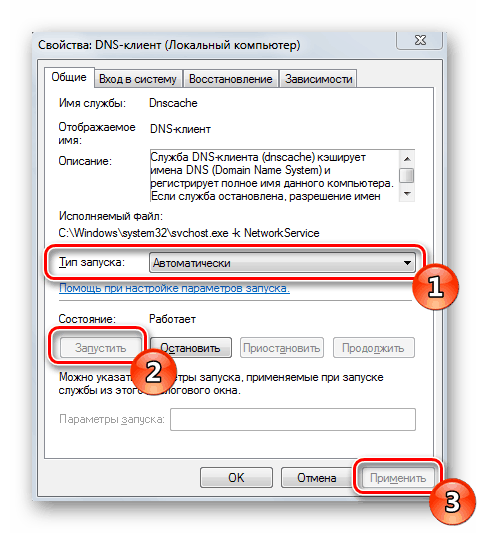
Tato konfigurace by měla pomoci odstranit vzniklé selhání serveru DNS. Pokud je však vše správně nastaveno, ale chyba nezmizí, nastavte adresu ručně, což se provede takto:
- V okně Ovládací panely vyhledejte Centrum sítí a sdílení .
- V levém bloku klikněte na odkaz "Změnit nastavení adaptéru".
- Vyberte ten správný, klikněte na něj RMB a otevřete "Vlastnosti" .
- Zaškrtněte políčko "Internet Protocol verze 4 (TCP / IPv4)" a klikněte na "Vlastnosti" .
- Zvýrazněte bod "Použijte následující adresy serverů DNS" a zapište
8.8.8.8do dvou polí a uložte nastavení.
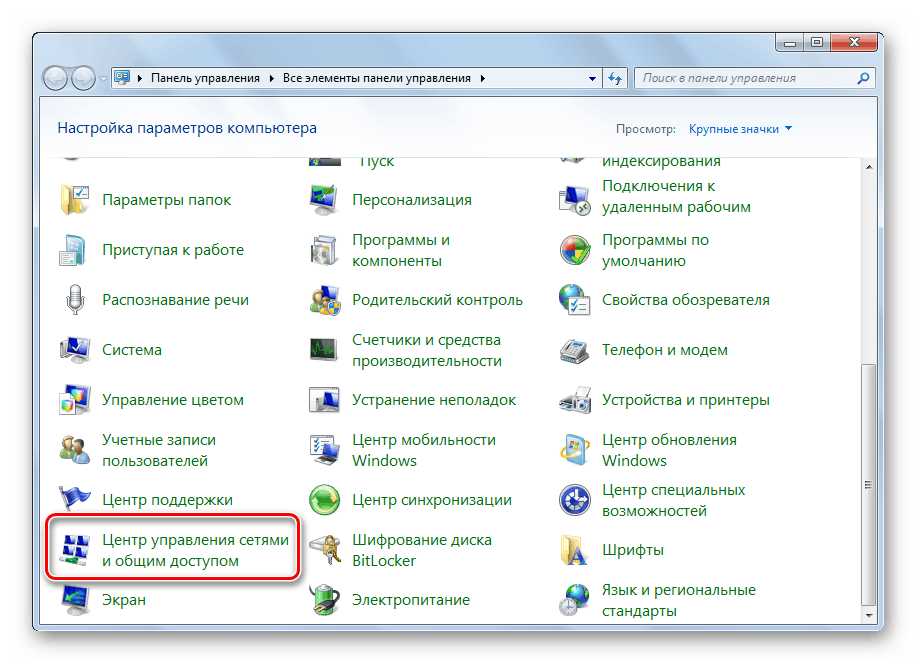
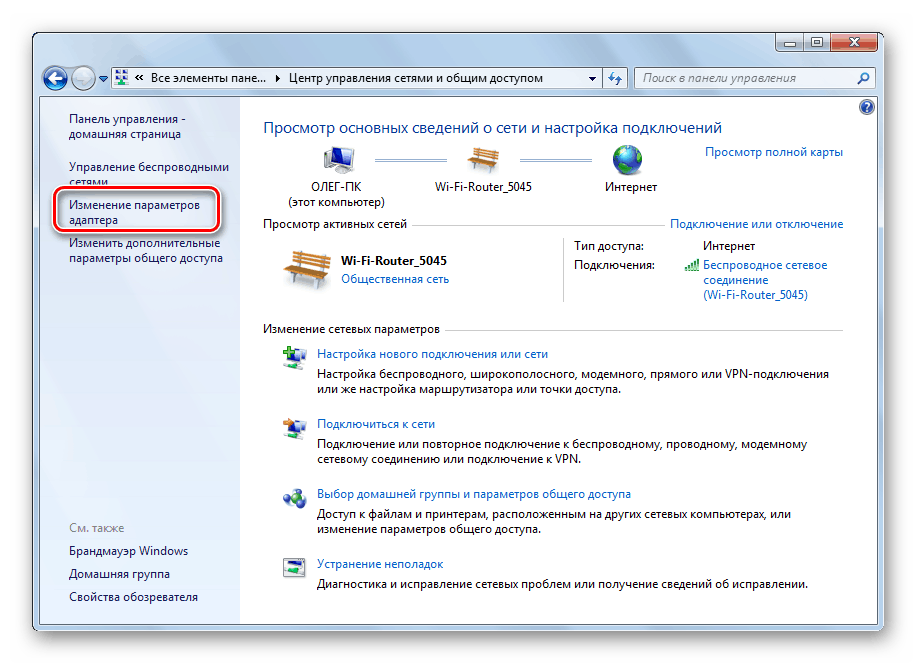
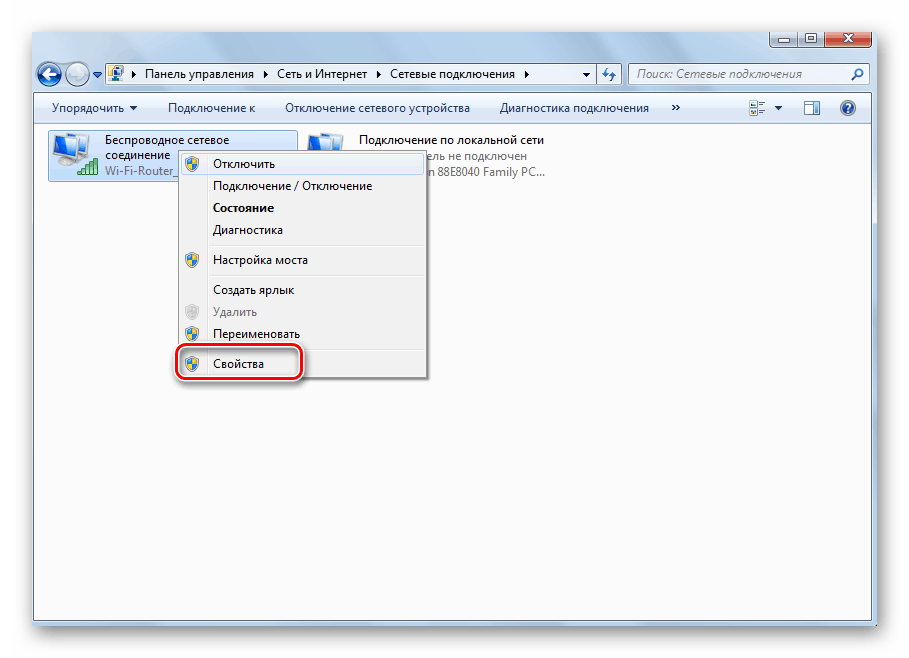
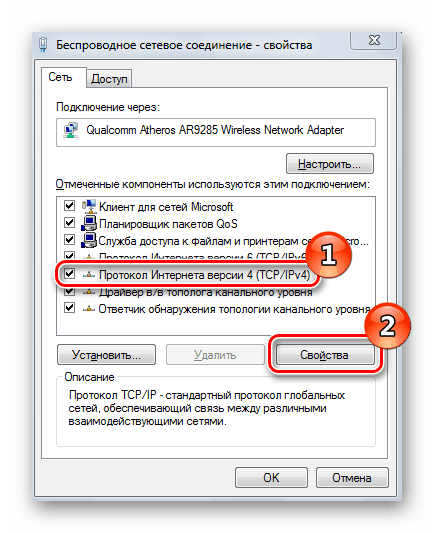
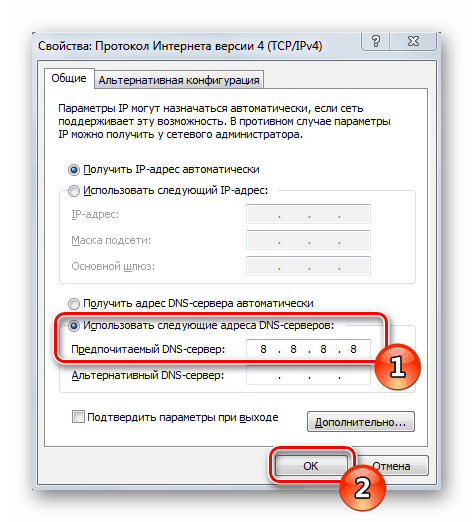
Po dokončení tohoto postupu restartujte prohlížeč, pokud je otevřený, a zkuste otevřít libovolné vhodné místo.
Metoda 3: Aktualizace ovladačů síťového hardwaru
Tato metoda byla použita jako poslední, protože je nejméně účinná a bude užitečná ve velmi výjimečných situacích. Někdy ovladače síťového hardwaru jsou nesprávně nainstalovány nebo je třeba je aktualizovat, což může způsobit problémy s serverem DNS. Doporučujeme přečíst si náš další článek na níže uvedeném odkazu. V něm najdete návody pro vyhledání a aktualizaci softwaru pro síťovou kartu.
Více informací: Hledání a instalace ovladače pro síťovou kartu
Tři možnosti opravy chyby související s nedostatečnou odpovědí výše uvedeného serveru DNS jsou účinné v různých situacích a ve většině případů pomáhají při řešení problému. Pokud vám některá z metod nepomohla, jděte na další, dokud nenajdete vhodnou.
Viz též:
Připojte a konfigurujte místní síť v systému Windows 7
Nastavení připojení VPN v systému Windows 7
